Cómo iniciar una Mac en modo seguro
Publicado: 2023-03-11
En una Mac con Intel, mantenga presionada la tecla Mayús mientras se inicia la Mac.
Saber cómo iniciar su Mac en modo seguro puede ayudar a solucionar una gran cantidad de problemas con su Mac. En el peor de los casos, es posible que pueda usar el modo seguro para recuperar datos y aplicar actualizaciones. Aquí está cómo hacerlo.
Cómo iniciar un Apple Silicon Mac M1/M2 en modo seguro
Las instrucciones para iniciar su Mac en modo seguro difieren dependiendo de si tiene Apple Silicon o Intel Mac. Puede encontrar esta información haciendo clic en Apple > Acerca de esta Mac mientras macOS se está ejecutando y echando un vistazo a lo que aparece junto a la entrada "Chip".
Si no puede iniciar su Mac (por lo tanto, modo seguro), entonces puede adivinar. Si tiene una MacBook Air o una MacBook Pro de 13 pulgadas fabricada después de 2020, una MacBook Pro de 14 o 16 pulgadas, una Mac mini fabricada después de 2020, una iMac de 24 pulgadas de nuevo estilo (colorida) o una Mac Studio escritorio, es probable que tenga un chip M1 o posterior.
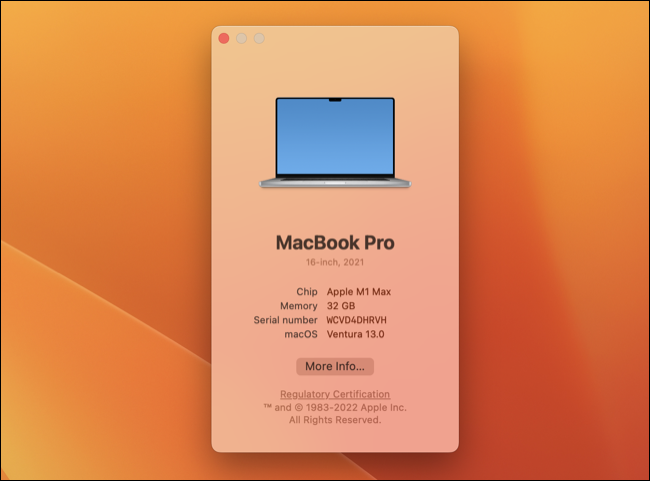
Las instrucciones para iniciar en modo seguro son bastante simples. Primero, apague su Mac usando Apple > Apagar o manteniendo presionado el botón de Encendido (o Touch ID) si no puede apagar normalmente. Espere unos segundos para que su máquina se apague.
Ahora presione y mantenga presionado el botón de Encendido (o Touch ID) y espere a que la máquina comience a arrancar. Debería ver el mensaje "Continúe presionando para ver las opciones de inicio..." en la pantalla. Sigue aguantando. Después de unos segundos, su Mac comenzará a iniciar el menú de inicio, momento en el que puede soltar el botón de Encendido.
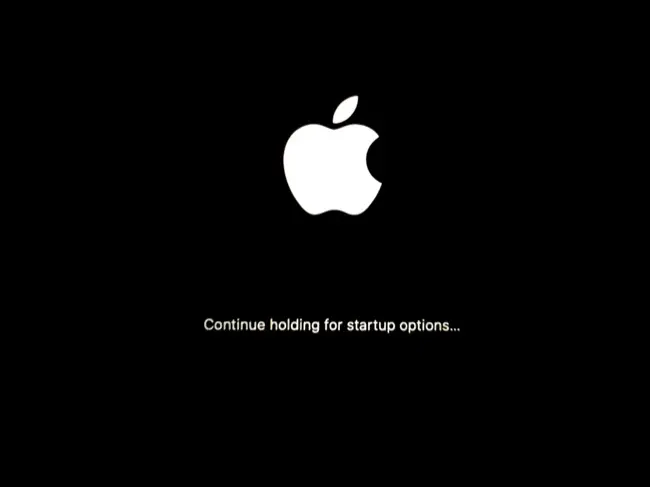
A continuación, verá una lista de volúmenes desde los que puede iniciar su Mac y un ícono etiquetado como "Opciones" con el ícono de Configuración de macOS.
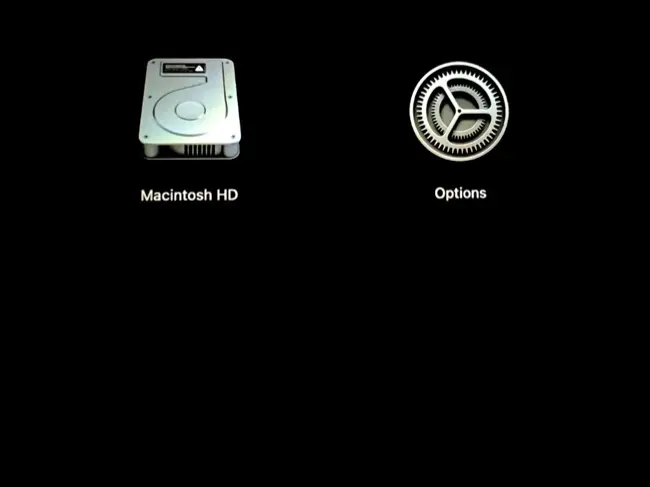
Haga clic en su volumen de inicio (probablemente sea "Macintosh HD") y luego mantenga presionada la tecla Shift y haga clic en "Continuar en modo seguro" para iniciar.
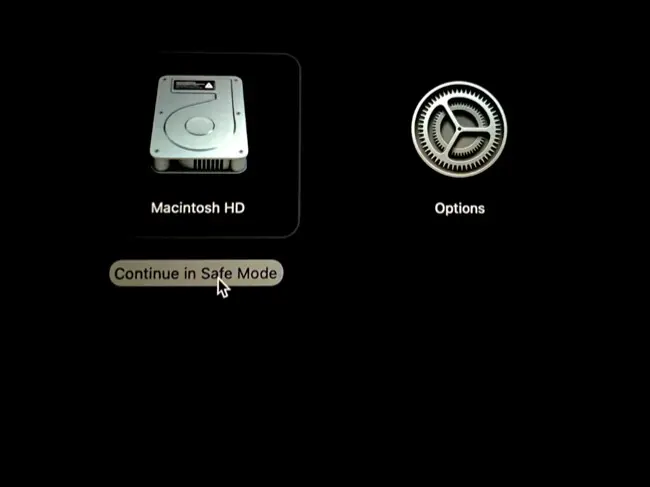
Su Mac se reiniciará y luego arrancará automáticamente en modo seguro.
Cómo iniciar una Mac Intel en modo seguro
Si tiene una Mac Intel más antigua, las instrucciones son un poco más simples. Todo lo que necesita hacer es reiniciar o apagar su Mac usando el menú Apple > Reiniciar o Apple > Apagar. También puede mantener presionado el botón de encendido (Touch ID) para cortar la energía e interrumpir su Mac, útil si no puede acceder a su escritorio macOS.
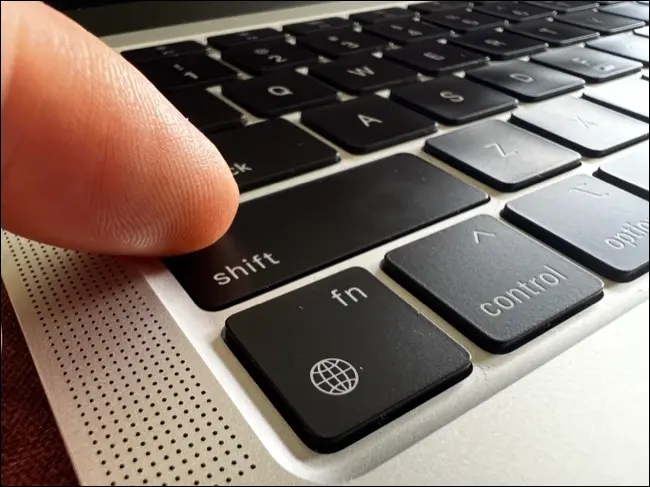
Ahora que su Mac se inicia, mantenga presionada la tecla Shift. Manténgalo presionado hasta que vea la ventana de inicio de sesión, momento en el que puede soltar Shift. Inicie sesión normalmente (es posible que deba hacerlo dos veces), después de lo cual su Mac debería estar en modo seguro.
¿Cómo sé que mi Mac está en modo seguro?
Ya sea que tenga una Mac basada en Apple Silicon o Intel, las señales reveladoras del modo seguro son las mismas. Debería ver "Arranque seguro" en la esquina superior derecha de la pantalla de inicio de sesión (o bloqueo). Esto no será visible una vez que haya iniciado sesión o desbloqueado su Mac.
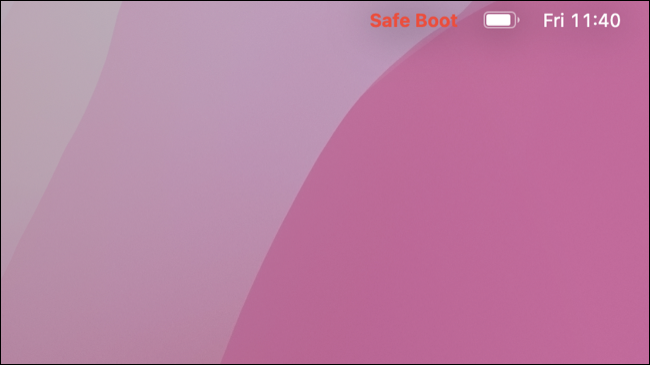
Hay otra forma de verificar esto mientras está conectado. Haga clic en el logotipo de Apple, luego presione y mantenga presionado el botón Opción en su teclado y haga clic en la opción "Información del sistema" que aparece.
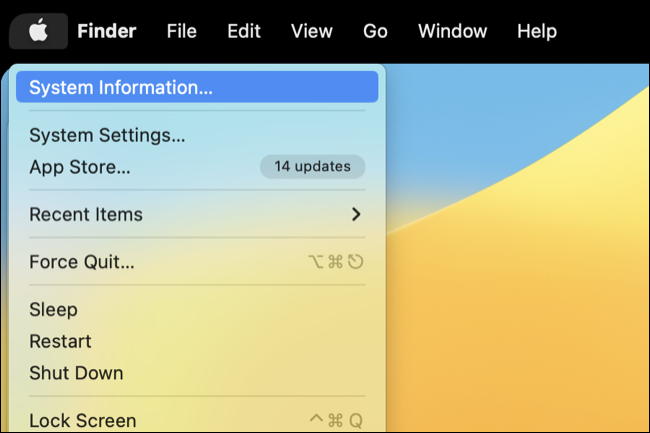

Ahora haga clic en el encabezado "Software" para acceder a la pantalla de descripción general del software del sistema. Junto a "Modo de arranque", debería ver el modo "Seguro". Si no está en modo seguro, se leerá "Normal" en su lugar.
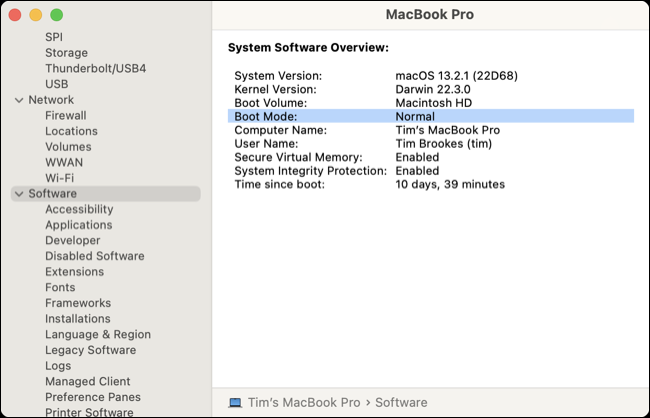
¿Qué es el modo seguro en una Mac y qué hace?
El modo seguro es un modo a prueba de fallas que está diseñado para verificar y solucionar problemas mientras deshabilita elementos que podrían impedir que su Mac se inicie normalmente.
Cuando inicias en modo seguro, puedes notar que tu Mac se carga un poco más lento de lo normal (aunque esto es menos notorio en los nuevos modelos Apple Silicon). Esta lentitud se debe a que el modo seguro ejecuta una reparación de archivos no muy diferente al modo de primeros auxilios de Disk Utility.
Además de esto, el modo seguro deshabilita todos los elementos de inicio de sesión, por lo que no se cargarán las aplicaciones que estén causando problemas al inicio. Solo las fuentes integradas de macOS se cargan cuando inicia en modo seguro, ya que las fuentes pueden ser un vehículo para el malware. Además de esto, los cachés, incluido el caché del kernel, el caché del sistema y los cachés de fuentes, también se borran al arrancar en modo seguro.
En versiones anteriores de macOS y Mac que no son de Apple Silicon, el modo seguro también desactiva todas las extensiones de kernel de terceros. A menos que los haya permitido específicamente, los modelos Mac basados en Apple Silicon no usarán extensiones de kernel de terceros, ya que Apple las ve como un riesgo para la "integridad y confiabilidad del sistema operativo" y requiere que cambie a "Seguridad reducida". en modo de recuperación.
En una Apple Silicon Mac moderna, casi todo lo demás funcionará con normalidad en modo seguro, incluidas las redes a través de dispositivos Wi-Fi, USB y Thunderbolt, y las aplicaciones estándar. Apple afirma que algunas funciones como la reproducción de video para DVD, Wi-Fi, compartir y algunos dispositivos externos pueden no funcionar, incluidos los gráficos acelerados en algunas máquinas.
Espere que cualquier aplicación que dependa de elementos que prohíba el modo seguro (como fuentes de terceros, aplicaciones auxiliares que se inician cuando se inicia su Mac, etc.) se verá afectada independientemente del sistema que tenga.
¿Cómo salgo del modo seguro en una Mac?
Para salir del modo seguro, simplemente reinicie su Mac como de costumbre. Haga clic en el logotipo de Apple en la esquina superior izquierda de la pantalla, luego seleccione Reiniciar y esperar. A menos que active específicamente el Modo seguro nuevamente (ya sea usando el menú Opciones de inicio o manteniendo presionada la tecla Mayús), su Mac se iniciará normalmente.
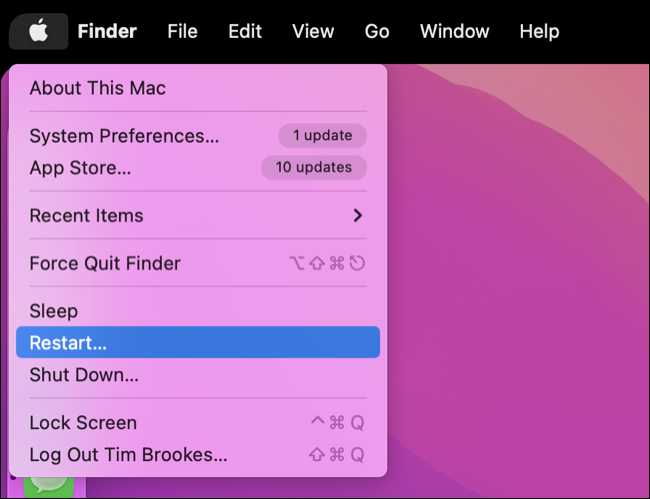
Cómo solucionar problemas en modo seguro
El modo seguro puede ser algo así como una bala de plata cuando se trata de solucionar problemas con macOS. Si tiene problemas para que su Mac arranque normalmente, el Modo seguro es un excelente lugar para comenzar. macOS revisará su computadora en busca de problemas, eliminará los cachés potencialmente problemáticos y deshabilitará los elementos de inicio de sesión (o extensiones del kernel) que podrían estar interfiriendo con el funcionamiento normal.
A veces, iniciar en modo seguro y luego reiniciar normalmente es todo lo que se necesita para solucionar un problema con su Mac. Esto es especialmente cierto si su Mac está atascada en un bucle de arranque y simplemente no puede acceder al sistema operativo como lo haría normalmente. Otras veces, puede indicarle la dirección correcta para solucionar un problema.
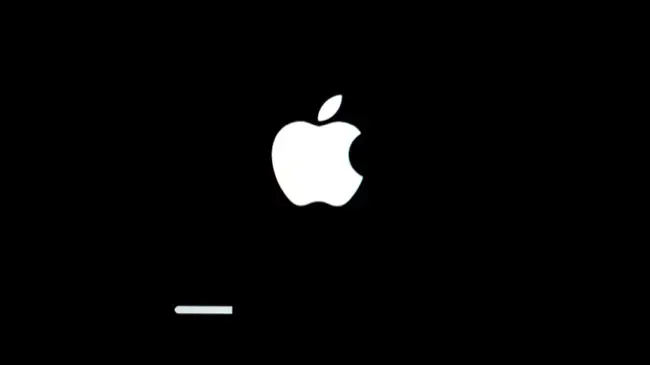
Si el modo seguro es la única forma en que puede usar su Mac actualmente, puede usarlo para solucionar el problema. La eliminación de elementos de inicio de sesión para evitar que el software se inicie automáticamente y la actualización de macOS son buenos puntos de partida. También puede crear una nueva cuenta de usuario de macOS para ver si el problema se limita a su perfil o no.
En el peor de los casos, puede usar el modo seguro para acceder a sus datos y hacer una copia de seguridad con Time Machine antes de realizar una nueva instalación de macOS (o un simple restablecimiento de fábrica).
Más formas de arreglar tu Mac
¿Los problemas de software te están deprimiendo? Aprenda a reparar aplicaciones que fallan en su Mac y a resolver problemas comunes de la Mac App Store. ¿Notas que la batería de tu MacBook no dura tanto como debería? Aprenda cómo hacer que la batería de su MacBook dure más e identifique las causas del agotamiento de la batería.
RELACIONADO: 8 formas de hacer que su Mac arranque más rápido
