Cómo bloquear un sitio web en Google Chrome
Publicado: 2023-02-27
¿Te encuentras accediendo a Facebook, Twitter u otros sitios web que te distraen cuando en realidad deberías estar haciendo otra cosa? Bloquea ese sitio web en Google Chrome. Otras soluciones también le permitirán bloquear sitios web para niños en el hogar o empleados.
Cómo bloquear sitios web en Chrome
Cómo bloquear un sitio web en Chrome con controles parentales
Cómo bloquear un sitio web en Chrome con Google Family Link
Cómo bloquear sitios web en Chrome con el archivo Hosts
Cómo bloquear sitios en Chrome a través de su enrutador
Cómo bloquear sitios como administrador de Chrome Enterprise
Cómo bloquear sitios web en Chrome
Desafortunadamente, la forma más fácil de bloquear un sitio web en Chrome no es una función integrada. En su lugar, recomendamos una extensión llamada BlockSite. Es altamente calificado, constantemente actualizado y gratuito.
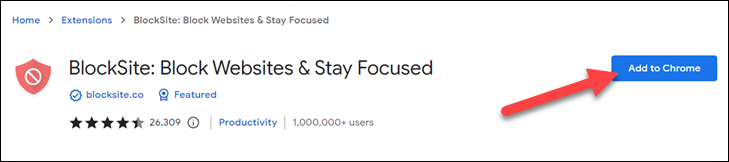
Después de la instalación, se le pedirá que haga clic en "Acepto" para permitir que la extensión funcione, y luego puede hacer clic en "Omitir" en la página siguiente para usar la extensión de forma gratuita. Está limitado a bloquear tres sitios web con la versión gratuita.
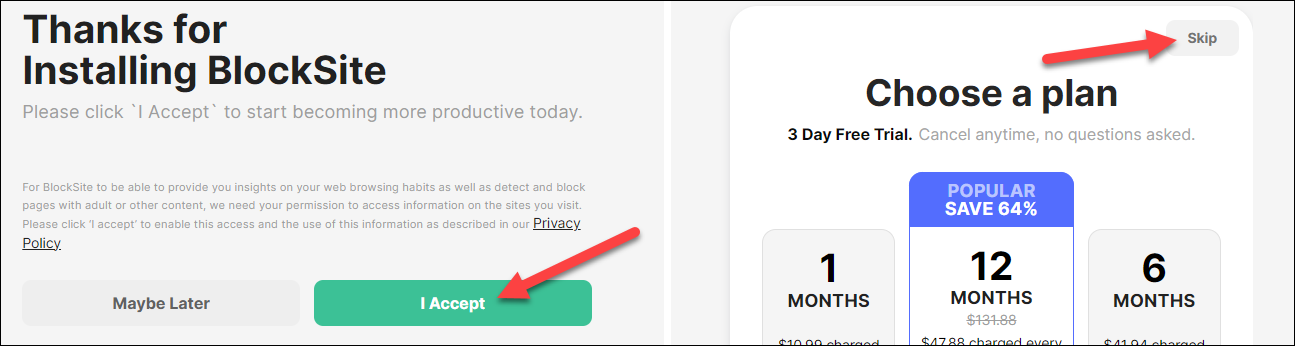
A continuación, podemos comenzar a bloquear sitios web. Asegúrate de estar en la pestaña "Bloquear sitios" e ingresa una URL en la barra de texto. Haga clic en el botón "Agregar elemento" para bloquear el sitio.
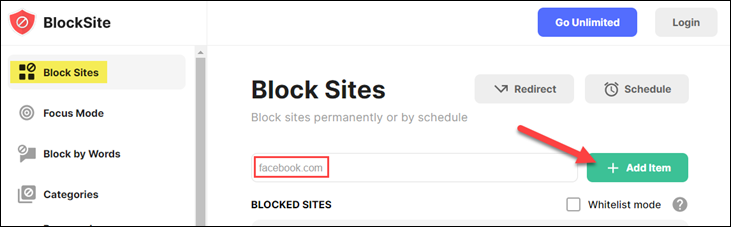
También puede bloquear un sitio mientras navega por el sitio utilizando el acceso directo de la extensión en la barra de herramientas de Chrome. Simplemente haga clic en el icono del rompecabezas y seleccione "BlockSite" en el menú (haga clic en el icono de alfiler para colocar el acceso directo en la barra de herramientas).
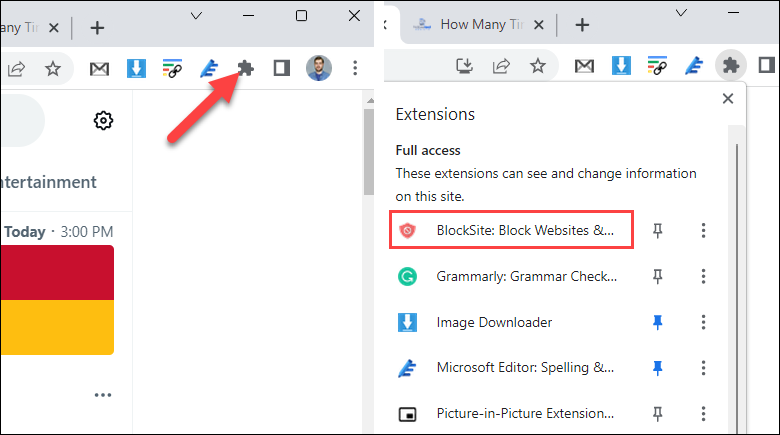
Haga clic en "Bloquear este sitio" para agregar la página actual a la lista de sitios bloqueados.
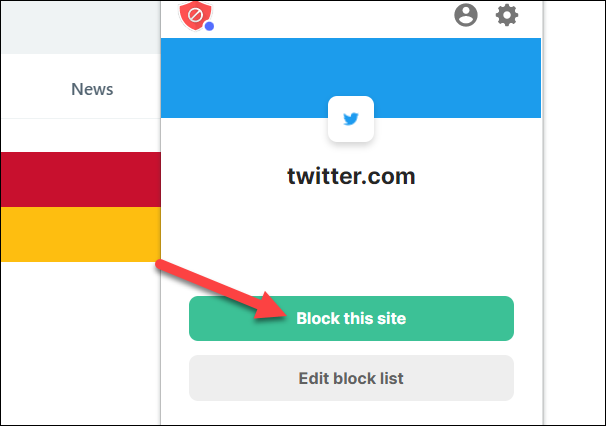
Si no desea que una extensión como BlockSite se ejecute en cada sitio web que visite, puede usar los permisos de extensiones de Chrome para restringir su acceso. Por ejemplo, si solo desea bloquear Facebook, puede restringir BlockSite para que solo se ejecute en facebook.com.
Para bloquear sitios web para otros usuarios en su computadora, también puede acceder a la pestaña "Protección con contraseña" para evitar que las personas desbloqueen sitios web fácilmente.
Cómo bloquear un sitio web en Chrome con controles parentales
La extensión BlockSite funciona bien, pero, como extensión, tiene algunas deficiencias. Si está tratando de bloquear extensiones para un niño o para otra persona en su PC, una extensión es fácil de eliminar. Para un método más seguro, puede aprovechar los controles parentales.
Las características familiares de Windows 10 le permiten agregar sitios web a "Permitir permitir" y "Bloquear siempre". Las funciones familiares de Windows 11 pueden hacer lo mismo, pero Windows 11 requiere que todos los usuarios de la familia tengan cuentas de Microsoft; funciona a través de la aplicación "Seguridad familiar".
Para los usuarios de Apple, la función Screen Time en Mac, iPhone y iPad se puede usar para bloquear sitios web. Screen Time le permite bloquear sitios web en la sección "Límites de la aplicación" y se aplica a todos los navegadores del sistema, incluido Chrome. En una Chromebook y Android, puede usar Family Link para controlar qué sitios web puede visitar la cuenta de un niño (más información en la sección a continuación).
Cómo bloquear un sitio web en Chrome con Google Family Link
El software de control parental de Google se llama "Family Link". Entre las muchas características está la capacidad de bloquear sitios web en Chrome. Esto incluye cualquier instancia del navegador Chrome donde haya iniciado sesión la cuenta de Google de su hijo. Windows, Android, iPhone, en cualquier lugar.

Para comenzar, diríjase a family.google/familylink e inicie sesión con su cuenta de Google. Si aún no ha agregado un niño, haga clic en la opción "Agregar niño" en la barra lateral.
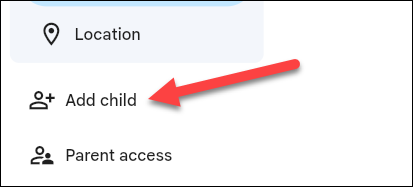
A continuación, seleccione "Controles" para el niño y vaya a "Restricciones de contenido".
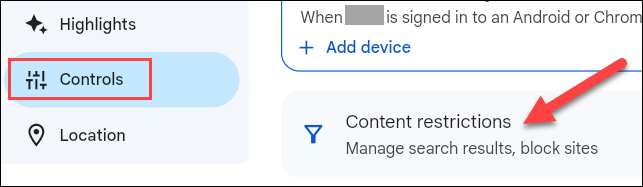
Seleccione "Google Chrome" de la lista de servicios.
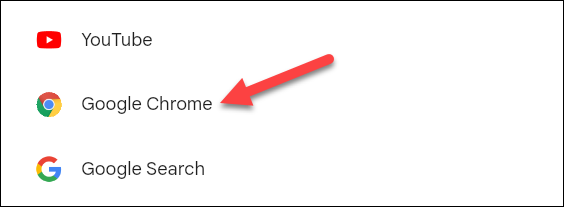
Aquí es donde verás todas las opciones para bloquear y aprobar sitios web. Haga clic en "Sitios bloqueados" para agregar un sitio web bloqueado.
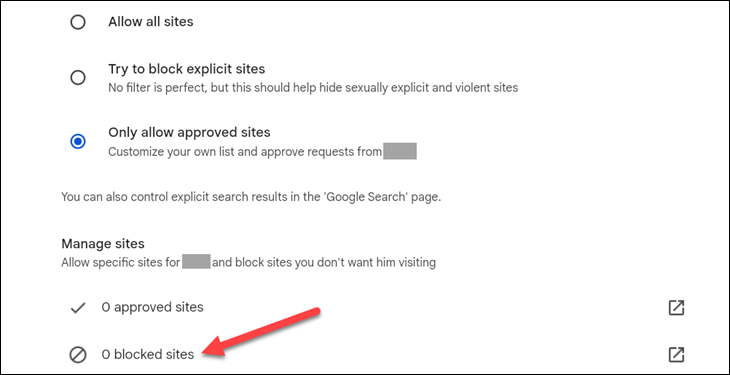
Ingrese la URL del sitio web y haga clic en "Bloquear".
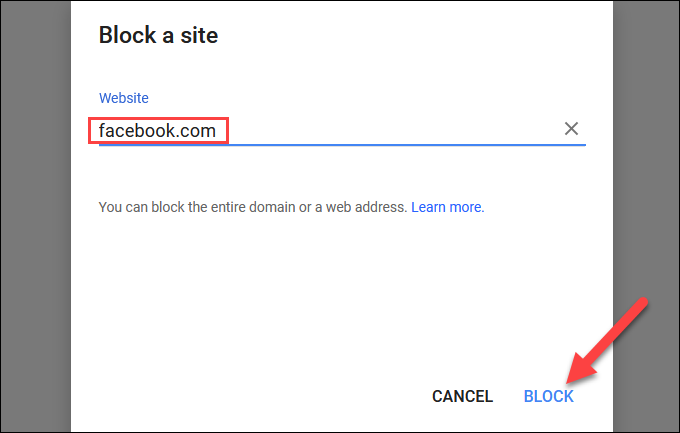
También puede optar por permitir solo los sitios web que haya agregado a la lista de "Sitios aprobados" si prefiere un enfoque de bloqueo más agresivo. Hay muchos controles con Google Family Link, así que asegúrate de explorar un poco.
Cómo bloquear sitios web en Chrome con el archivo Hosts
Una de las formas más efectivas de bloquear sitios web en Google Chrome es con el archivo Hosts. Este es un archivo de texto sin formato que traduce los nombres de dominio en direcciones IP. Podemos editar el archivo Hosts para bloquear sitios web, y es bastante fácil de hacer.
Tenemos una guía completa para editar el archivo Hosts en Windows, Mac y Linux. Para bloquear un sitio web, simplemente deberá agregar una línea de texto al final del archivo. Por ejemplo, para bloquear Facebook, agregue la siguiente línea al final del archivo Hosts:
0.0.0.0 www.facebook.com
Debería verse así en el archivo de texto:
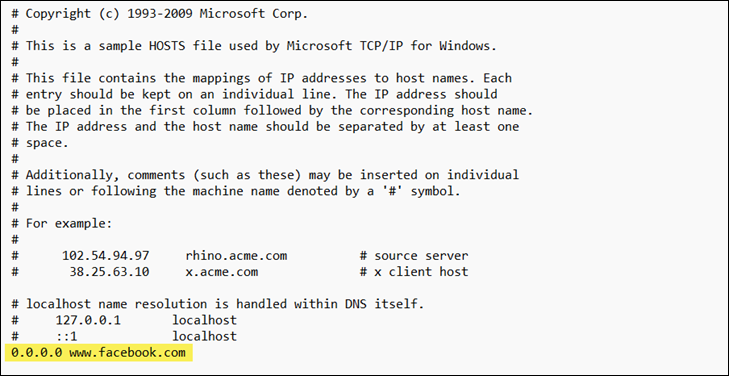
Guarde el documento y ya no podrá acceder a Facebook en ningún navegador, incluido Chrome. Si aún puede, intente borrar su caché de DNS (Windows, Mac, Linux) o reinicie su computadora.
¿Por qué funciona esto? Le estamos diciendo a la computadora que enrute todas las solicitudes de "www.facebook.com" a la dirección IP "0.0.0.0". Dado que esa no es una dirección enrutable, el sitio no se puede cargar.
Cómo bloquear sitios en Chrome a través de su enrutador
Quizás la opción más “nuclear” para bloquear sitios web en Chrome es hacerlo a nivel de enrutador. Esto no solo bloqueará sitios web en Chrome, sino también cualquier navegador en cualquier dispositivo en su red Wi-Fi.
Si su enrutador tiene una aplicación complementaria, lo más probable es que tenga una función para bloquear sitios web para todos y para personas específicas. Puede crear un perfil para alguien en su hogar, asignar dispositivos a ese perfil y limitar a lo que pueden acceder. Google Wi-Fi y Eero son dos ejemplos populares.
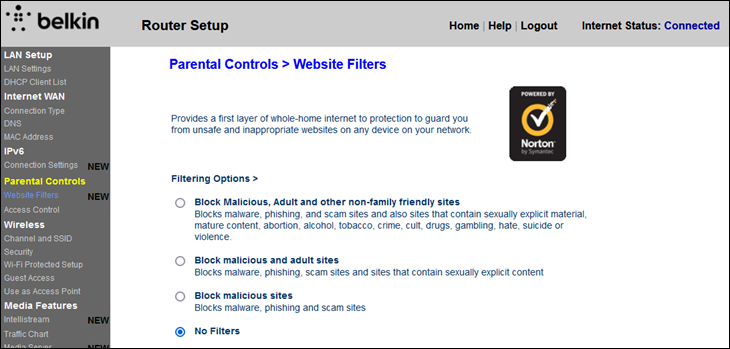
Para más enrutadores de la vieja escuela, es probable que deba acceder a la configuración a través de un navegador. Por lo general, se puede acceder al panel de control del enrutador a través de una dirección IP como http://192.168.1.1 . Esto a menudo está etiquetado en el propio enrutador.
Una vez en el panel de control del enrutador, busque algún tipo de sección de control parental. Algunos enrutadores solo tienen configuraciones generales, mientras que otros le permitirán bloquear sitios web específicos de su elección. También puede instalar firmware personalizado con características adicionales.
Cómo bloquear sitios como administrador de Chrome Enterprise
Si es administrador de Chrome Enterprise, puede bloquear (o permitir) ciertos sitios web para los usuarios de su organización. Puede configurarlo para bloquear ciertas URL, permitir solo ciertas URL y definir excepciones a una lista de bloqueo. Consulte la página de soporte de Chrome Enterprise para obtener más información sobre cómo configurar esto para su organización.
El bloqueo de sitios web a veces es algo necesario por una variedad de razones. Afortunadamente, también hay una variedad de formas de hacerlo. La privacidad y la seguridad son partes importantes de la experiencia de navegación de Chrome, pero hay mucho más en lo que pensar. Asegúrate de que Chrome funcione al máximo rendimiento y no sea demasiado molesto.
