¿Cómo hacer una copia de seguridad de los datos en Windows 10 usando el historial de archivos?
Publicado: 2017-07-03Bytes cortos: el historial de archivos es una función de copia de seguridad de datos para el sistema operativo Microsoft Windows. Puede usarlo para hacer una copia de seguridad automática de los archivos en un almacenamiento externo, interno o conectado a la red y restaurarlos en una etapa posterior. Es visible como una opción en el Panel de control. El historial de archivos estaba destinado a ser el sucesor de la utilidad de copia de seguridad y restauración de Windows.
Con la colección cada vez mayor de fotos, música, videos y otros tipos de archivos en nuestras computadoras, la mayoría de nosotros tenemos miedo constante. Nuestros datos pueden caer en manos de algún corte de energía, falla del disco duro o algún otro error.Si hablamos del sistema operativo Windows, una forma posible de hacer una copia de seguridad de los datos es copiar todos los archivos importantes a un disco duro externo diariamente. Eso es lo que mucha gente hace. Otro, para los humanos perezosos, es usar algún software que guarde los archivos en un medio de almacenamiento externo o en un almacenamiento conectado a la red por sí solo.
¿Qué es el historial de archivos de Windows?
Las versiones anteriores de Windows tenían una utilidad de copia de seguridad de datos incorporada conocida como Copia de seguridad y restauración. Más tarde, con la llegada de Windows 8, llegó una utilidad de copia de seguridad de Windows más avanzada, y también se trasladó a Windows 10.
Microsoft quería reemplazar Copia de seguridad y restauración con Historial de archivos. Incluso eliminaron el primero en Windows 8.1, pero reapareció en Windows 10 como Copia de seguridad y restauración (Windows 7).
Lea también: Los 15 mejores programas gratuitos de recuperación de datos de 2017
¿Cómo funciona el historial de archivos en Windows 10?
El Historial de archivos hace el mismo trabajo de respaldo de archivos, pero sigue una técnica llamada Respaldo continuo de datos, lo que significa que el sistema puede respaldar archivos en tiempo real. Al igual que su homólogo anterior, el Historial de archivos admite copias de seguridad incrementales en las que las sucesivas copias de datos solo contienen lo que se ha cambiado desde la última copia de seguridad.
También puede guardar múltiples iteraciones del mismo archivo, reemplazando así la función de Windows llamada Versiones anteriores. Por lo tanto, es posible restaurar una versión anterior de un archivo rápidamente usando el Historial de archivos.
¿Cómo hacer una copia de seguridad de los datos en Windows 10 usando el historial de archivos?
Guardar sus archivos y carpetas en un medio externo con la ayuda del Historial de archivos es una tarea relativamente simple que implica un par de clics. Puede comenzar con una unidad USB vacía si tiene menos datos, o un disco duro si tiene muchas fotos y videos para respaldar. Asegúrese de que esté formateado de acuerdo con el sistema de archivos NTFS.
Siga los pasos que se mencionan a continuación:
- Conecte el medio de almacenamiento externo a su computadora.
- Vaya a Configuración > Actualización y seguridad > Copia de seguridad .
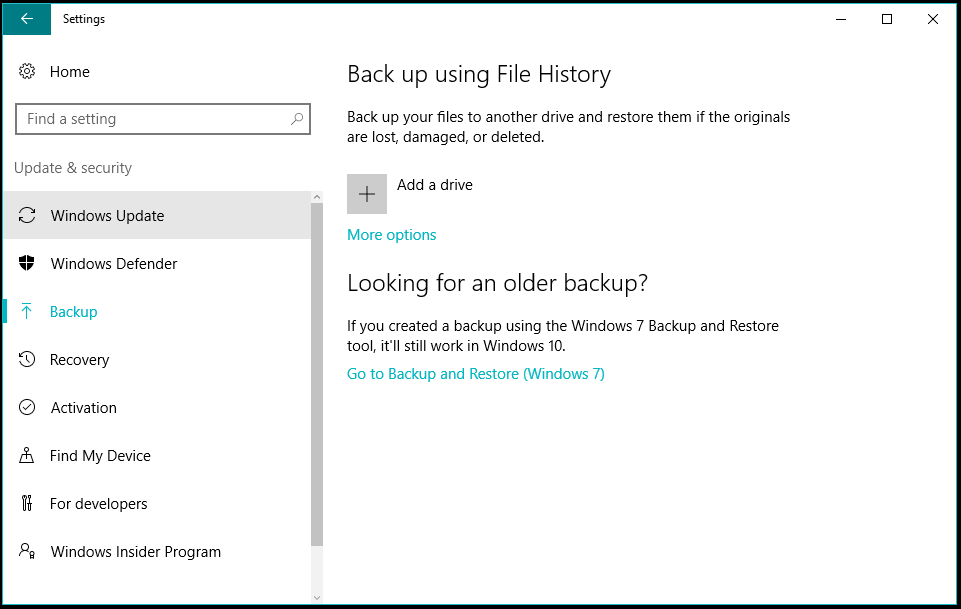
- Allí encontrará la opción para activar la función de historial de archivos.
- Haga clic en Agregar una unidad . Seleccione los medios con los que desea utilizar la función Historial de archivos.
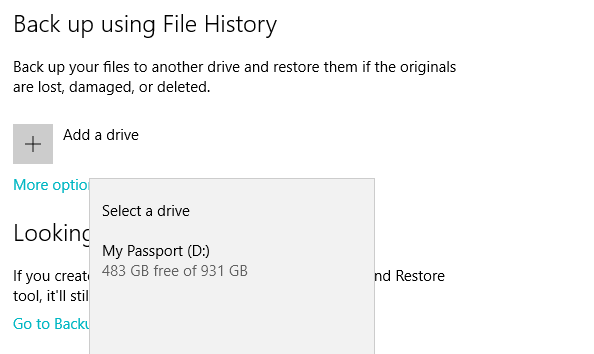
- Una vez que haga clic en el nombre del medio de almacenamiento, el Historial de archivos comenzará a guardar datos en su disco duro.
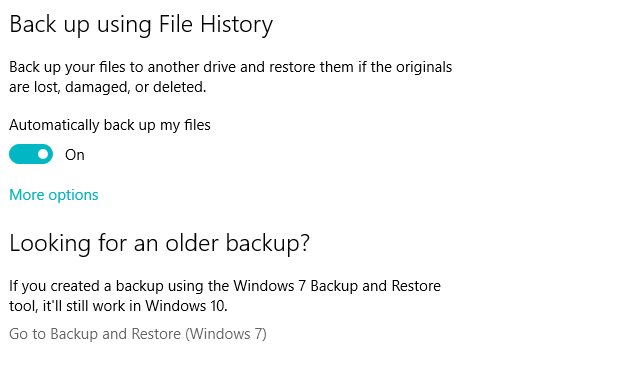
Durante la configuración inicial, tomará algún tiempo dependiendo de la cantidad de datos que se copiarán. El historial de archivos seguirá funcionando hasta que lo apagues manualmente (no lo hagas mientras se ejecuta por primera vez). Hará copias de seguridad de archivos y carpetas desde ubicaciones predefinidas en Windows después del período especificado.
Otra forma de acceder al Historial de archivos, su apariencia estándar de Windows, es visitando Panel de control > Historial de archivos . Haga clic en el botón Activar para iniciar el Historial de archivos.

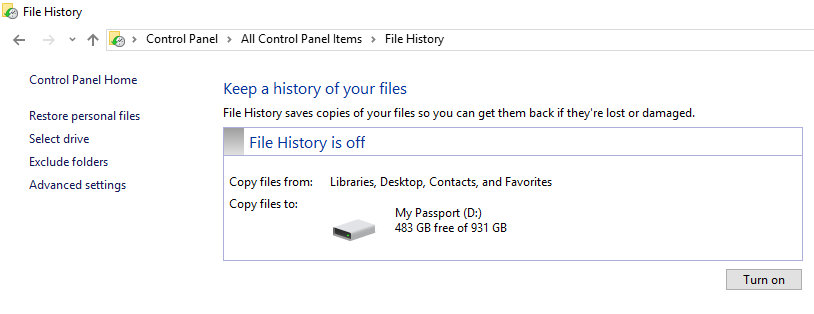
Para elegir una ubicación de red, haga clic en Seleccionar unidad en el panel izquierdo y haga clic en Agregar ubicación de red . El historial de archivos también puede funcionar si tiene un disco duro interno separado en su computadora.
¿Qué datos se copian con el Historial de archivos?
De forma predeterminada, el Historial de archivos de Windows se configuró para hacer una copia de seguridad automática de los datos del escritorio, las carpetas de grupos domésticos y las carpetas de la biblioteca de Windows, como Descargas, Imágenes, Documentos, Videos, etc. Si alguna otra aplicación como Virtual Box agrega una carpeta, también ser respaldado.
Puede hacer clic en Más opciones para ver la pantalla Opciones de copia de seguridad donde se enumeran las carpetas elegibles para la copia de seguridad. Puede agregar más carpetas si lo desea. Para eliminar una carpeta de la lista, haga clic en ella y luego haga clic en Eliminar.
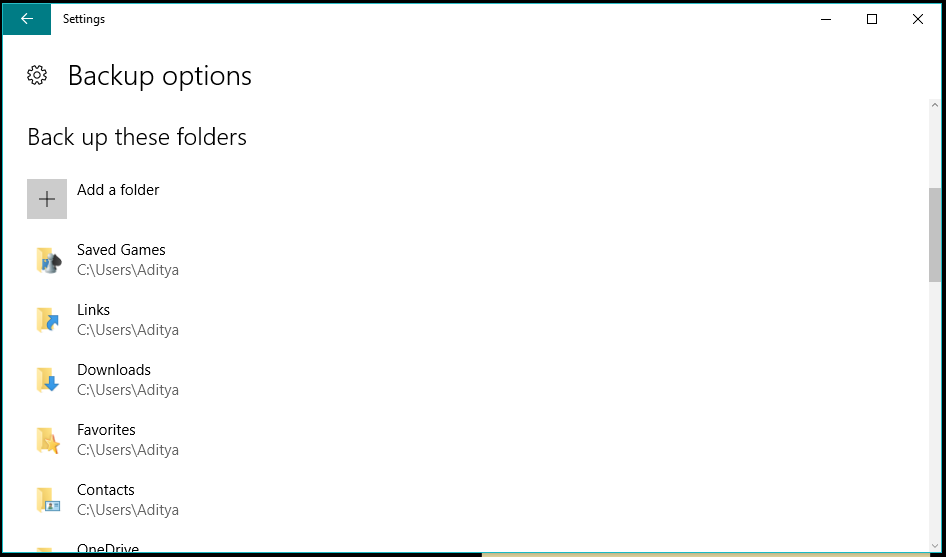
En la parte superior de la pantalla de opciones de copia de seguridad, encontrará la opción para establecer la frecuencia de la copia de seguridad y el límite de tiempo después del cual el sistema debe eliminar las copias de seguridad. También muestra el tamaño de la copia de seguridad de datos creada con el Historial de archivos.
Desplácese hacia abajo para agregar carpetas excluidas que no desea que el Historial de archivos copie en su medio de almacenamiento.
Si desea utilizar otro medio de almacenamiento para el Historial de archivos, será necesario que desconecte la unidad de Historial de archivos existente. Puede hacer lo mismo visitando la pantalla de opciones de copia de seguridad. Vaya a la parte inferior y haga clic en Dejar de usar la unidad en Copia de seguridad en una unidad diferente.
¿Cómo restaurar datos en Windows 10 usando el historial de archivos?
Para recuperar los datos de su unidad de historial de archivos en una etapa posterior, deberá usar la versión del historial de archivos basada en el panel de control. Una vez que esté allí, haga clic en Restaurar archivos personales en el lado izquierdo y se abrirá una nueva ventana que contiene todas las carpetas de respaldo. Seleccione cualquiera de ellos y haga clic en el botón Restaurar para guardar los archivos en su ubicación original.
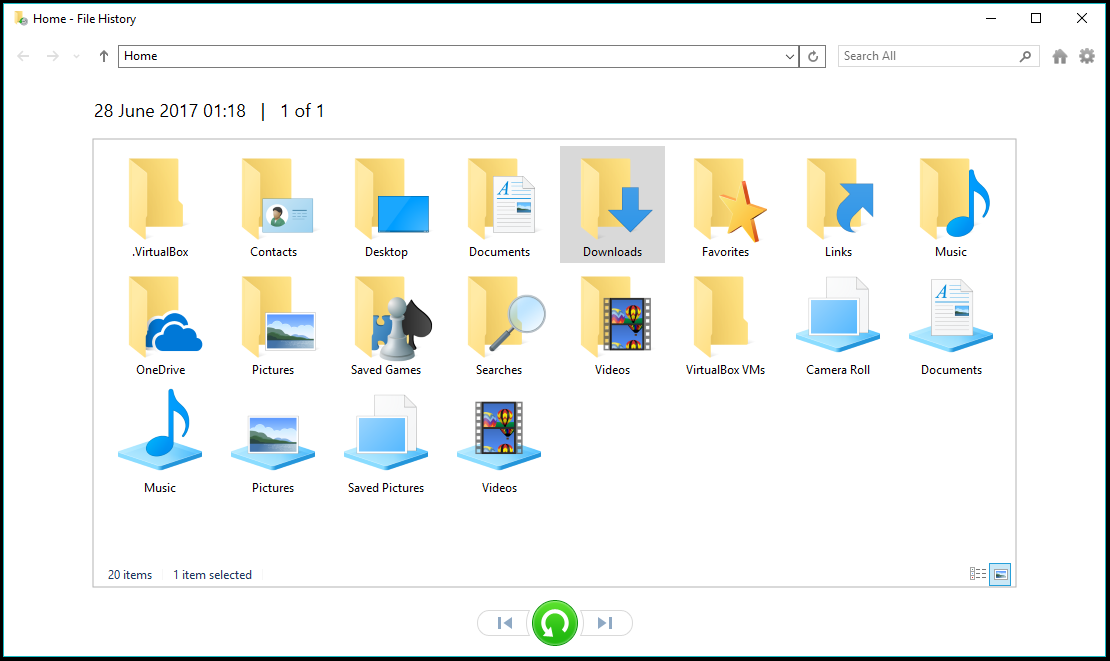
Puede restaurar el contenido de una carpeta en una ubicación diferente. Seleccione una carpeta, haga clic en el botón de engranaje en la esquina superior derecha de la ventana y haga clic en Restaurar a . Después de esto, puede seleccionar la ubicación deseada.
Además, puede hacer doble clic en una carpeta para ver qué contiene y restaurar archivos individuales. Use la barra de búsqueda en la ventana Historial de archivos para encontrar archivos específicos de la copia de seguridad. Puede obtener una vista previa de los archivos antes de restaurarlos, haga doble clic para abrir un archivo usando su aplicación predeterminada.
¿Cómo restaurar las versiones anteriores de archivos y carpetas?
Ya sabe que el Historial de archivos puede conservar varias versiones de archivos. Use los botones de flecha para ver una versión diferente de archivos y carpetas respaldados por Historial de archivos.
Puede eliminarlos cuando lo desee si no hay necesidad de que esos archivos capturen almacenamiento valioso. Para eliminar datos anteriores, haga clic en Configuración avanzada > Limpiar versiones .
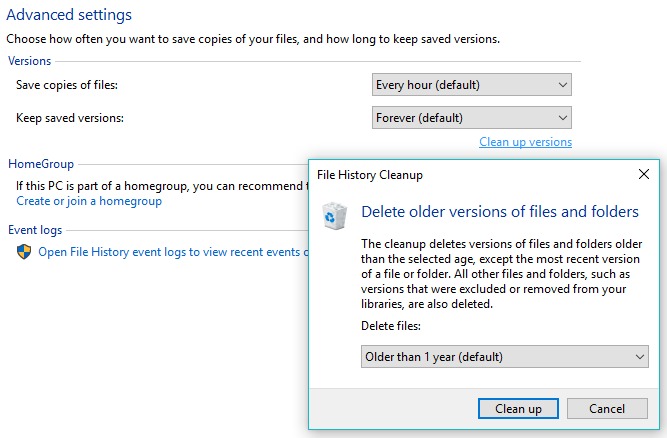
Puede seleccionar la antigüedad de las versiones anteriores que desea que el sistema elimine. El valor predeterminado es eliminar las versiones que tienen más de un año.
Entonces, este fue un breve recorrido por la función Historial de archivos de Windows 10 y cómo hacer una copia de seguridad y restaurar datos en Windows usando el Historial de archivos.
En caso de que nos hayamos perdido algo, háganoslo saber en los comentarios.
Lea también: ¿Cómo habilitar el panel táctil virtual en Windows 10?
