Cómo hacer una copia de seguridad de tu Steam Deck con Clonezilla
Publicado: 2023-04-01
- Descarga Clonezilla y cópialo en una unidad flash USB.
- Arranque en Clonezilla Live Environment con una unidad externa conectada.
- Realice el proceso de configuración de Clonezilla.
- Clone el SSD interno de su Steam Deck a la unidad externa.
La creación de copias de seguridad de sus datos es inteligente en cualquier dispositivo, y Steam Deck no es una excepción. Clonezilla es la herramienta perfecta para hacer una copia de seguridad de tu Steam Deck; es una poderosa herramienta de partición, imagen de disco y clonación de disco que es fácil de usar. Puede realizar todo el procedimiento en menos de una hora.
Lo que necesitarás
Descarga Clonezilla y cópialo en una memoria USB
Arranque en Clonezilla y clone el SSD interno de su Steam Deck
Cómo restaurar su SSD interno Steam Deck con Clonezilla
Lo que necesitarás
Para hacer una copia de seguridad de su Steam Deck con Clonezilla, necesitará algunas de las herramientas que se enumeran a continuación.
En primer lugar, necesitará una unidad flash USB con al menos 1 GB de espacio de almacenamiento para el entorno en vivo de Clonezilla, ya que ocupa alrededor de 500 megabytes cuando se descomprime. A continuación, necesitará un disco duro externo o un SSD que coincida o supere el tamaño del SSD interno de su Steam Deck.
Usamos un viejo SSD Samsung 850 EVO de 512 GB que colocamos dentro de un gabinete SSD externo.
A continuación, necesita una base USB-C que incluya al menos tres puertos USB: uno para la unidad USB Clonezilla, uno para la unidad de almacenamiento y un tercero reservado para un teclado. Sí, también se necesita un teclado, ya que tendrá que escribir un poco durante el proceso de copia de seguridad.
Si usa una tarjeta SD con su Steam Deck, retírela antes de iniciar el proceso de copia de seguridad para que no se confunda al seleccionar la unidad de almacenamiento para realizar la copia de seguridad. Finalmente, asegúrese de que la batería de Steam Deck esté al 100 por ciento o cerca de ella, ya que el proceso puede llevar un tiempo.
Descarga Clonezilla y cópialo en una memoria USB
Lo primero que debe hacer es descargar Clonezilla y copiar el contenido del archivo comprimido en su unidad USB.
Vaya al sitio web de Clonezilla y haga clic en el botón "Descargar".
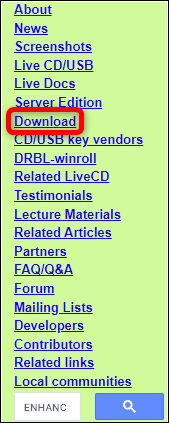
Una vez en la página de descarga, seleccione la opción de descarga "Estable" o "Alternativa estable".
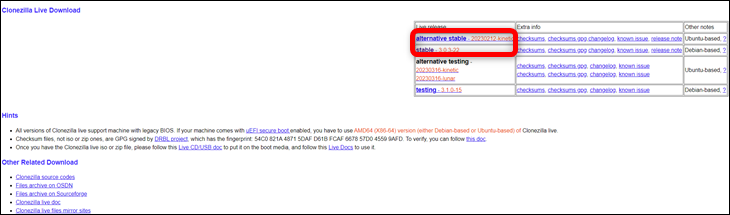
Después de llegar a la página siguiente, elija los siguientes parámetros de descarga: "AMD64" para la arquitectura de la CPU, "zip" para el tipo de archivo y repositorio "Auto". A continuación, haga clic en el botón "Descargar".
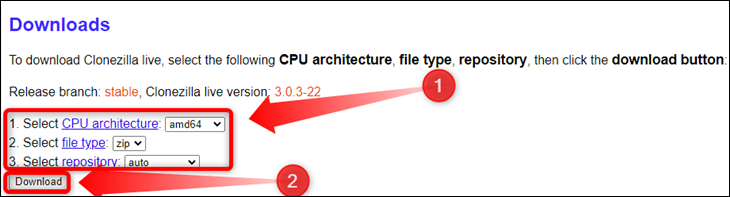
Una vez que haya descargado Clonezilla, conecte su unidad USB a su PC. Si la unidad aún no está formateada, hágalo ahora. En Windows, puede formatear la unidad haciendo clic derecho en el Explorador de Windows y seleccionando la opción "Formatear".
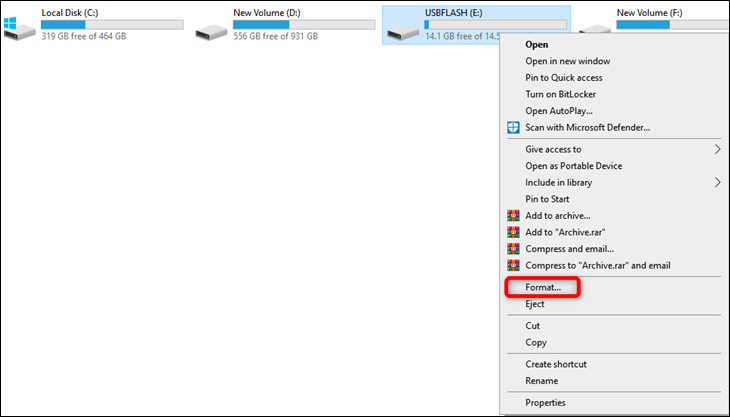
Sugerencia: si no usa Windows, aprenda cómo formatear unidades USB en Mac o formatear una unidad con Linux.
Asegúrese de que el "Formato rápido" esté marcado y luego haga clic en el botón "Inicio".
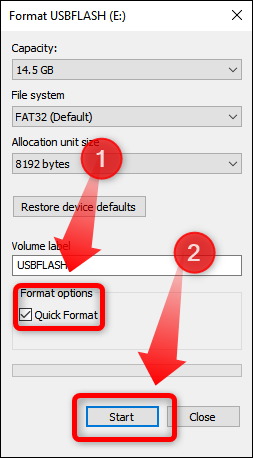
Después de formatear su memoria USB, haga clic con el botón derecho en el archivo zip de Clonezilla y seleccione la opción "Extraer archivos...". Puede usar WinRAR, 7-Zip o cualquier otra herramienta de compresión que prefiera.
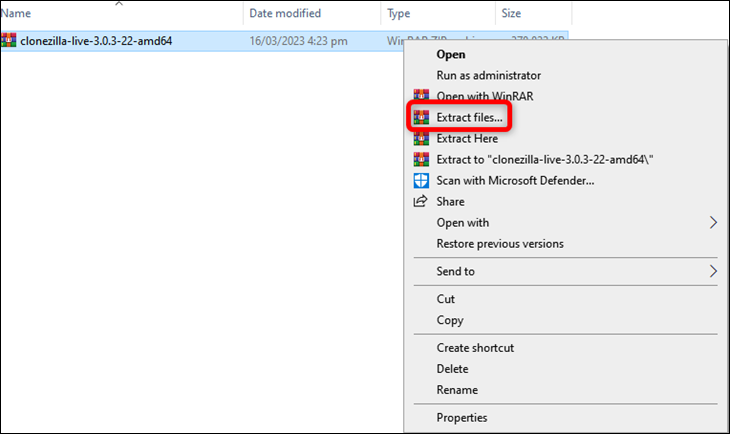
Luego, ubique su flash USB en la siguiente ventana, haga clic en él y presione el botón "Aceptar".
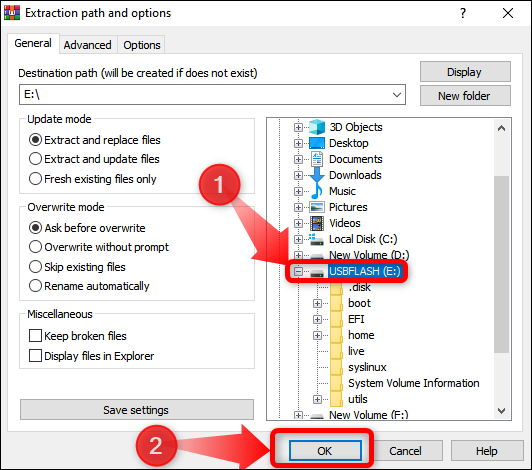
Espere a que se extraiga todo el contenido del archivo, y una vez que finalice el procedimiento de extracción, es hora de iniciar Clonezilla en su Steam Deck. Retire con seguridad la memoria USB y prepare otras herramientas.
Arranque en Clonezilla y clone el SSD interno de su Steam Deck
Paso 1: Seleccione Clonezilla Live Environment desde Steam Deck Boot Manager
Lo primero que debe hacer es apagar su Steam Deck. Simplemente mantenga presionado el botón de encendido y seleccione "Apagar". Una vez que el ventilador y la pantalla estén apagados, conecte la base USB a la plataforma y luego conecte la memoria USB, el almacenamiento externo y el teclado a la base USB.
Una vez que todo esté conectado, mantenga presionado el botón para bajar el volumen y luego presione el botón de encendido. Una vez que se reproduzca el sonido de arranque familiar de Steam Deck, suelte ambos botones y debería ver el menú del administrador de arranque de Steam Deck. Puede usar el D-pad para moverse, el botón "A" para confirmar y el botón "B" para retroceder o cancelar acciones.
Debería tener un montón de dispositivos de arranque enumerados en el administrador de arranque. Seleccione el dispositivo que aparece como "Linpus Lite" y presione el botón "A".
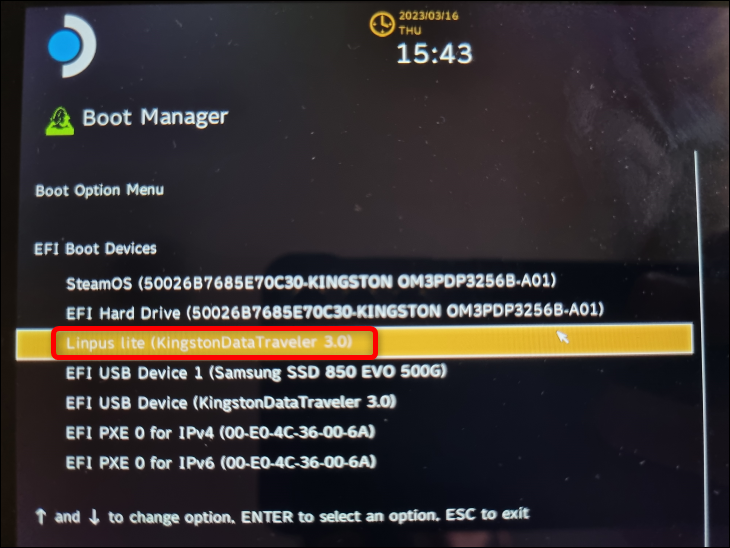
Su Steam Deck debería iniciarse en el entorno en vivo de Clonezilla ahora.
Paso 2: inicie en Clonezilla y realice el procedimiento de configuración
Una vez que se reinicie la plataforma, la pantalla cambiará al modo vertical. Volverá a cambiar a paisaje después de configurar las opciones del teclado. No olvides que ahora puedes usar "Enter" para confirmar las opciones y las teclas de flecha para moverte. Además, Clonezilla a veces le informará que use otras teclas en su teclado para seleccionar y confirmar, o que salte ciertas pantallas.
La primera opción es elegir qué versión de Clonezilla Live desea ejecutar. A menos que tenga un caso especial, simplemente elija la primera opción y continúe.
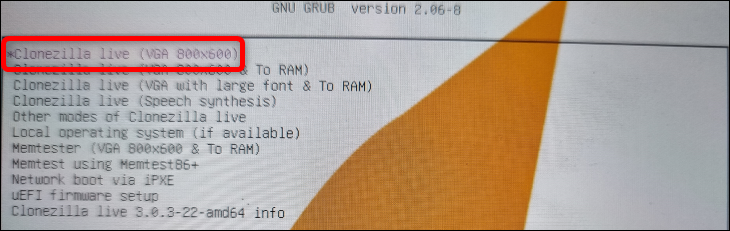
Las siguientes dos opciones son para seleccionar el idioma y el diseño del teclado; simplemente elija las opciones que desee y confirme con la tecla "Enter" o el botón "A" en su Deck.
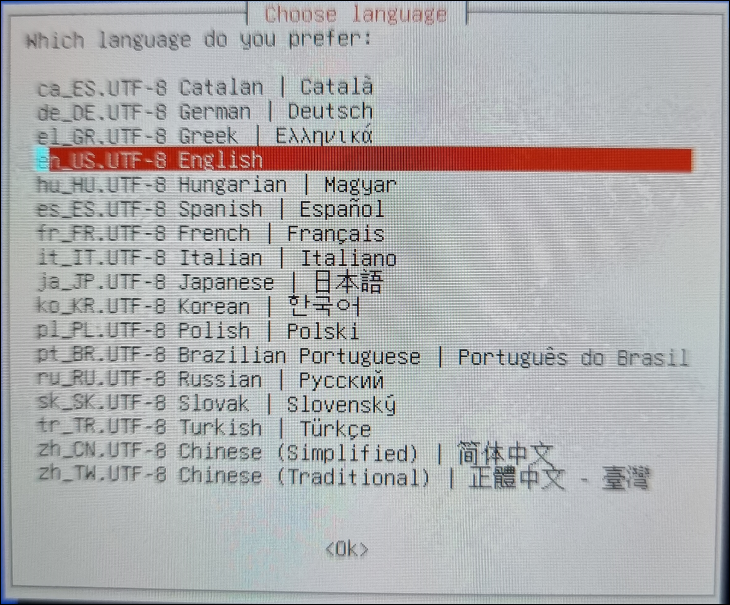
Después de configurar el idioma y el teclado, la pantalla debería volver a la orientación horizontal. La siguiente ventana es para iniciar Clonezilla. Nuevamente, elija la primera opción y presione "Enter" o el botón "A".
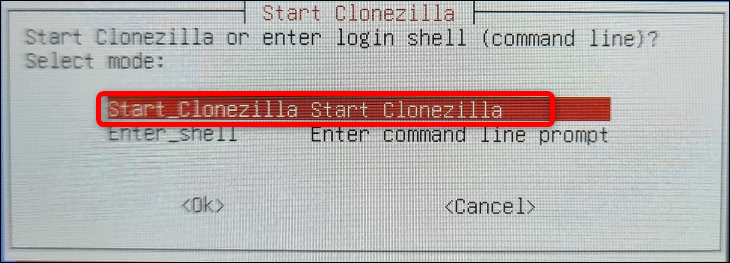
A continuación, elija la opción "Imagen del dispositivo" y continúe.
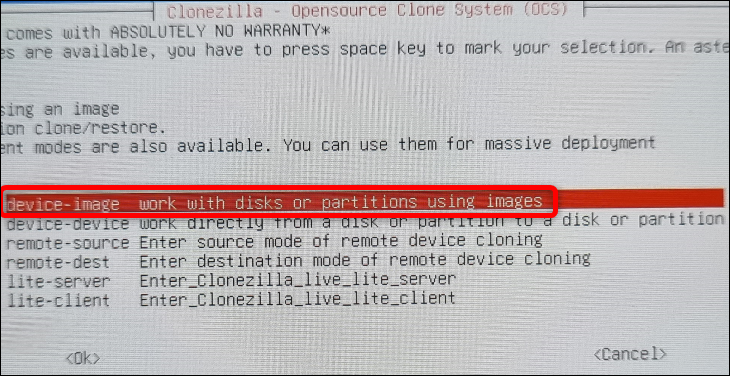
La siguiente pantalla le permite elegir dónde se guardará o leerá la imagen clonada. Elija la primera opción de la lista, "Local_dev", ya que estamos haciendo una copia de seguridad de los archivos localmente.
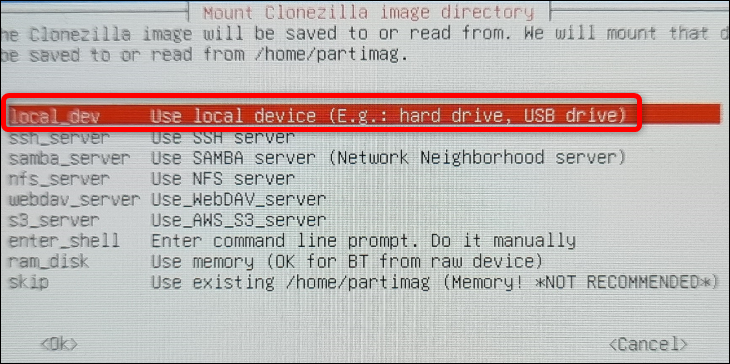
Luego de esto, Clonezilla te avisará para que montes el SSD o HDD externo y esperes unos cinco segundos a que el sistema lo reconozca. Como ya tiene conectado el almacenamiento externo, presione "Enter" para continuar.
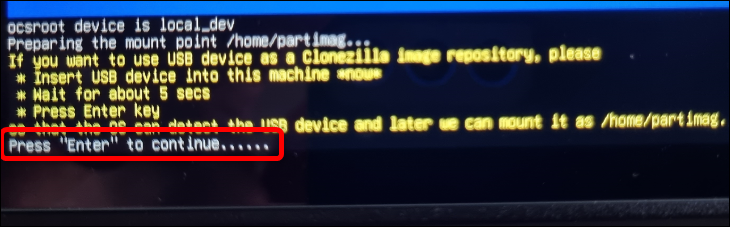
La siguiente pantalla enumera sus dispositivos de almacenamiento; presione Ctrl+C en su teclado para omitirlo.
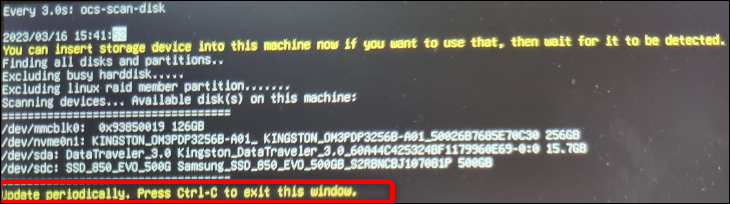
Debe seleccionar su unidad de almacenamiento externo en la siguiente ventana de diálogo. Localízalo, selecciónalo con el D-pad o las teclas de flecha y presiona "Enter" o el botón "A" para continuar. Como puede ver a continuación, seleccionamos nuestro SSD Samsung 850 EVO, que está claramente marcado.
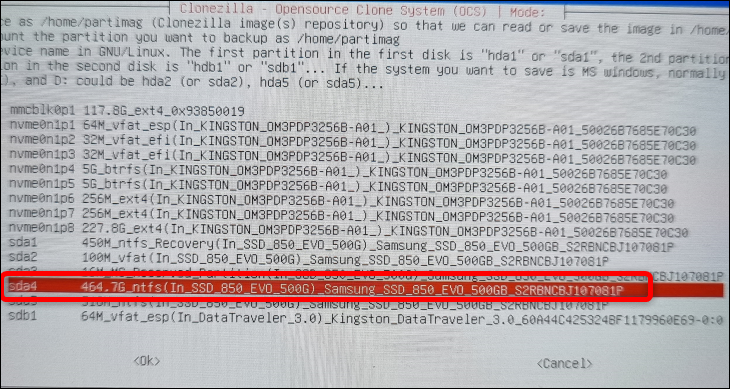
A continuación, Clonezilla le ofrecerá la opción de verificar el sistema de archivos de su unidad de almacenamiento. Omitimos esto porque sabemos que el SSD funciona correctamente.
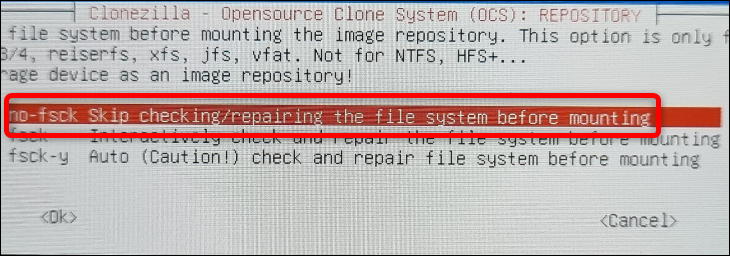
La siguiente pantalla le permite seleccionar la carpeta del repositorio de imágenes de Clonezilla. La opción predeterminada utiliza la carpeta raíz del dispositivo de almacenamiento externo; Recomendamos no cambiar nada aquí . Presione la tecla "Tab" en su teclado para pasar al botón "Listo", presione "Enter" y luego presione "Enter" otra vez para pasar a la siguiente ventana de diálogo.

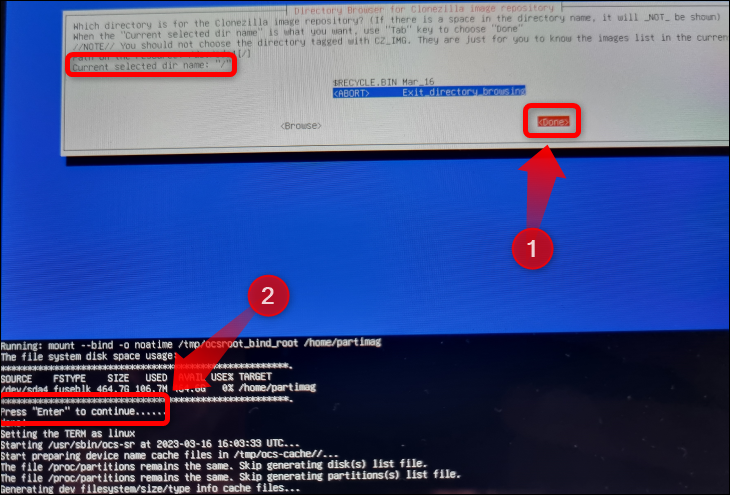
La siguiente ventana de diálogo le permite elegir el modo; elija el modo "Principiante" (ya que funcionará para la copia de seguridad básica y completa que queremos) y presione "Enter".
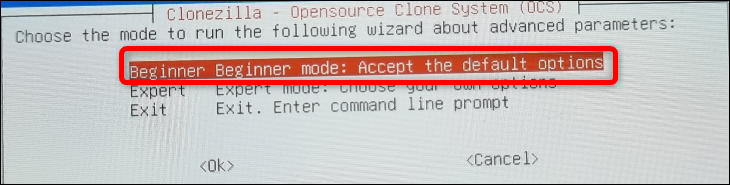
Después de eso, seleccione la opción "Guardar disco" en la siguiente ventana, ya que queremos clonar todo el SSD interno a nuestro SSD externo.
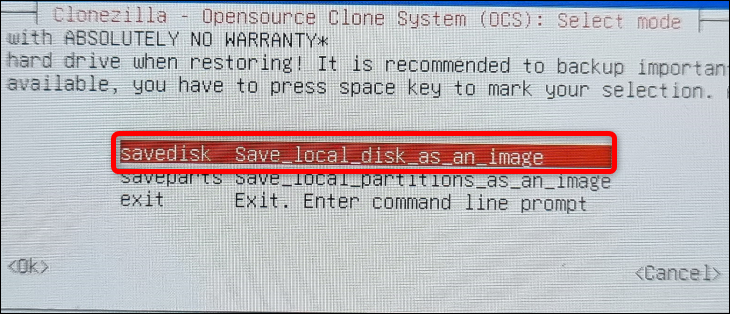
Paso 3: clone su SSD interno en una unidad de almacenamiento externa
Ahora es el momento de iniciar el proceso de clonación del disco. Sin embargo, antes de que Clonezilla inicie el procedimiento de copia de seguridad, debe elegir otra serie de opciones.
La pantalla que se abre después de seleccionar la opción "Guardar disco" le permite cambiar el nombre de la imagen de respaldo. Puede dejarlo por defecto o cambiarle el nombre si lo prefiere. Si elige cambiar el nombre de la imagen, tenga en cuenta que no puede usar espacios. Use guiones bajos en lugar de la tecla "Espacio".

A continuación, elija la fuente del disco local para la copia de seguridad. Si ha retirado su tarjeta SD, solo debería tener una opción: el SSD interno de Steam Deck. Si tiene su tarjeta SD insertada, no la seleccione por error. Simplemente busque el disco que tiene la etiqueta "Nvme" a la izquierda, o si ambos están etiquetados de esa manera, use la información de tamaño o marca que figura en la descripción para averiguar cuál es cuál.
Primero debe seleccionar el SSD con las teclas de flecha. A continuación, presione la tecla "Espacio" para marcar su selección. Una vez que vea un asterisco —*— junto al disco seleccionado, estará listo para continuar. Presione “Enter” para pasar a la siguiente opción.
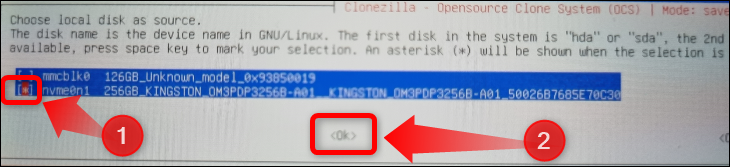
La siguiente ventana le permite elegir la opción de compresión. Elige el primero y sigue adelante.

A continuación, Clonezilla le pedirá nuevamente que verifique el sistema de archivos de su unidad de almacenamiento externo. A menos que tenga dudas sobre la integridad de su unidad, puede omitir la verificación.
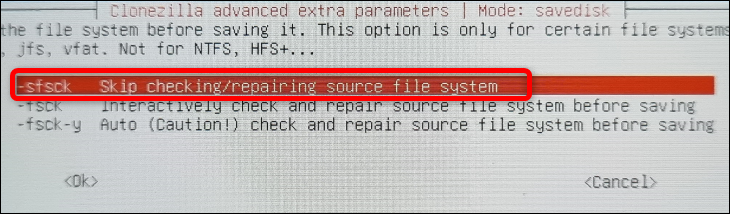
La siguiente ventana le pregunta si desea verificar la imagen clonada después. Recomendamos elegir la opción "Sí, verifique la imagen guardada", ya que no desea tener una imagen de respaldo dañada de su Steam Deck. Clonezilla tardará entre 15 y 20 minutos en verificar la imagen clonada después de que termine de crearla.

A continuación, puede elegir si cifrar la imagen clonada. Optamos por no cifrar la imagen, pero puede elegir el cifrado si le preocupa la seguridad.
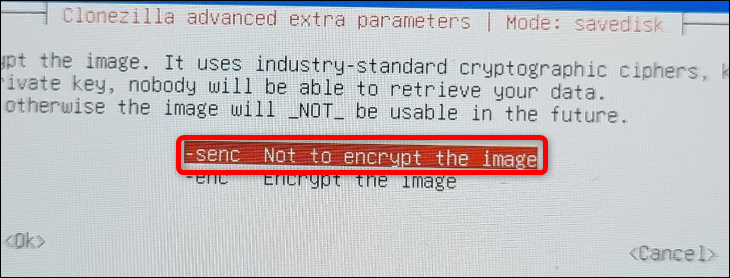
Ahora, puede seleccionar qué acción realizará Clonezilla después de crear la imagen clonada. Seleccionamos "Apagar", pero puede elegir la opción que desee. Después de seleccionar la acción, presione "Enter" para confirmar la elección y luego presione "Enter" nuevamente.
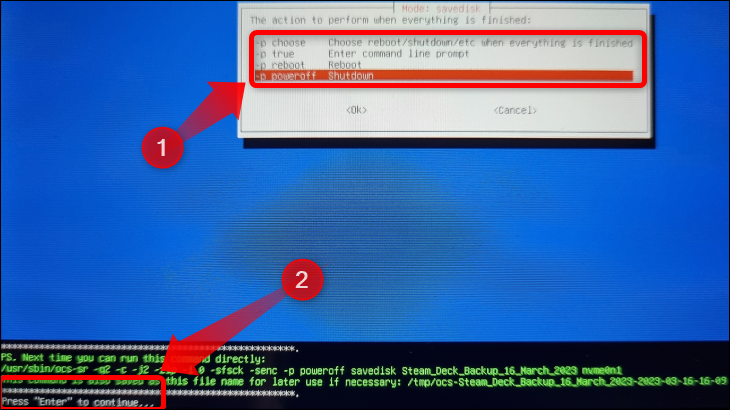
A continuación, Clonezilla te preguntará si deseas continuar con el proceso de clonación. Presione "Y" en su teclado y luego presione "Enter" si es necesario para iniciar el procedimiento de clonación.
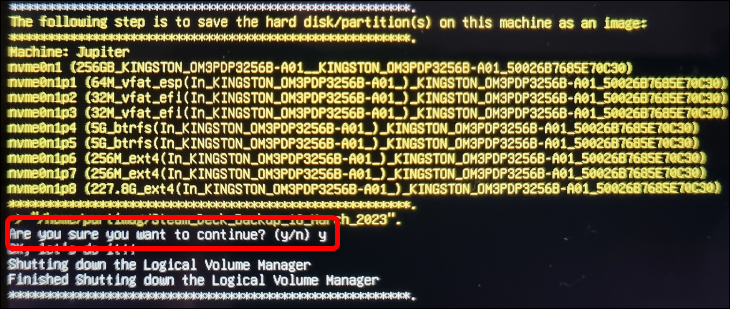
El proceso de clonación del disco dura unos 20 minutos. También tendrá que esperar otros 15-20 minutos si ha seleccionado Clonezilla para comprobar la imagen creada. En general, debería llevarle menos de una hora realizar todo el procedimiento.
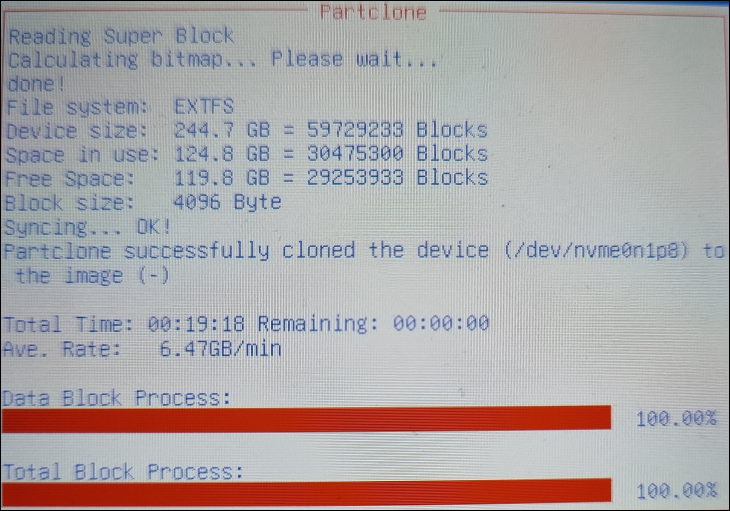
Debe conservar su unidad USB Clonezilla para cuando necesite restaurar sus datos o crear una nueva copia de seguridad. De lo contrario, deberá crear una nueva unidad de arranque.
Cómo restaurar su SSD interno Steam Deck con Clonezilla
Una vez que Clonezilla clone la SSD de su Steam Deck, puede restaurar la imagen clonada en la SSD interna de su Steam Deck de la misma manera que la creó. Enganche el concentrador USB y conecte su unidad de arranque Clonezilla, el almacenamiento externo con la copia de seguridad y el teclado. Además, asegúrese de que la batería de su Steam Deck esté cargada o conecte el dispositivo a un cargador si tiene un puerto USB-C Power Delivery (USB PD) disponible en su concentrador USB.
Paso 1: Inicie el entorno en vivo de Clonezilla
Una vez que su plataforma esté apagada, repita el proceso de inicio en el entorno en vivo de Clonezilla que explicamos en la sección "Seleccione el entorno en vivo de Clonezilla desde el administrador de arranque de Steam Deck".
Paso 2: realice el proceso de configuración
Después de que su Deck se inicie en Clonezilla, repita el proceso de configuración que se muestra en la sección "Iniciar en Clonezilla y realizar el procedimiento de configuración" hasta que llegue a la ventana de selección de modo.
Una vez allí, en lugar de elegir "Guardar disco", seleccione la opción "Restaurar disco", ya que ahora queremos restaurar la copia de seguridad que ya hemos creado.
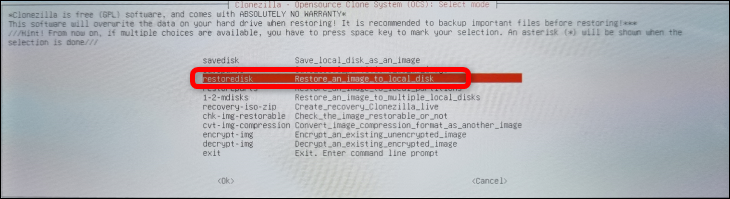
Paso 3: Restaure su Steam Deck SSD
La siguiente ventana le permitirá seleccionar qué imagen restaurar. Como solo teníamos una imagen, no teníamos muchas opciones.
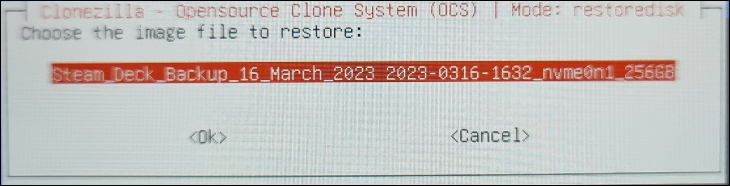
A continuación, elija la unidad de almacenamiento en la que desea restaurar la imagen. Este debería ser el SSD interno de su Steam Deck. Ubíquelo, selecciónelo con el D-pad o las teclas de flecha, presione la tecla "Espacio" y busque un asterisco —*— junto a la unidad de almacenamiento. Luego presione “Enter” para continuar.
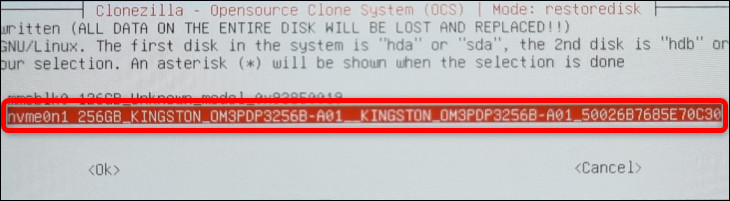
La siguiente ventana le pregunta si desea verificar la imagen clonada antes de que Clonezilla la restaure. Recomendamos revisar la imagen, por si acaso.

La ventana final antes de que comience el procedimiento de restauración es seleccionar la acción que Clonezilla realizará después de restaurar la imagen. Elija lo que quiera y presione "Enter" para continuar.
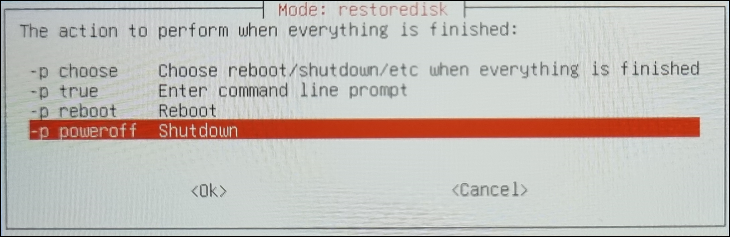
Ahora, comenzará el proceso de restauración. Lleva más tiempo que el proceso de clonación ya que Clonezilla tiene que descomprimir la imagen. Esperamos alrededor de media hora, pero podría esperar más si tiene una unidad de almacenamiento más lenta o si le indicó a Clonezilla que verifique la imagen antes de restaurarla.
¡Eso es todo! Ahora sabe cómo hacer una copia de seguridad de su Steam Deck y cómo restaurar la imagen de copia de seguridad.
Si alguna vez pensó en probar los sistemas operativos de Microsoft en su Steam Deck, consulte nuestra guía completa para instalar Windows en un Steam Deck.
RELACIONADO: Cómo optimizar su Steam Deck para una batería de mayor duración
