Cómo hacer una copia de seguridad de su clave de recuperación de BitLocker en Windows 11
Publicado: 2022-10-06
Drive Encryption es una característica maravillosa. Puede estar seguro de que sus datos están seguros, incluso si pierde o le roban el dispositivo. Pero si pierde su clave de cifrado, nunca podrá acceder a sus datos. Así es como puede hacer una copia de seguridad de su clave de cifrado en un lugar seguro.
¿Qué es el cifrado?
El cifrado es un medio de ofuscar datos de tal manera que no se pueden leer sin la clave adecuada para "desbloquearlos". En términos prácticos, eso significa que sus mensajes cifrados no pueden ser interceptados ni leídos por terceros, sus datos médicos confidenciales se pueden transmitir digitalmente de forma segura y los archivos que cifra antes de subirlos a la nube están a salvo de miradas indiscretas.
El cifrado es esencial para la seguridad en el mundo digital, ya sea que sea una sola persona que envía iMessages de un lado a otro o que sea la institución financiera más grande del planeta.
Windows ha tardado en adoptar el cifrado de unidades, pero eso está cambiando gradualmente. Todos los dispositivos con Windows 11 podrán cifrar dispositivos o cifrar BitLocker completo, según la versión de Windows 11 que esté ejecutando. En términos generales, eso es algo bueno, eso significa que incluso si alguien roba su computadora y extrae la unidad de almacenamiento, no podrá acceder a nada en ella.
RELACIONADO: ¿Debería actualizar a la versión profesional de Windows 11?
Por supuesto, eso también significa que tampoco podrá acceder a sus datos si necesita acceder a sus datos y no tiene su clave de cifrado a mano.
Cómo hacer una copia de seguridad de su clave de recuperación
La mayoría de los usuarios que ejecutan Windows 11 habrán creado su cuenta de usuario de PC con un inicio de sesión de Microsoft. En ese caso, su clave de recuperación se almacena en los servidores de Microsoft. También se guarda localmente: si configura una cuenta local, solo tendrá una copia local. Cubriremos ambos escenarios.
Nota: Los usuarios que tengan la versión Profesional de Windows 11 tendrán opciones adicionales asociadas con BitLocker. Estas instrucciones están diseñadas para ser de talla única y funcionarán independientemente de su versión de Windows.
Encuentre su clave de recuperación local
La forma más universal de obtener su clave de recuperación es con PowerShell. Inicie Terminal como administrador: la forma más fácil es hacer clic con el botón derecho en el botón Inicio o presionar Windows + X y hacer clic en "Terminal (Administrador)", y asegúrese de tener un perfil de PowerShell abierto.
(Si no tiene un perfil de PowerShell abierto, haga clic en la flecha hacia abajo en la barra de pestañas y seleccione "Windows PowerShell").
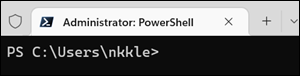
Copie y pegue el siguiente comando en la Terminal y luego presione Enter:
(Get-BitLockerVolume -MountPoint C).KeyProtector
Verás tu clave de recuperación en la página. Puede copiarlo y pegarlo, capturarlo o escribirlo.
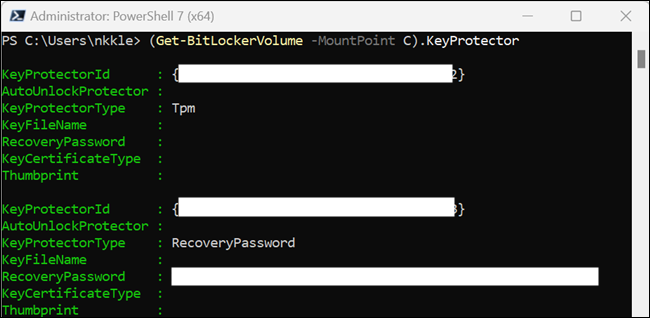
Alternativamente, puede hacer que PowerShell escriba la información en un archivo de texto. Esto lo escribe en un archivo "TXT" en el escritorio llamado "recoverykey.txt". Aquí está el comando:

(Get-BitLockerVolume -MountPoint C).KeyProtector | Archivo de salida -FilePath $HOME\Desktop\recoverykey.txt
Si los comandos no hacen nada, no se muestra nada en la consola o no se escribe nada en el archivo, eso significa que su unidad no está cifrada y no tiene una clave de recuperación.
Advertencia: si está utilizando una cuenta local e intenta habilitar Device Encryption, recibirá un mensaje que dice "Inicie sesión con una cuenta de Microsoft para terminar de cifrar este dispositivo". Ese mensaje parecería implicar que su dispositivo no está encriptado hasta que inicie sesión en una cuenta de Microsoft. Esa impresión es incorrecta. Su dispositivo se cifrará y debe asegurarse de hacer una copia de seguridad manual de su clave de recuperación.
Encuentre la clave de recuperación almacenada por Microsoft
Microsoft guarda las claves de recuperación de todos los inicios de sesión de Microsoft en línea de forma predeterminada. Dirígete a la página de la clave de recuperación de Microsoft y verás una pantalla como esta:
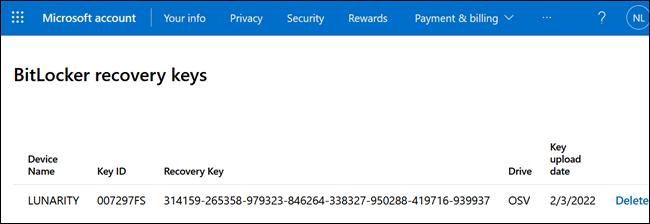
Puede copiar y pegar esa información en un archivo de texto, imprimir la página, guardarla como captura de pantalla o foto en su teléfono, o hacer cualquier otra cosa que funcione para usted.
¿Dónde debo guardar mi clave de recuperación?
El mejor lugar para guardar su llave depende de usted, ya que hay muchos buenos lugares donde podría guardarla, pero todos conllevan algún riesgo. No lo guarde como una nota adhesiva adjunta a su computadora; ese es probablemente el peor lugar para guardarlo. Tampoco lo guarde simplemente en el disco duro de su PC. Es completamente inútil allí, ya que no podrá acceder a él cuando lo necesite.
RELACIONADO: ¿Cuál es la mejor manera de hacer una copia de seguridad de mi computadora?
en tu celular
Los teléfonos móviles modernos pueden crear notas cifradas que solo se pueden leer con otra contraseña o el PIN del dispositivo. Puede guardar la clave de recuperación allí, de esa manera siempre estará con usted, y es poco probable que alguien pueda robar su teléfono y eludir el cifrado.
También puedes tomarle una foto con tu celular.
En las nubes
Siempre puede guardar la clave de recuperación en un archivo de texto o una captura de pantalla y luego cargarla en la nube; de todos modos, así es básicamente como Microsoft maneja la situación automáticamente. Sin embargo, puede cargarlo en cualquier servicio en la nube de buena reputación que desee. Si le preocupa almacenarlo en la nube, siempre puede duplicar su seguridad colocándolo primero en un archivo ZIP protegido con contraseña.
RELACIONADO: Cómo proteger con contraseña un archivo ZIP en Windows
Una copia física
Siempre puede hacer una copia física de la clave, ya sea imprimiéndola o escribiéndola en una hoja de papel. Si tiene una caja fuerte para archivos, documentos o fotos importantes, puede ponerla allí. Alternativamente, puede simplemente archivarlo con el resto de su documentación. Simplemente no lo pierdas.
Independientemente de las opciones que elija, debe guardar su clave de recuperación en algunas ubicaciones. Suceden cosas: los teléfonos nadan o se caen accidentalmente, los inicios de sesión en la nube se olvidan y los documentos se pierden o dañan fácilmente. Perder el acceso a sus archivos porque perdió su clave de recuperación es completamente evitable si lo planifica con anticipación.
