Cómo hacer una copia de seguridad confiable de su PC con Windows 10
Publicado: 2022-03-31Tener una copia de seguridad completa de la imagen del sistema de Windows 10 puede resultar útil cuando ocurre un desastre y pierde todos sus datos. Nunca se sabe cuándo pueden ocurrir problemas como fallas de hardware, problemas de software, ataques de malware, fallas del sistema o actividades de piratería.
Es por eso que la copia de seguridad periódica de su PC con Windows 10 debe ser parte de su rutina. Aprender a hacer una copia de seguridad de Windows 10 no solo protegerá su sistema, sino que también lo ayudará a ponerlo en funcionamiento en poco tiempo.
Una imagen del sistema o una copia de seguridad completa significa crear una copia de todo lo que hay en su computadora, incluidas las configuraciones, los archivos de instalación, las aplicaciones y los ajustes. Cuando sucede algo malo, puede restaurar fácilmente todo su sistema. La creación de una copia de seguridad completa también es útil cuando se intenta volver a una versión anterior de Windows 10.
Cómo crear una imagen del sistema en Windows 10
No importa si trabaja desde casa o en una oficina, es recomendable hacer una copia de seguridad de los datos vitales. Si usa Windows 10, varias herramientas pueden ayudarlo a crear una imagen de disco.
Sin embargo, la opción más fácil es utilizar la herramienta de copia de seguridad del sistema integrada heredada. Si bien Microsoft ya no lo mantiene, System Image Backup todavía funciona tan bien como solía hacerlo. Si bien todavía está disponible, sigue siendo una de las mejores formas de crear una copia de seguridad de Windows 10.
La herramienta de copia de seguridad del sistema le permite crear una imagen del sistema en una unidad externa o carpeta compartida de red. Es aconsejable utilizar almacenamiento externo, que puede mantener de forma segura por separado de la computadora.
Si tiene la intención de guardar la copia de seguridad de la imagen en una unidad externa, asegúrese de conectarla a su computadora antes de comenzar el proceso.
Aquí está la guía paso a paso sobre cómo crear una imagen de disco en Windows 10:
- Vaya a Configuración (Win + I) y seleccione Actualización y seguridad > Copia de seguridad.
- En la barra lateral derecha, en ¿Busca una copia de seguridad anterior? sección, seleccione el enlace que dice Ir a Copia de seguridad y restauración (Windows 7) .
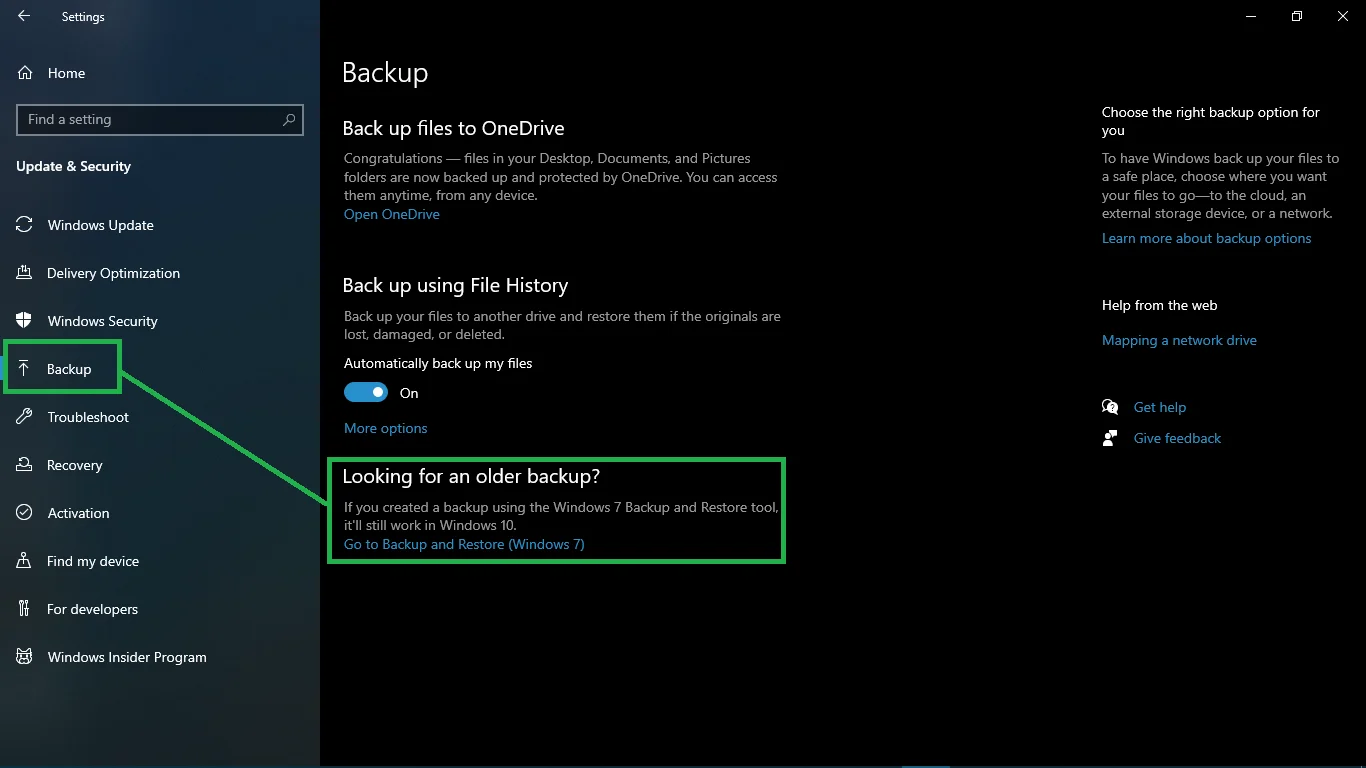
- Esta acción abre la página Copia de seguridad y restauración (Windows 7) en el Panel de control. En la barra lateral izquierda, haga clic en el vínculo Crear una imagen del sistema . Su PC buscará dispositivos de copia de seguridad.
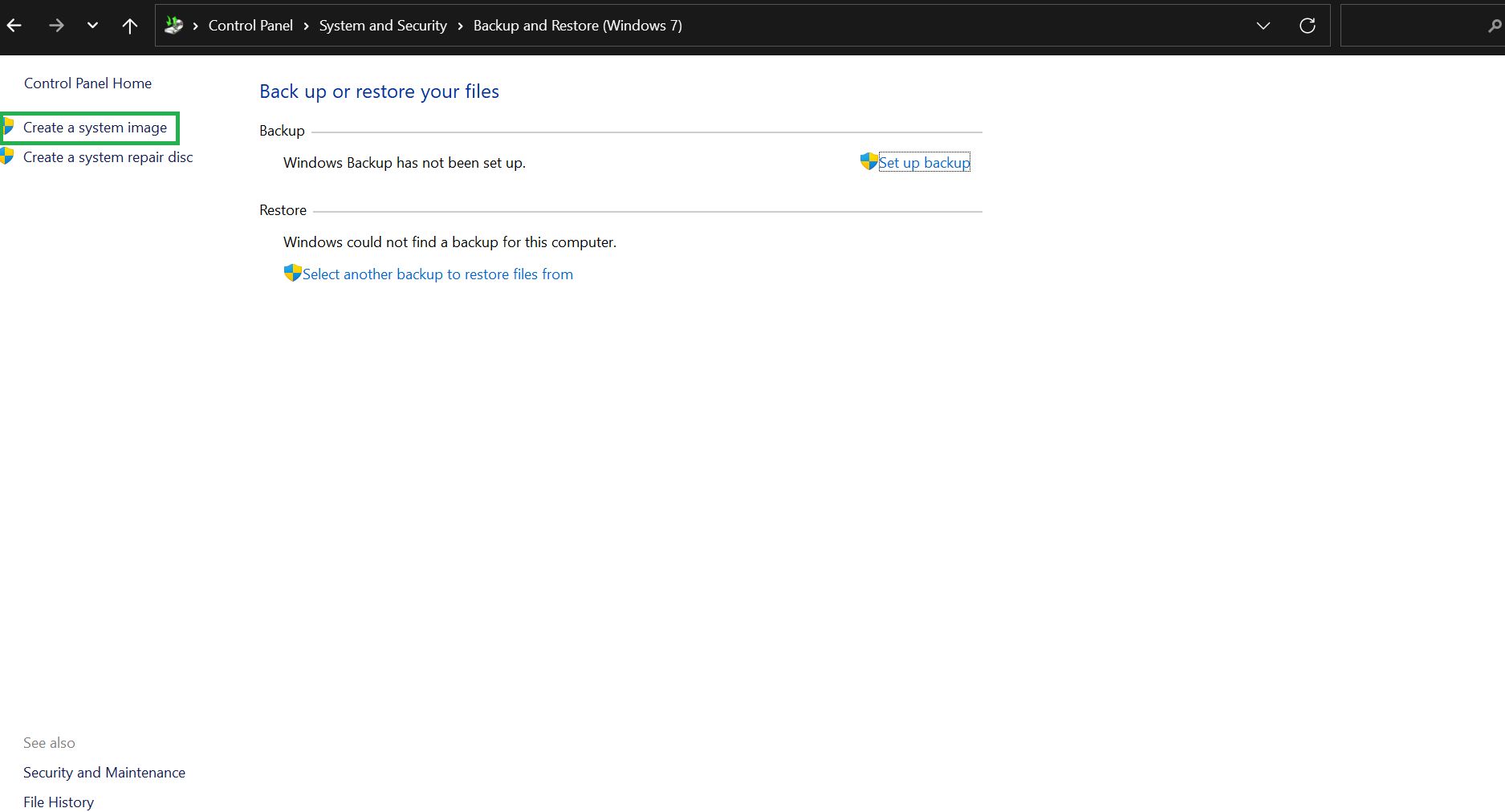
- En la pantalla ¿Dónde desea guardar la copia de seguridad ?, use las opciones disponibles y las listas desplegables para elegir su medio de almacenamiento preferido. Para esta publicación, usaremos la opción de disco duro. Por lo tanto, seleccione el botón de alternancia En un disco duro y use el menú desplegable para elegir el disco duro conectado.
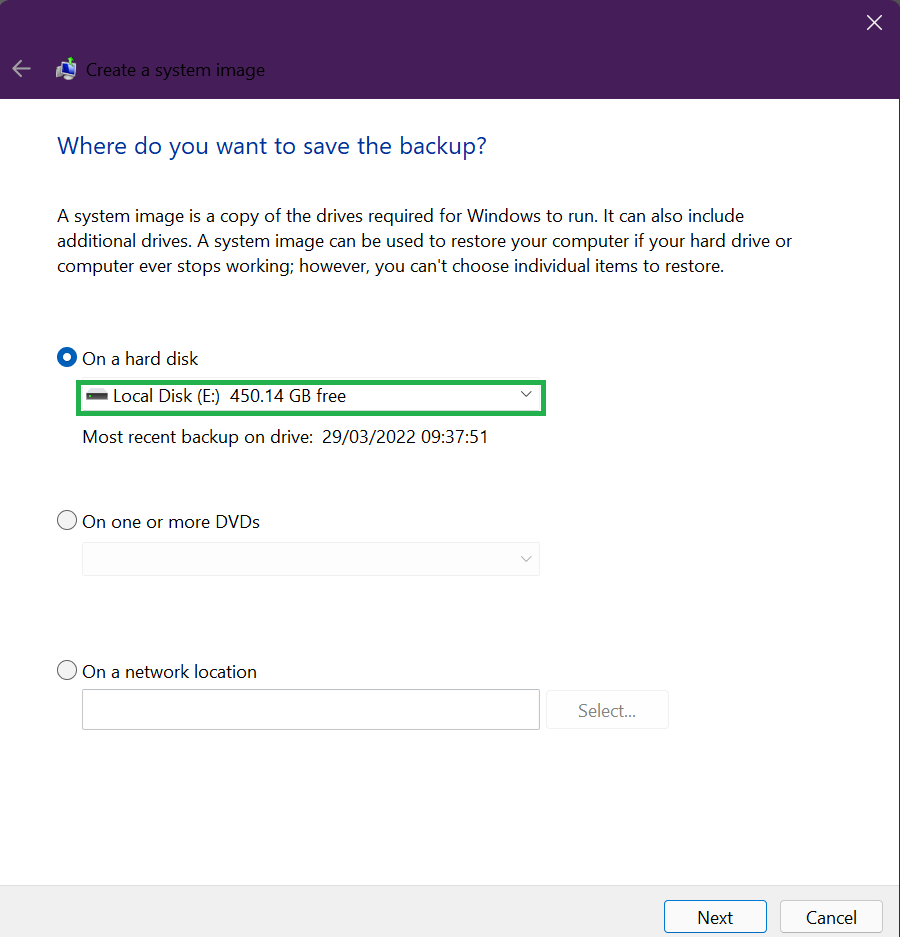
- Haga clic en Siguiente .
- En la siguiente pantalla, confirme sus selecciones y, una vez que esté listo, haga clic en el botón Iniciar copia de seguridad. El sistema iniciará el proceso y se preparará para crear una copia de seguridad.
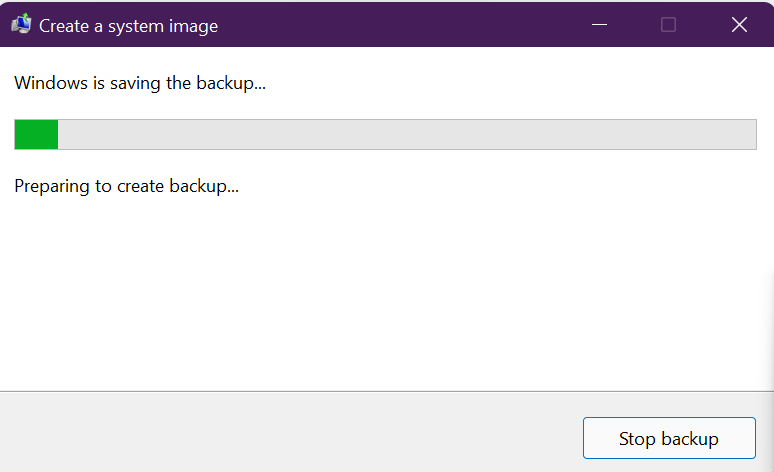
Nota rápida: es posible que vea una opción para crear un disco de reparación del sistema. Si su PC tiene una unidad óptica, seleccione Sí . De lo contrario, haga clic en No. De todos modos, la mayoría de los dispositivos ya no tienen una unidad óptica, por lo que puede omitir este paso por completo.
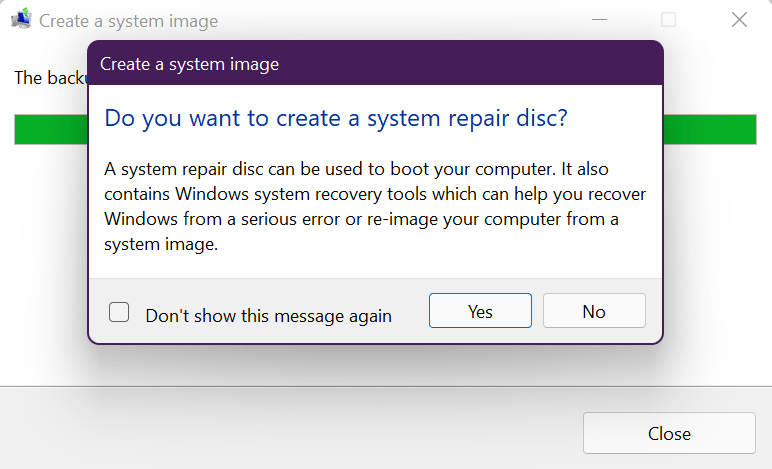
El proceso de respaldo comenzará y puede demorar un tiempo, según el tamaño de las instalaciones que se respaldan y la velocidad de sus unidades. Lo bueno es que puedes seguir usando tu sistema mientras esto sucede.
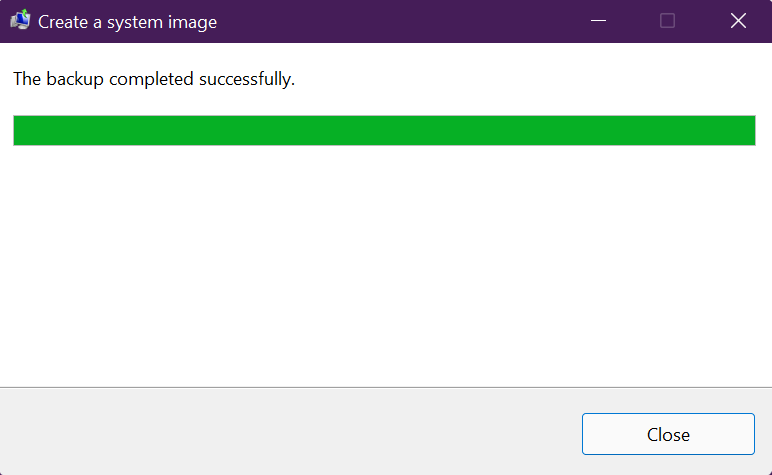
Una vez completada la copia de seguridad, la herramienta habrá creado una imagen de todo su sistema, incluido todo lo que hay en su disco. Si se pregunta dónde está la copia de seguridad de su imagen en el disco, busque una carpeta llamada WindowsImageBackup .
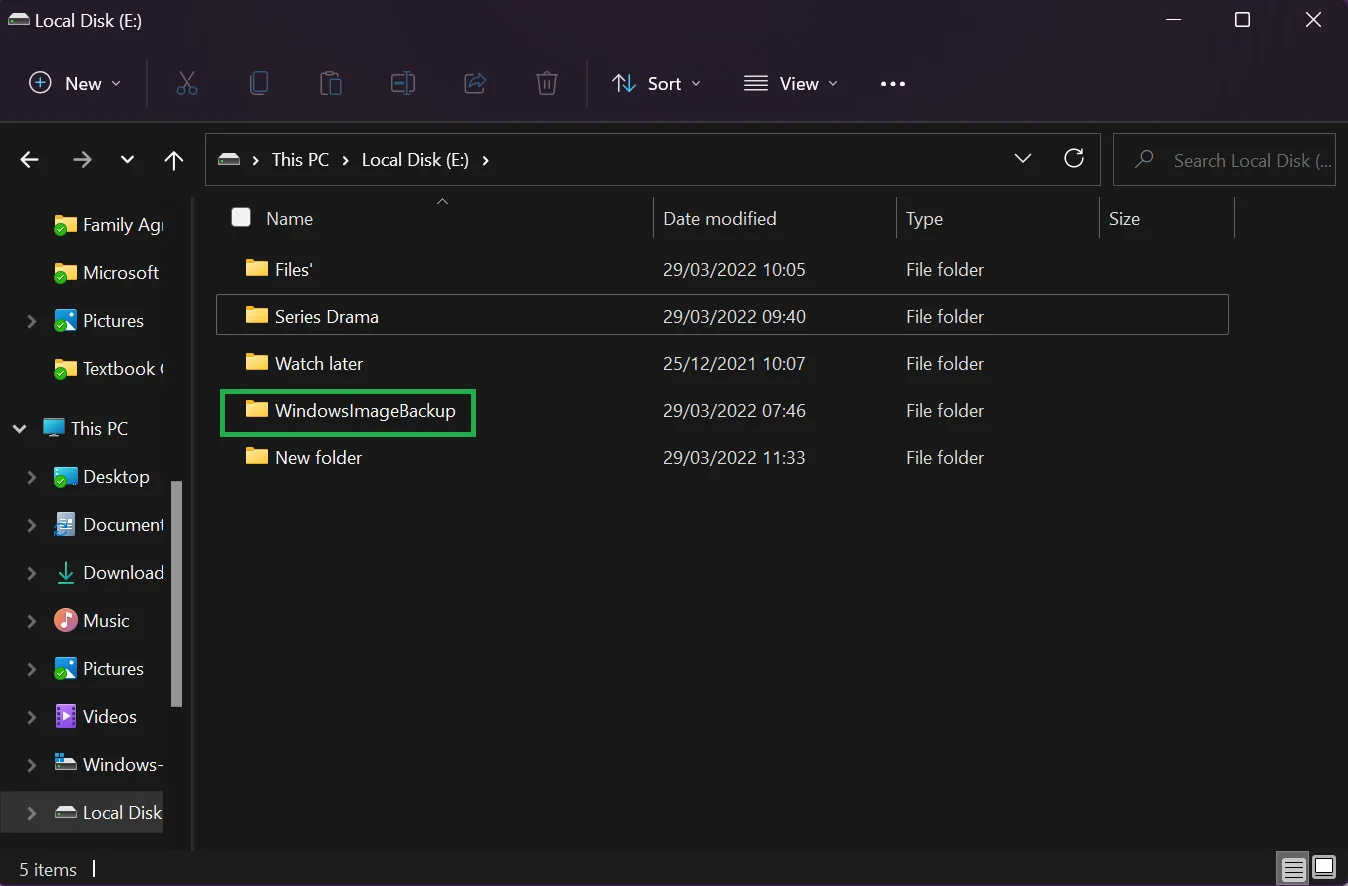
Recuerde desconectar la unidad externa de la máquina y guardarla en un lugar seguro.
Cómo restaurar una copia de seguridad en Windows 10
Con suerte, nada le sucederá a su sistema que dañe sus datos. Pero en caso de falla del hardware o si necesita acceder a los datos debido a un ataque de ransomware, puede restaurar fácilmente la copia de seguridad.
Aquí están los pasos:
- Conecte la unidad externa que contiene la copia de seguridad completa a su PC con Windows 10.
- Inicie su máquina y presione repetidamente la tecla F8 o F11 para acceder a la pantalla de solución de problemas. Tenga en cuenta que cada marca de computadora con Windows 10 usa diferentes teclas para iniciar directamente en Opciones de inicio avanzadas. Debe encontrar la clave adecuada que funcione para su PC.
Consejo útil : Hay varias formas de acceder a las Opciones de inicio avanzadas. El método que utilice dependerá de si Windows 10 se inicia normalmente o no. Si puede iniciar Windows 10 normalmente, mantenga presionada la tecla Mayús y haga clic en Reiniciar . También puede ir a Configuración > Actualización y seguridad > Recuperación > Inicio avanzado > Reiniciar ahora . Si su PC no se inicia, puede usar una unidad de recuperación o un medio de instalación de Windows (deberá haber creado esta unidad de arranque de antemano). Alternativamente, puede usar el disco de arranque de otra persona o el USB que contiene archivos de instalación. Todo lo que necesita es acceder a Opciones de inicio avanzadas. Tenga en cuenta que el uso de una unidad de arranque requiere cambiar la configuración del orden de arranque en BIOS.

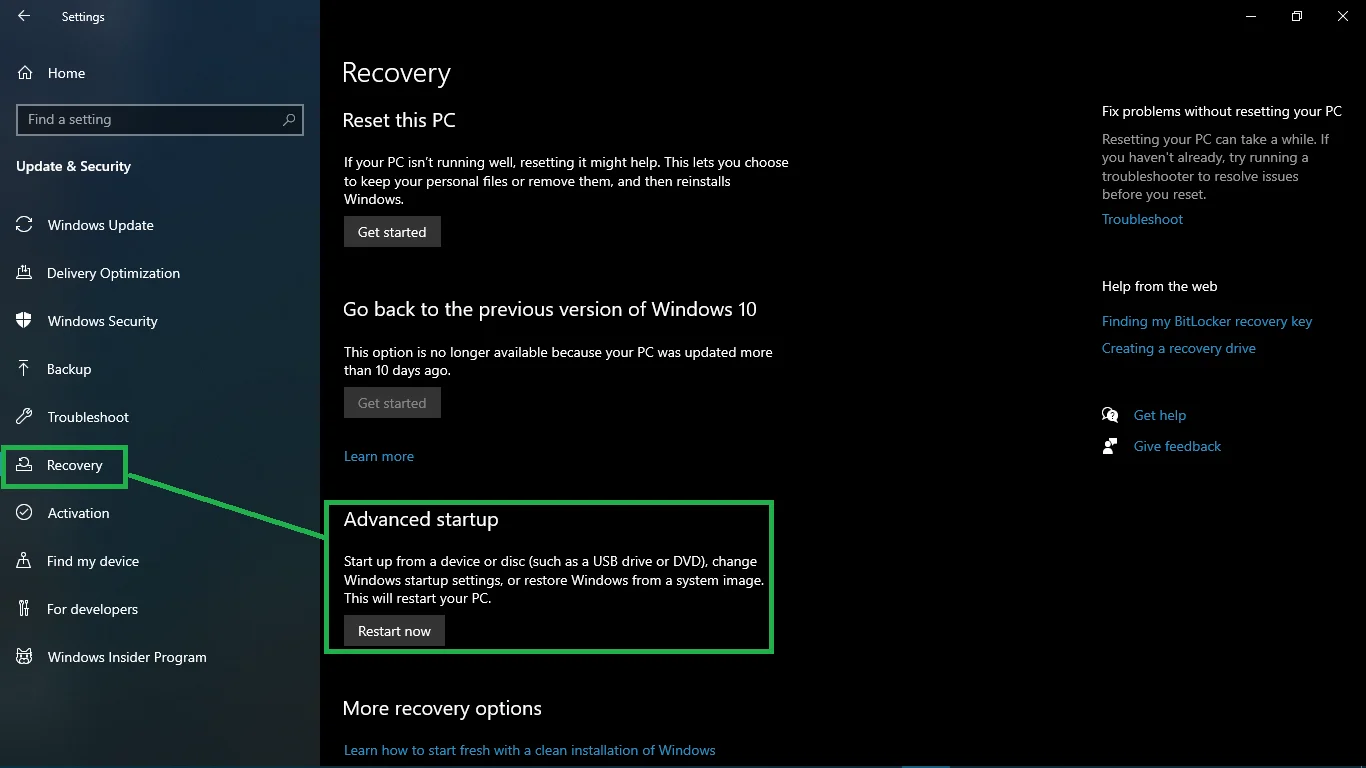
- Si usa una unidad de arranque, iniciar la computadora debería llevarlo a la página de configuración de Windows . Presione Siguiente y elija la opción Reparar su computadora en la esquina inferior izquierda de la pantalla.
- Seleccione Solucionar problemas en la pantalla Elegir una opción que aparece a continuación.
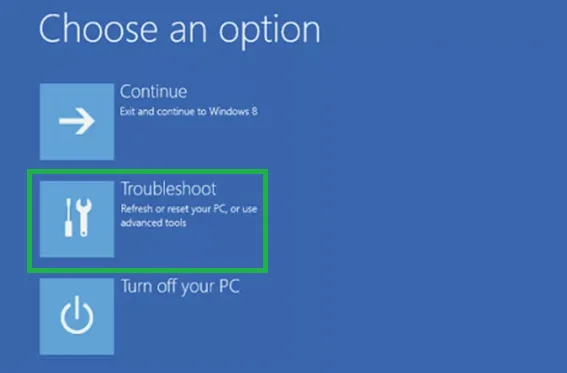
- Haga clic en Opciones avanzadas y seleccione Recuperación de imagen del sistema .
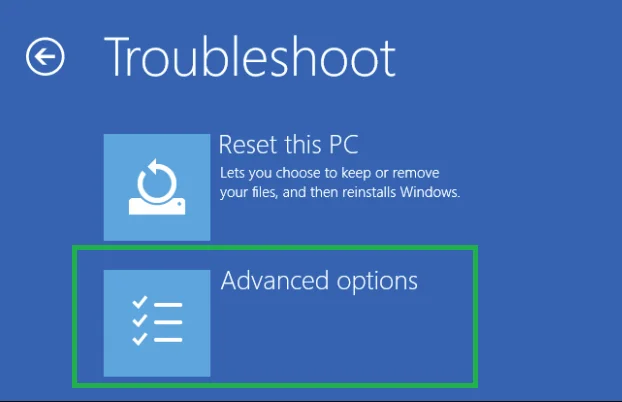
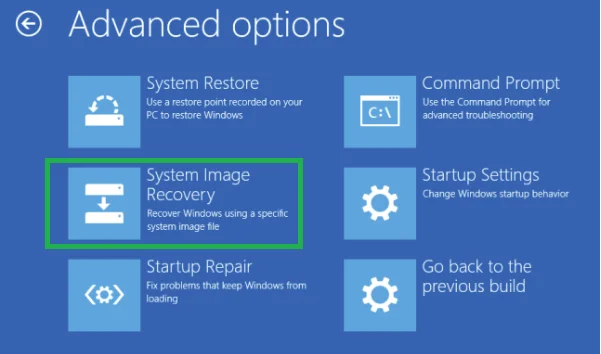
- Elija Windows 10 como sistema operativo de destino.
- En la pantalla Vuelva a crear la imagen de su computadora , elija Usar la última imagen disponible del sistema . Si tiene varias copias de seguridad, use la opción Seleccionar una imagen del sistema para seleccionar manualmente la imagen del sistema.
- Haga clic en Siguiente .
Sugerencia: si está restaurando en una nueva unidad, use la opción Formatear y volver a particionar discos antes de continuar. Recuerde Excluir discos para evitar que sus otros discos sean formateados en el proceso.
- Asegúrese de seleccionar la opción Solo restaurar unidades del sistema si su copia de seguridad contiene varias unidades y solo desea restaurar el sistema operativo.
- Haga clic en Siguiente y luego en Finalizar .
- Haga clic en Sí para continuar.
El proceso de recuperación comenzará y puede demorar un tiempo según el tamaño de su copia de seguridad y la cantidad de datos y configuración que se restauren. El proceso de recuperación no debe interrumpirse. Por lo tanto, es recomendable conectar una computadora portátil a una fuente de alimentación y una computadora de escritorio a una fuente de alimentación ininterrumpida (UPS) para evitar problemas.
Una vez que su copia de seguridad de Windows 10 se haya restaurado con éxito, deberá actualizar su sistema para instalar las actualizaciones de seguridad que faltan y cualquier otra actualización. Para hacerlo, inicie la aplicación Configuración con las teclas de acceso rápido Win + I, abra Actualización y seguridad y seleccione Buscar actualizaciones .
Cómo recuperar archivos borrados en sus unidades
A pesar de lo poderosas que son las computadoras, sus archivos nunca están completamente seguros o protegidos. Puede pasar cualquier cosa, desde un bloqueo repentino del sistema hasta un ataque de malware, una unidad dañada o una actividad de piratería. A veces, usted u otra persona puede eliminar accidentalmente archivos, documentos, videos o fotos importantes de un disco duro.
Afortunadamente, no tiene que preocuparse por perder datos valiosos o confidenciales. Auslogics File Recovery es una herramienta robusta que puede recuperar cualquier tipo de archivo. Funciona en unidades de disco duro, tarjetas de memoria y unidades flash USB. Además, puede recuperar todo tipo de archivos, incluidos los de particiones perdidas.
File Recovery es fácil de usar, gracias al Easy Recovery Wizard que lo guía. Además, puede ordenar rápidamente cientos de archivos eliminados utilizando filtros avanzados para encontrar archivos específicos que desea restaurar.
La herramienta incluso le permite obtener una vista previa de los archivos para confirmar su contenido antes de recuperarlos. Esto garantiza que restaure solo los elementos que necesita. Con Auslogics File Recovery, ya no tiene que entrar en pánico cuando formatea accidentalmente su unidad flash USB, tarjeta de memoria o incluso HDD. ¡Simplemente descárgalo y deja que haga su magia!
Pensamientos finales
Así es como se hace una copia de seguridad de la imagen de Windows 10. Vale la pena mencionar que la herramienta System Image Backup se usa para crear un disco de imagen de todo el sistema para proteger sus configuraciones y archivos de instalación en caso de problemas. Si desea hacer una copia de seguridad de sus archivos y mantener copias actualizadas en la nube, use una solución como OneDrive.
También debe saber que cualquier cosa que haga después de la copia de seguridad completa, como instalar nuevas aplicaciones, agregar nuevos archivos o cambiar ciertas configuraciones, no estará disponible durante el proceso de recuperación. Al igual que Restaurar sistema, solo puede recuperar la imagen hasta la última copia de seguridad.
Por esta razón, recomendamos realizar una copia de seguridad completa de su PC con Windows 10 periódicamente para mantener una imagen actualizada.
