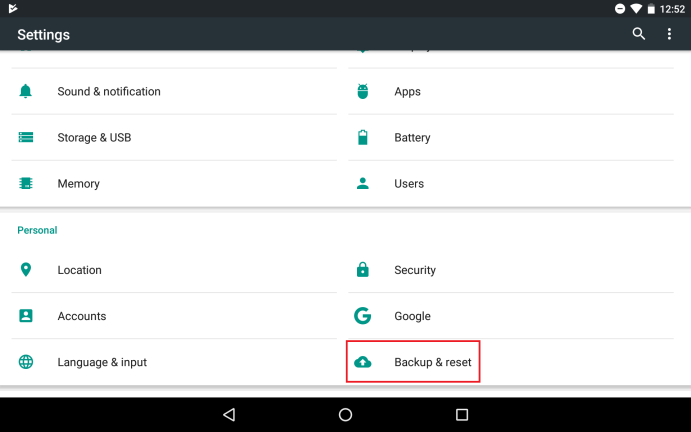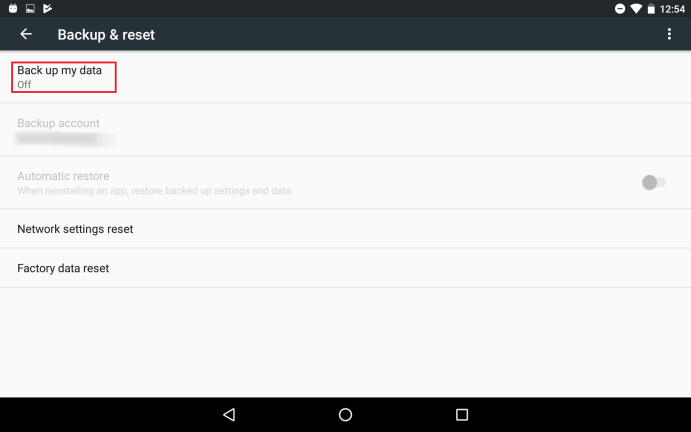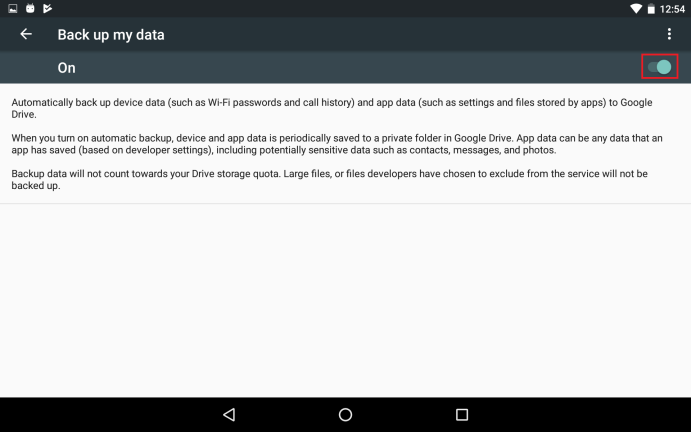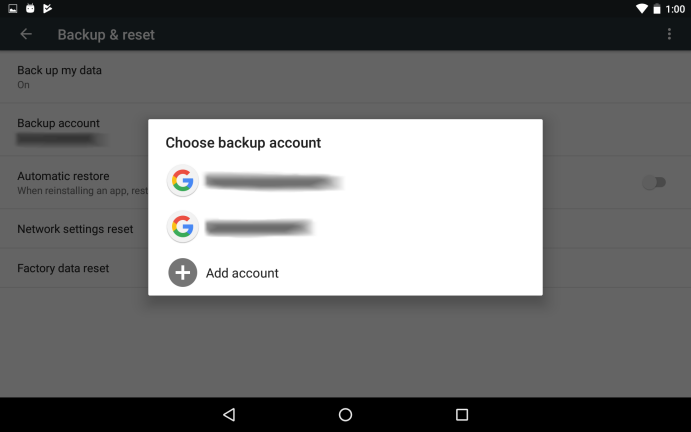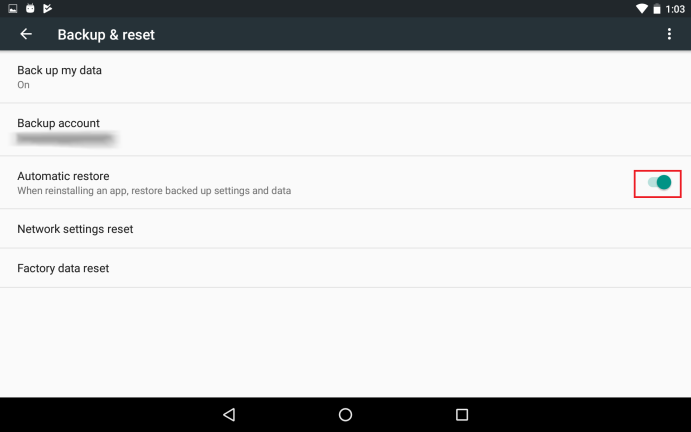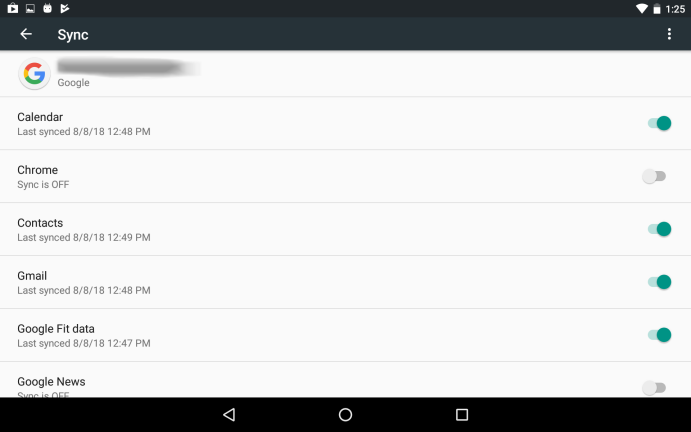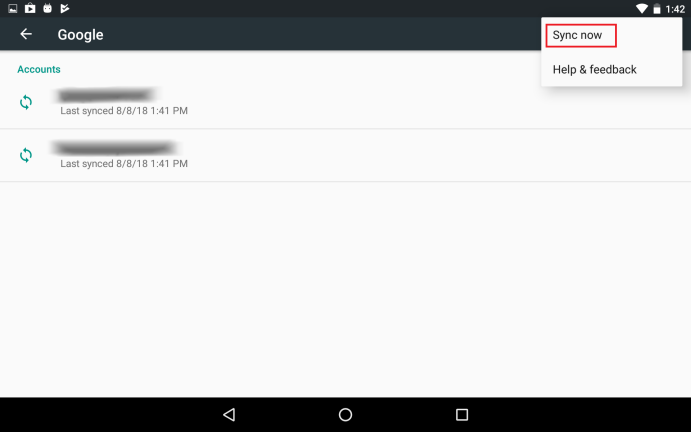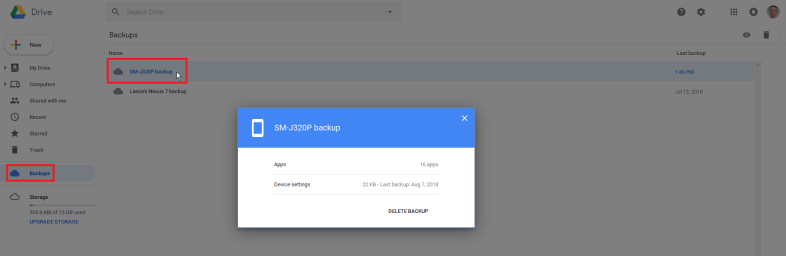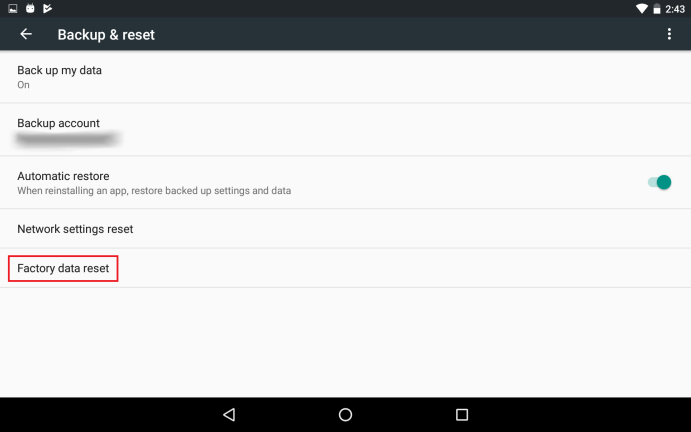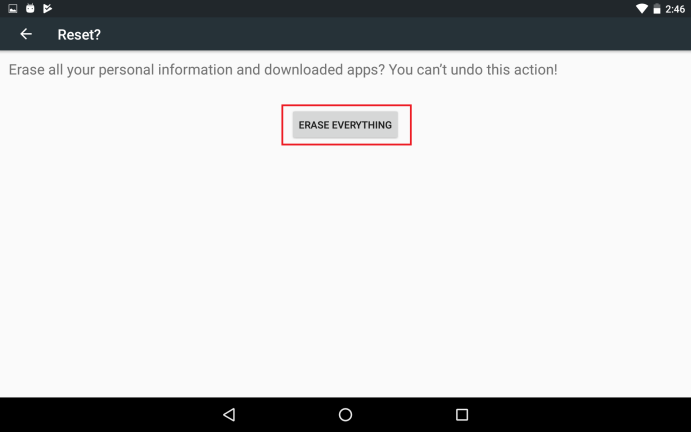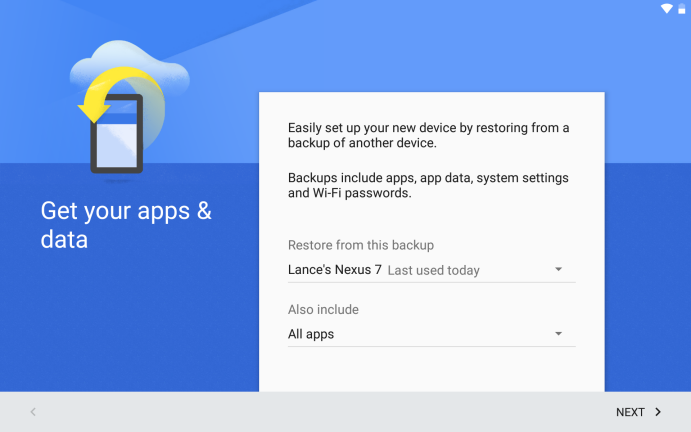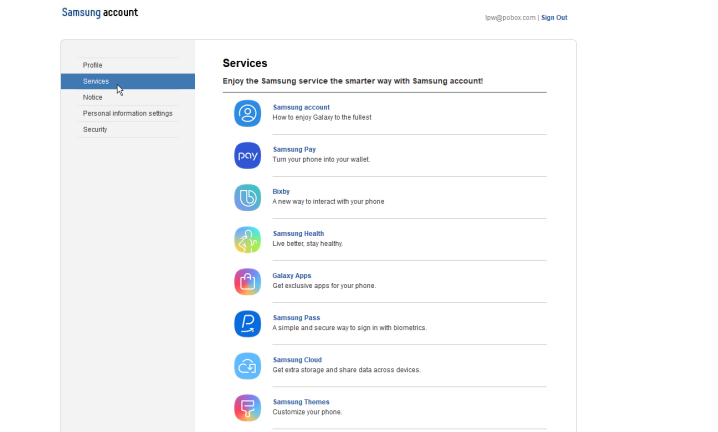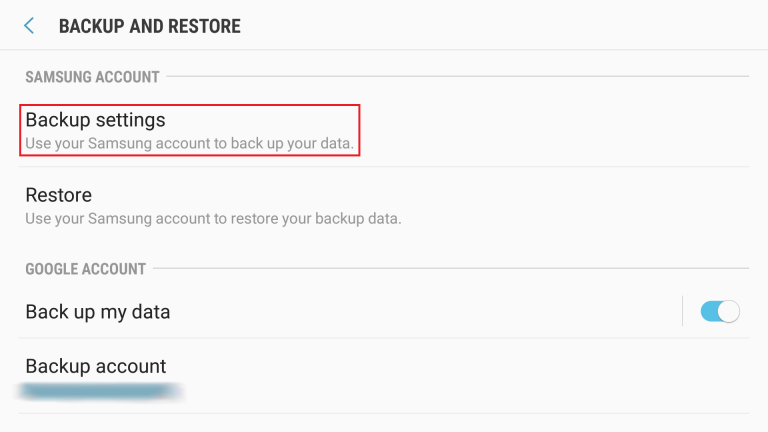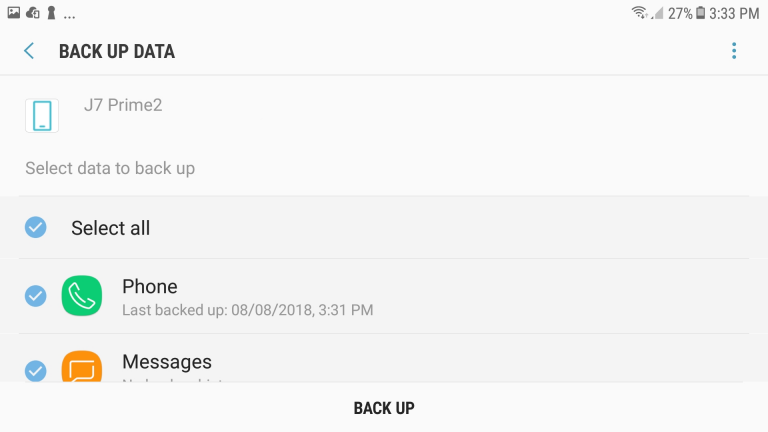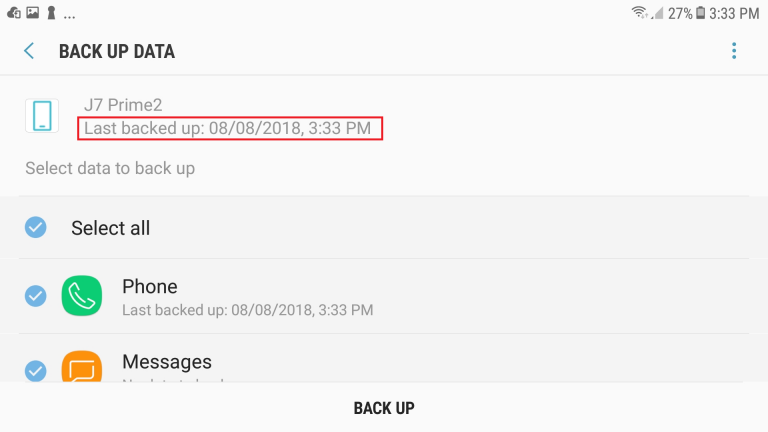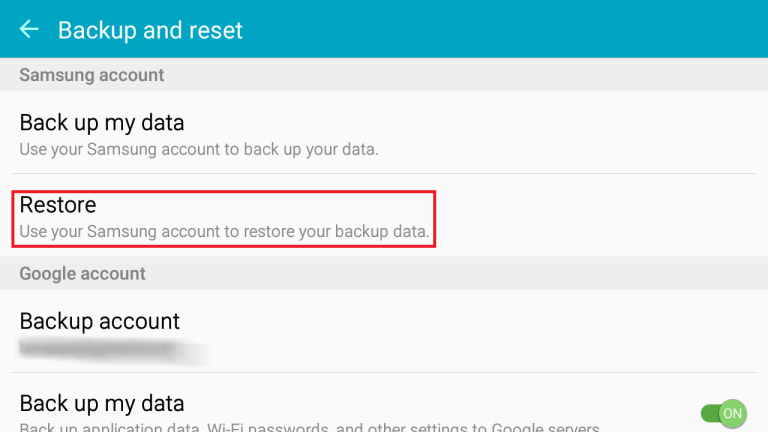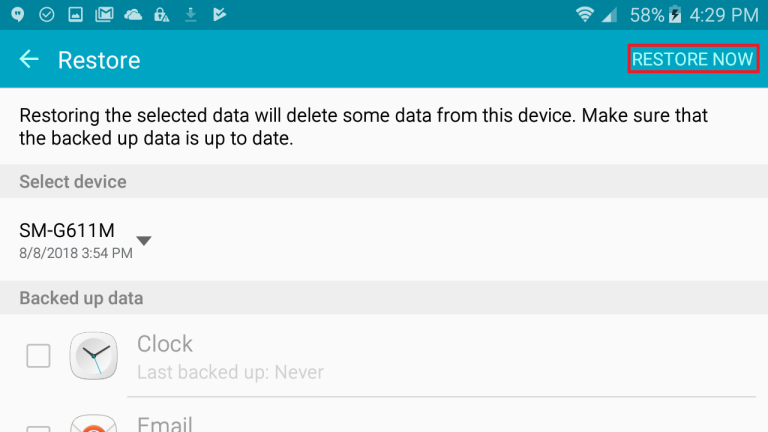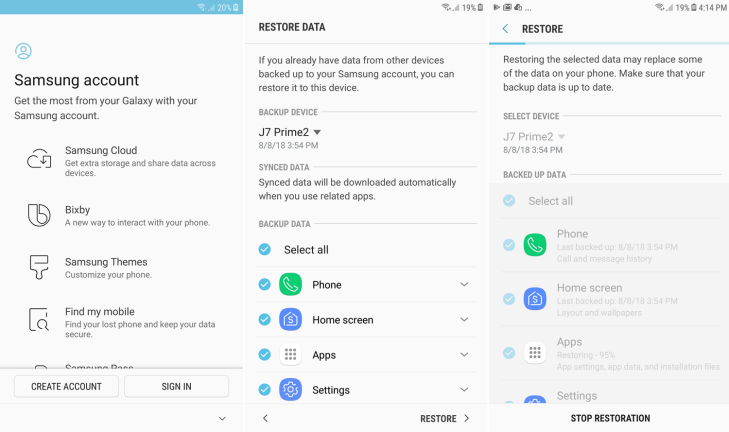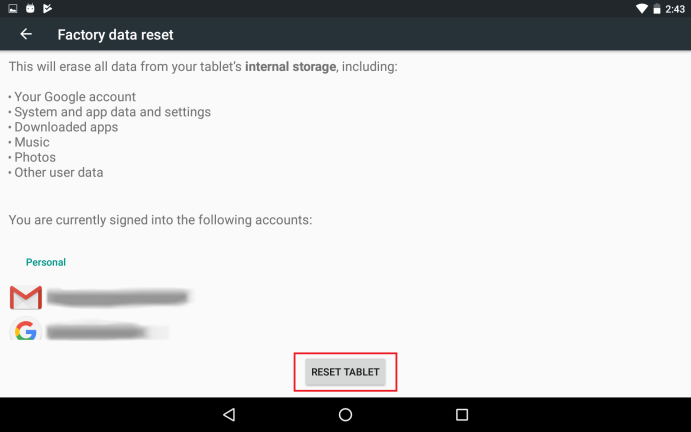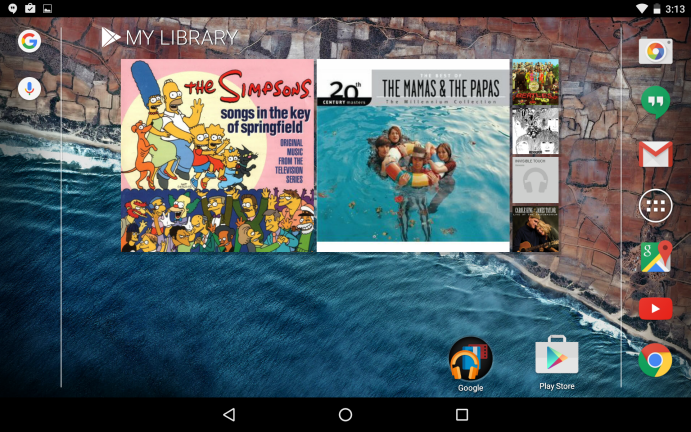Tiene una gran cantidad de datos y archivos importantes almacenados en su teléfono o tableta Android: contactos, citas, aplicaciones, configuraciones, contraseñas. Y desea asegurarse de que la información esté respaldada en caso de que su teléfono se estropee alguna vez. Android ofrece una herramienta de copia de seguridad integrada a través de la cual puede hacer una copia de seguridad del contenido utilizando su cuenta de Google. Ciertas marcas de teléfonos, como los de Samsung, también le permiten hacer una copia de seguridad de los datos usando su cuenta.
Los pasos específicos de copia de seguridad y restauración difieren un poco según su dispositivo y la versión de Android. Cubriré el proceso básico, y debería poder adaptarlo para su dispositivo específico y versión de Android.
Copia de seguridad con su cuenta de Google
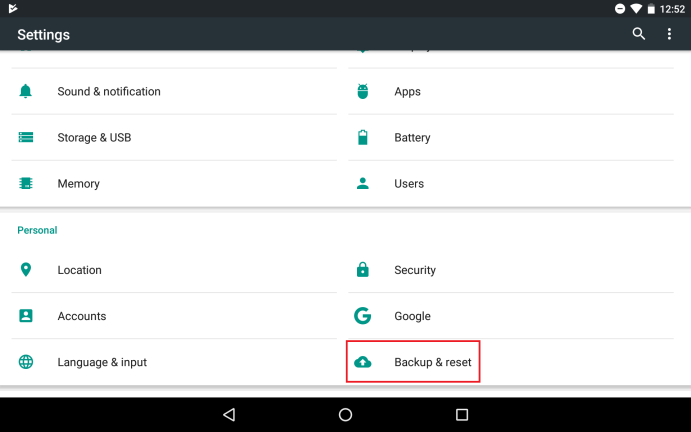
Primero veamos cómo hacer una copia de seguridad de su dispositivo usando su cuenta de Google, una opción que debería estar disponible para cualquier teléfono o tableta Android. Al usar su cuenta de Google, sus datos y configuraciones se respaldan automáticamente en su almacenamiento de Google Drive. Los siguientes elementos están incluidos en la copia de seguridad:
- Datos de contactos de Google
- Eventos y configuración de Google Calendar
- Redes Wi-Fi y contraseñas
- Fondos de pantalla
- Configuración de Gmail
- aplicaciones
- Configuración de la pantalla (brillo y suspensión)
- Ajustes de idioma y entrada
- Fecha y hora
- Configuración y datos para aplicaciones no creadas por Google (varía según la aplicación)
Abra Configuración deslizando hacia abajo desde la parte superior de la pantalla. Busque una configuración para Copia de seguridad y reinicio o Copia de seguridad y restauración y tóquela. En la mayoría de los casos, esto debería aparecer como su propia entrada en la pantalla Configuración; en otros casos, puede estar ubicado dentro de una configuración más general, como Cuentas. Si no puede encontrarlo fácilmente, toque el icono Buscar en Configuración y busque
Copia de seguridad, que debería mostrar la opción que necesita.
Respalda mi información
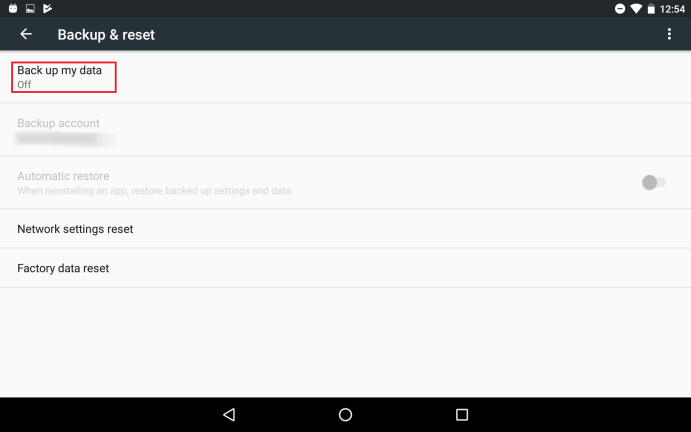
En la pantalla Copia de seguridad y reinicio, toque la opción Copia de seguridad de mis datos, que automáticamente realiza una copia de seguridad de los datos y la configuración de su dispositivo en Google Drive.
Activar copia de seguridad
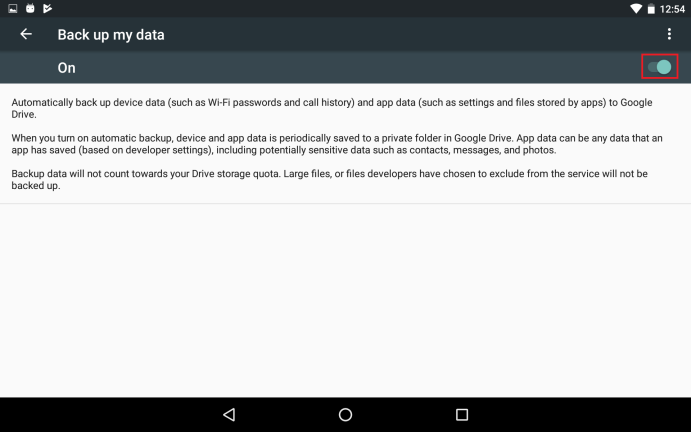
Active el interruptor para Hacer una copia de seguridad de mis datos. Regrese a la pantalla Copia de seguridad y reinicio si es necesario.
Elija cuenta de respaldo
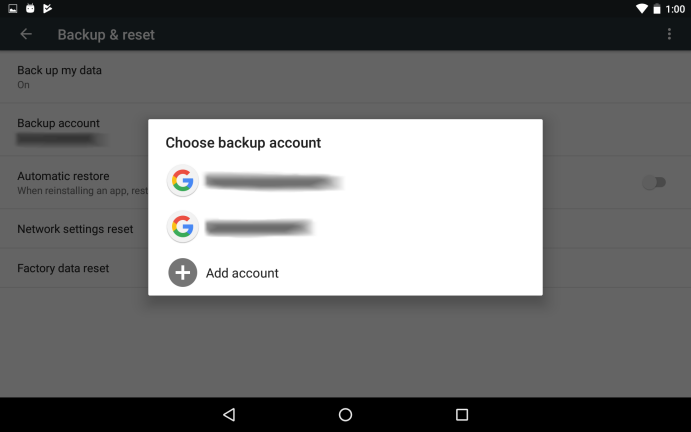
A continuación, toque la entrada para la cuenta de copia de seguridad. Si solo tiene una cuenta de Google, esa cuenta debería aparecer. Si usa más de uno, puede seleccionar la cuenta a usar. Toca la cuenta.
Activar restauración automática
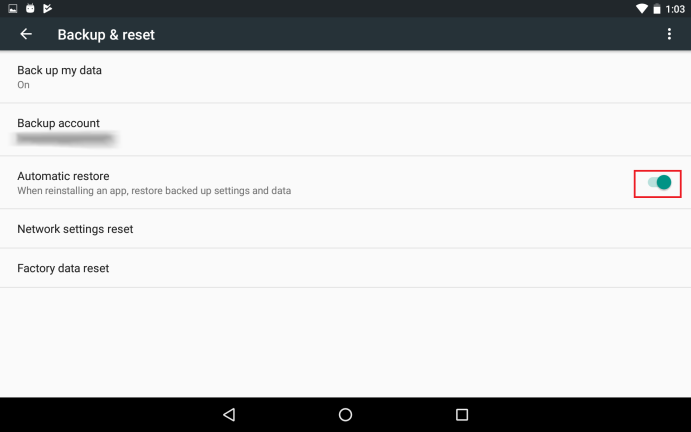
Active la configuración de Restauración automática para restaurar cualquier configuración y datos respaldados para las aplicaciones que reinstale.
Elige qué sincronizar
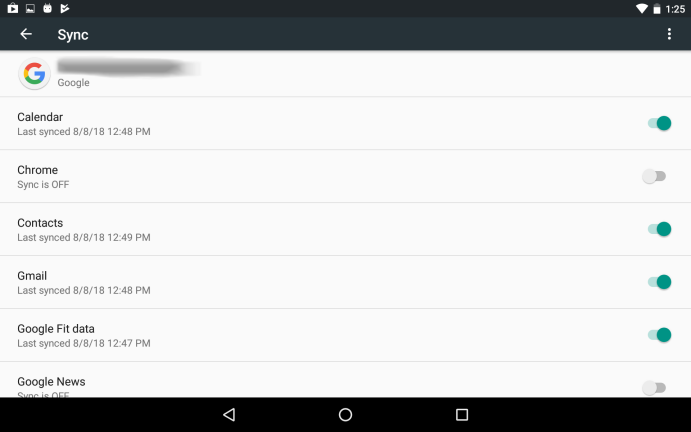
Vuelve a la pantalla principal de Configuración y salta a la configuración de Cuentas. Toque la cuenta de Google y luego toque su cuenta específica. Deslice hacia abajo la lista de aplicaciones y servicios para sincronizar. Active cualquiera que desee incluir; desactive cualquiera que desee excluir.
Sincronizar datos manualmente
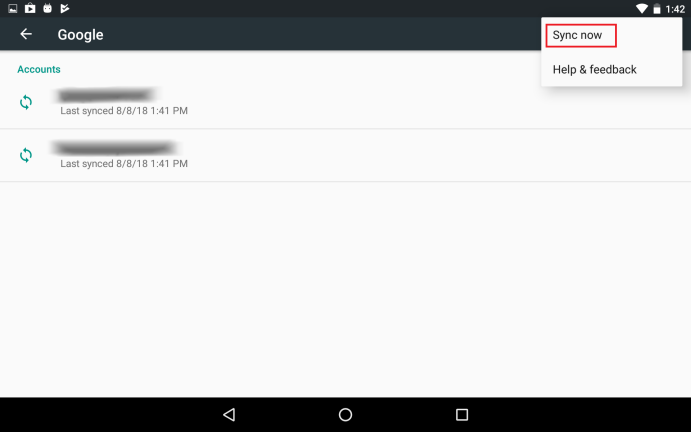
Si desea sincronizar manualmente los datos enumerados en esta pantalla, toque el enlace Más o el icono de tres puntos ( ) y toca Sincronizar ahora.
Ver y editar datos de copia de seguridad
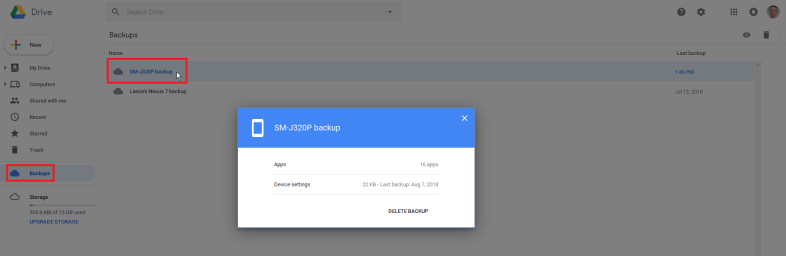
Inicie sesión en Google Drive en su dispositivo móvil o en su computadora. Toque la entrada para Copias de seguridad. Debería ver las últimas copias de seguridad para su teléfono o tableta. Haga doble clic en una copia de seguridad específica para ver más detalles sobre ella.
Restaurar con su cuenta de Google
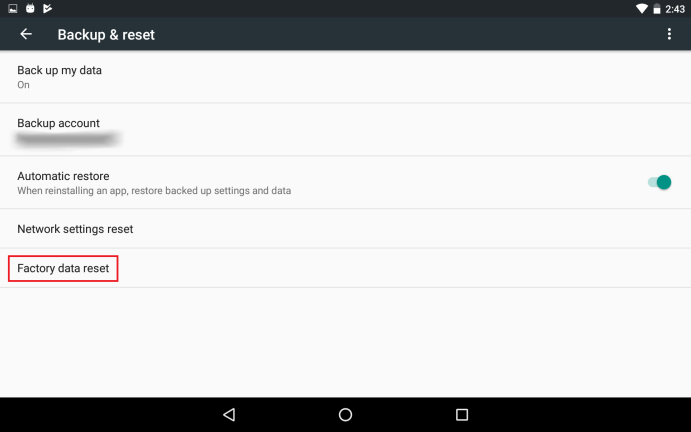
Ahora, supongamos que necesita restablecer su teléfono o tableta y desea restaurar los datos de los que hizo una copia de seguridad a través de Google. Regrese a la pantalla Copia de seguridad y reinicio. Toque la opción Restablecer datos de fábrica. (Si esa opción no aparece en la pantalla, busque Configuración para la opción Restablecer).
Realizar un restablecimiento de fábrica
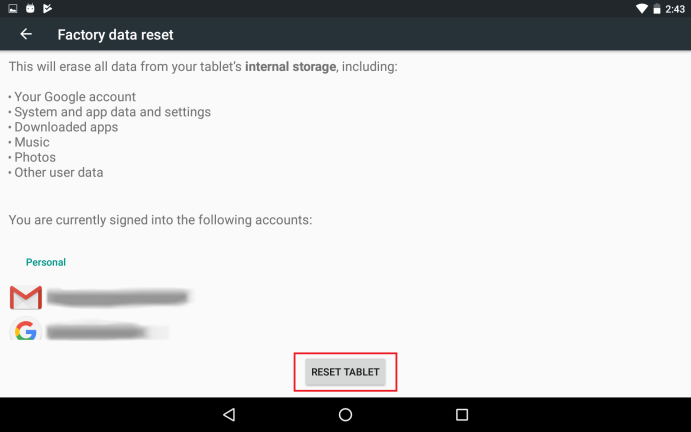
Toque el botón Restablecer.
Borrar todos los datos
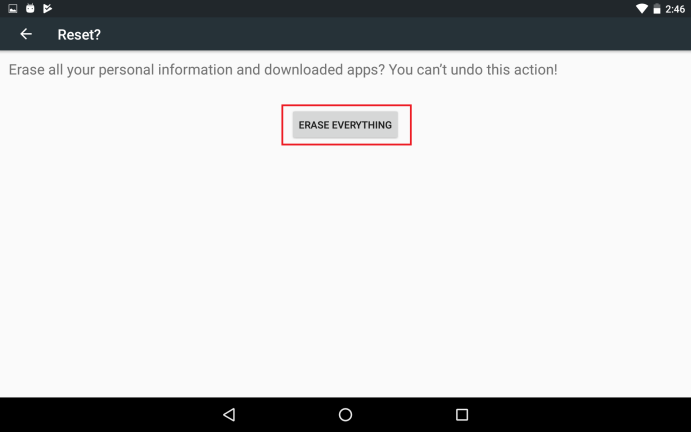
En la pantalla de confirmación, toque el botón para Borrar todo o Eliminar todo.
Restaurar desde una copia de seguridad anterior
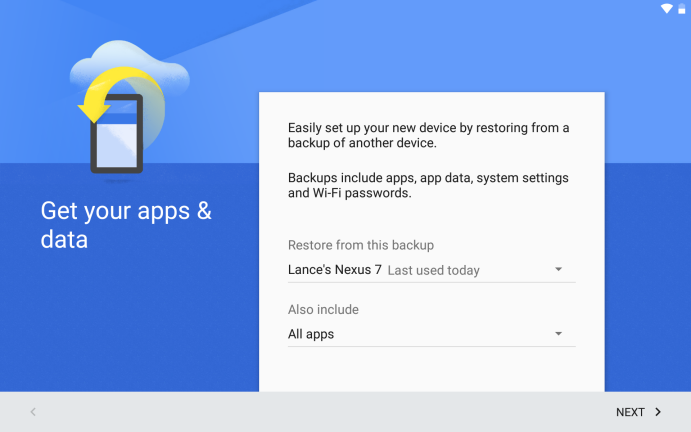
Su dispositivo se reinicia, se borran todos los datos existentes y se restablece a las condiciones de fábrica. Una vez que su dispositivo esté listo, toque la pantalla de Bienvenida y conéctese a su red Wi-Fi. En la siguiente pantalla, se le debe preguntar si desea copiar sus cuentas, aplicaciones y datos desde otro dispositivo. Omita esta opción respondiendo "No, gracias". En la siguiente pantalla, inicie sesión en su cuenta de Google y pase por las siguientes pantallas. Finalmente, debería ver una pantalla que le pregunta si desea restaurar la última copia de seguridad de este dispositivo. Toque Siguiente para hacer esto.
Restaura tu dispositivo
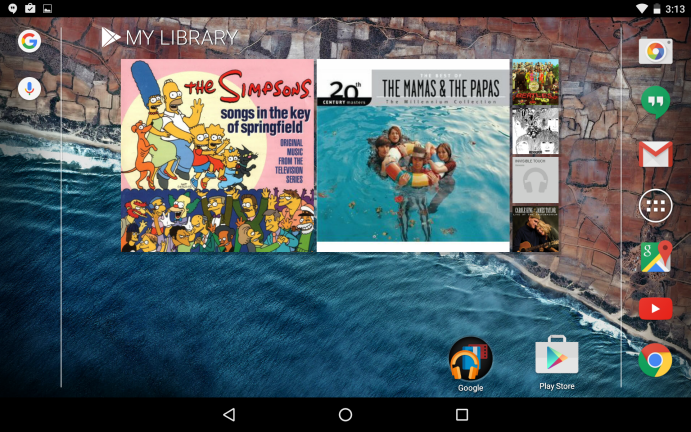
Luego, su dispositivo se restaurará a partir de la copia de seguridad.
Realice una copia de seguridad con su cuenta de fabricante
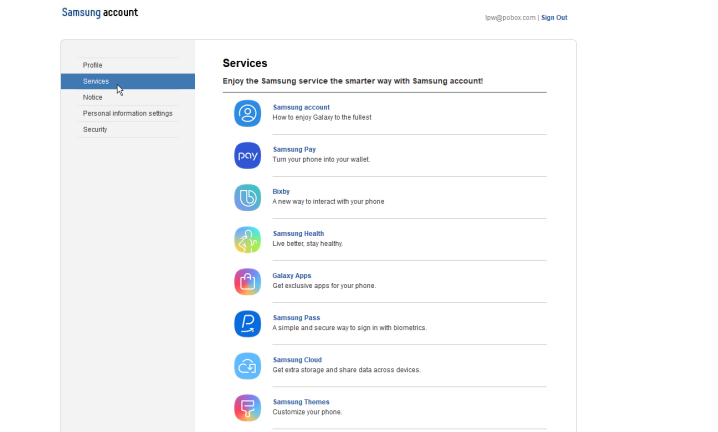
Algunos fabricantes de dispositivos Android ofrecen sus propias opciones de copia de seguridad. Samsung es uno, así que lo usaré como ejemplo. Primero, regístrese para obtener su cuenta en el sitio web de Samsung.
Copia de seguridad de datos con el fabricante
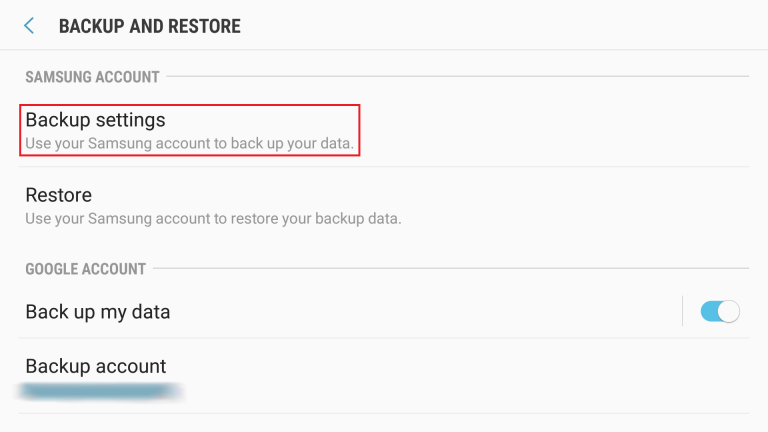
En su teléfono o tableta Samsung, abra Configuración y vaya a la pantalla Copia de seguridad y reinicio o Copia de seguridad y restauración. En la sección de la cuenta de Samsung, toque la opción para Configuración de copia de seguridad o Copia de seguridad de mis datos.
Establecer preferencias de copia de seguridad
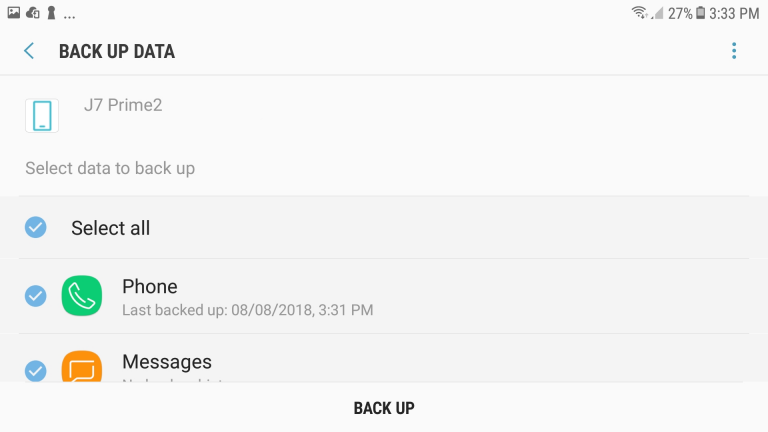
Inicie sesión en su cuenta de Samsung. En la pantalla para respaldar datos, revise las aplicaciones y servicios y habilite los que desea incluir en la copia de seguridad. Active el interruptor para Copia de seguridad automática si aparece esa opción, o toque el comando Copia de seguridad o Copia de seguridad ahora para realizar una copia de seguridad manual.
Realizar copia de seguridad
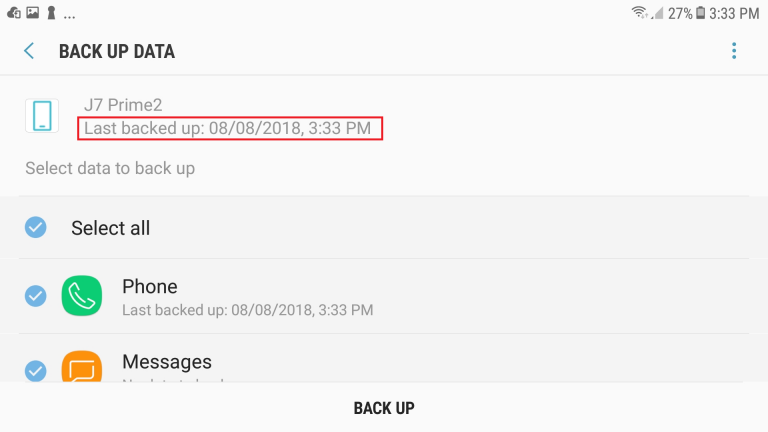
La copia de seguridad se ejecuta y luego le muestra la fecha y la hora cuando se completa.
Restaurar con su cuenta de fabricante
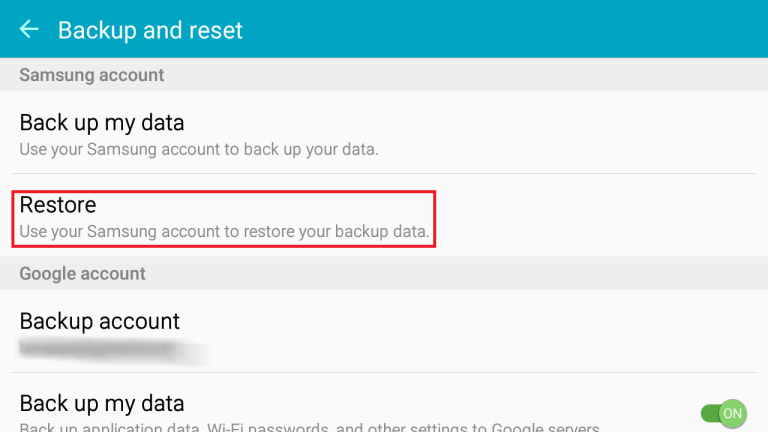
Ahora puede restaurar sus datos si es necesario sin reiniciar su dispositivo. En la pantalla Copia de seguridad y reinicio o Copia de seguridad y restauración, toque la opción Restaurar en la sección de la cuenta de Samsung.
Realizar restauración de datos
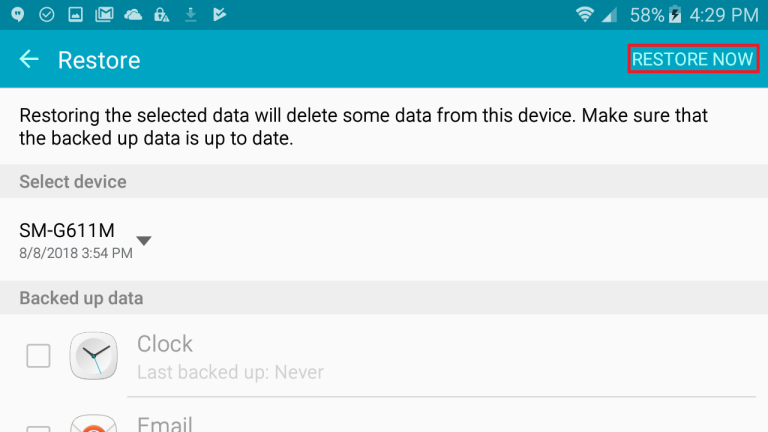
Asegúrese de que aparezca la copia de seguridad del dispositivo correcta. Revise las diferentes aplicaciones y servicios para ver cuáles se restaurarán. Toque Restaurar o Restaurar ahora.
Restaurar después de restablecer
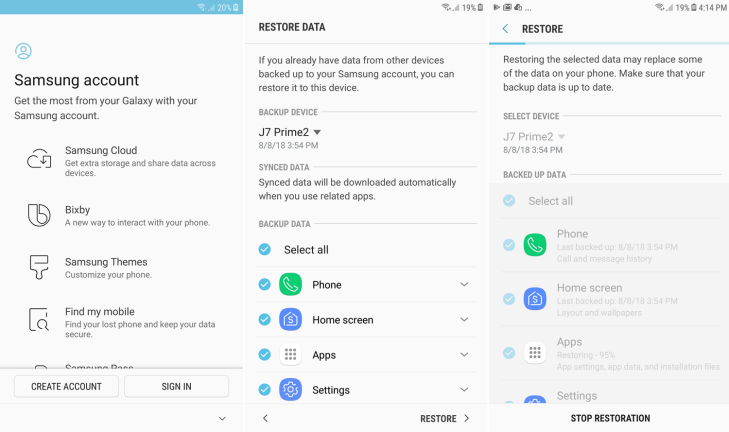
También puede restaurar los datos respaldados en su cuenta de Samsung después de un restablecimiento de fábrica de su teléfono o tableta. Para hacer esto, siga los pasos para restablecer su dispositivo. Después de borrar su dispositivo y restaurarlo a las condiciones de fábrica, siga las pantallas de configuración pero omita la opción de restaurar la copia de seguridad desde su cuenta de Google. A continuación, se le pedirá que cree o inicie sesión en su cuenta de Samsung. Inicie sesión con su nombre de usuario y contraseña. Luego verá la pantalla para restaurar los datos. Toque el comando Restaurar. Espere a que se restablezca el dispositivo y luego verifíquelo para asegurarse de que los datos y la configuración necesarios estén de vuelta.