Cómo automatizar tu iPhone según el tiempo, la actividad o la ubicación
Publicado: 2022-10-11
Su iPhone puede volverse más eficiente con algunas automatizaciones simples que muestran información relevante y ocultan distracciones, según lo que esté haciendo. La automatización de su iPhone puede ayudarlo a ser más productivo en el trabajo, dormir mejor por la noche o mostrar recordatorios útiles en el mejor momento posible.
Configure los modos de enfoque primero
Enlace modos de enfoque con pantallas de bloqueo y más
Programe sus modos de enfoque
Modos de enfoque de sincronización entre dispositivos
Use filtros de enfoque para ocultar distracciones
Establecer recordatorios basados en la ubicación y más
Utilice accesos directos para configurar automatizaciones más complejas
Configure los modos de enfoque primero
Muchas automatizaciones dependen de los modos de enfoque que Apple agregó a iOS 15 en 2021. Apple amplió aún más estos modos de enfoque en la actualización de iOS 16. Lo primero que debe hacer es dedicar un tiempo a configurar los modos de enfoque que son relevantes para usted.
RELACIONADO: Novedades en iOS 16 para iPhone
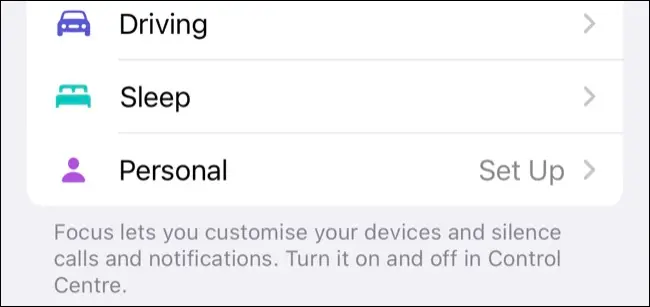
Dirígete a Configuración > Enfoque para comenzar. Si anteriormente automatizó el modo No molestar, ya tendrá un modo de enfoque habilitado.
Puede agregar más usando el ícono más "+" en la esquina superior derecha de la pantalla o tocando el botón "Configurar" que aparece junto a las opciones predeterminadas como Trabajar y Dormir.
Además de elegir entre las sugerencias de Apple, puede elegir Personalizado para configurar un modo de enfoque completamente nuevo. Dale un nombre, elige un ícono y presiona "Siguiente", seguido del botón "Personalizar enfoque" para comenzar.
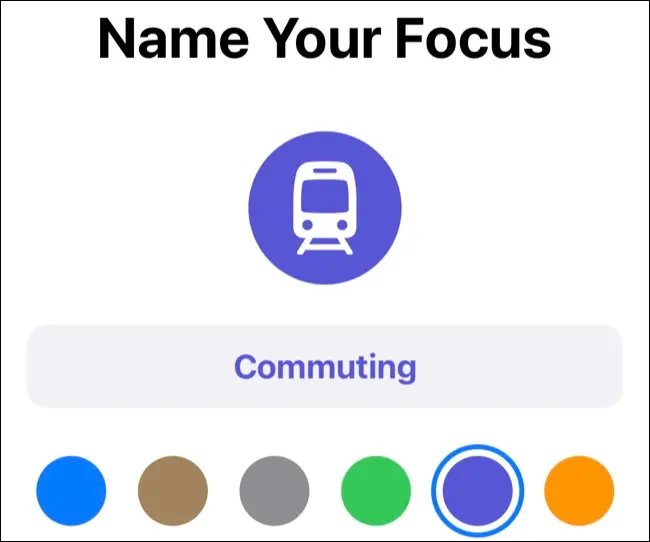
De forma predeterminada, los modos de enfoque silencian las notificaciones que no son urgentes. También puede elegir los contactos y las aplicaciones de las que le gustaría recibir notificaciones o silenciarlas.
Por ejemplo, puede elegir contactos importantes, para que nunca se pierda una notificación de familiares y amigos mientras entierra distracciones como solicitudes de Facebook o notificaciones de juegos móviles.
Puede usar el botón "Opciones" para mostrar notificaciones silenciadas en su pantalla de bloqueo, lo que significa que se entregarán en silencio (aparecerán solo cuando revise su dispositivo, pero no zumbarán ni mostrarán una ventana emergente).
También puede atenuar la pantalla de bloqueo, ideal para el modo de enfoque "Reposo" o en cualquier momento que desee una apariencia más oscura.
Enlace modos de enfoque con pantallas de bloqueo y más
Ahora tiene la capacidad de vincular la pantalla de bloqueo, la pantalla de inicio y la esfera del Apple Watch a un modo de enfoque. Encontrará estas opciones en el menú Configuración > Enfoque (en la configuración de un modo de enfoque específico).
Presiona "Elegir", luego elige entre tus opciones disponibles.
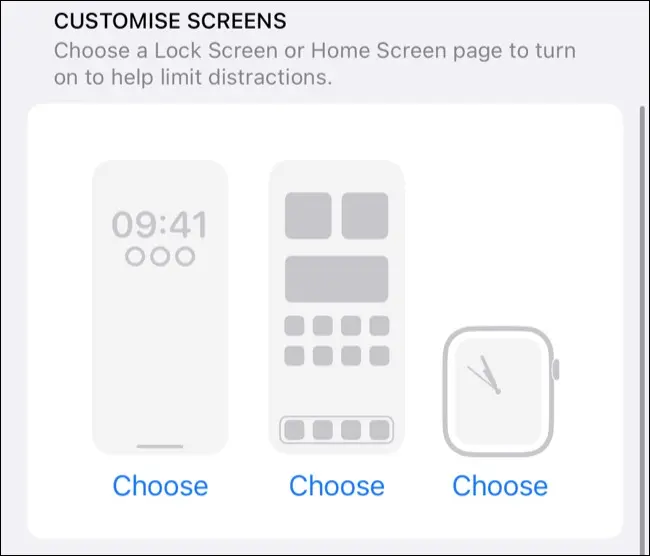
Para las pantallas de bloqueo, puede crear otras nuevas manteniendo presionada la pantalla de bloqueo y tocando el botón "+" más. Aquí puede agregar widgets a su pantalla de bloqueo o elegir un diseño simple de solo fondo de pantalla. Puede mostrar widgets relevantes para su actividad actual, como información meteorológica o citas del calendario.
Puede hacer lo mismo para su pantalla de inicio. Tómese un tiempo para configurar páginas específicas de aplicaciones en su pantalla de inicio, luego elija una que le gustaría ver cuando el modo de enfoque elegido esté habilitado.
Algunos modos de Enfoque (como Trabajo) le permiten "Crear una nueva página", lo que sugiere aplicaciones y widgets en función de la actividad, aunque esto solo funciona para las opciones predefinidas de Apple.
Por último, elige una esfera de Apple Watch. Esto usa su galería de Apple Watch, por lo que si tiene cosas específicas que le gustaría ver, asegúrese de haber creado primero la esfera del reloj.

Programe sus modos de enfoque
Para que los modos de enfoque sean realmente útiles, deben estar completamente automatizados. Puede activarlos y desactivarlos manualmente, pero es mucho mejor si los configura para activarlos y desactivarlos según los criterios relevantes.
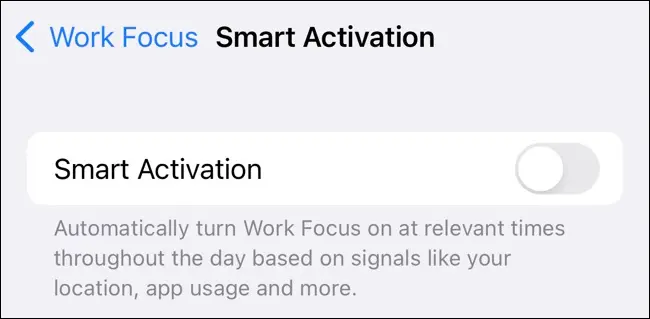
En "Encender automáticamente" en el menú Configuración > Enfoque (en la configuración de un modo de enfoque específico), tendrá una opción para habilitar la Activación inteligente.
Siri aprende sobre sus hábitos en función de su actividad, lo que le da a Siri la oportunidad de hacer un buen uso de lo que sabe. Su iPhone usará la ubicación, la hora del día y los tipos de aplicaciones que está usando para hacer una llamada sobre qué modo de enfoque activar.
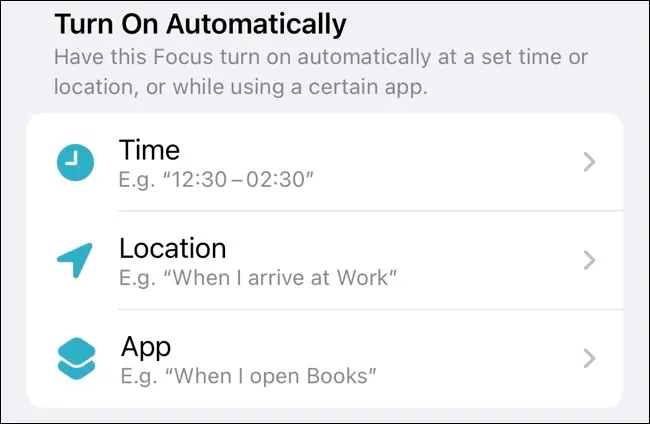
Si no confía en que Siri lo hará bien, o si ha tenido una mala experiencia con las predicciones del asistente, puede tocar el botón "Agregar programación" para establecer sus criterios.
Por ejemplo, puede configurar su modo de enfoque para que se active durante las horas de trabajo o tarde en la noche cuando intenta descansar un poco. También puede configurar el modo de enfoque para que se active una vez que llegue a ciertos lugares, como su casa o el gimnasio.
Modos de enfoque de sincronización entre dispositivos
Puede usar los mismos modos de enfoque entre dispositivos, incluidos su iPad y Mac. Todo lo que necesita hacer es marcar la opción "Compartir entre dispositivos" en Configuración> Enfocar en su iPhone para ver los mismos modos de Enfoque en sus otros dispositivos.
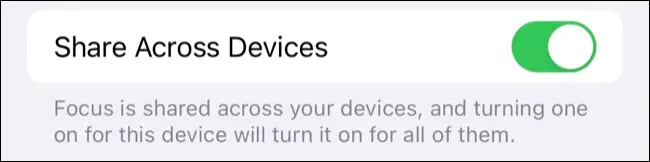
Use filtros de enfoque para ocultar distracciones
Finalmente, los filtros Focus llevan todo el sistema Focus al siguiente nivel. Estos le permiten filtrar información que no es relevante para el modo de enfoque actual. Podría decirse que esto es más útil cuando desea concentrarse, como cuando sus modos de enfoque de trabajo o estudio están activados.
Presione el botón "Agregar filtro" en la configuración de un modo de enfoque en Configuración> Enfoque para ver sus diversas opciones. Por ejemplo, al usar el filtro Mensajes, puede elegir ver solo las conversaciones de contactos específicos.
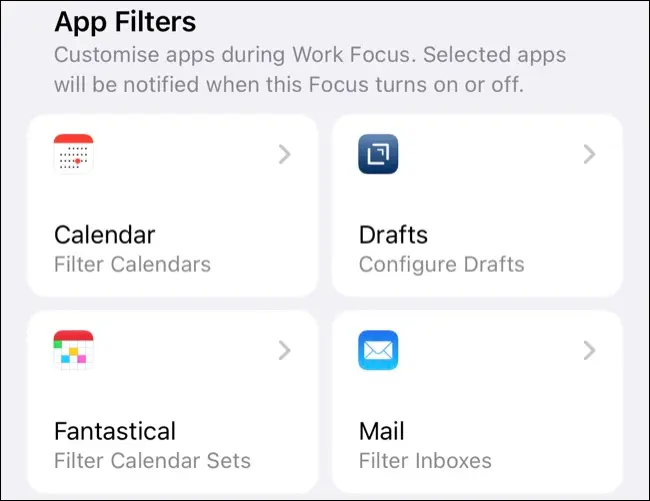
Aquí también encontrará aplicaciones de terceros, que ofrecen opciones similares. Por último, hay algunas configuraciones del sistema, como la opción de usar el modo oscuro (ideal para los modos de enfoque nocturno) y el modo de bajo consumo.
Establecer recordatorios basados en la ubicación y más
Los modos de enfoque no son el todo y el final de la automatización del iPhone. Por ejemplo, la aplicación Recordatorios también tiene funciones útiles. Una de estas características es la capacidad de recibir recordatorios basados en su ubicación.
Para hacer esto, toque un recordatorio para editarlo. A continuación, toque el botón "i" para ver opciones adicionales. Luego puede alternar "Ubicación" y elegir una ubicación donde le gustaría ver el recordatorio en la pantalla de bloqueo de su iPhone. Esto funciona muy bien para recibir recordatorios de los artículos en su lista de compras una vez que llega a la tienda o para silenciar los mensajes de texto mientras conduce.
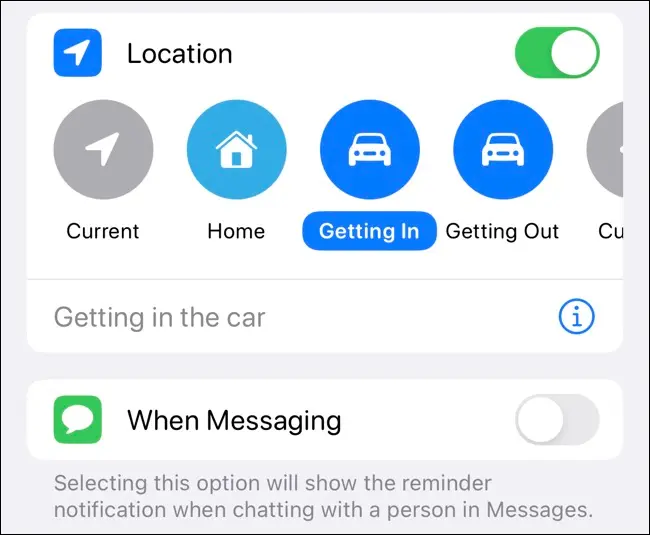
También puede etiquetar "Al enviar mensajes" para recibir el recordatorio cuando envíe un mensaje a un contacto específico. Esto es útil si desea recordarle algo a alguien sin molestarlo hasta que ya esté chateando.
Utilice accesos directos para configurar automatizaciones más complejas
Hay todo un mundo de automatizaciones por descubrir en la aplicación Atajos. A través de los accesos directos, puede configurar automatizaciones que lo ayudarán a ahorrar batería, reducir las distracciones o activar acciones cuando inicie aplicaciones específicas.
Mejor aún, ahora también puede ocultar la molesta notificación "Ejecutando su automatización".
