Cómo asignar una dirección IP estática en Windows 10 u 11
Publicado: 2023-01-04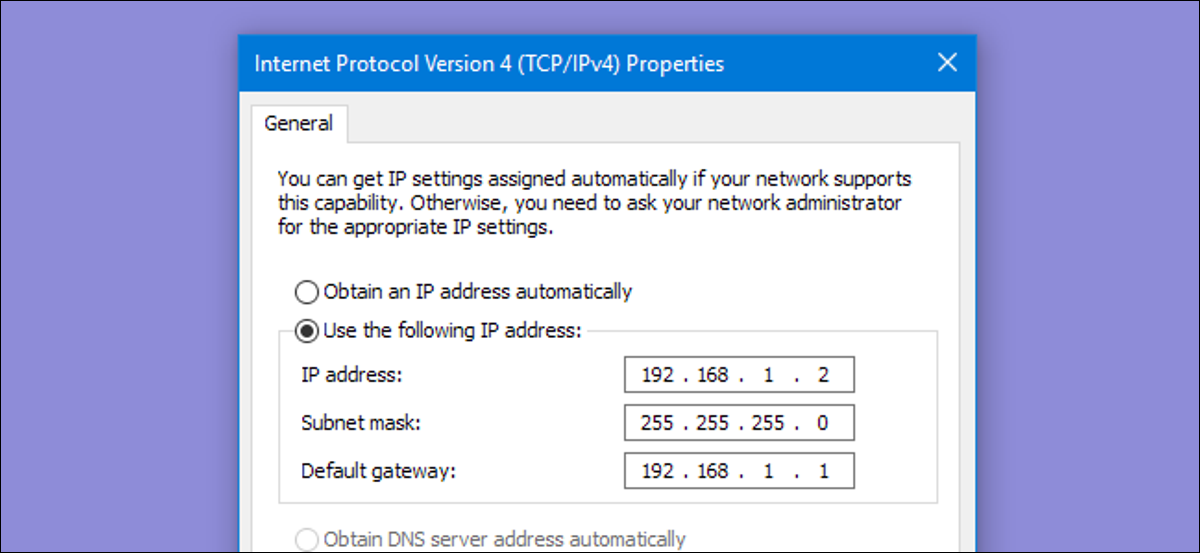
- Para configurar una dirección IP estática en Windows 10 u 11, abra Configuración -> Red e Internet y haga clic en Propiedades para su red activa.
- Elija el botón "Editar" junto a la asignación de IP y cambie el tipo a Manual.
- Cambie el interruptor IPv4 a "Activado", complete los detalles de su IP estática y haga clic en Guardar.
A veces, es mejor asignarle a una PC su propia dirección IP en lugar de dejar que su enrutador asigne una automáticamente. Únase a nosotros mientras echamos un vistazo a la asignación de una dirección IP estática en Windows.
¿Qué es una dirección IP estática?
Asigne direcciones IP estáticas a través de su enrutador
Cómo establecer una dirección IP estática en Windows 11
Cómo establecer una dirección IP estática en Windows 10
Cómo establecer una dirección IP estática en Windows 7 u 8 usando "Conexiones de red"
Establecer una dirección IP estática en Windows Vista
Establecer una dirección IP estática en Windows XP
¿Qué es una dirección IP estática?
Una dirección IP estática se establece manualmente en una dirección fija permanente en lugar de que su enrutador la asigne automáticamente mediante un protocolo conocido como Protocolo de configuración dinámica de host (DHCP). DHCP es una forma práctica para que los dispositivos se conecten a su red más fácilmente, porque no tiene que configurar el direccionamiento IP para cada nuevo dispositivo usted mismo. La desventaja del direccionamiento automático es que es posible que la dirección IP de un dispositivo cambie de vez en cuando, razón por la cual las personas eligen direcciones IP estáticas para ciertos tipos de dispositivos. Por ejemplo:
- Tiene un dispositivo como un servidor de medios doméstico que desea poder encontrar usando la misma dirección IP o el mismo nombre de host cada vez.
- Tiene ciertas aplicaciones que solo pueden conectarse a dispositivos de red usando su dirección IP. En particular, muchas aplicaciones de redes antiguas sufren esta limitación.
- Usted reenvía puertos a través de su enrutador a dispositivos en su red. Algunos enrutadores funcionan bien con el reenvío de puertos y las direcciones IP dinámicas; Otros no lo hacen.
Cualquiera que sea el motivo, asignar direcciones IP estáticas a los dispositivos no es difícil, pero tiene que elegir, ya sea hacerlo desde el enrutador o en el propio dispositivo.
RELACIONADO: Cómo establecer una dirección IP estática en Ubuntu
Asigne direcciones IP estáticas a través de su enrutador
Si bien este artículo cubre la asignación de direcciones IP estáticas a las PC dentro de Windows, hay otra forma de hacerlo. Muchos enrutadores le permiten asignar un conjunto de direcciones IP que se entregan a dispositivos específicos (según la dirección física o MAC del dispositivo). Este método ofrece un par de ventajas significativas:
- El enrutador sigue administrando las direcciones IP, lo que significa que no tendrá que hacer (y mantenerse al día) cambios en cada dispositivo individual.
- Es más fácil asignar direcciones dentro del mismo grupo de direcciones IP que usa su enrutador.
Este artículo trata sobre la asignación de direcciones IP estáticas directamente a PC con Windows. Ya tenemos una excelente guía sobre cómo configurar direcciones IP estáticas en su enrutador, por lo que si ese es el camino que desea seguir, asegúrese de leerlo.
Sin embargo, con todo eso en mente, echemos un vistazo a cómo asignar direcciones IP estáticas dentro de cualquier versión de Windows.
RELACIONADO: Cómo encontrar la dirección IP de su enrutador en cualquier computadora, teléfono inteligente o tableta
Cómo establecer una dirección IP estática en Windows 11
Para establecer una dirección IP estática en Windows 11, querrá abrir Configuración, ir a Red e Internet y luego buscar las Propiedades de su red. Dentro, podrá hacer clic en el botón Editar para Asignación de IP y luego completar los detalles de la red manual.
Primero, abra la aplicación Configuración y luego busque Red e Internet en el lado izquierdo. Se le presentará un panel que muestra su conexión de red actual. Puede hacer clic donde dice "Propiedades" justo debajo de la red, o si tiene varias conexiones de red, puede profundizar en la red específica para ver los detalles de la dirección IP de cada una. En este caso se llama “Ethernet”, pero lo más probable es que veas “Wi-Fi” como la opción a elegir.
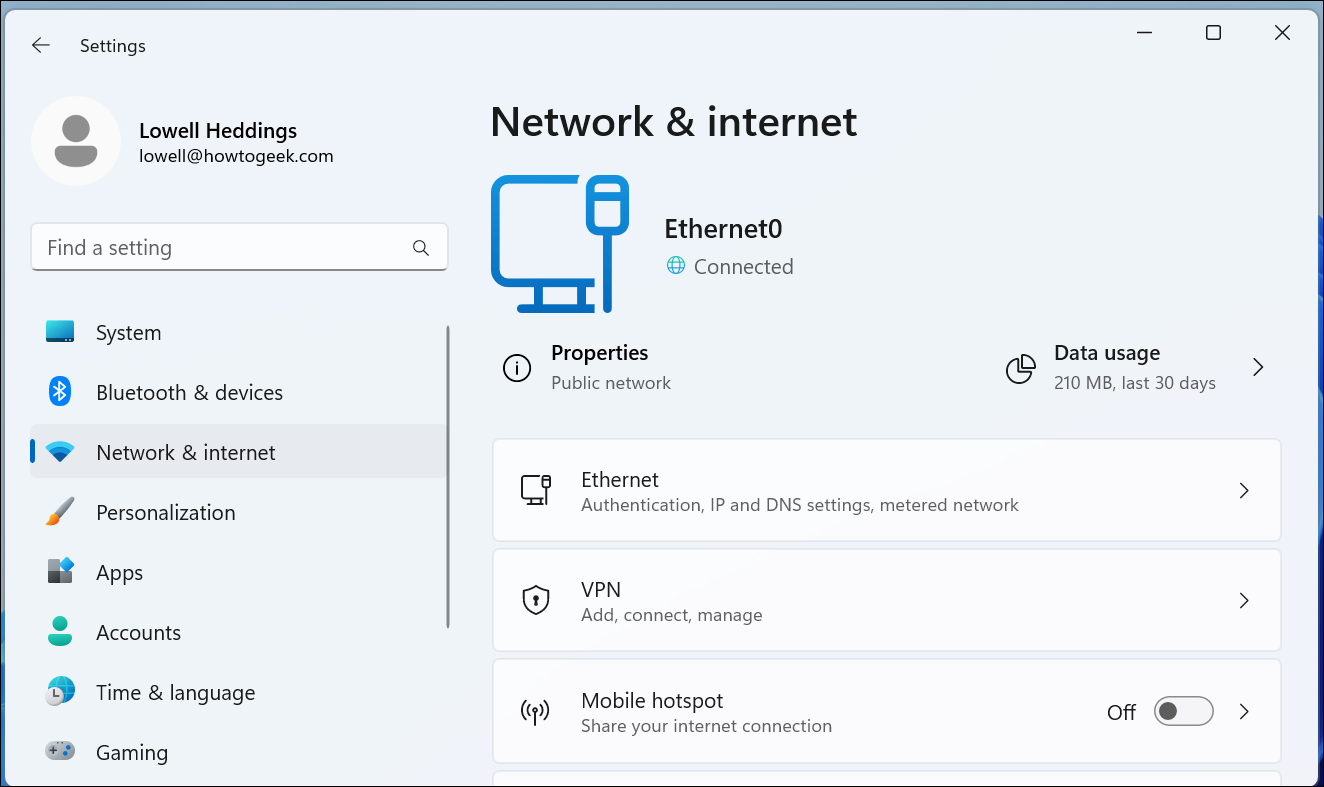
Una vez que haya profundizado en la conexión de red para la que desea configurar una IP manual, desplácese hacia abajo hasta que vea "Asignación de IP" y luego haga clic en el botón Editar a la derecha.
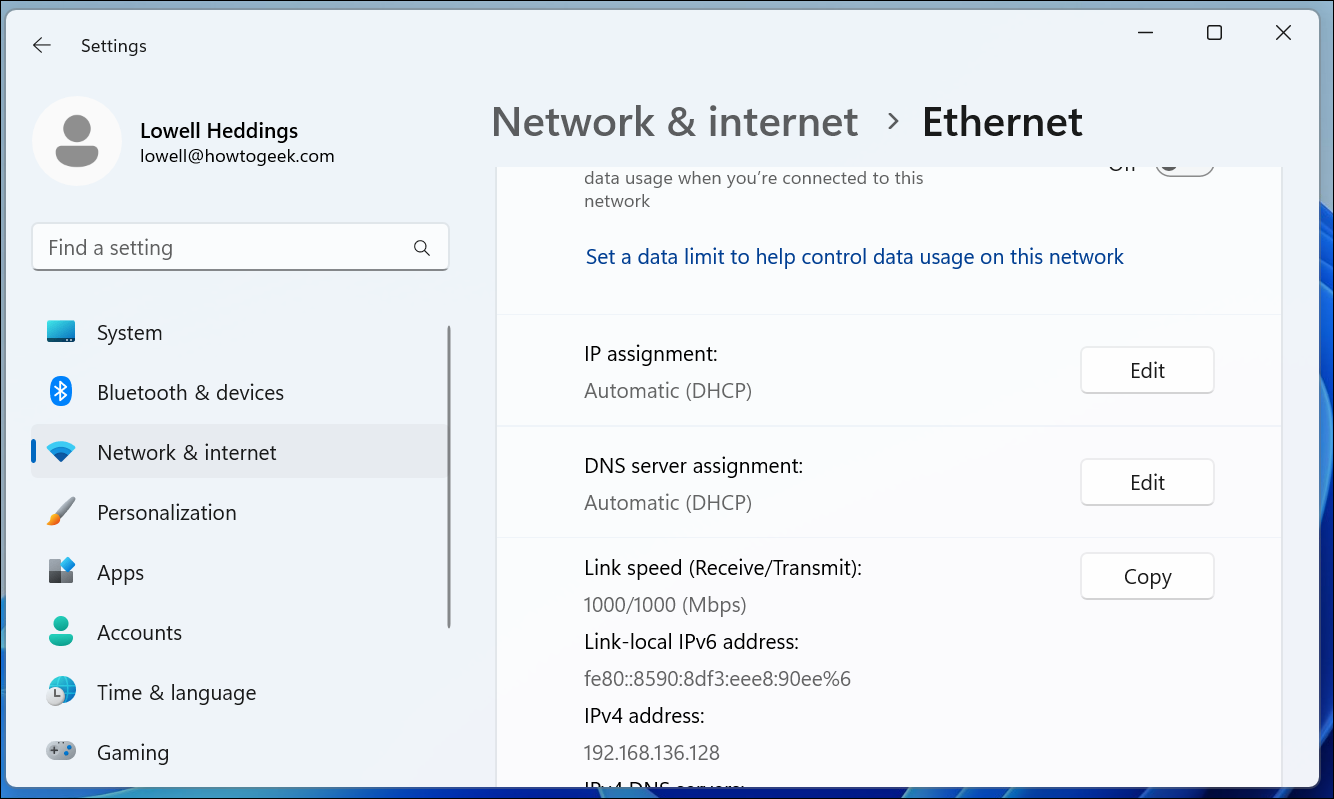
Una vez allí, cambiará el menú desplegable a "Manual" y cambiará el interruptor de IPv4 a "Activado". En este punto, puede completar los detalles de su red y hacer clic en Guardar para finalizar.
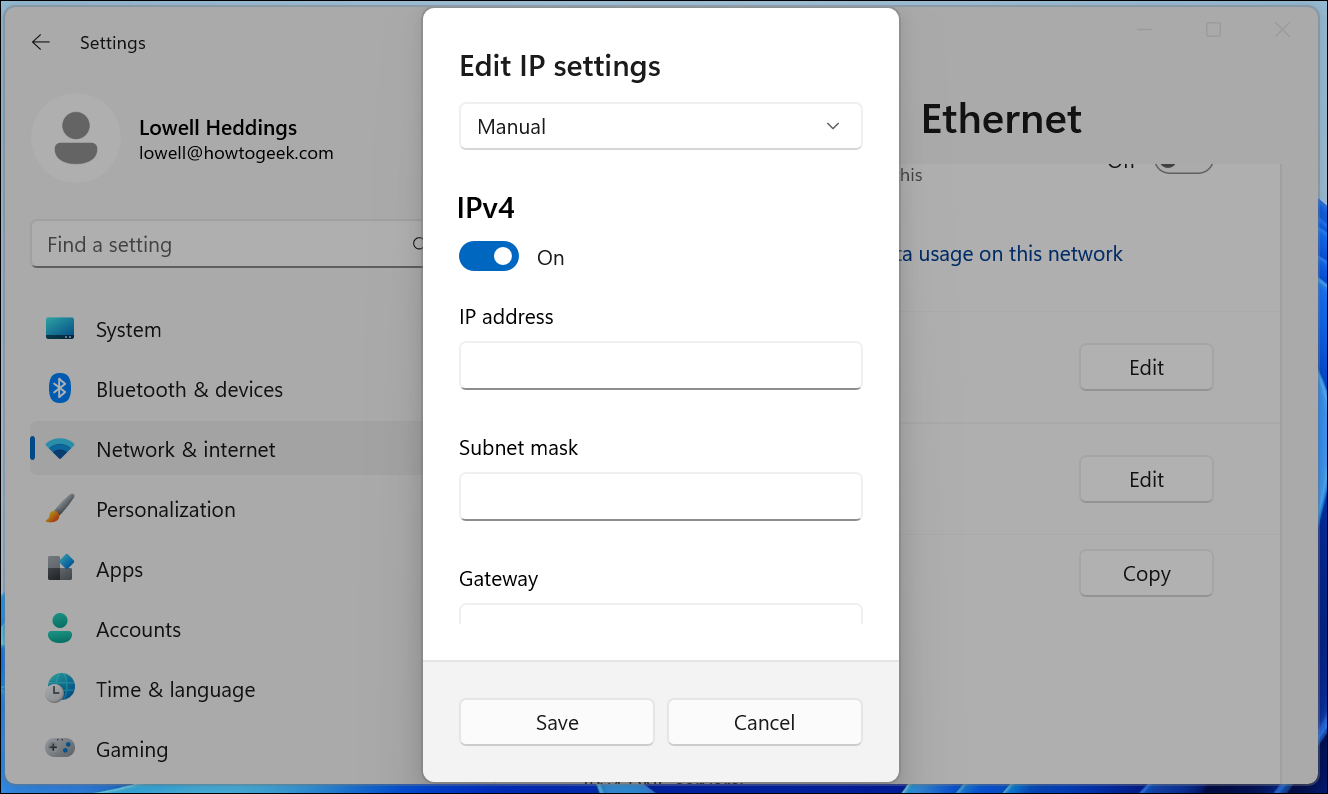
También puede usar el panel Conexiones de red de la vieja escuela en Windows 11, así que si prefiere usar ese método, siga leyendo.
Si está interesado en redes más avanzadas, es posible que deba configurar una ruta TCP/IP estática, restablecer toda la pila de TCP/IP en Windows, verificar los puertos TCP/IP abiertos, encontrar su dirección MAC en Windows o encontrar su dirección IP desde el símbolo del sistema. Te tenemos cubierto allí también.
Cómo establecer una dirección IP estática en Windows 10
Para establecer una dirección IP estática en Windows 10, deberá abrir la aplicación Configuración y acceder a Red e Internet. Desde allí, seleccionará Propiedades para su red y luego el botón Editar junto a Asignación de IP donde puede ingresar una dirección IP manual.
Primero, abra la aplicación Configuración y busque el botón Red e Internet.
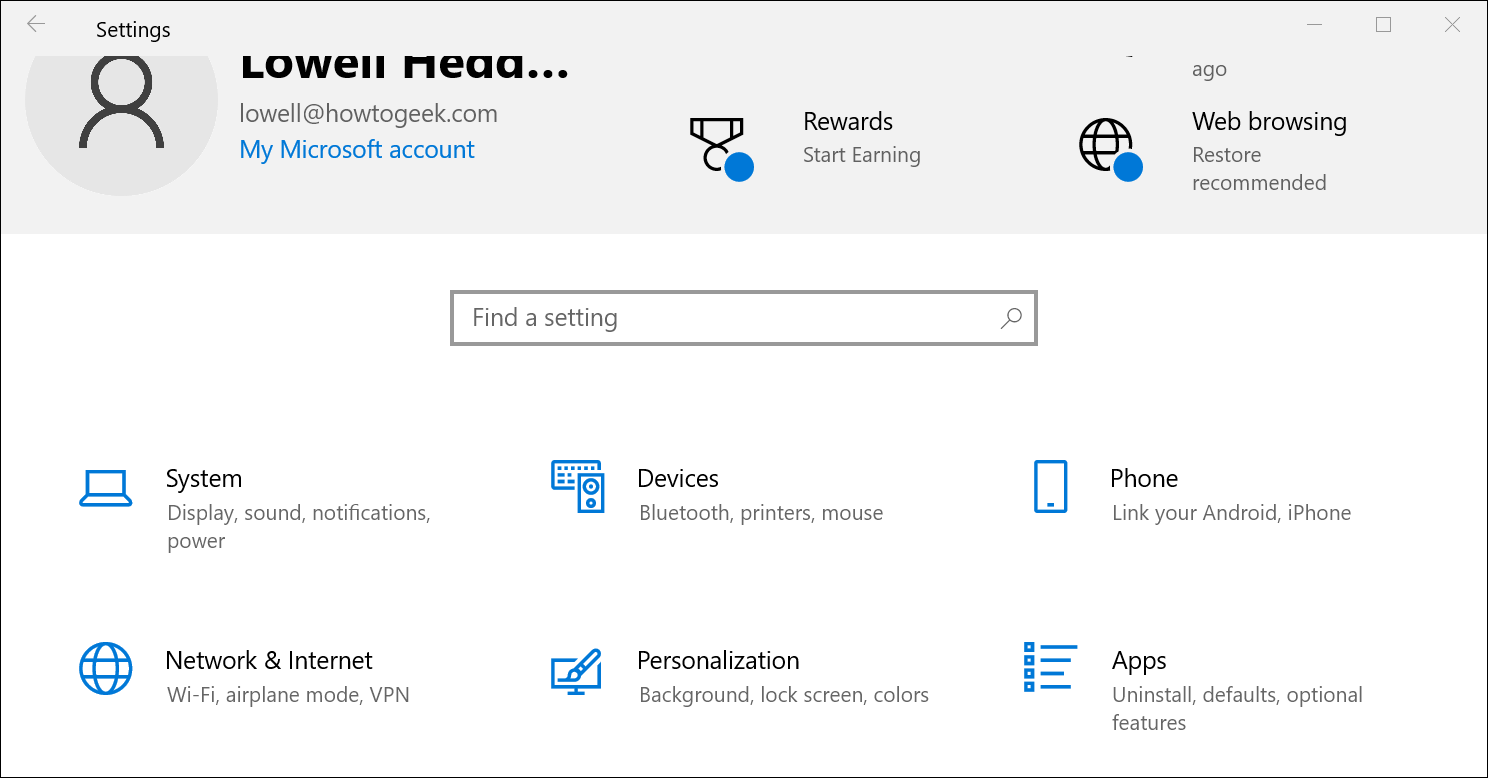
En la siguiente pantalla, verá el estado de su red, que debería mostrarle su red activa. Aquí querrá hacer clic en el botón Propiedades. Si tiene varias redes diferentes, puede seleccionarlas en el menú de la izquierda; en nuestro caso, notará que tenemos redes Wi-Fi y Ethernet, por lo que querrá elegir la que está tratando de configurar. una dirección IP manual para. Notará que este es el mismo método que usamos cuando intentamos encontrar una dirección IP en Windows 10.
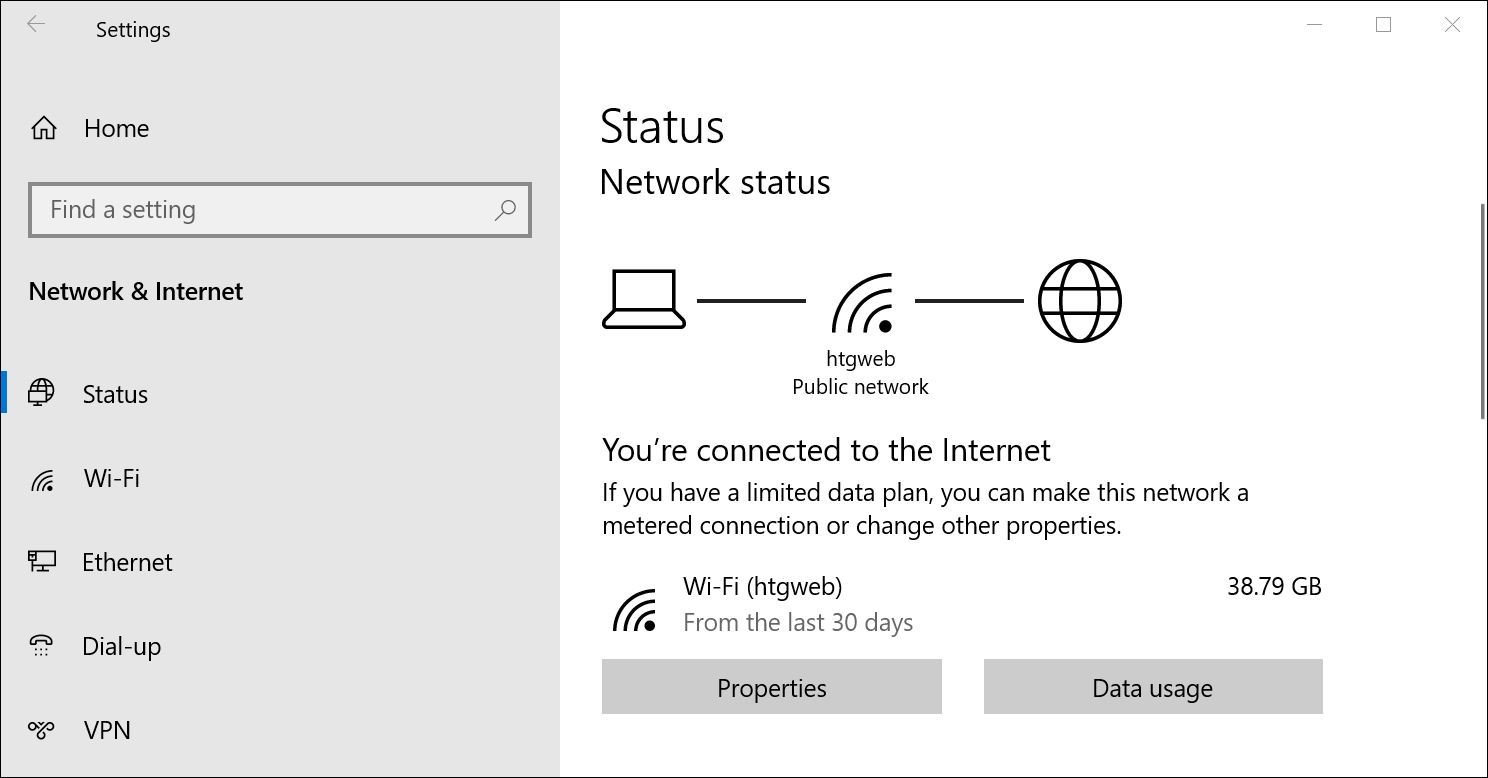
En la pantalla de propiedades de la red, desplácese hacia abajo hasta que vea "Configuración de IP" y haga clic en el botón Editar en "Asignación de IP".

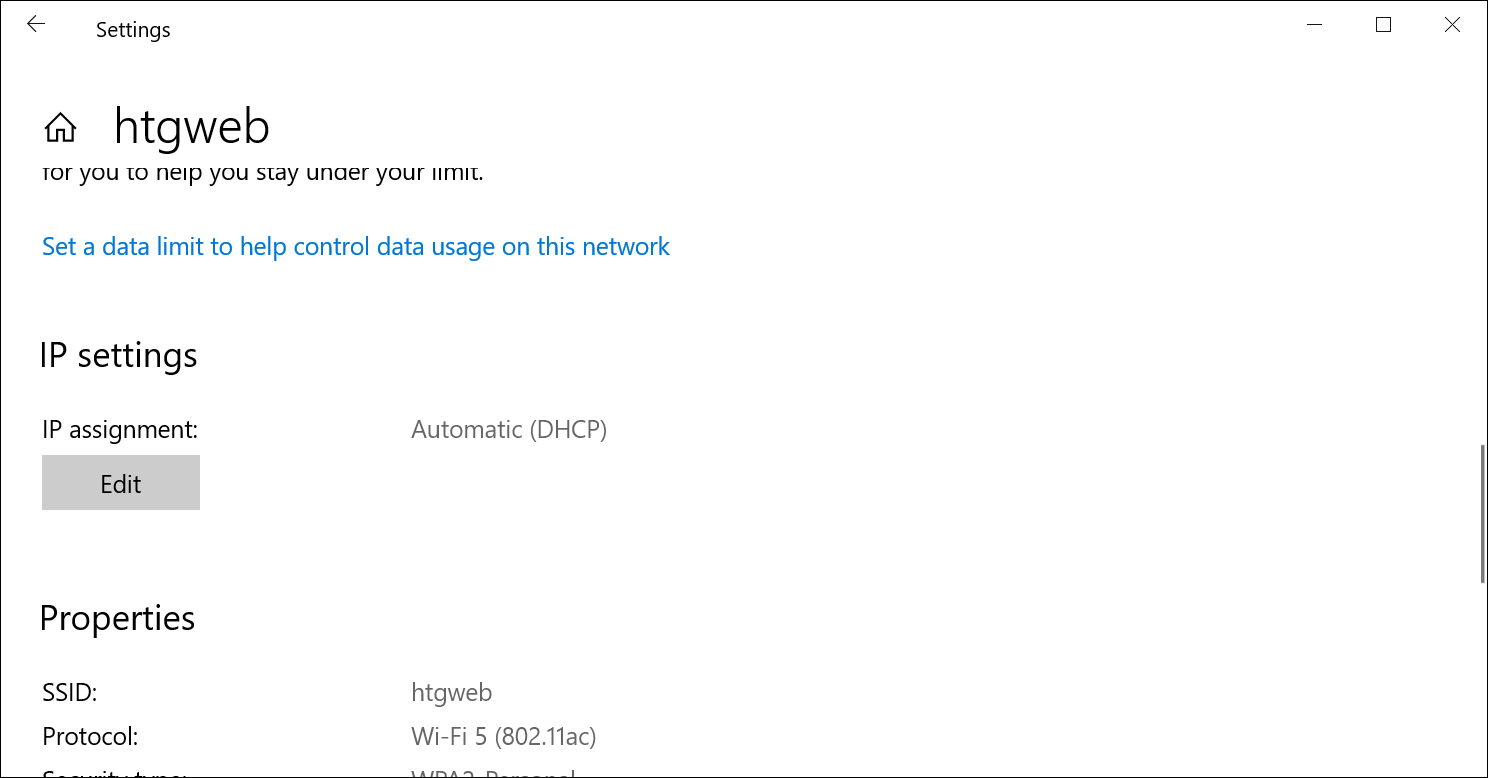
En la ventana emergente resultante, cambie el menú desplegable Editar configuración de IP a Manual y luego cambie el interruptor IPv4 a "Activado". Complete los detalles, haga clic en Guardar y debería estar listo para comenzar.
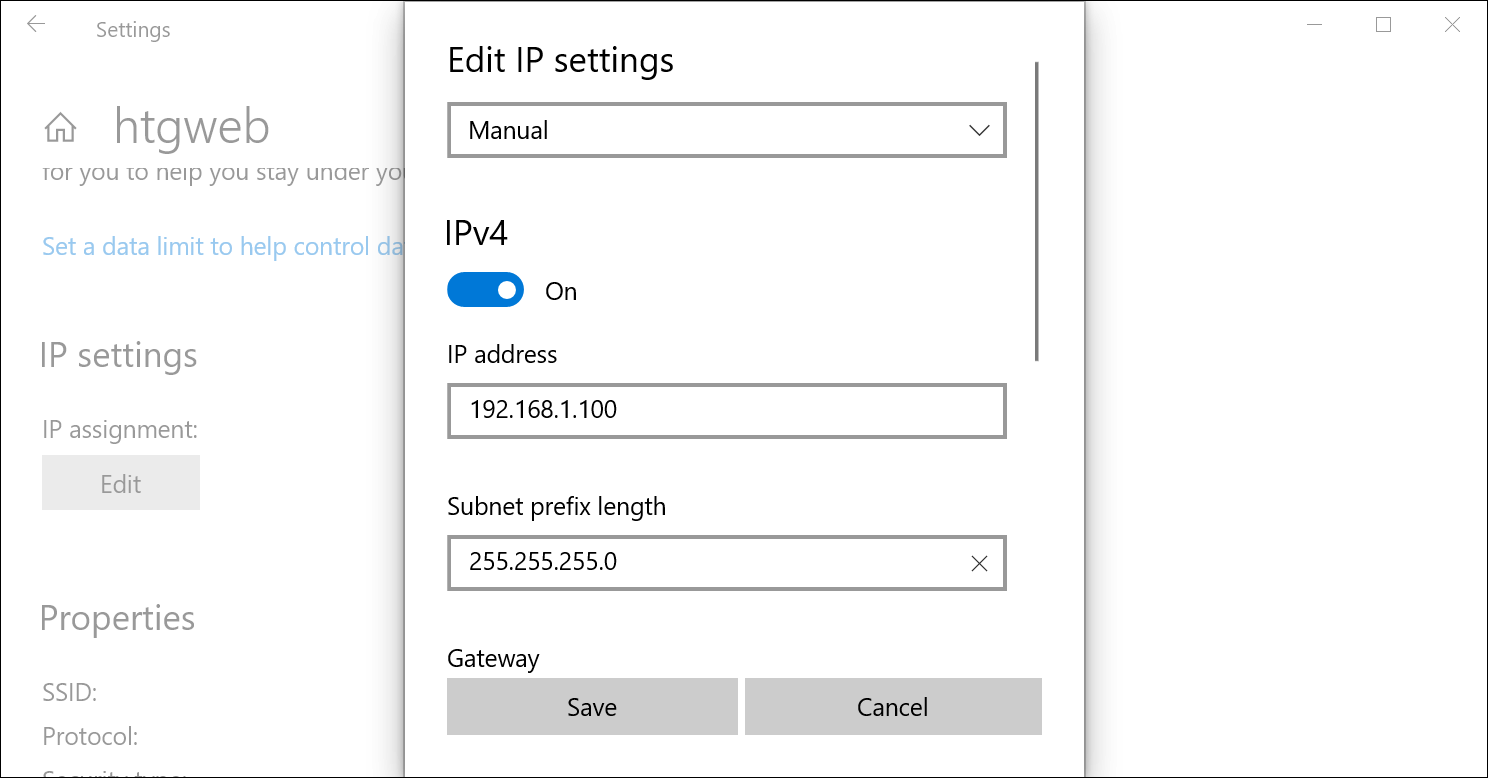
Es posible que deba reiniciar para que todas sus aplicaciones funcionen correctamente, solo porque es Windows.
Vale la pena señalar que puede usar el antiguo método de Conexiones de red para configurar una dirección IP en cualquier versión de Windows, así que si prefiere ese método, siga leyendo.
Cómo establecer una dirección IP estática en Windows 7 u 8 usando "Conexiones de red"
Para cambiar la dirección IP de la computadora en Windows 7, deberá abrir la ventana "Conexiones de red". Presione Windows + R, escriba "ncpa.cpl" en el cuadro Ejecutar y luego presione Entrar.
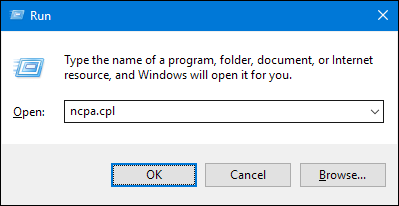
En la ventana "Conexiones de red", haga clic con el botón derecho en el adaptador para el que desea configurar una dirección IP estática y luego seleccione el comando "Propiedades".
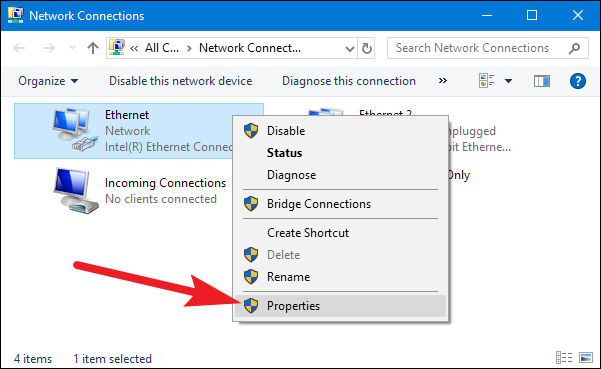
En la ventana de propiedades del adaptador, seleccione "Protocolo de Internet versión 4 (TCP/IPv4)" y luego haga clic en el botón "Propiedades".
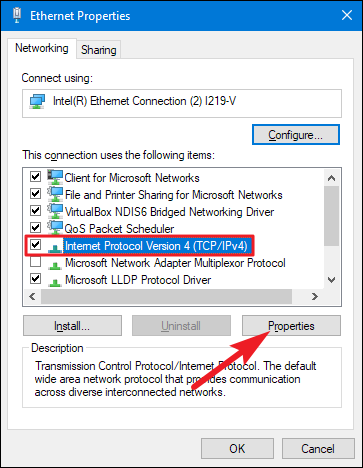
Seleccione la opción "Usar la siguiente dirección IP" y luego escriba la dirección IP, la máscara de subred y la puerta de enlace predeterminada que corresponda con la configuración de su red. A continuación, escriba sus direcciones de servidor DNS preferidas y alternativas. Finalmente, seleccione la opción "Validar configuración al salir" para que Windows verifique inmediatamente su nueva dirección IP y la información correspondiente para asegurarse de que funciona. Cuando esté listo, haga clic en el botón "Aceptar".
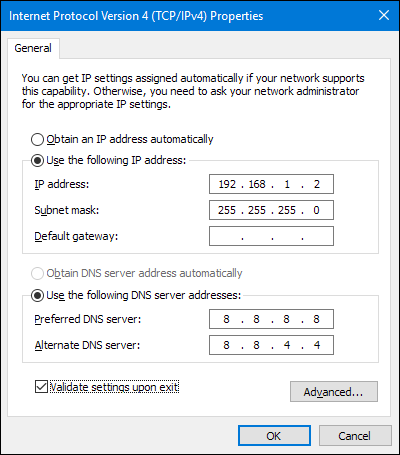
Y luego cierre la ventana de propiedades del adaptador de red.
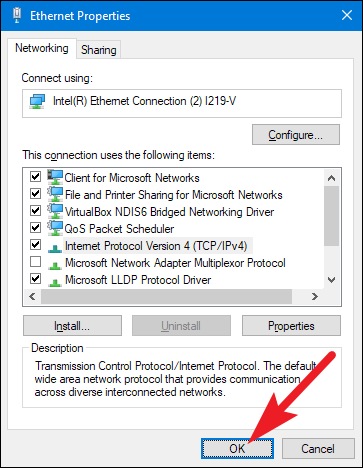
Windows ejecuta automáticamente diagnósticos de red para verificar que la conexión sea buena. Si hay problemas, Windows le dará la opción de ejecutar el asistente de solución de problemas de red. Sin embargo, si tiene problemas, es probable que el asistente no le sirva de mucho. Es mejor comprobar que la configuración es válida e intentarlo de nuevo.
Establecer una dirección IP estática en Windows Vista
Cambiar su IP de DHCP a una dirección estática en Vista es similar a otras versiones de Windows, pero llegar a la ubicación correcta es un poco diferente. Abra el menú Inicio, haga clic con el botón derecho en Red y seleccione Propiedades.
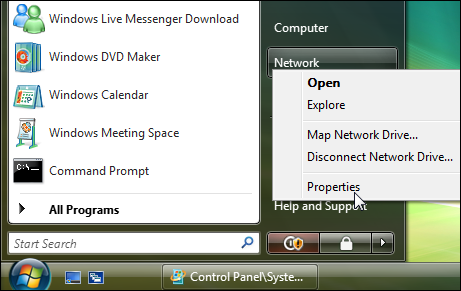
Se abre el Centro de redes y recursos compartidos... haga clic en Administrar conexiones de red .
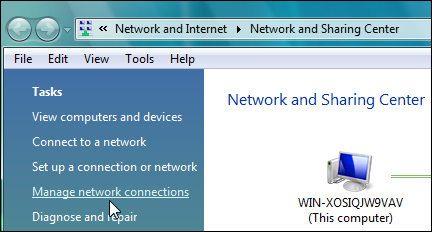
Haga clic derecho en el adaptador de red al que desea asignar una dirección IP y haga clic en Propiedades.
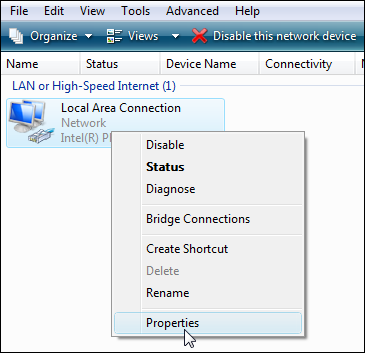
Resalte Protocolo de Internet versión 4 (TCP/IPv4) y luego haga clic en el botón Propiedades.
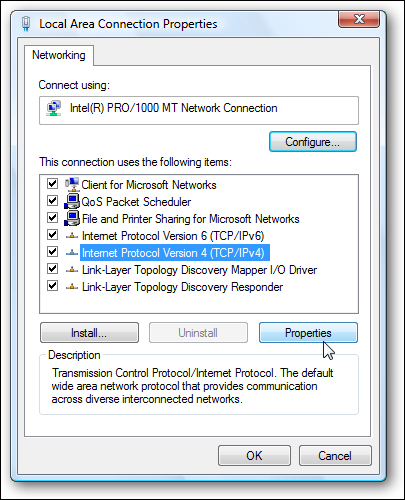
Ahora cambie la IP, la máscara de subred, la puerta de enlace predeterminada y las direcciones del servidor DNS. Cuando haya terminado, haga clic en Aceptar.
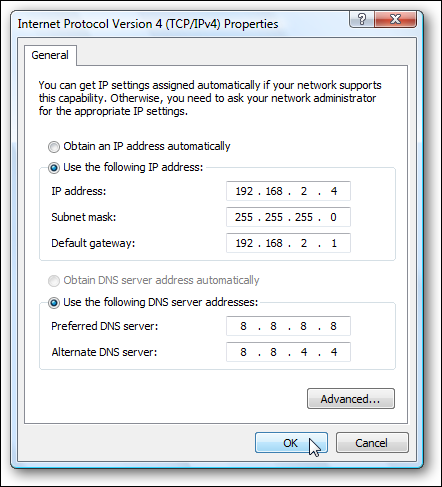
Deberá cerrar las Propiedades de conexión de área local para que la configuración entre en vigor.
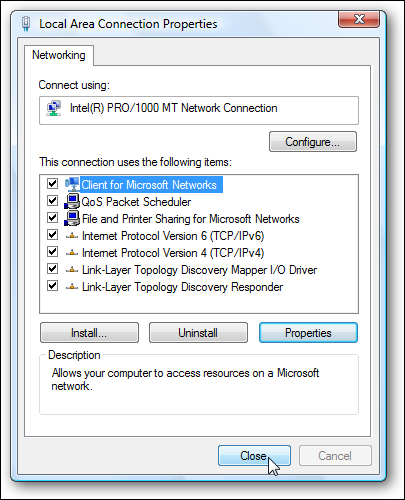
Abra el símbolo del sistema y use el comando ipconfig para verificar que los cambios se realizaron correctamente.
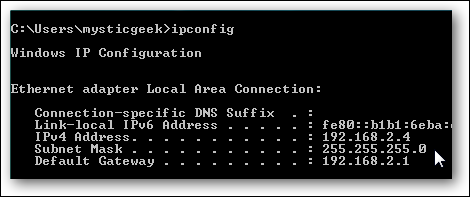
Establecer una dirección IP estática en Windows XP
Para establecer una IP estática en Windows XP, haga clic con el botón derecho en el icono "Mis sitios de red" y luego seleccione "Propiedades".
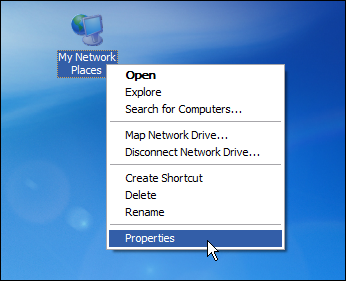
Haga clic derecho en el adaptador para el que desea configurar la IP y luego seleccione "Propiedades" en el menú contextual.
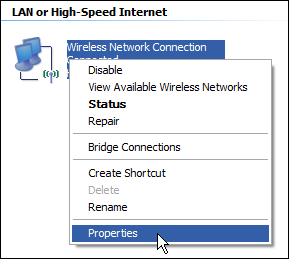
Seleccione la entrada "Protocolo de Internet (TCP/IP)" y luego haga clic en el botón "Propiedades".
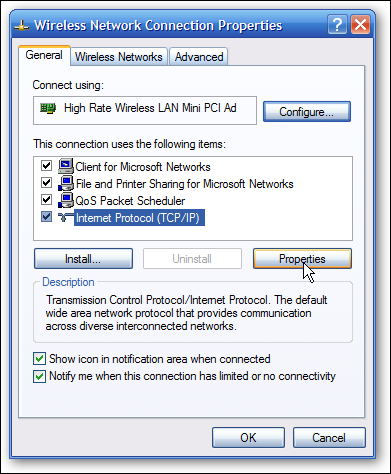
Seleccione la opción "Usar la siguiente dirección IP". Escriba la dirección IP, la máscara de subred, la puerta de enlace predeterminada y las direcciones del servidor DNS que desea usar. Cuando haya terminado, haga clic en el botón "Aceptar".
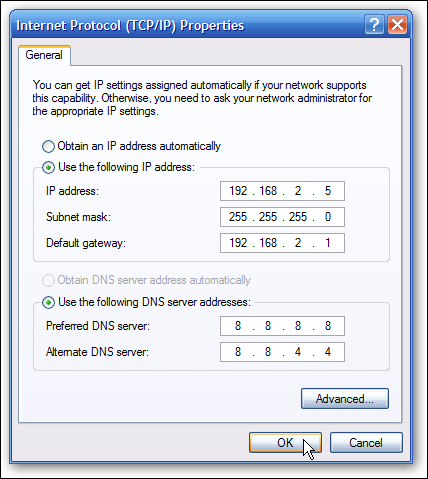
Deberá cerrar la ventana de propiedades del adaptador antes de que los cambios entren en vigor.
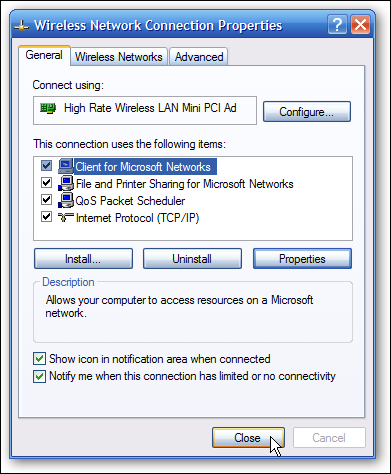
Y puede verificar su nueva configuración usando el comando ipconfig en el símbolo del sistema.
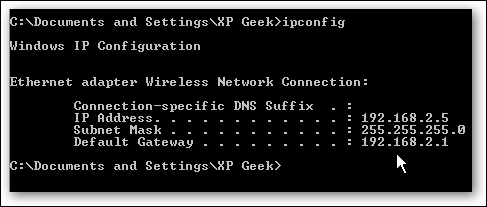
En general, es mejor dejar que la mayoría de sus dispositivos tengan sus direcciones IP asignadas automáticamente por su enrutador. Sin embargo, de vez en cuando, es posible que desee establecer una dirección IP estática para un dispositivo en particular. Si bien puede configurar direcciones IP estáticas directamente en sus dispositivos (y este artículo le ha mostrado cómo hacerlo en PC con Windows), aún recomendamos configurar direcciones IP estáticas en su enrutador si es posible. Simplemente hará la vida más fácil.
RELACIONADO: Cómo encontrar la dirección IP, la dirección MAC y otros detalles de conexión de red de cualquier dispositivo
