Cómo agregar la regla de Firewall de Windows
Publicado: 2022-08-30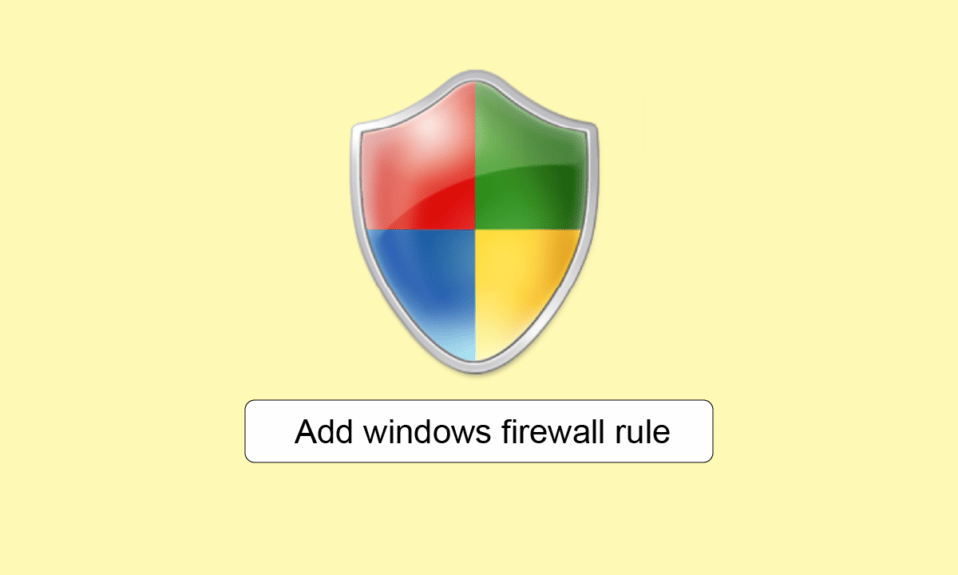
Windows Firewall es una aplicación de seguridad integrada de Microsoft que protege el sistema de las amenazas basadas en la red. El software brinda protección bidireccional al sistema al bloquear el tráfico que ingresa o sale del dispositivo. Las reglas del cortafuegos son una parte importante de este sistema de seguridad. Ayudan a determinar qué tipo de tráfico es seguro para entrar y salir de la red. Estas reglas se pueden asignar a una política o directamente a una computadora. Agregar la regla de Firewall de Windows puede ser complicado, pero nuestra guía lo ayudará a hacerlo sin dificultad ni confusión. Además, aprenderá mucho sobre sus componentes, reglas de entrada y salida y cómo establecer reglas de firewall. Entonces, sin más preámbulos, ¡comencemos!
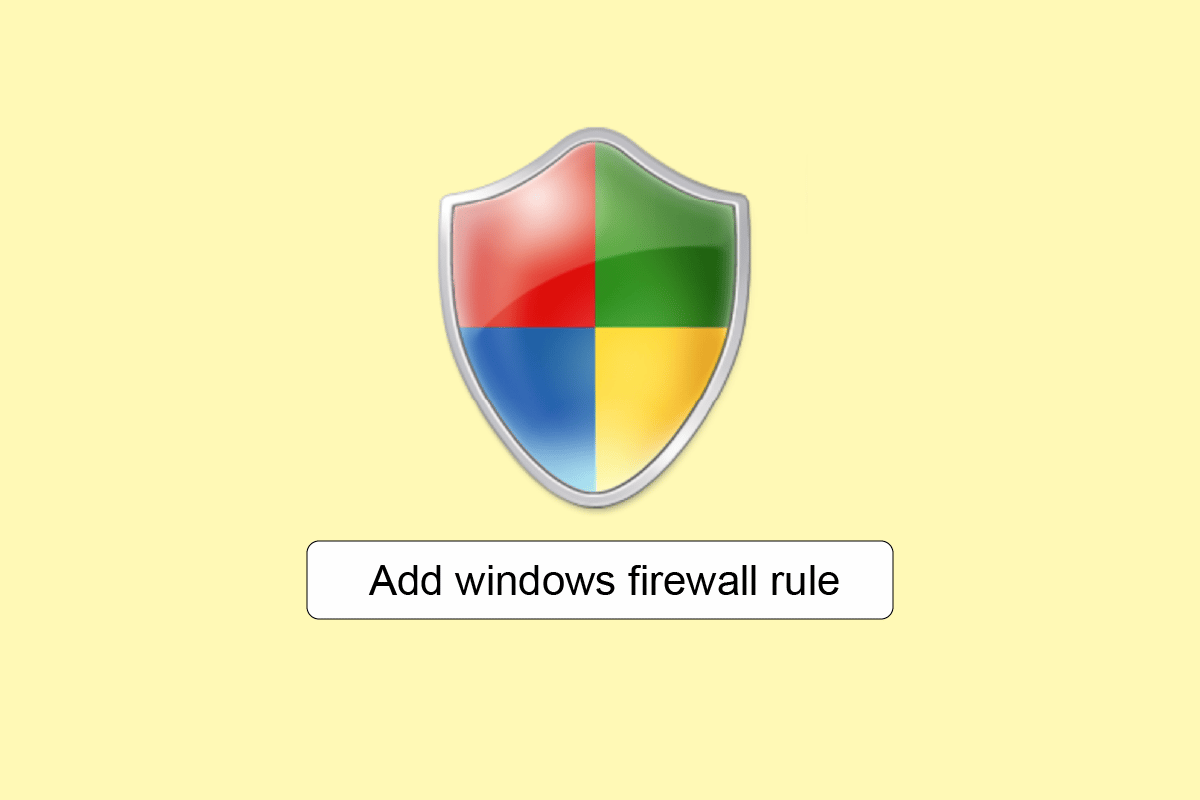
Contenido
- ¿Cómo agregar la regla de firewall de Windows Defender?
- ¿Qué es la configuración del cortafuegos?
- ¿Qué son los componentes del cortafuegos?
- Reglas de entrada y salida del Firewall de Windows Defender
- ¿Cómo establecer reglas de firewall?
- Paso I: acceder a la interfaz del cortafuegos
- Paso II: Configurar perfiles de red
- Paso III: Crear una regla
- Paso IV: restringir el acceso
¿Cómo agregar la regla de firewall de Windows Defender?
Como ya sabemos, un Firewall ayuda a brindar seguridad a los sistemas y sus datos de fuentes maliciosas. Sin embargo, si no se realiza una configuración adecuada del Firewall, todo puede resultar en vano.
¿Qué es la configuración del cortafuegos?
La configuración del cortafuegos implica configurar direcciones IP, nombres de dominio y completar otras acciones importantes para mantener la seguridad del cortafuegos. Tres configuraciones importantes de Firewall que evitan la fuga de datos y los ataques cibernéticos son:
- Filtros de paquetes
- Inspección con estado
- Servidores de seguridad del servidor proxy
¿Qué son los componentes del cortafuegos?
Un cortafuegos es un software preprogramado con características de seguridad que notan y bloquean todas y cada una de las posibles amenazas. Todas estas características brindan colectivamente una protección de múltiples capas que actúa como seguridad de defensa en las redes de firewall modernas. Estos componentes de Firewall incluyen:
- Enrutamiento
- Prevención de malware
- Filtrado de paquetes de datos
- Acceso remoto
- Control de acceso a la red
- Protección contra spam y phishing
- Filtrado web
- Cifrado
Reglas de entrada y salida del Firewall de Windows Defender
- Las reglas de entrada en Firewall se aplican al tráfico de red entrante que llega a la computadora
- mientras que las reglas de salida se aplican al tráfico que sale de la computadora.
Ambas, las reglas de entrada y salida de Firewall, son atendidas por el Firewall de Windows Defender preinstalado en una PC con Windows.
¿Cómo establecer reglas de firewall?
Las reglas de firewall ayudan a examinar y controlar la información en paquetes individuales. Estas reglas pueden controlar o bloquear la entrada o salida de esta información de su computadora, según los criterios que usted defina. Por lo tanto, establecer reglas de Firewall es bastante útil.
Puede crear una nueva regla siguiendo los pasos detallados que se enumeran a continuación.
Paso I: acceder a la interfaz del cortafuegos
El primer método para agregar la regla del Firewall de Windows es acceder primero al Firewall de Windows con la interfaz de la ventana Seguridad avanzada. Una de estas formas comunes de acceder es desde el panel de control de la siguiente manera:
1. Haga clic en la barra de búsqueda de Windows en su PC, escriba Panel de control y haga clic en Abrir .
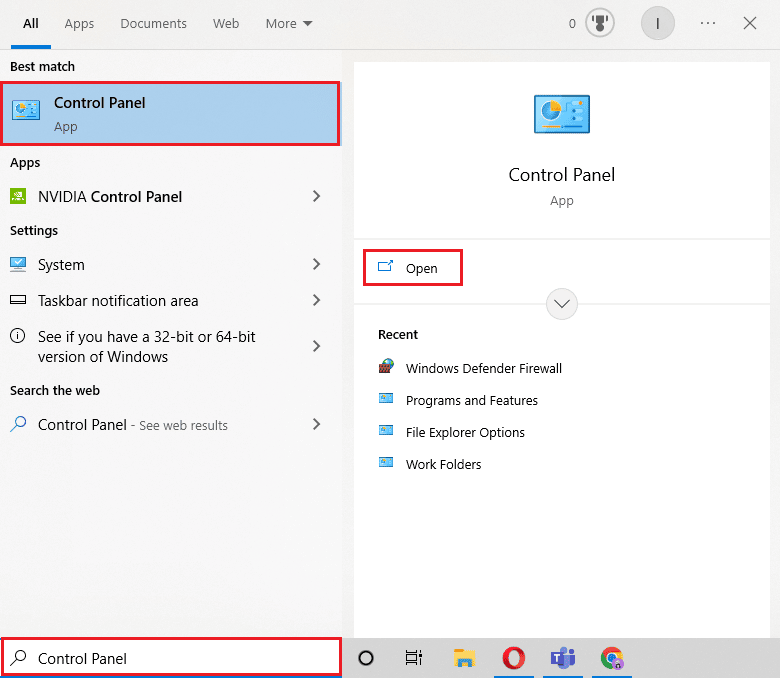
2. Ahora, ubique y haga clic en Firewall de Windows Defender .
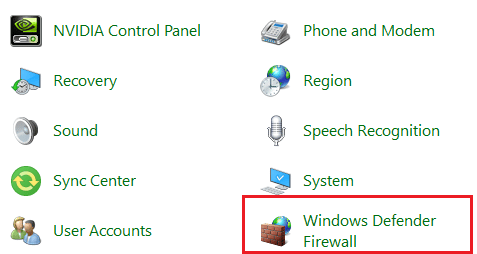
3. A continuación, seleccione Configuración avanzada en el panel lateral para acceder a la ventana Firewall de Windows Defender con seguridad avanzada .
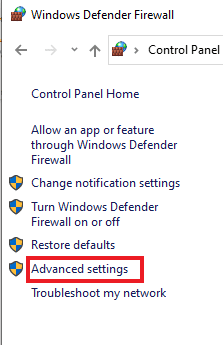
Lea también: Cómo bloquear o desbloquear programas en el Firewall de Windows Defender
Paso II: Configurar perfiles de red
Ahora que ha accedido a la ventana de Seguridad avanzada del Firewall de Windows, es el momento de configurar los perfiles de red. Hay tres perfiles diferentes:
- Perfil de dominio que se utiliza cuando el sistema está conectado a un dominio,
- Perfil privado que se usa en caso de que la computadora esté conectada a una red privada, como la del hogar o el trabajo, y
- Público , que se utiliza cuando el sistema está conectado a una red pública, como el Wi-Fi de una cafetería.
Diferentes sistemas pueden elegir un perfil diferente o incluso una sola computadora puede usar los tres perfiles en un solo día, según los requisitos del usuario. Por lo tanto, es uno de los pasos básicos en el proceso de cómo configurar o agregar reglas de Firewall de Windows.
Puede seguir los pasos a continuación para verificar los perfiles de red:
Nota : el bloqueo de conexiones salientes también detendrá las notificaciones cuando se bloquee un programa.
1. Siga los pasos mencionados en el Método 1 para abrir la ventana Firewall de Windows Defender con seguridad avanzada .
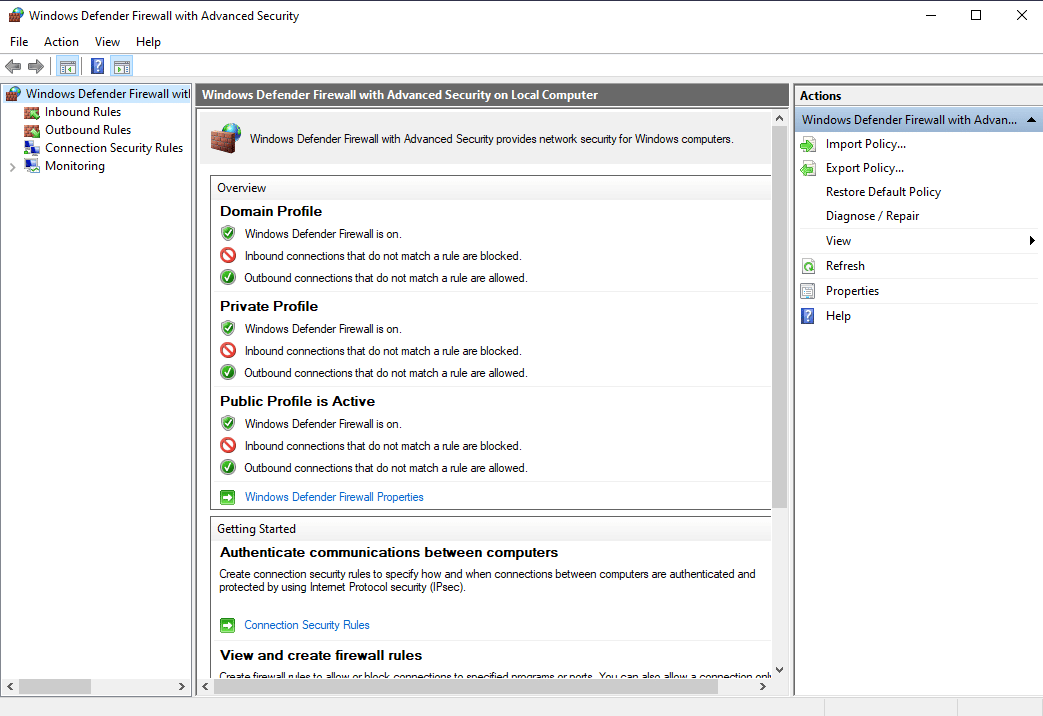
2. Ahora, haga clic en el enlace Propiedades del Firewall de Windows Defender .
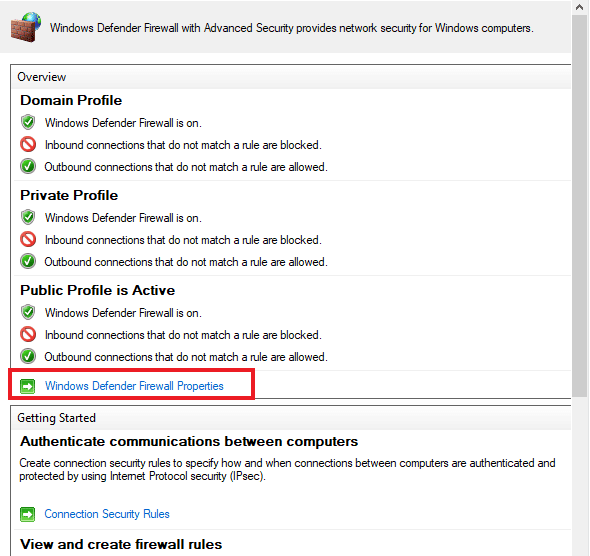
3. La nueva ventana contiene una pestaña separada para cada perfil . Puede elegir un perfil de su elección, por ejemplo, Perfil de dominio seleccionado a continuación.
4. Elija la opción Bloquear o Permitir (predeterminada) del menú desplegable con respecto a:
- Conexiones entrantes
- Conexiones salientes
- Conexiones de red protegidas
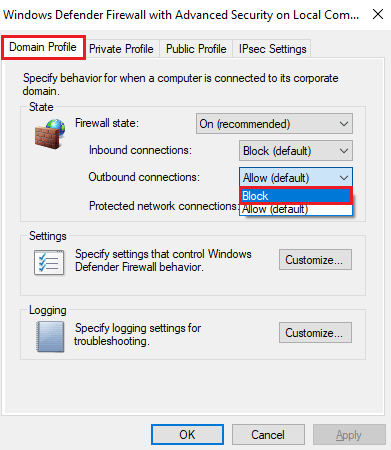
5. Una vez hecho esto, haga clic en Aplicar > Aceptar .
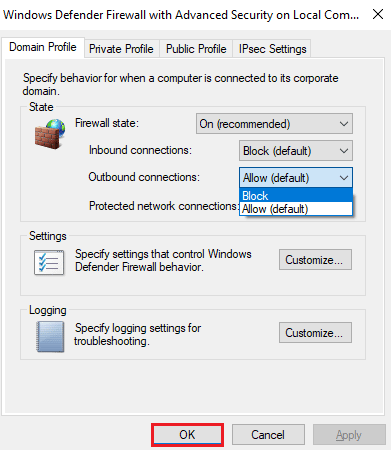
Lea también: Solucione el problema de falta de perfil de red de Windows 10
Paso II I : Crear una regla
Firewall de Windows ofrece cuatro tipos de reglas que incluyen lo siguiente:
- Programa que tiende a bloquear o permitir un programa,
- Puerto que bloquea o permite un puerto, rango de puertos o protocolo,
- Predefinido que usa una regla de Firewall predefinida incluida con Windows, y
- por último, Personalizado , que especifica una combinación de programa, puerto y dirección IP para bloquearlo o permitirlo.
Ahora, para crear una regla, debe seleccionar la categoría Reglas de entrada o Reglas de salida y luego crear una nueva regla. Puede seguir los pasos a continuación para crear uno en su PC:

1. En la ventana Firewall de Windows Defender con seguridad avanzada , haga clic en Reglas de salida en el panel izquierdo.
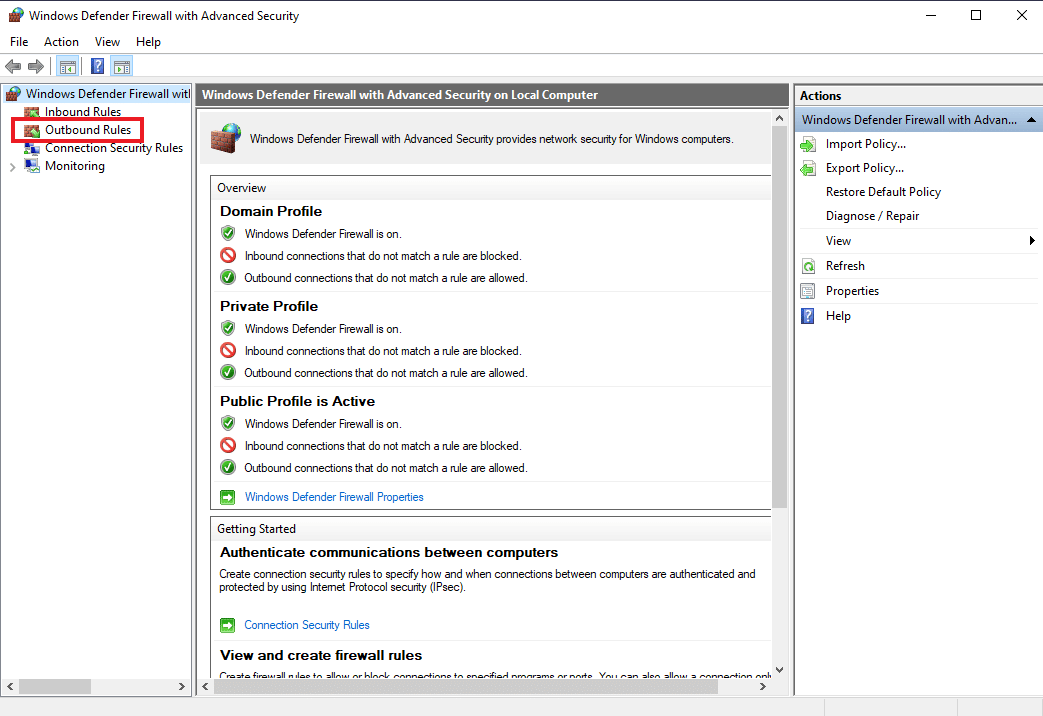
2. A continuación, haga clic en Nueva regla... en el panel derecho.
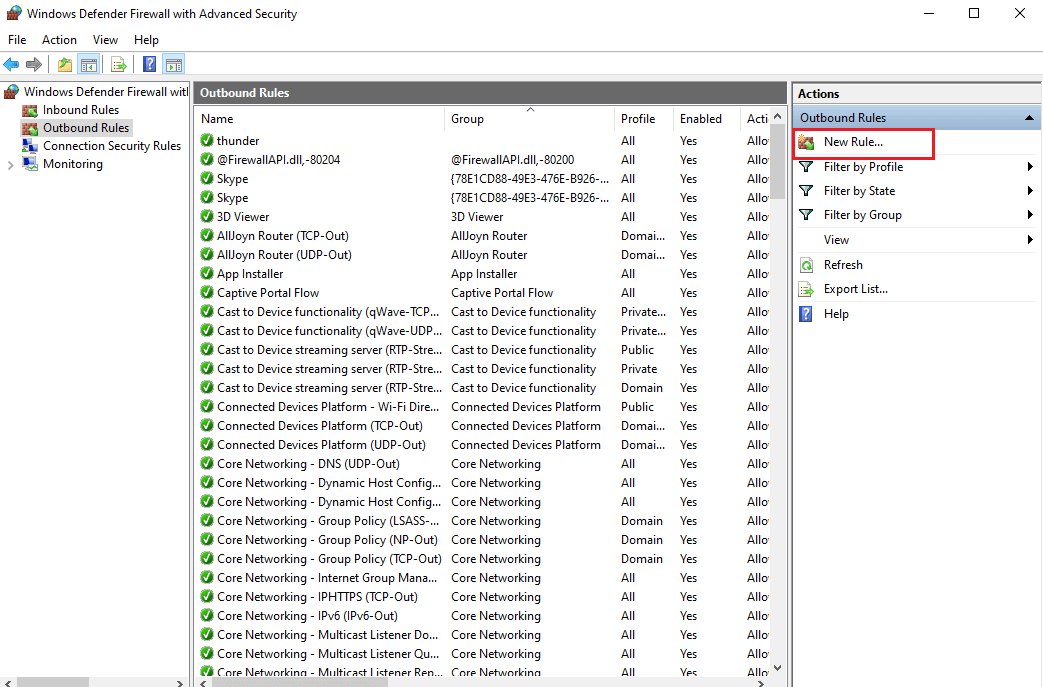
3. Se abrirá el Asistente de nueva regla de salida en el que encontrará diferentes tipos de reglas como se describió anteriormente.
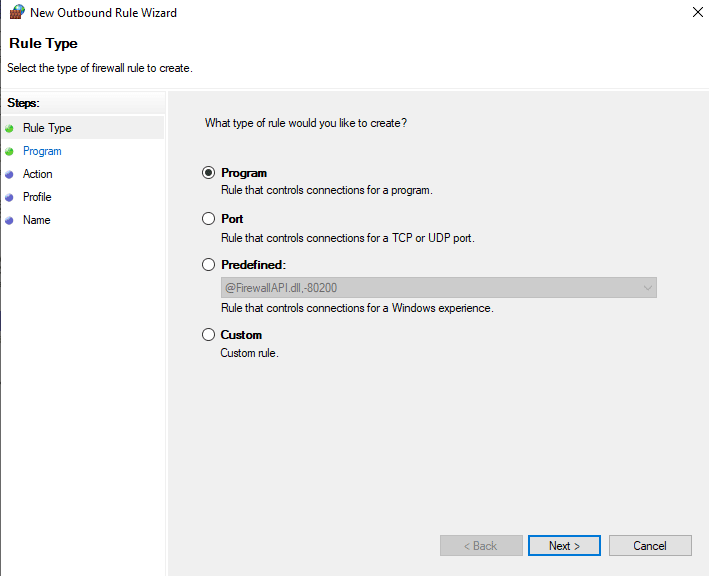
4. Ahora, para controlar un programa, seleccione Programa de las opciones y haga clic en Siguiente .
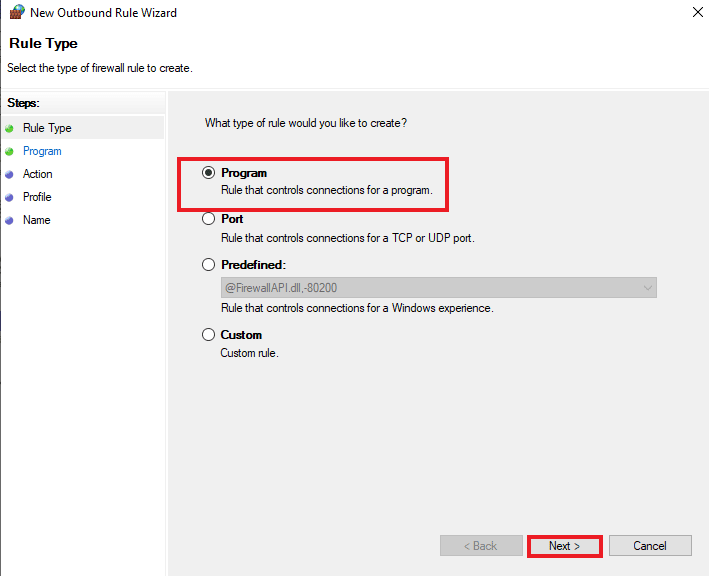
5. Con el botón Examinar... , seleccione el archivo .exe del programa deseado y haga clic en Siguiente , como se muestra a continuación.
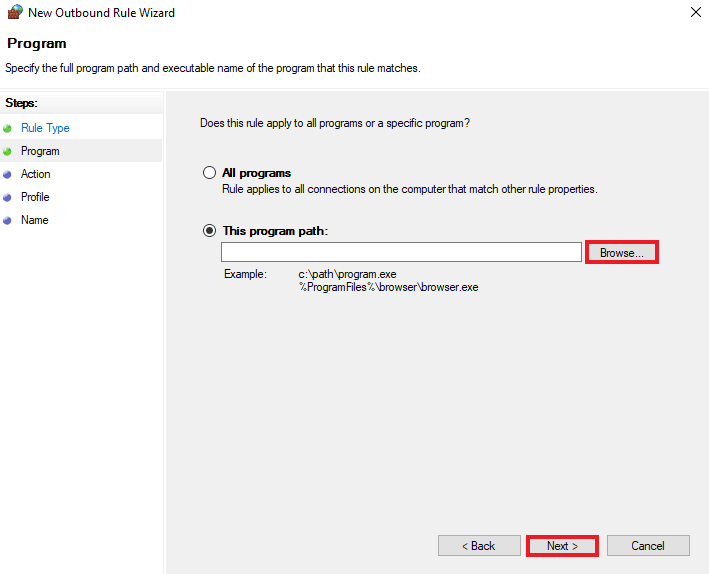
6. Seleccione la opción Bloquear la conexión y haga clic en Siguiente como se muestra.
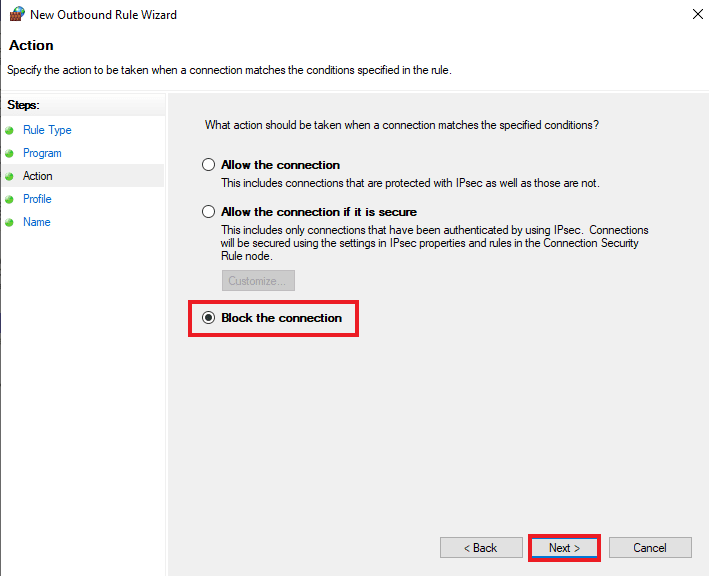
7. En la siguiente pantalla, marque todas las casillas marcadas como Dominio , Privado , Público y haga clic en Siguiente .
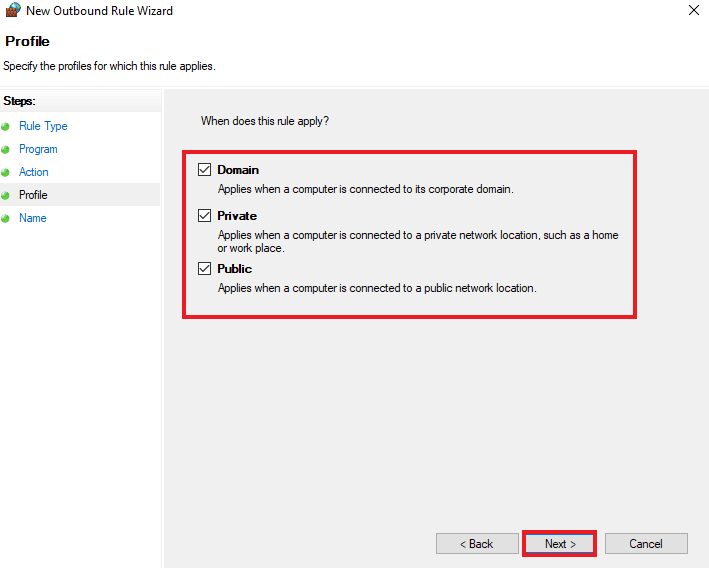
8. En la siguiente ventana, ingrese el Nombre de la regla y proporcione su Descripción opcional . Luego, haga clic en Siguiente .
La regla que creó entrará en vigencia de inmediato y aparecerá en la lista para que la deshabilite o elimine fácilmente.
Lea también: Solucionar problemas de Firewall de Windows en Windows 10
Paso IV: restringir el acceso
También puede restringir el acceso para bloquear un programa en el Firewall de reglas de entrada y salida. Esto lo ayudará a restringir los puertos y las direcciones IP a las que generalmente se conecta. Los siguientes pasos lo ayudarán a restringir el acceso a un programa en el Firewall de Windows Defender:
1. Haga clic en Reglas de entrada en el panel lateral de la ventana Firewall de Windows Defender con seguridad avanzada .
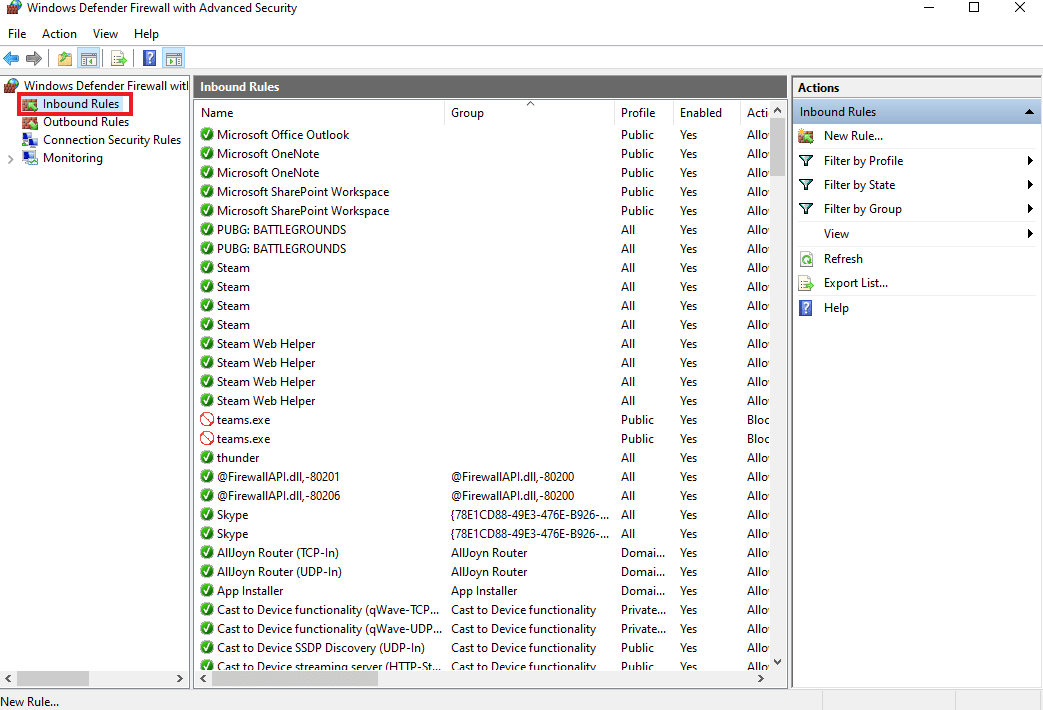
2. Ahora, seleccione Nueva regla... en el panel derecho como se muestra.
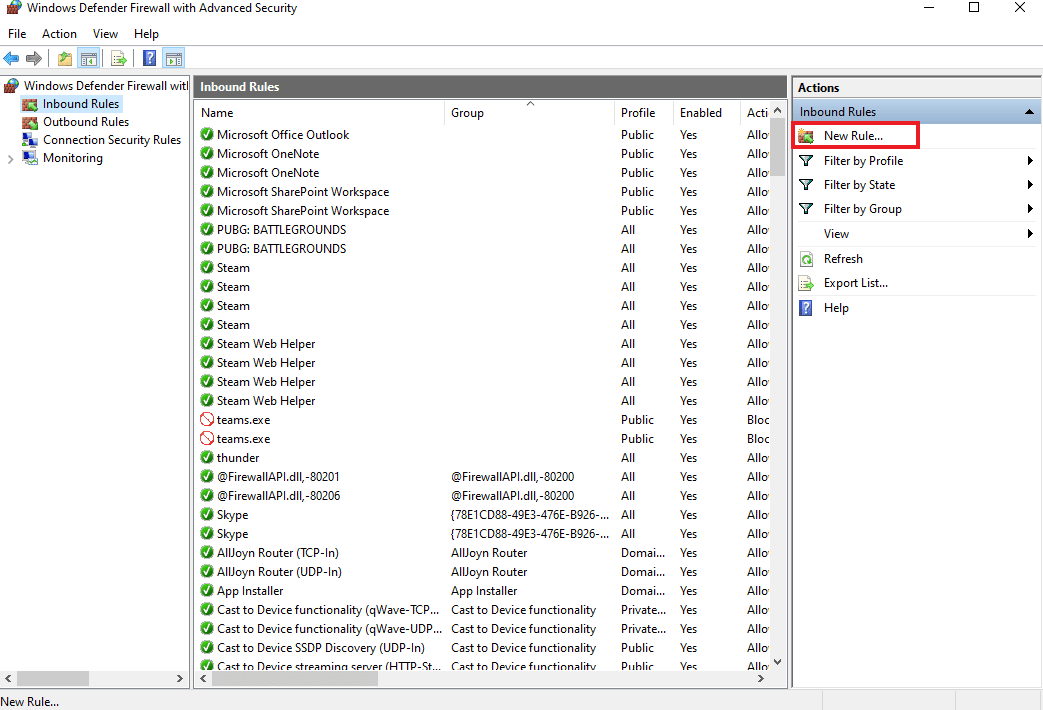
3. Seleccione Personalizado y haga clic en Siguiente .
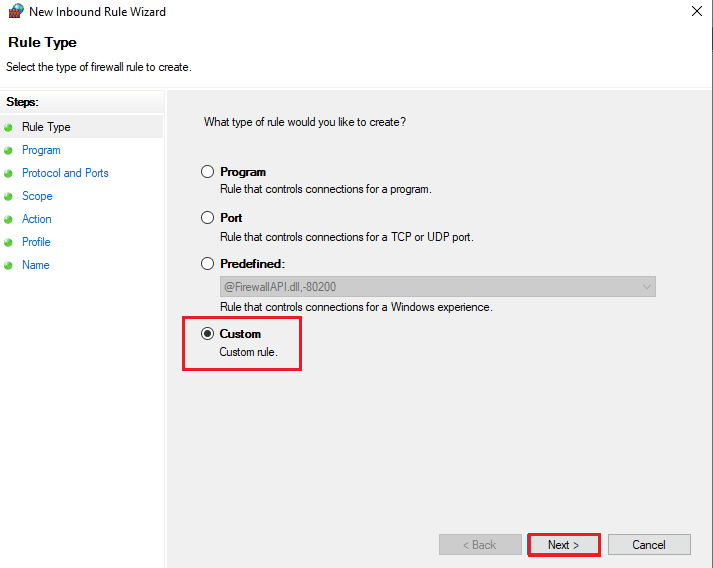
4. En el campo Ruta de este programa , haga clic en Examinar... para seleccionar el archivo .exe . Luego, haga clic en Siguiente .
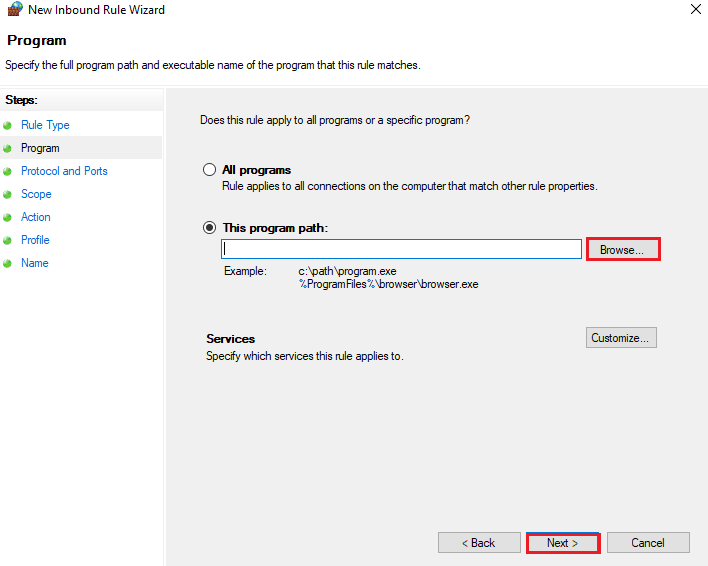
5. A continuación, seleccione un tipo de protocolo y un puerto local y haga clic en Siguiente .
Nota: En caso de que esté ejecutando una aplicación de servidor web, seleccione TCP e ingrese 80, 443 en el cuadro Puerto local .
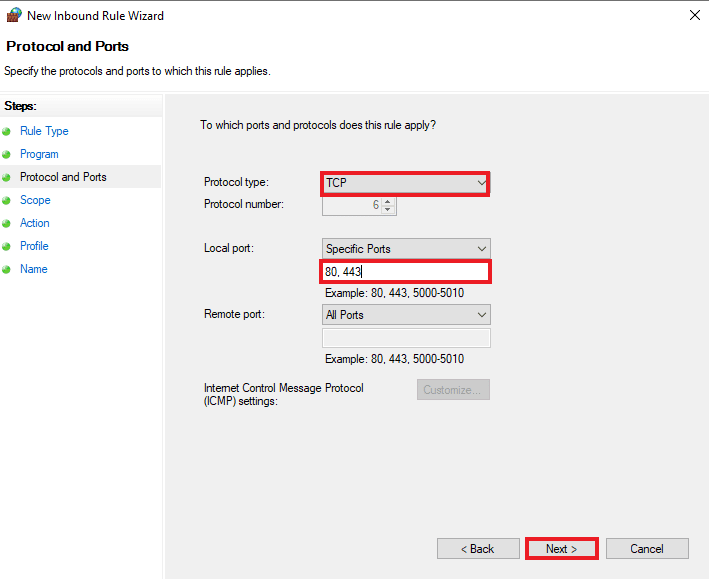
6. En la pestaña Alcance , también puede restringir las direcciones IP. Ingrese la dirección IP en el campo de dirección IP remota en caso de que desee que el servidor se comunique con una dirección IP específica. De nuevo, haga clic en Siguiente .
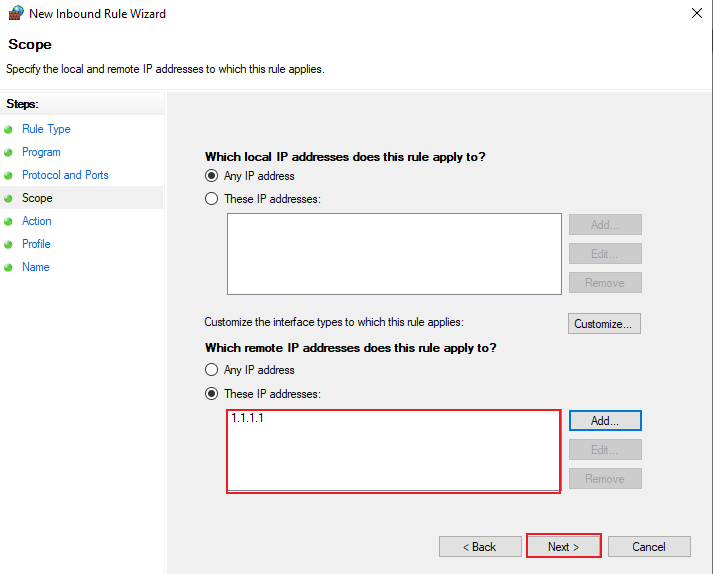
7. Ahora, seleccione Permitir la conexión y luego haga clic en Siguiente para aplicar la regla inmediatamente. Así es como puede agregar la regla de Firewall de Windows.
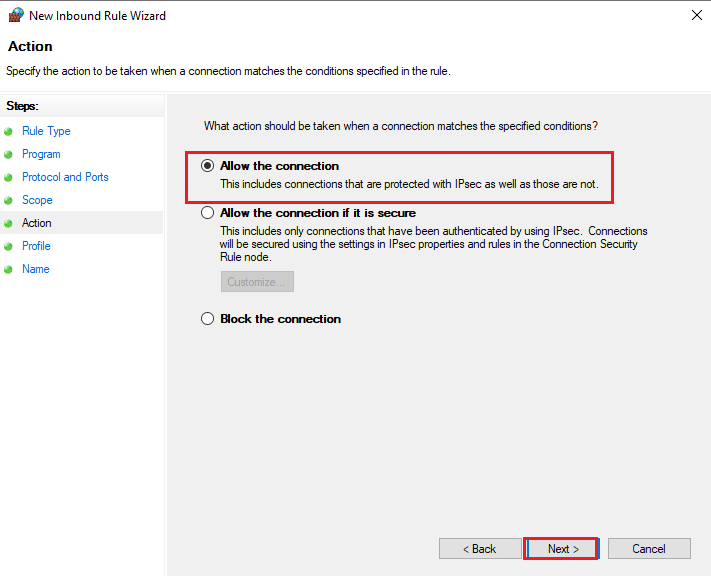
Preguntas frecuentes (FAQ)
Q1. ¿Cuáles son los requisitos para configurar un Firewall?
Respuesta Los requisitos para configurar un Firewall incluyen:
- Asegurar el cortafuegos
- Establecimiento de zonas de cortafuegos y estructura de direcciones IP
- Configuración de listas de control de acceso
- Configuración de otros servicios de Firewall y registro
- Prueba de la configuración del cortafuegos
- Finalmente, administrar el Firewall continuamente
Q2. ¿Las reglas del cortafuegos entran en vigor inmediatamente?
Respuesta Sí , las reglas del cortafuegos entran en vigor inmediatamente después de aplicarlas. Ya sea bloqueando el tráfico que entra o sale del sistema, cada regla hace el trabajo inmediatamente después de que se aplica.
Q3. ¿Puedo deshabilitar o eliminar las reglas del Firewall?
Respuesta Sí , puede configurar, habilitar, deshabilitar o eliminar las reglas de Firewall de la lista que ha creado.
Q4. ¿Es seguro el puerto 443?
Respuesta Sí, el puerto 443 es seguro , ya que la información que viaja en el puerto 443 generalmente se cifra mediante la capa de conexión segura y la seguridad de la capa de transporte; por lo tanto, lo convierte en un puerto seguro de varias capas.
P5. ¿Por qué es importante el cortafuegos?
Respuesta Un Firewall es extremadamente importante ya que evita que los piratas informáticos u otras actividades maliciosas obtengan acceso no autorizado a los archivos de datos del sistema u otros datos importantes. Por lo tanto, siempre asegúrese de que esté habilitado y que la configuración del Firewall sea adecuada.
Recomendado :
- Corrige el código de error 51 de Steam en Windows 10
- Cómo deshabilitar el cortafuegos de Windows 10
- Cómo realizar la actualización de la definición de Windows Defender
- Arreglar la imposibilidad de activar el Firewall de Windows Defender
El Firewall de Windows Defender es de hecho una aplicación difícil de usar, pero esperamos que nuestra guía le haya permitido obtener una idea de cómo configurar o agregar la regla del Firewall de Windows . Háganos saber acerca de sus sugerencias y consultas, si las hubiere, en la sección de comentarios a continuación.
