Cómo agregar textura en Photoshop
Publicado: 2023-03-23
En la cultura actual, cuando todo el mundo quiere aparecer fantástico en sus imágenes con todas las funciones esenciales, filtros, texturas, etc. La edición es una forma de arte en sí misma, para hacer que alguien se vea increíble. Como todos saben, Adobe Photoshop es un conocido programa de edición de gráficos. Para mejorar los mejores aspectos de una toma, Photoshop proporciona una amplia variedad de herramientas y capacidades. Entonces, en el tutorial de hoy, le enseñaremos cómo agregar textura en Photoshop para que pueda probarlo usted mismo y ahorrar un poco más en su bolsillo para sus ocasiones especiales. Entonces, sin más demora, aprendamos sobre la textura del papel en Photoshop, cómo agregar textura a un color sólido en Photoshop y cómo agregar textura a una forma en Photoshop.

Tabla de contenido
- Cómo agregar textura en Photoshop
- ¿Qué es Adobe Photoshop?
- ¿Qué son las Texturas para Photoshop?
- Paso I: Abrir Imagen y Textura
- Paso II: cambiar el tamaño del archivo de textura
- Paso III: Cambiar el nombre de la capa de textura
- Paso IV: cambiar al modo de fusión de pantalla
- Paso V: aplicar máscara de capa
- Paso VI: Agregar color a la textura
- Cómo agregar textura al texto en Photoshop
Cómo agregar textura en Photoshop
Te traemos una guía perfecta que te enseñará cómo agregar textura en Photoshop, sobre textura de papel en Photoshop, cómo agregar textura a una forma en Photoshop y mucho más en detalle.
Respuesta rápida
Uno de los métodos más efectivos es usar el modo de fusión Superposición . Aquí hay una guía paso a paso sobre cómo agregar textura en Photoshop:
1. Abra la imagen de la textura en Photoshop .
2. Seleccione la capa de textura haciendo clic en ella en el panel Capas .
3. Seleccione la imagen de textura completa y copie la imagen de textura en el portapapeles .
4. Cree una nueva capa haciendo clic en el icono Crear una nueva capa en la parte inferior del panel Capas .
5. Pegue la imagen de la textura en la nueva capa .
6. Seleccione el modo de fusión Superposición en el menú desplegable del panel Capas .
7. Ajuste la opacidad de la capa de textura a su gusto utilizando el control deslizante Opacidad en el panel Capas .
¿Qué es Adobe Photoshop?
Adobe Inc. creó y lanzó Adobe Photoshop, un editor de gráficos de trama. Junto con una multitud de herramientas que incluyen selección, pintura, recorte y retoque, emplea capas para dar profundidad y sustancia a las imágenes. Photoshop también se puede usar para diseño web, video y gráficos en movimiento, y la creación y manipulación de modelos 3D. Los fotógrafos, diseñadores y otros creativos de todos los niveles lo utilizan para una variedad de tareas, incluida la edición de imágenes, la creación de gráficos, el diseño de sitios y la edición de videos. Es reconocido como uno de los programas de edición de imágenes más potentes y adaptables del mercado y es accesible en los sistemas operativos Mac y Windows.
¿Qué son las Texturas para Photoshop?
Las texturas son elementos visuales que se utilizan para dar a una imagen o proyecto de diseño un grado adicional de realismo y detalle. Se pueden usar para producir una variedad de efectos, que incluyen dar a una imagen una apariencia envejecida o desgastada, agregar un efecto creativo como un fondo texturizado o dar a los modelos 3D una superficie realista. Las texturas se pueden importar a Adobe Photoshop desde una variedad de fuentes, como imágenes, escaneos y objetos 3D, y luego se pueden superponer y mezclar para obtener una apariencia distintiva. Siga leyendo para saber cómo agregar textura a una forma en Photoshop.
La herramienta de textura de Photoshop se puede utilizar para agregar textura a las fotografías para mejorar su atractivo estético y el efecto general. Una imagen plana y aburrida puede obtener profundidad, dimensión e intriga agregando una textura de papel de Photoshop. A continuación se muestran los pasos para agregar textura a una forma en Photoshop.
Lea también: Cómo agregar a alguien a una imagen sin Photoshop
Paso I: Abrir Imagen y Textura
Debe abrir tanto la textura como la imagen en Photoshop para comprender cómo agregar textura a una imagen. La imagen principal que abre es aquella a la que desea aplicar textura. Se puede usar un archivo de imagen, patrón o textura como textura. Si bien la textura y la imagen están abiertas, puede usar una textura de papel Photoshop o cualquiera de las otras muchas texturas a las que se puede acceder con la imagen.
1. Haga clic en Archivo , luego en Abrir y seleccione la imagen.
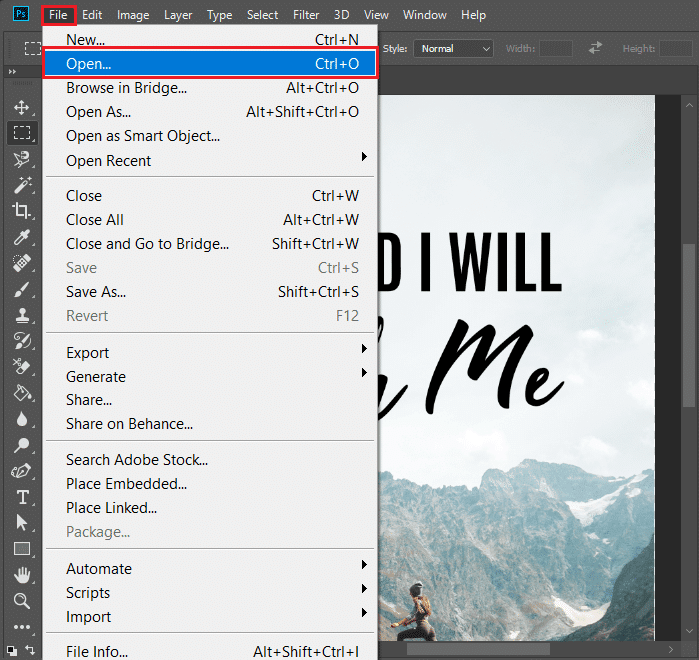
2. Luego, arrastre y suelte la imagen desde su escritorio en Photoshop .
Siga estos pasos para importar textura.
1. Ahora, haga clic en Archivo , luego en la opción Colocar incrustado ….
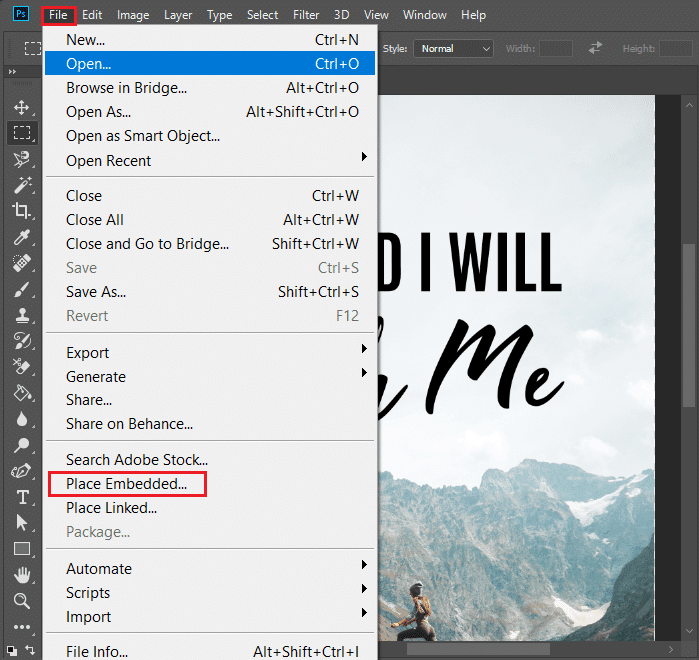
2. Luego, seleccione Textura, haga clic en Colocar y finalmente presione la tecla Intro .
Luego, aplique la textura a la imagen principal siguiendo los pasos dados.
1. Primero, seleccione la herramienta Mover de la barra de herramientas.
2. Luego, haga clic y arrastre la imagen de la textura a la imagen principal mientras mantiene presionada la tecla Mayús .
Paso II: cambiar el tamaño del archivo de textura
En el siguiente proceso de aprender a agregar textura en photoshop. Debe escalar el archivo de textura en Adobe Photoshop para que tenga el mismo tamaño o un poco más grande que la imagen a la que lo está agregando. Una vez que la textura tiene el tamaño correcto, puede usar los modos de fusión de Photoshop de superposición de textura o superposición de color de Photoshop para combinarla con la imagen y una máscara de capa para aplicarla solo a las regiones deseadas.
Ver imagen en modo de pantalla completa
1. Seleccione la imagen principal y presione la tecla F en su teclado.
Para corregir el error de la textura
1. Presione las teclas Ctrl + T juntas y mantenga presionada la tecla Shift mientras hace clic y arrastra el mouse
Mantener la relación de aspecto
1. Mantenga presionadas las teclas Mayús + Opción o Alt mientras hace clic y arrastra el mouse hasta que la capa encaje.
2. Cambie el tamaño según sea necesario, luego presione la tecla Intro en su computadora.
Paso III: Cambiar el nombre de la capa de textura
Después de cambiar el tamaño del archivo de textura, debe cambiar el nombre de la capa de textura en el panel Capas para agregar textura a una imagen en Adobe Photoshop. Después de cambiar el nombre de la capa, puede combinar la textura con la imagen utilizando Photoshop de superposición de texturas. Este paso es importante para mantener un registro de sus capas.

1. Haga doble clic en el nombre de la capa que desea cambiar de nombre.
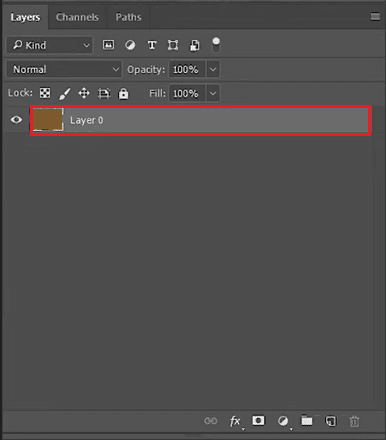
2. Luego, aparece un cuadro de texto alrededor del nombre de la capa.
3. Ahora, escriba el nombre de la capa .
4. Finalmente presione la tecla Enter y el nuevo nombre de la capa aparecerá en la paleta de capas.
Lea también: Cómo hacer que una imagen borrosa sea clara con Photoshop gratis
Paso IV: cambiar al modo de fusión de pantalla
El cuarto paso es usar el modo de fusión de pantalla de Adobe Photoshop. Este modo de fusión oscurecerá las áreas donde la textura es más oscura que la imagen y aclarará las partes donde sea más clara. Puede ajustar la opacidad de la capa de textura para fortalecer el efecto.
1. Para elegir Fusión , haga clic en Capas en el menú.
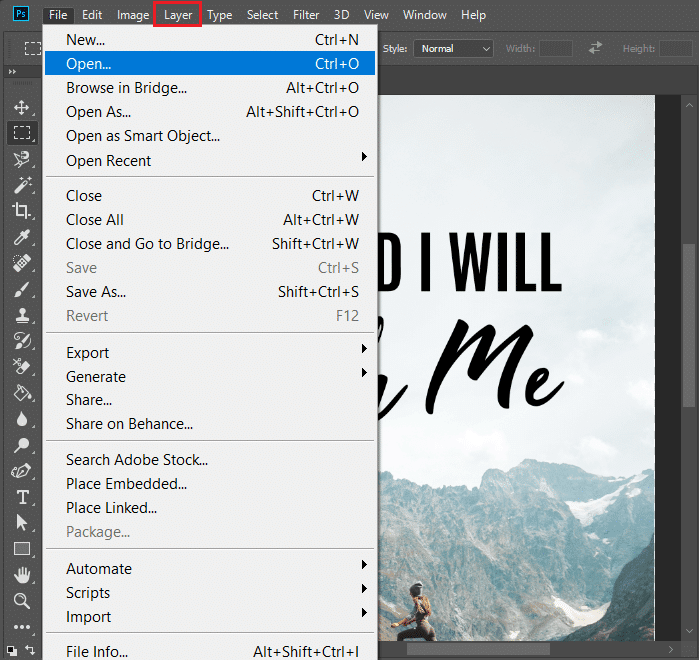
2. Establezca el modo de fusión de Normal a Pantalla .
Nota: si desea fondos oscuros con pantallas claras, use el modo Fusión de pantalla.
3. Al presionar las teclas Ctrl + L juntas, puede agregar niveles (al ajuste de la capa texturizada).
Nota: arrastre el control deslizante si desea ajustar la claridad o la oscuridad.
4. Haga clic en Aceptar cuando esté satisfecho con los cambios.
Paso V: aplicar máscara de capa
En Photoshop, el uso de una máscara de capa le permitirá aplicar selectivamente una textura a una capa sin alterar el resto de la imagen.
1. Haga clic en el icono Máscara de capa en el panel Capas de Photoshop.
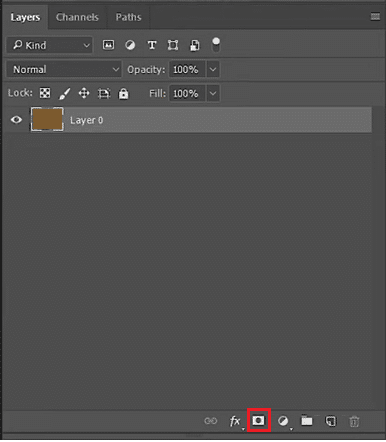
2. Según sus necesidades, modifique el color de fondo o de primer plano.
3. Haga clic en Aceptar para guardar los cambios.
4. Luego, elija la herramienta Pincel , configúrela en modo Normal y luego modifique el porcentaje de Flujo .
Paso VI: Agregar color a la textura
Es posible que ya sepa que la combinación es la clave para colorear, por lo tanto, el último paso para aprender a agregar textura en Photoshop es incluir color en la textura. Vamos a ver cómo funciona,
1. Seleccione la primera capa .
Nota: asegúrese de no seleccionar la segunda capa.
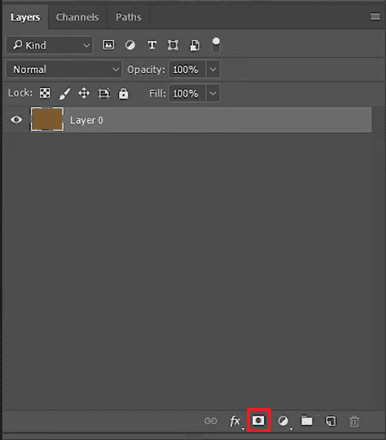
2. Ahora, presione las teclas Ctrl + U simultáneamente en su teclado para elegir Tono/Saturación.
3. Active la casilla de verificación Coloreada .
4. Para agregar color a su imagen, mueva el control deslizante según sea necesario.
Puede aplicar el mismo método para agregar textura a una forma en Photoshop, así como para agregar textura a un color sólido en Photoshop y agregar textura de papel en Photoshop.
Lea también: Cómo agregar texto en Photoshop
Cómo agregar textura al texto en Photoshop
A todo el mundo le encanta sentirse atraído por la creatividad. Guau es la primera palabra que te viene a la mente cuando pasas frente a un hermoso logotipo o letrero de una marca mientras caminas. Sin embargo, hay muchas cosas detrás de ese ingenio. Te mostraremos hoy cómo incluso tú puedes tenerlo en tus manos. Entonces, aprendamos cómo agregar textura al texto en Photoshop.
1. Comience por crear un documento nuevo.
2. Después de eso, escriba su texto usando la herramienta de tipo (T) .
4. En el panel de capas, elija todas sus capas de texto .
5. Haga clic con el botón derecho y elija Convertir en objeto inteligente .
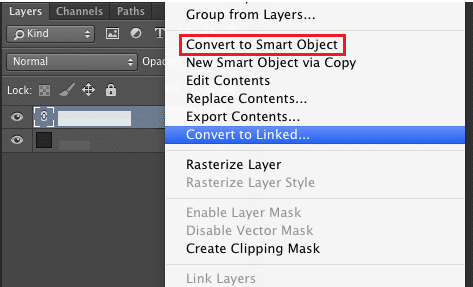
6. Ahora, inserte la textura o la imagen en color .
7. En el panel de capas, haga clic con el botón derecho en la imagen y seleccione Crear una máscara de recorte .
8. Para colocar la imagen donde desee, deslícela detrás del texto.
Preguntas frecuentes (FAQ)
Q1. ¿Para qué sirve la textura en Photoshop?
Respuesta En Photoshop, las texturas se pueden usar para dar a las imágenes más profundidad, textura e interés. Además, la textura se puede utilizar para alterar la apariencia y el tacto de una fotografía, representar materiales naturales y producir arte abstracto.
Q2. ¿Cómo puede la textura afectar el color?
Respuesta Hay varias formas en que la textura puede afectar el color. Dependiendo de la textura elegida, puede hacer que los colores parezcan más brillantes o más tenues. Por ejemplo, la tosquedad de una textura puede hacer que un color parezca más brillante, mientras que su suavidad puede hacer que un tono parezca más tenue.
Q3. ¿Cuáles son los dos tipos principales de textura?
Respuesta La textura táctil y la textura visual son los dos tipos principales de textura. La diferencia entre texturas táctiles y visuales es cómo se ve un objeto en una superficie bidimensional. La textura táctil es la sensación palpable instantánea de una superficie.
Q4. ¿Puedo pintar una textura en Photoshop?
Respuesta Sí, Photoshop te permite pintar una textura. Use la herramienta Pincel de pintura de la barra de herramientas para lograr esto.
P5. ¿Para qué se utiliza principalmente Adobe Photoshop?
Respuesta Se pueden editar, manipular y retocar varios formatos de archivo de imagen y video diferentes con Adobe Photoshop. Además, se utiliza ampliamente en la industria del diseño para publicidad, diseño gráfico, diseño de prensa tradicional, diseño web y otros fines.
P6. ¿Adobe Photoshop es gratis?
Respuesta Adobe Photoshop Express se puede descargar sin costo. Todas las funciones y actualizaciones que se encuentran en la versión completa de Photoshop están disponibles durante una prueba gratuita de 7 días que ofrece Adobe.
Recomendado:
- Cómo delinear texto en Adobe Illustrator
- Cómo crear un gráfico en Google Sheets
- Photoshop vs Canva: ¿Cuál es la mejor herramienta de diseño?
- Cómo agregar texto en Photoshop
Al final, agregar textura o explorar diferentes tipos de textura en Photoshop es todo un reto. Esperamos poder ser de ayuda para enseñarle cómo agregar textura en Photoshop , sobre textura de papel en Photoshop y cómo agregar textura a una forma en Photoshop. Lea el artículo y agregue esa creatividad a su trabajo con las increíbles herramientas y funciones disponibles en Adobe Photoshop. Siéntase libre de comentar a continuación si tiene alguna sugerencia o consulta.
