Cómo agregar, cambiar y eliminar la imagen de perfil de Telegram
Publicado: 2022-12-21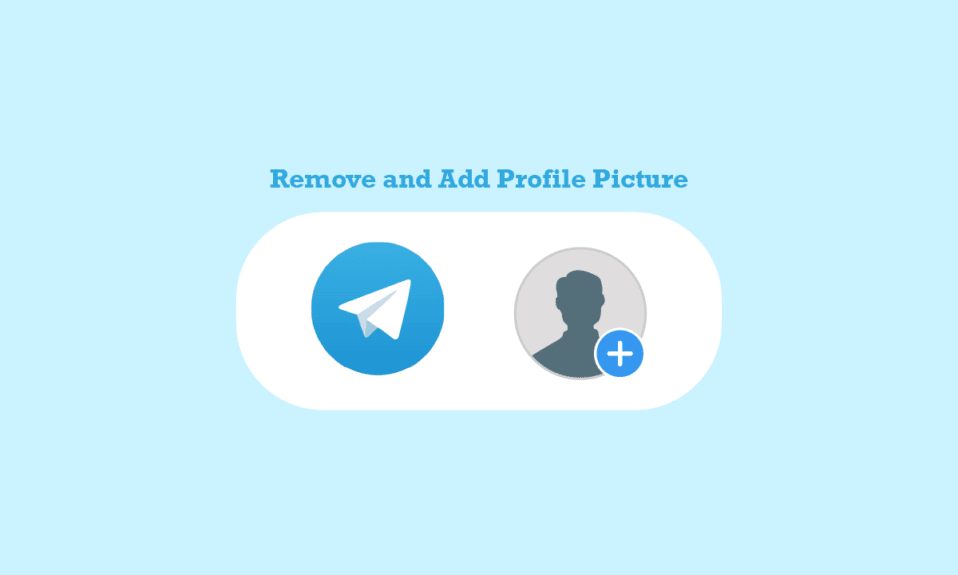
En los últimos años, Telegram se ha convertido en una de las mejores y más populares aplicaciones de mensajería. La aplicación está disponible para descargar para los sistemas operativos Android, iOS y Windows. Telegram permite a los usuarios chatear con amigos en chats individuales y grupales. Los usuarios también pueden realizar llamadas de audio y video desde Telegram. Si es nuevo en Telegram, es posible que se pregunte cómo configurar su cuenta. Una de las primeras cosas que puede venir a su mente es cómo agregar una imagen de perfil de Telegram. En esta guía, le explicaremos cómo configurar su imagen de perfil y cómo agregar múltiples imágenes de perfil de Telegram. Además, sabrá cómo cambiar la imagen de perfil de Telegram. Por lo tanto, continúe leyendo para encontrar la guía paso a paso para configurar su foto de perfil de Telegram perfecta.
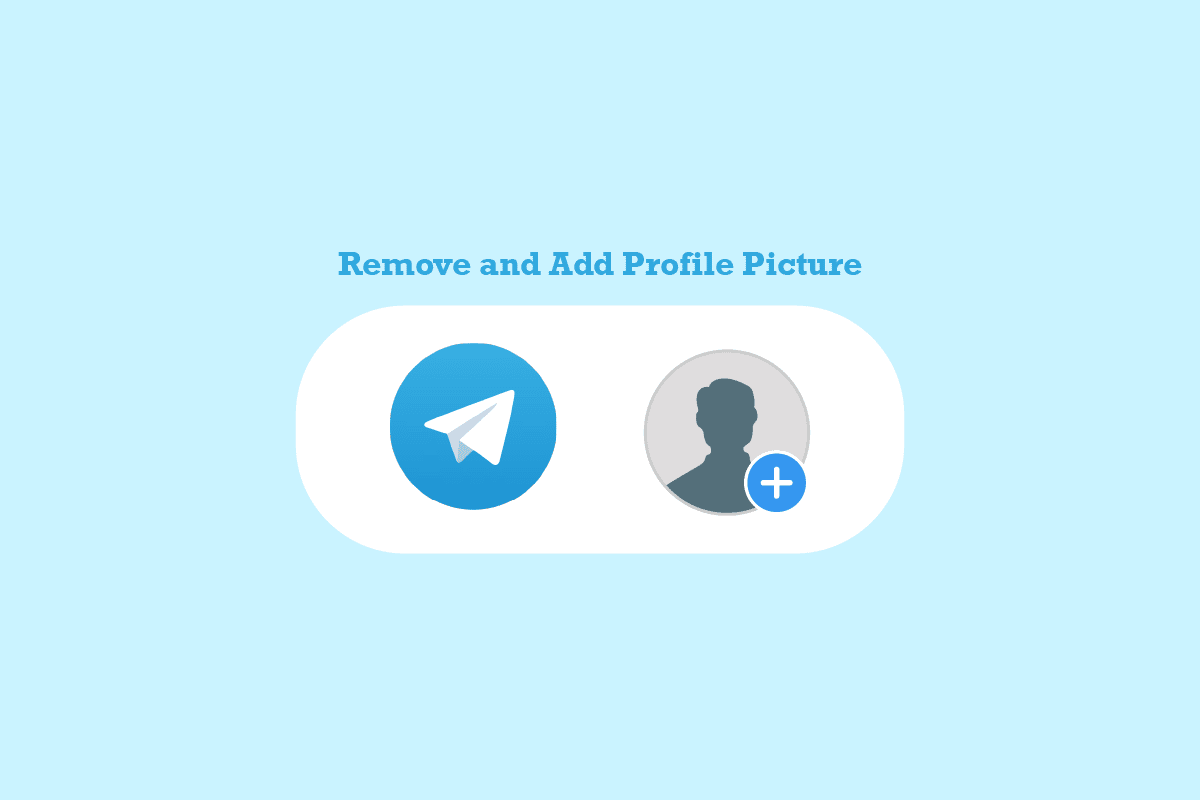
Contenido
- Cómo agregar, cambiar y eliminar la imagen de perfil de Telegram
- Cómo agregar una imagen de perfil de Telegram en la aplicación móvil
- Cómo eliminar la imagen de perfil de Telegram en la aplicación móvil
- Cómo agregar una imagen de perfil de Telegram en la aplicación de escritorio
- Cómo eliminar la imagen de perfil de Telegram en la aplicación de escritorio
- Cómo agregar varias imágenes de perfil de Telegram en Telegram
- Cómo agregar varias imágenes de perfil a Telegram desde la aplicación de escritorio
- Cómo ocultar la imagen de perfil de Telegram
- Cómo agregar una imagen de perfil animada de Telegram
Cómo agregar, cambiar y eliminar la imagen de perfil de Telegram
Aquí, hemos mostrado los pasos para agregar o eliminar su foto de perfil de Telegram en detalle.
Cómo agregar una imagen de perfil de Telegram en la aplicación móvil
Es muy útil agregar su imagen de perfil de Telegram en su cuenta de Telegram desde la aplicación móvil. Simplemente puede seguir estos pasos para agregar la imagen de perfil perfecta.
1. Abra Telegram desde el menú del teléfono.
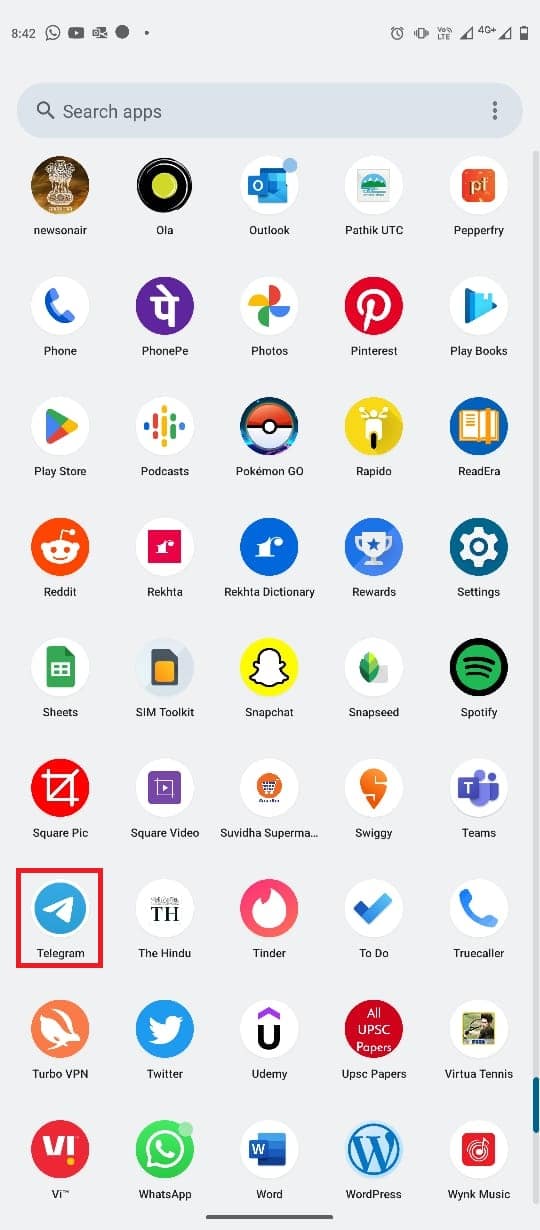
2. Ahora, toque el ícono de tres líneas en la esquina superior izquierda de la pantalla para abrir las opciones del menú.
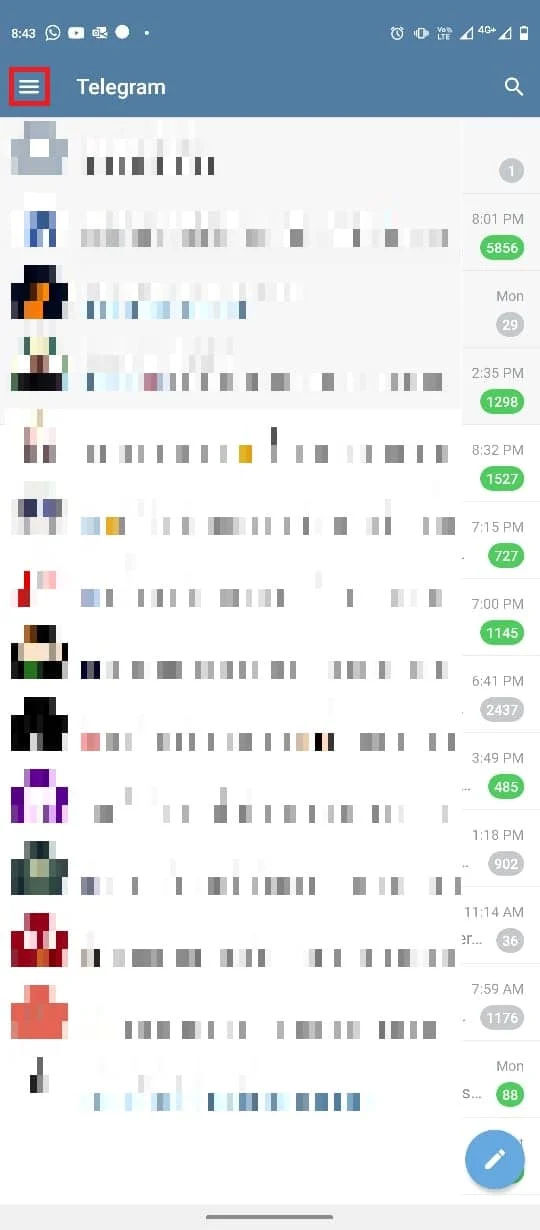
3. Ahora, toca el icono de perfil .
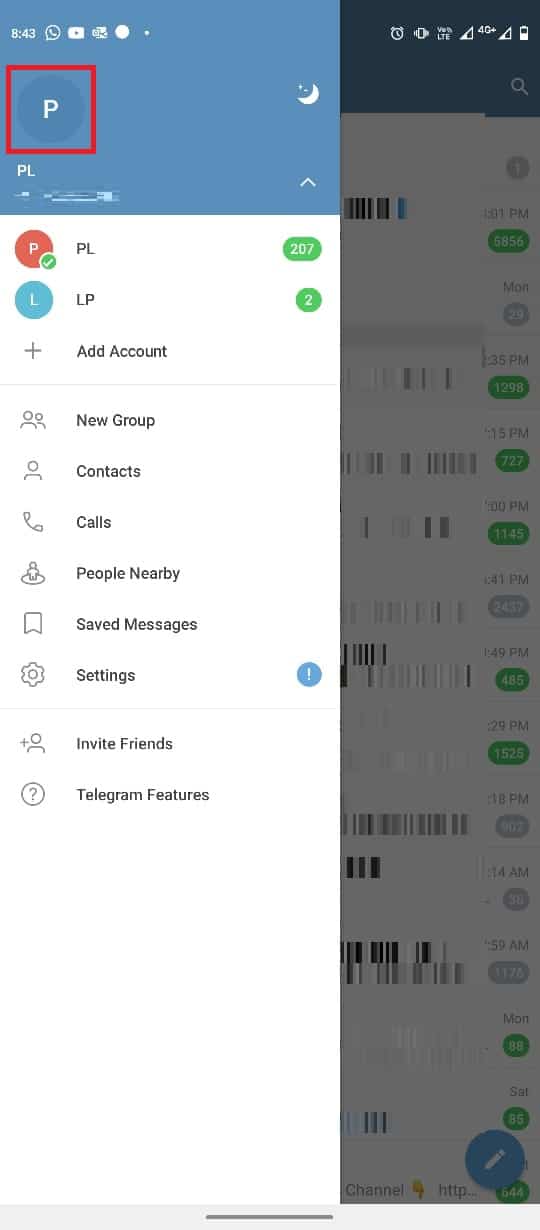
4. Ubique y toque la opción Establecer foto de perfil .
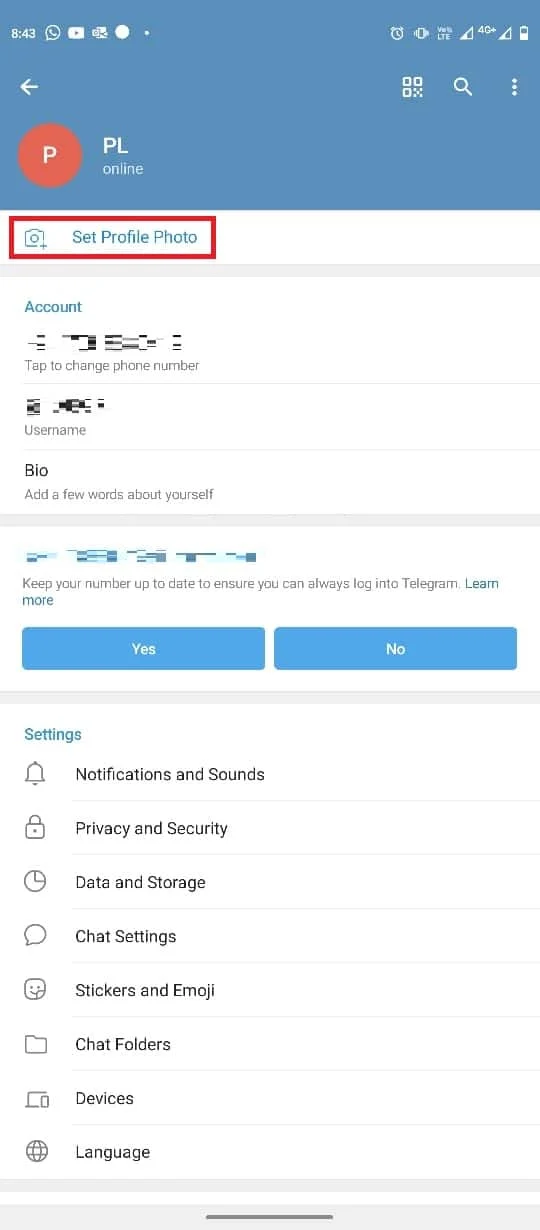
5. Seleccione su imagen de la galería Elegir foto o video .
6. Edite la imagen según sus requisitos y toque el icono de signo de verificación .

Lea también: Cómo crear una cuenta de Telegram en Android
Cómo eliminar la imagen de perfil de Telegram en la aplicación móvil
Cuando necesite cambiar o eliminar una imagen de perfil de su cuenta de Telegram, puede que le resulte complicado. Sin embargo, al igual que agregar una imagen a su cuenta, eliminar la imagen es muy simple. Puedes seguir estos sencillos pasos usando la aplicación móvil de Telegram.
1. Abra Telegram desde el menú del teléfono.
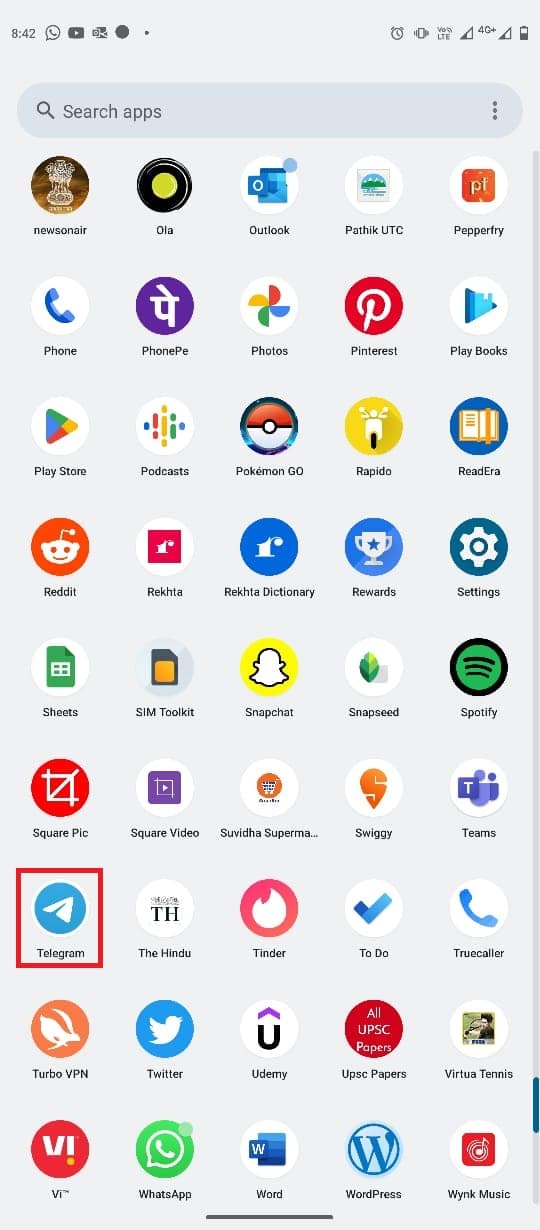
2. Toque el icono de tres líneas para abrir las opciones del menú.
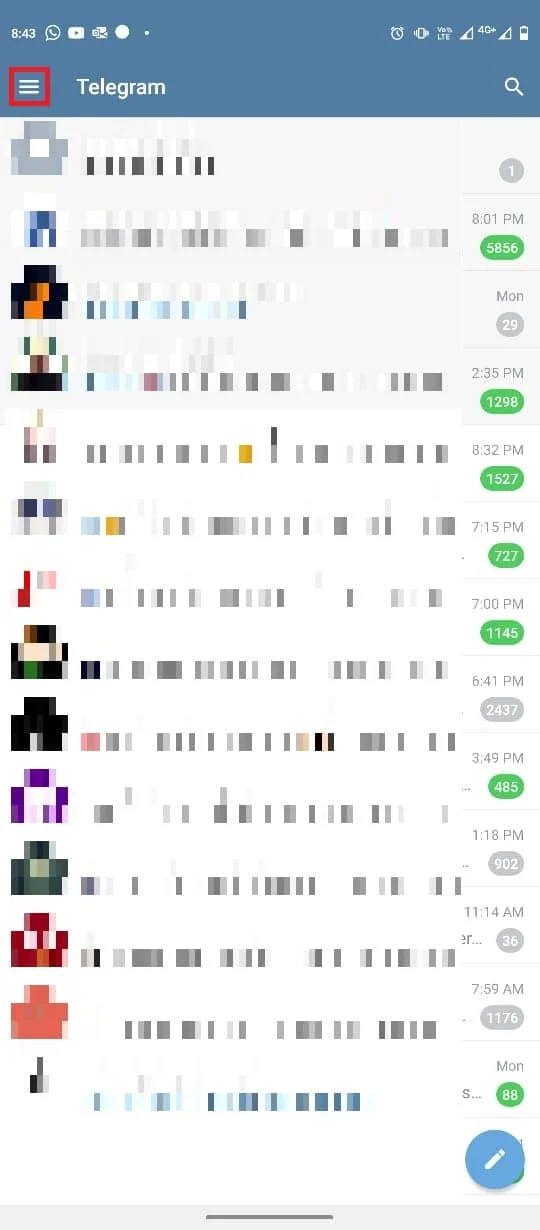
3. Aquí, toque el icono Perfil .
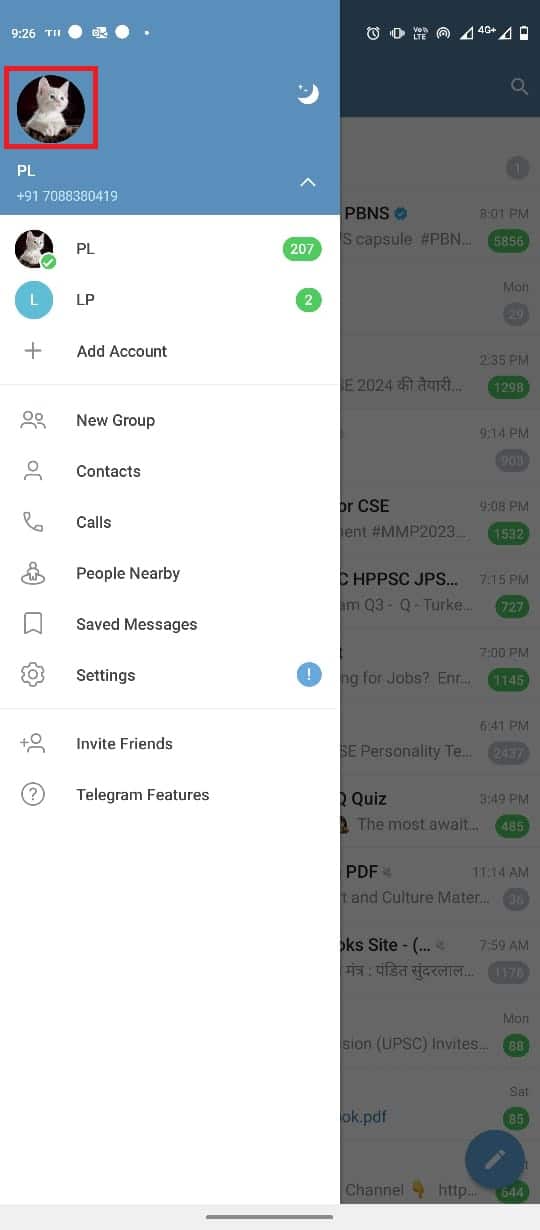
4. Ahora, ubique y toque el ícono de tres puntos en la esquina superior derecha de la pantalla.
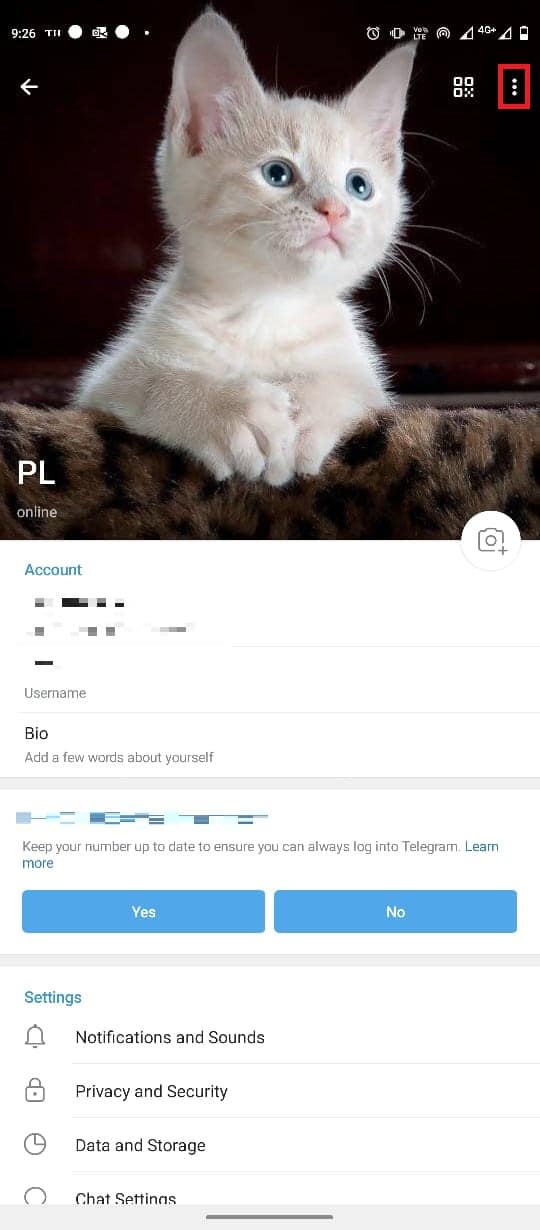
5. Ahora, toque Eliminar para eliminar la imagen de perfil.
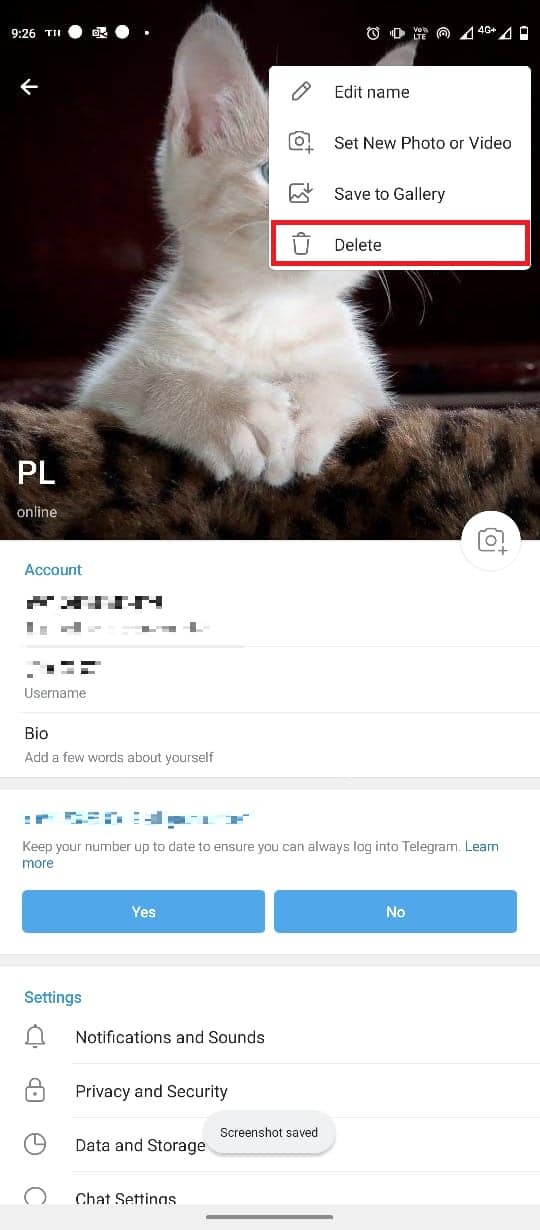
Cómo agregar una imagen de perfil de Telegram en la aplicación de escritorio
También puede usar su cuenta de Telegram desde su computadora con la aplicación de escritorio de Telegram. Utilice estos sencillos pasos para cambiar la imagen de perfil de Telegram en su cuenta de Telegram desde la aplicación de escritorio para Windows 10.
1. Presione la tecla de Windows , escriba Telegram , luego haga clic en Abrir .
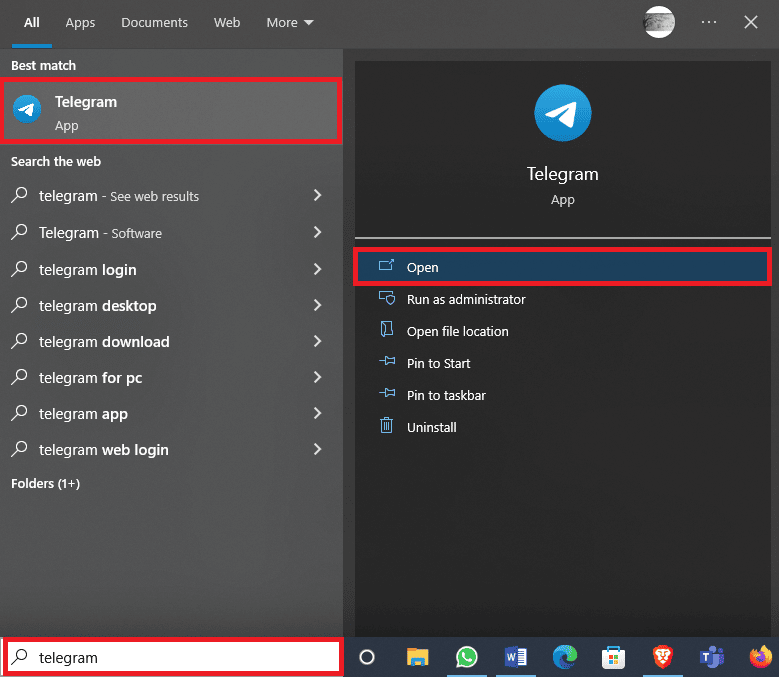
2. Desde la parte superior izquierda de la pantalla, haga clic en el icono de tres líneas para abrir las opciones del menú.
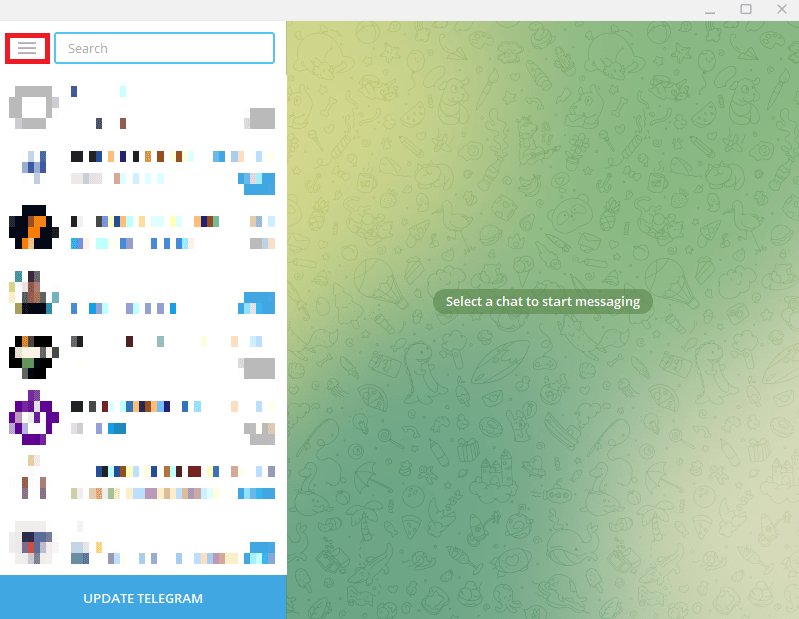
3. Aquí, haga clic en Configuración .
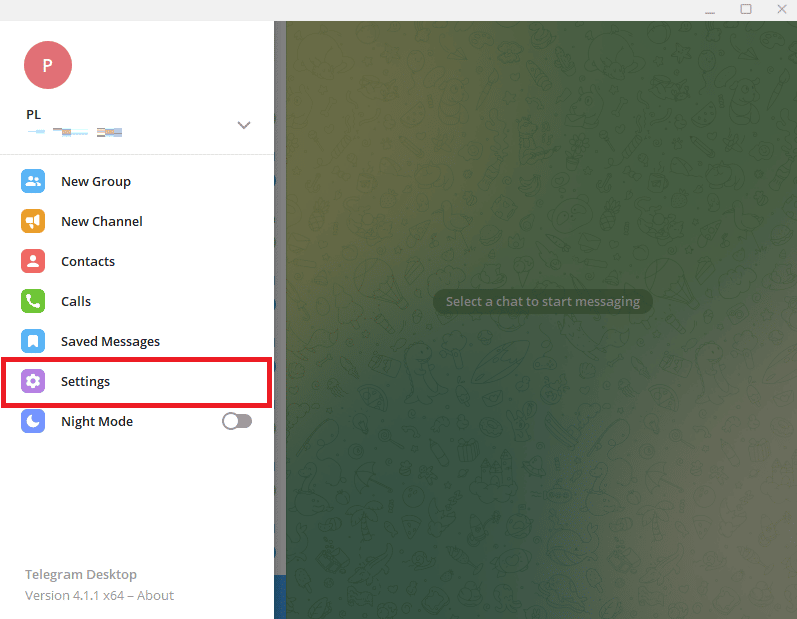
4. Ubique y haga clic en la opción Editar perfil .
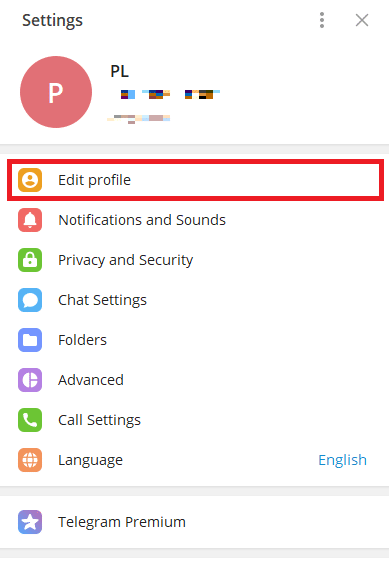
5. Ahora, haga clic en el icono de la cámara .
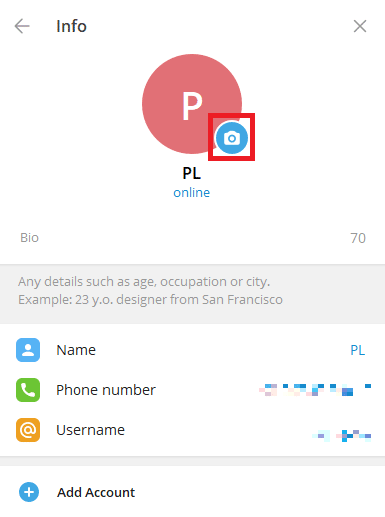
6. Seleccione un archivo para cargar una imagen desde su computadora.
Nota: también puede seleccionar Cámara para tomar una foto desde su computadora.
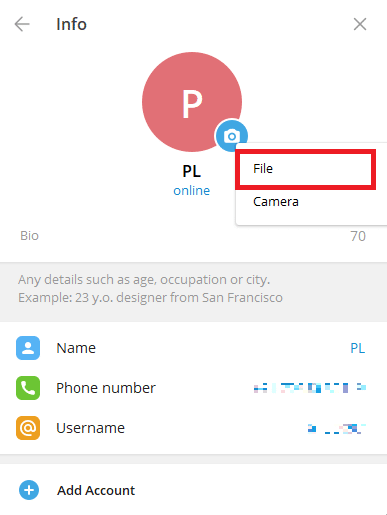
7. Selecciona tu foto de perfil desde la computadora.
8. Edite la imagen y haga clic en Listo para confirmar la carga.
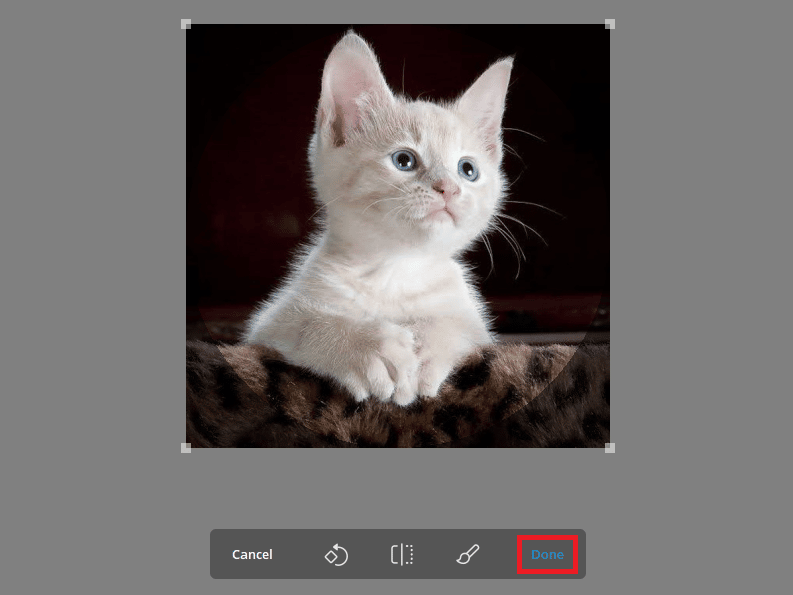
Cómo eliminar la imagen de perfil de Telegram en la aplicación de escritorio
Si está utilizando Telegram en su escritorio, puede eliminar la imagen de perfil de Telegram usando la aplicación de escritorio. Puede seguir estos sencillos pasos desde la aplicación de escritorio. Además, continúe leyendo para aprender cómo cambiar la configuración de privacidad para evitar que extraños vean imágenes ocultas en Telegram.
1. Abra Telegram desde el menú Inicio .
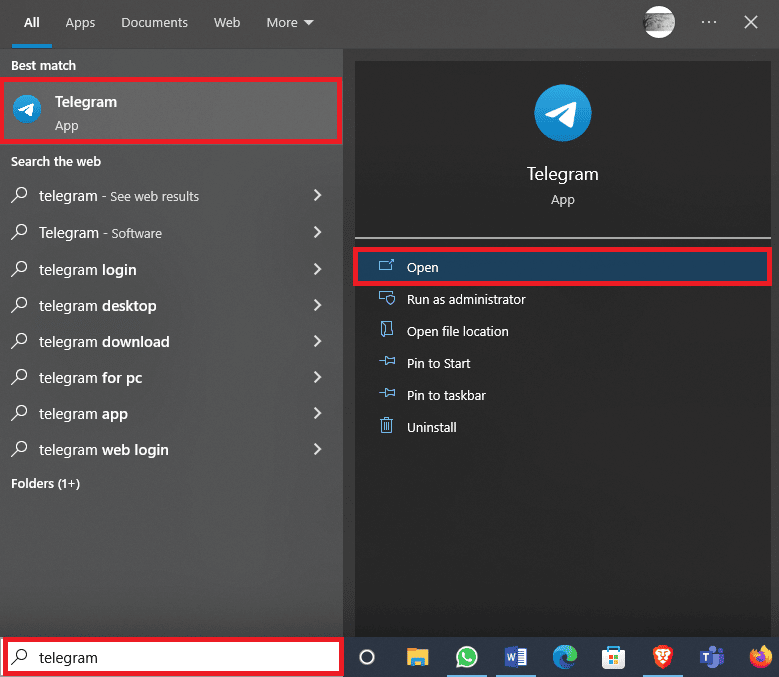
2. Haga clic en el icono de tres líneas en la parte superior izquierda de la pantalla.
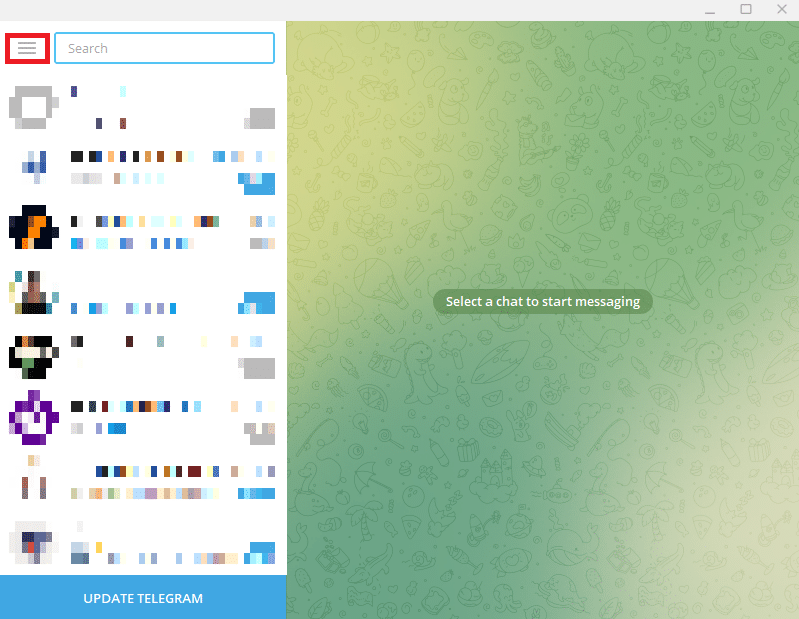
3. Aquí, ubique y haga clic en Configuración .
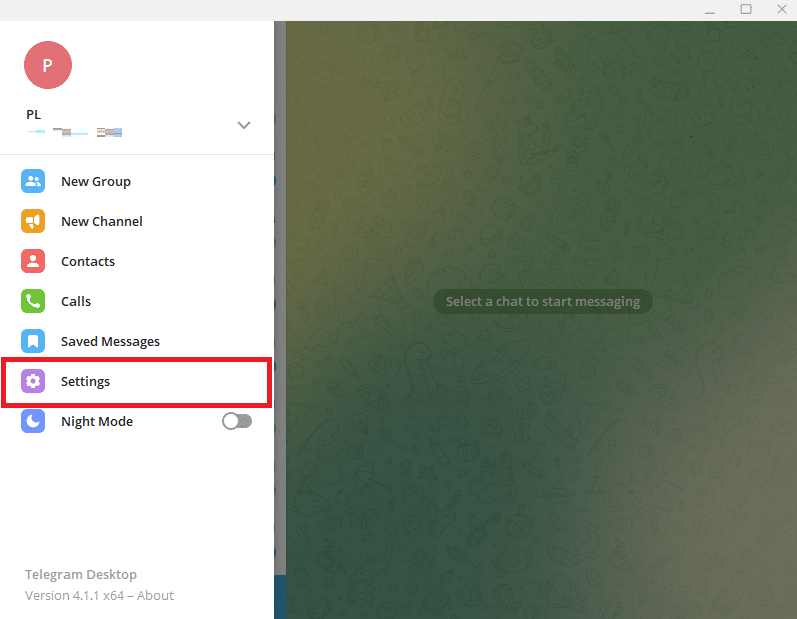
4. Ahora, haz clic en Editar perfil .
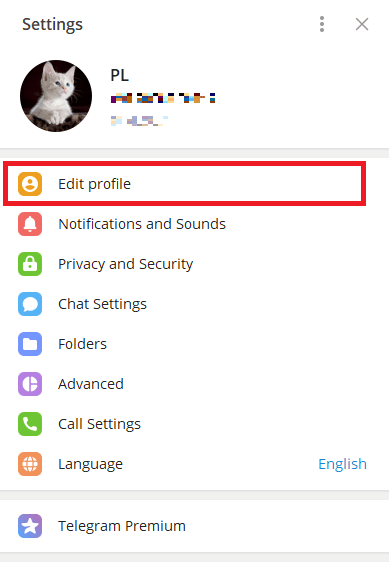

5. Haz clic en tu foto de perfil .
6. Busque y haga clic en el icono de tres puntos en la esquina inferior derecha de la pantalla y haga clic en Eliminar para eliminar su imagen de perfil.
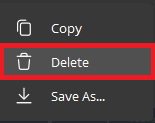
8. Finalmente, haga clic en Eliminar nuevamente para confirmar el proceso.
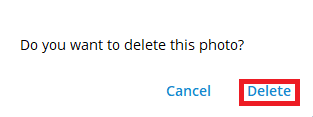
Lea también: Cómo descargar videos de Telegram en Windows 10
Cómo agregar varias imágenes de perfil de Telegram en Telegram
Telegram permite a los usuarios agregar una imagen de perfil de Telegram para identificarse. Sin embargo, también puede agregar más de una imagen como su imagen de perfil. Si desea cambiar la imagen de perfil de Telegram y agregar más de una imagen de perfil a su cuenta de Telegram, puede hacerlo desde la aplicación móvil. El proceso es simple y se puede completar en unos simples pasos.
1. Abra Telegram desde el menú del teléfono.
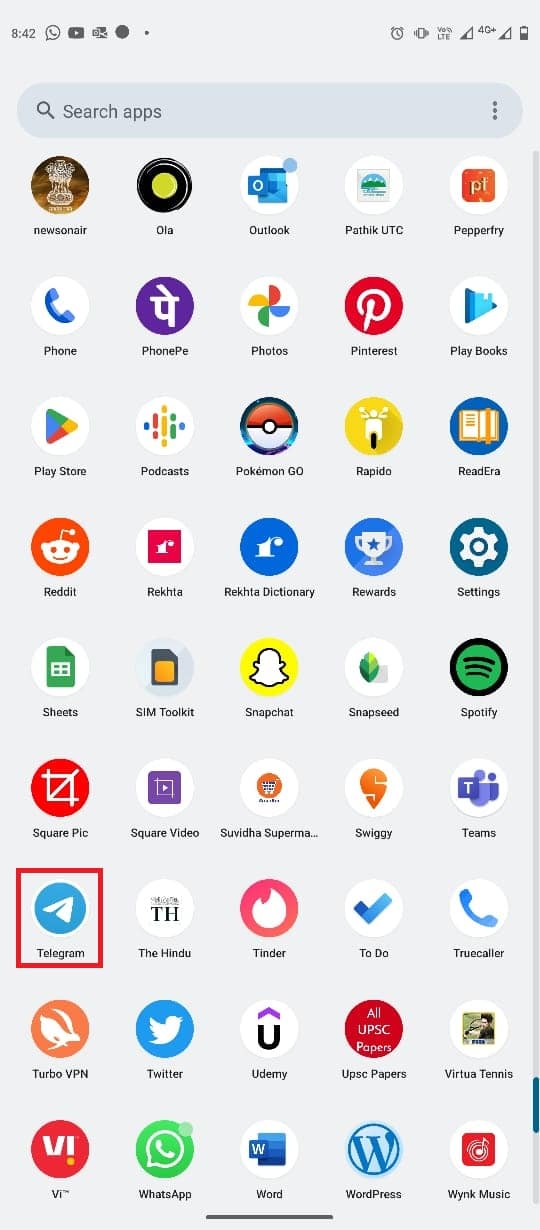
2. En la parte superior izquierda de la pantalla, toque el icono de tres líneas para abrir las opciones del menú.
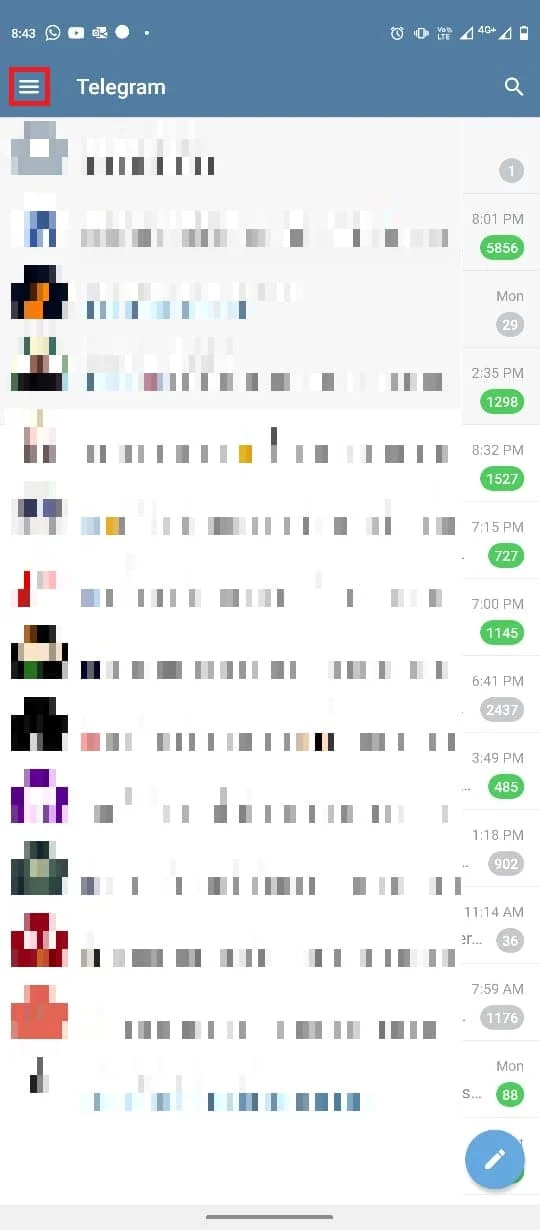
3. Ahora toca el ícono de Perfil .
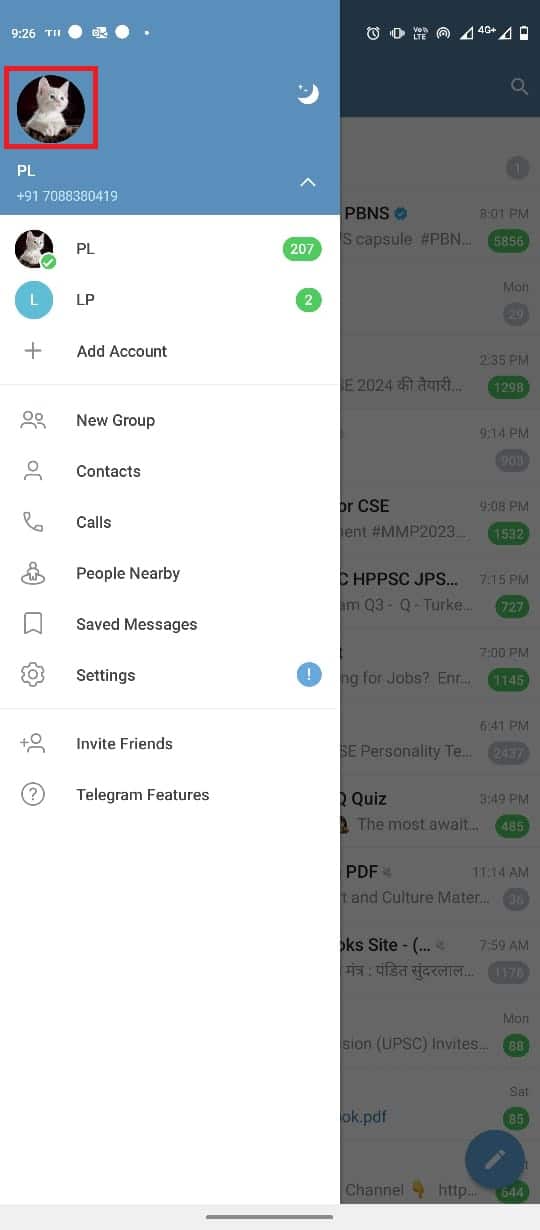
4. Toque el botón de tres puntos en la parte superior derecha de la pantalla.
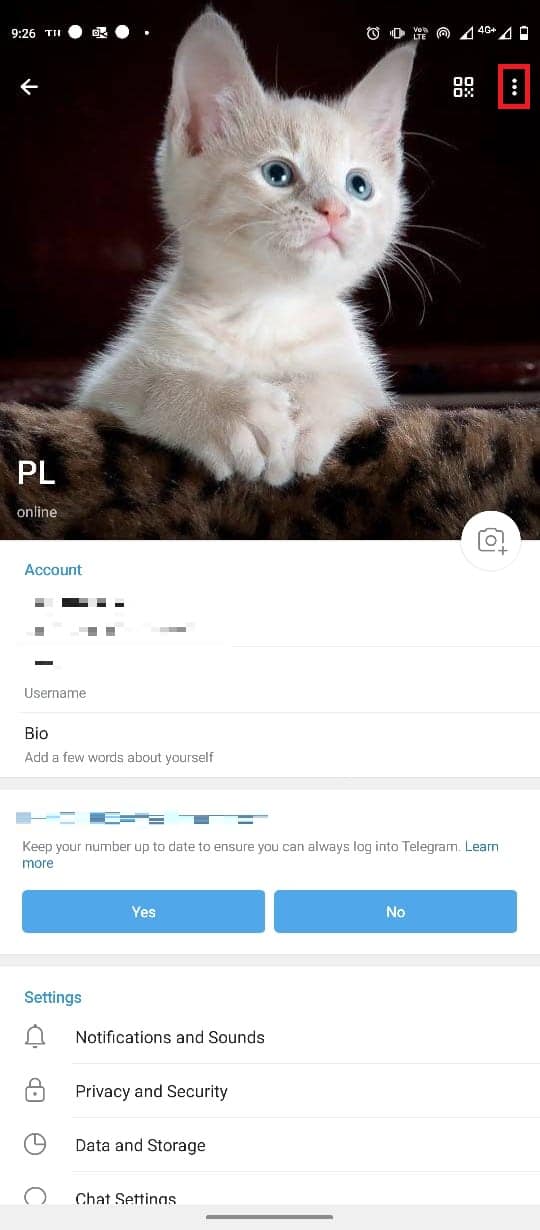
5. Aquí, toque Establecer nueva foto o video .
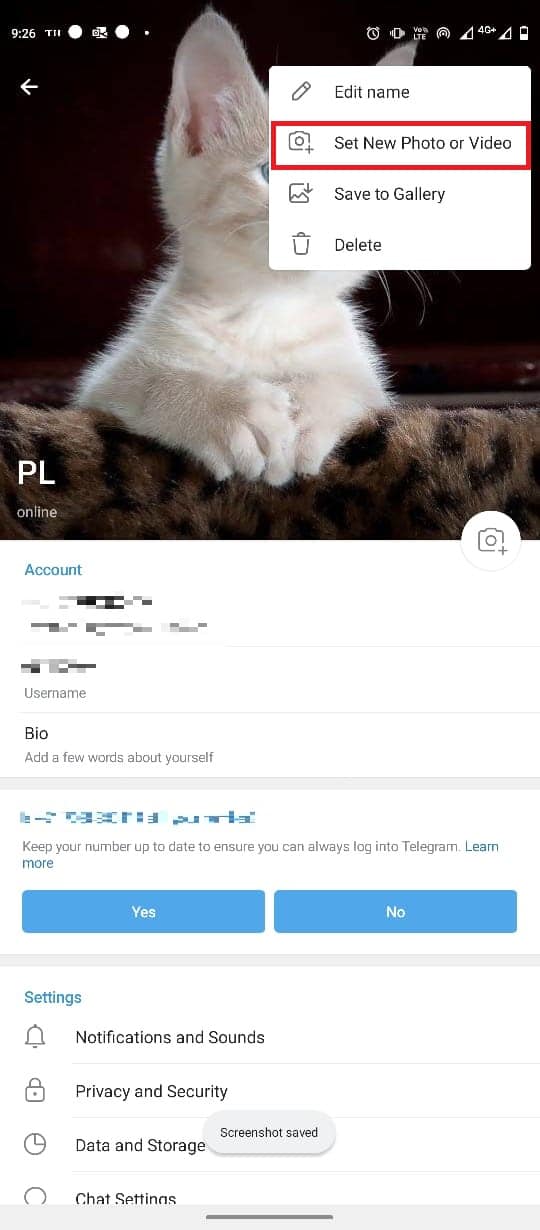
6. Seleccione una imagen de la galería del teléfono.
7. Edite la imagen y toque el ícono Verificar para guardar la imagen de perfil.

Cómo agregar varias imágenes de perfil a Telegram desde la aplicación de escritorio
También puede usar la aplicación de escritorio Telegram para agregar varias imágenes de perfil. Puede seguir estos sencillos pasos para agregar una imagen.
1. Abra Telegram desde el menú Inicio .
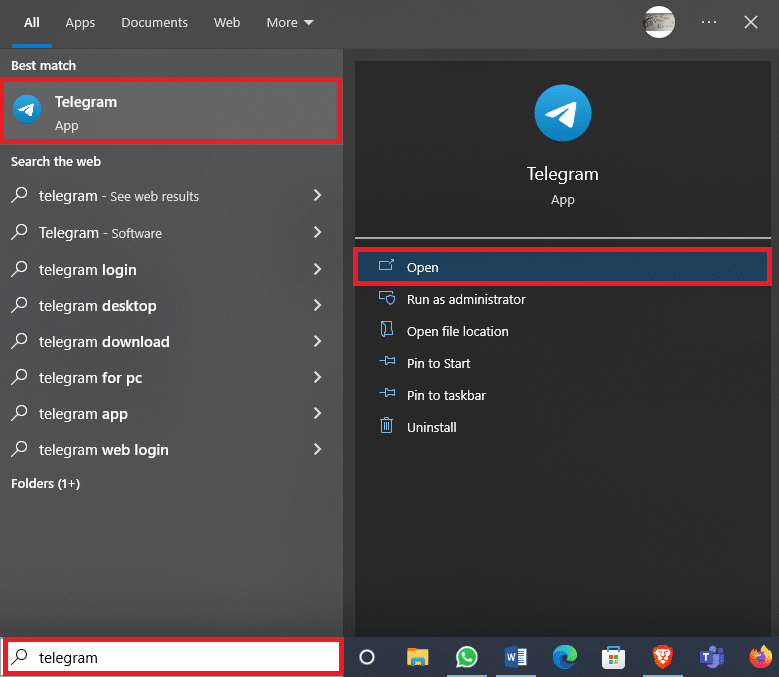
2. En la parte superior izquierda de la pantalla, busque y haga clic en el icono de tres líneas .
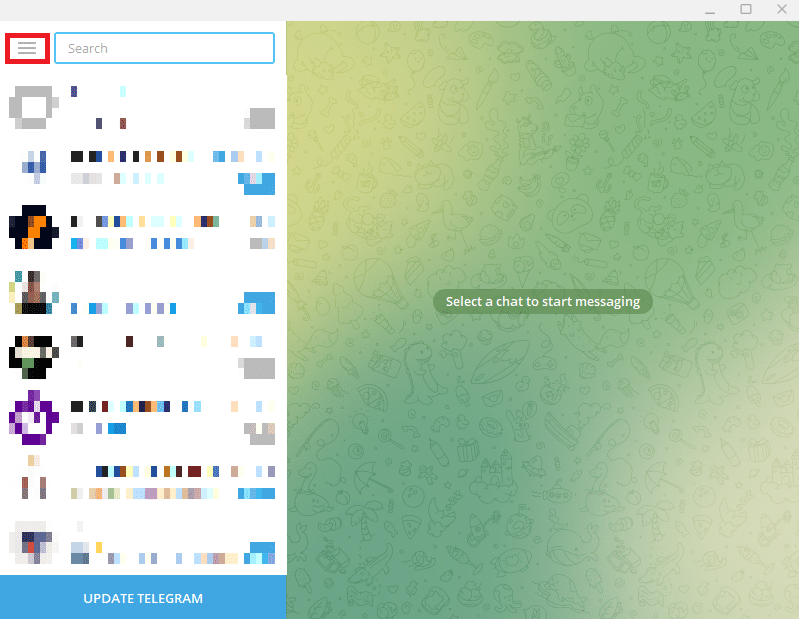
3. Aquí, haga clic en Configuración .
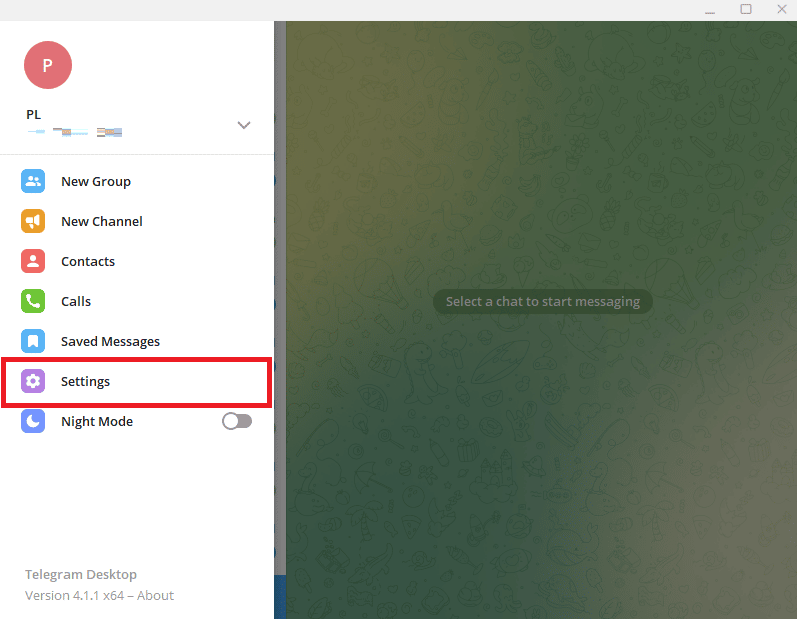
4. Ahora, haz clic en Editar perfil .
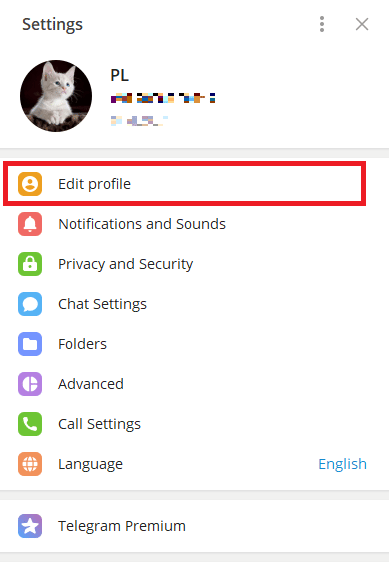
5. Haga clic en el icono de la cámara en su foto de perfil.
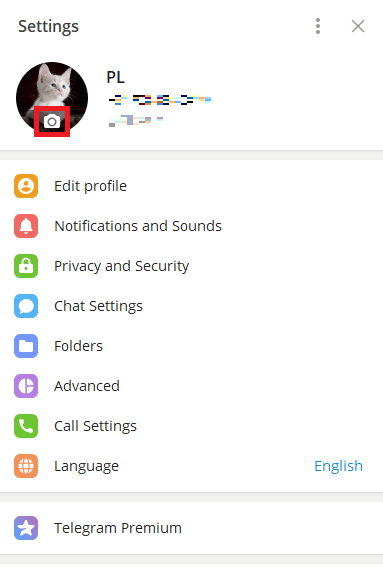
6. Haga clic en Archivo para cargar imágenes desde la computadora.
Nota: también puede hacer clic en Cámara para tomar una foto desde la computadora.
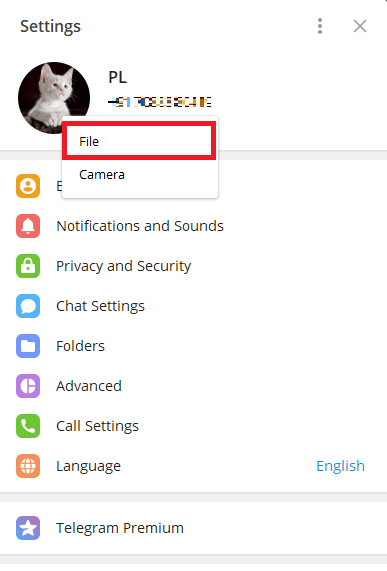
7. Seleccione una imagen y edítela.
8. Finalmente, haga clic en Listo para configurar su nueva imagen de perfil.
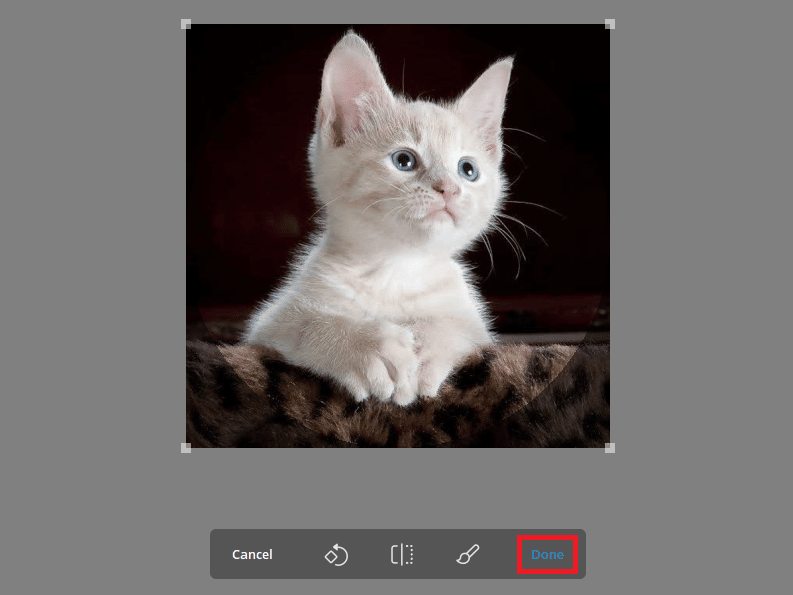
Lea también: Cómo hacer videollamadas en Telegram
Cómo ocultar la imagen de perfil de Telegram
Si te preocupa tu privacidad y no quieres que extraños vean tu foto. Telegram te da la opción de cambiar la configuración de privacidad para ocultar tu foto de perfil de contactos no deseados. Puedes seguir estos sencillos pasos para hacerlo.
1. Abra Telegram desde el menú del teléfono.
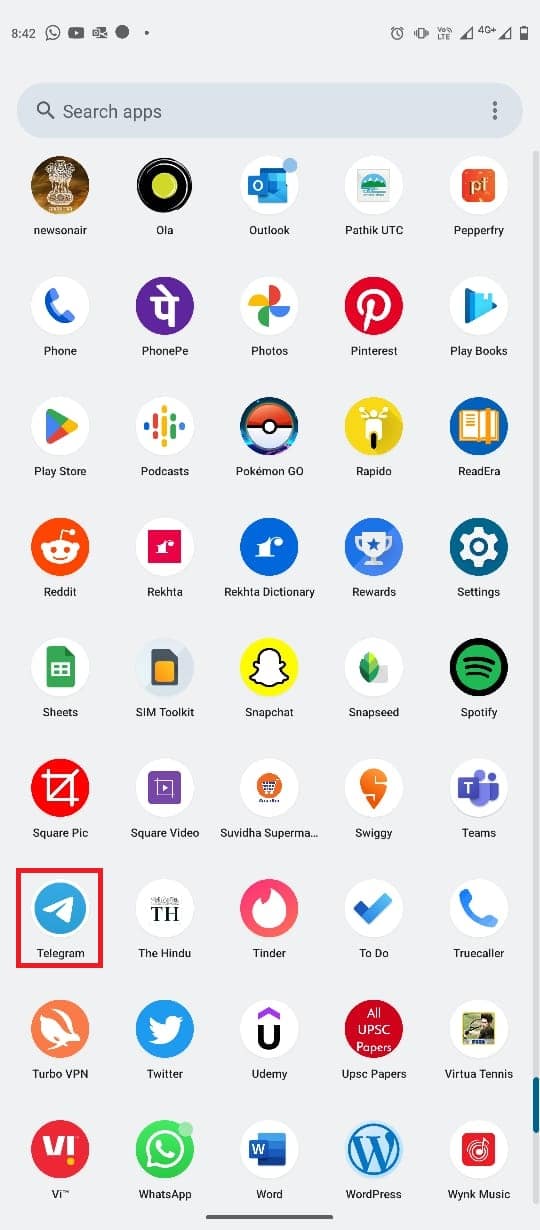
2. Ahora, toque el ícono de tres líneas en la esquina superior izquierda de la pantalla para abrir las opciones del menú.
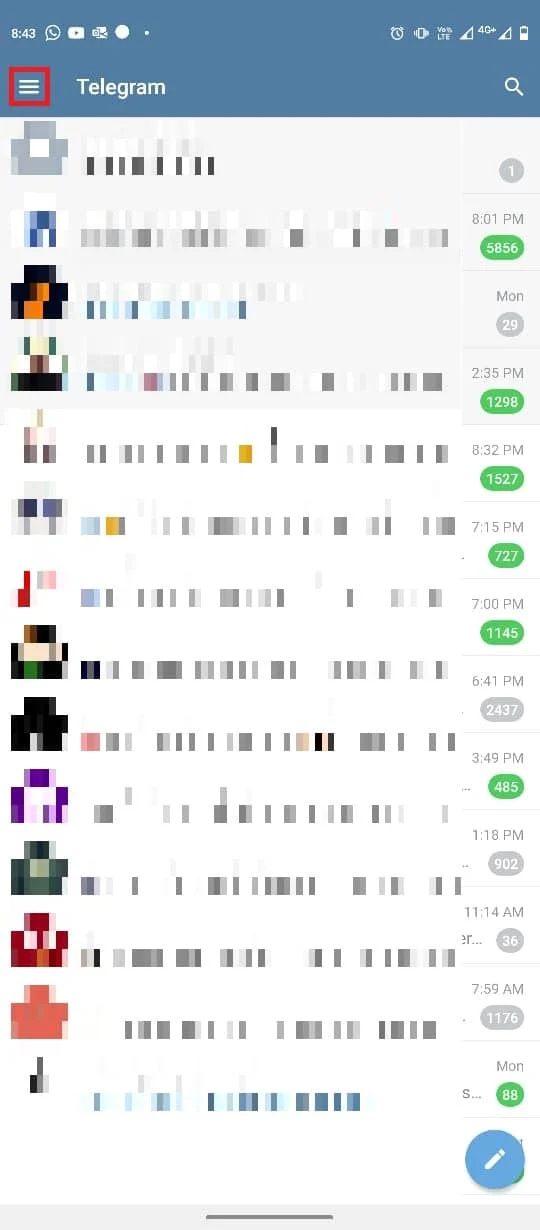
3. Aquí, toque Configuración .
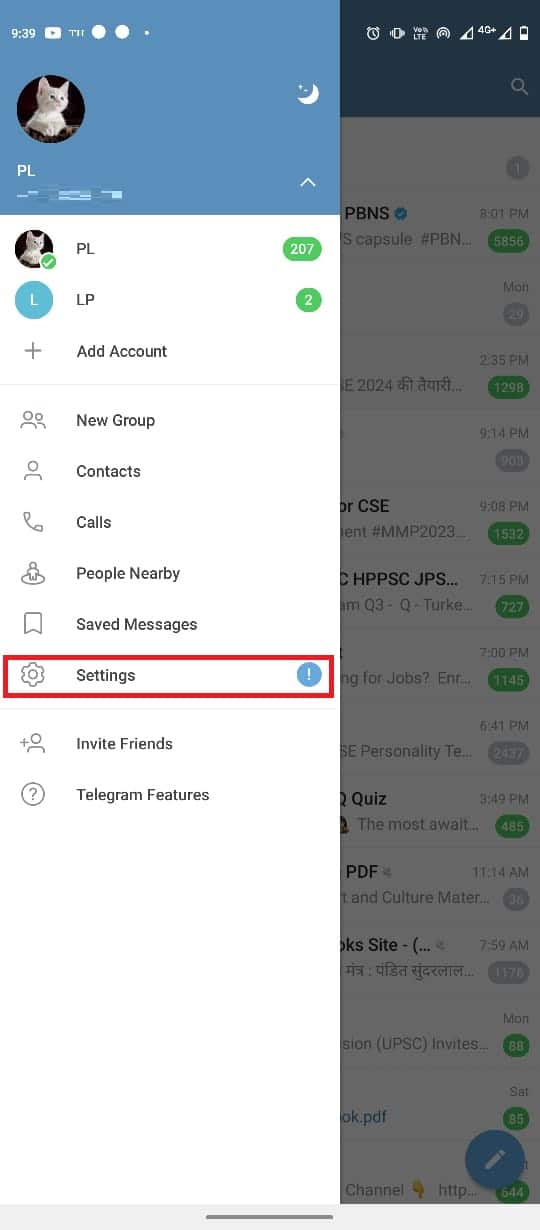
4. Ahora, navegue hasta Privacidad y seguridad .
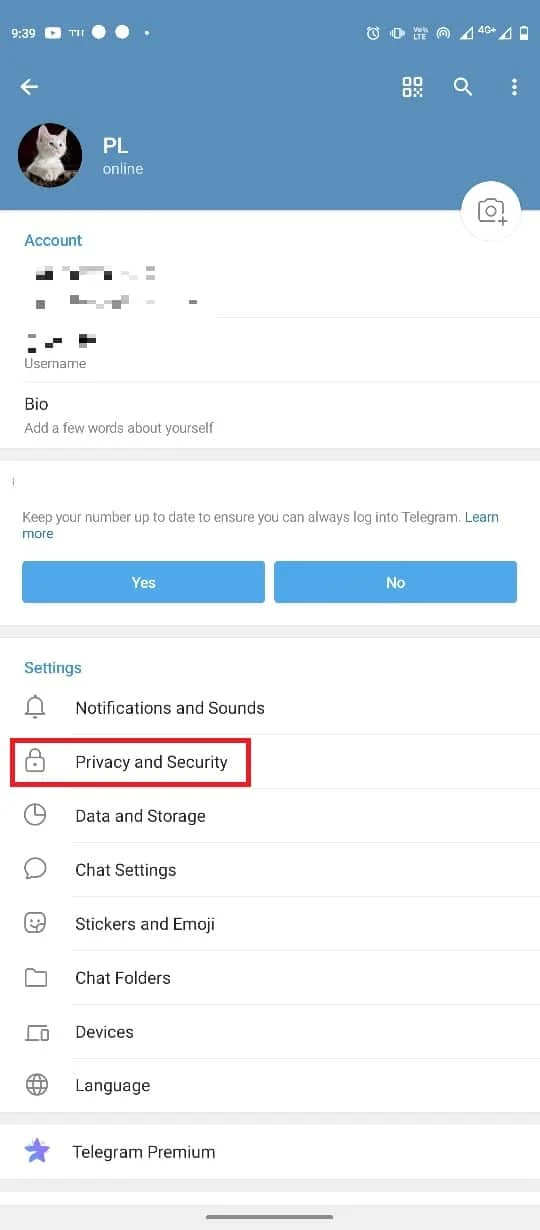
5. Ubique y toque Fotos y videos de perfil .
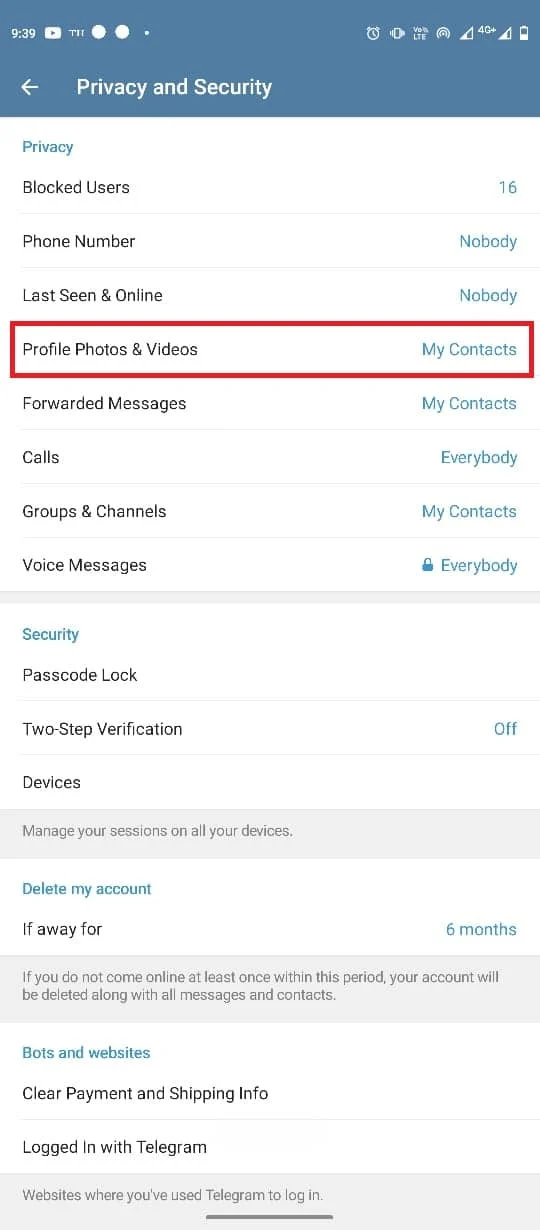
6. Seleccione la opción Mis contactos .
Nota: Hacer cambios en la configuración de privacidad solo permitirá que tus contactos de Telegram vean tu foto o tus videos. Puede agregar un contacto como una excepción si desea limitar la visibilidad de la imagen de perfil para ellos.
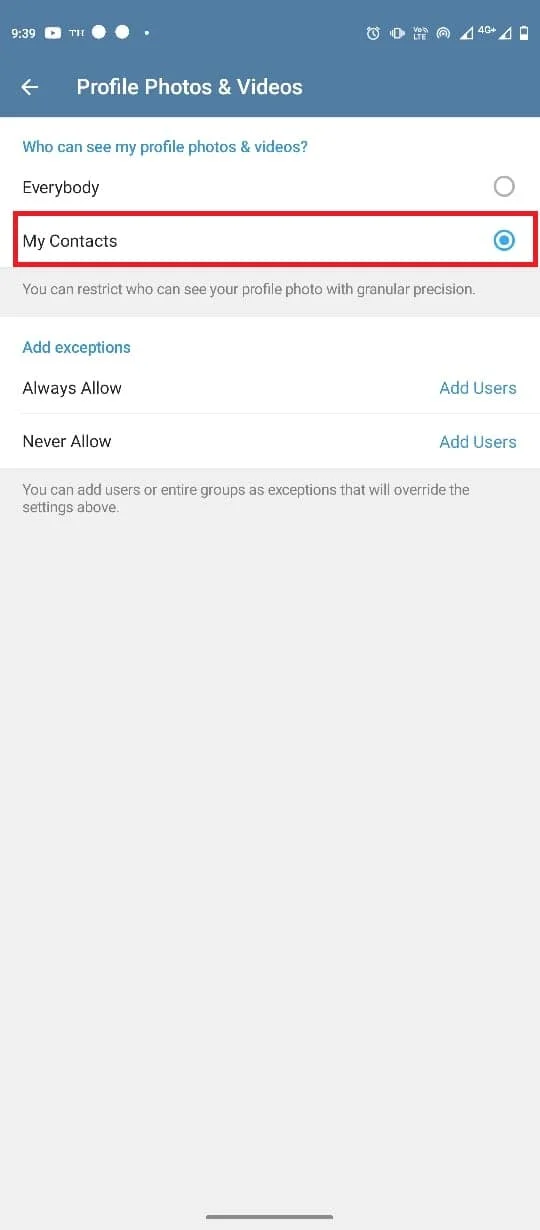
Cómo agregar una imagen de perfil animada de Telegram
Si está utilizando la aplicación en su dispositivo móvil, solo puede agregar imágenes o videos a su perfil. Sin embargo, puede agregar imágenes de perfil y videos animados con Telegram Premium. La opción de agregar una imagen de perfil animada solo está disponible para usuarios premium.
Preguntas frecuentes (FAQ)
Q1. ¿Puedo usar varias imágenes de perfil en Telegram?
Respuesta Sí , puedes usar más de una imagen en Telegram.
Q2. ¿Quién puede ver mi foto de perfil en Telegram?
Respuesta Puedes controlar quién ve tu foto de perfil en Telegram. Puede cambiar sus preferencias de imagen de perfil en la configuración de privacidad.
Q3. ¿Puedo eliminar mi foto de perfil en Telegram?
Respuesta Sí, una vez que haya agregado una imagen como su imagen de perfil, puede eliminarla más tarde eliminándola de su perfil.
Q4. ¿Puedo usar imágenes animadas como mi foto de perfil en Telegram?
Respuesta Si tiene Telegram Premium, puede agregar imágenes animadas como imágenes de visualización en Telegram.
P5. ¿Cómo configuro mi imagen para mostrar en Telegram?
Respuesta Puede agregar una imagen para mostrar navegando a la configuración y las opciones de perfil.
Recomendado:
- Cómo encender la linterna en Droid Turbo
- Cómo usar la etiqueta Add Yours en la historia de Instagram
- ¿Cuáles son las diferencias entre Telegram y Telegram X?
- Arreglar Telegram Web no funciona
Esperamos que esta guía le haya sido útil y que haya podido agregar una imagen de perfil de Telegram o cambiar la imagen de perfil de Telegram. Háganos saber qué método funcionó para usted. Si tiene alguna consulta o sugerencia, háganoslo saber en la sección de comentarios.
