Cómo agregar a alguien en una imagen sin Photoshop
Publicado: 2023-01-28
Agregar a alguien a una imagen puede ser una excelente manera de crear un momento memorable o crear una composición creativa. Sin embargo, no todo el mundo tiene acceso a un software de edición de fotos profesional como Photoshop. Pero no te preocupes; varias alternativas a Photoshop pueden ayudarlo a agregar a alguien a una imagen de forma rápida y gratuita. Estas alternativas son excelentes opciones para aquellos que recién comienzan a aprender a editar fotos o para aquellos que desean realizar una edición rápida sin necesidad de herramientas avanzadas. En este artículo, exploraremos cómo agregar a alguien a una imagen sin Photoshop y cómo editar una foto sin Photoshop, incluidas opciones gratuitas y de código abierto como GIMP e Inkscape, así como opciones de edición en línea y móviles. Tanto si quieres añadir un amigo a una foto de grupo como crear una composición única, estas alternativas te ayudarán a conseguir el resultado deseado.
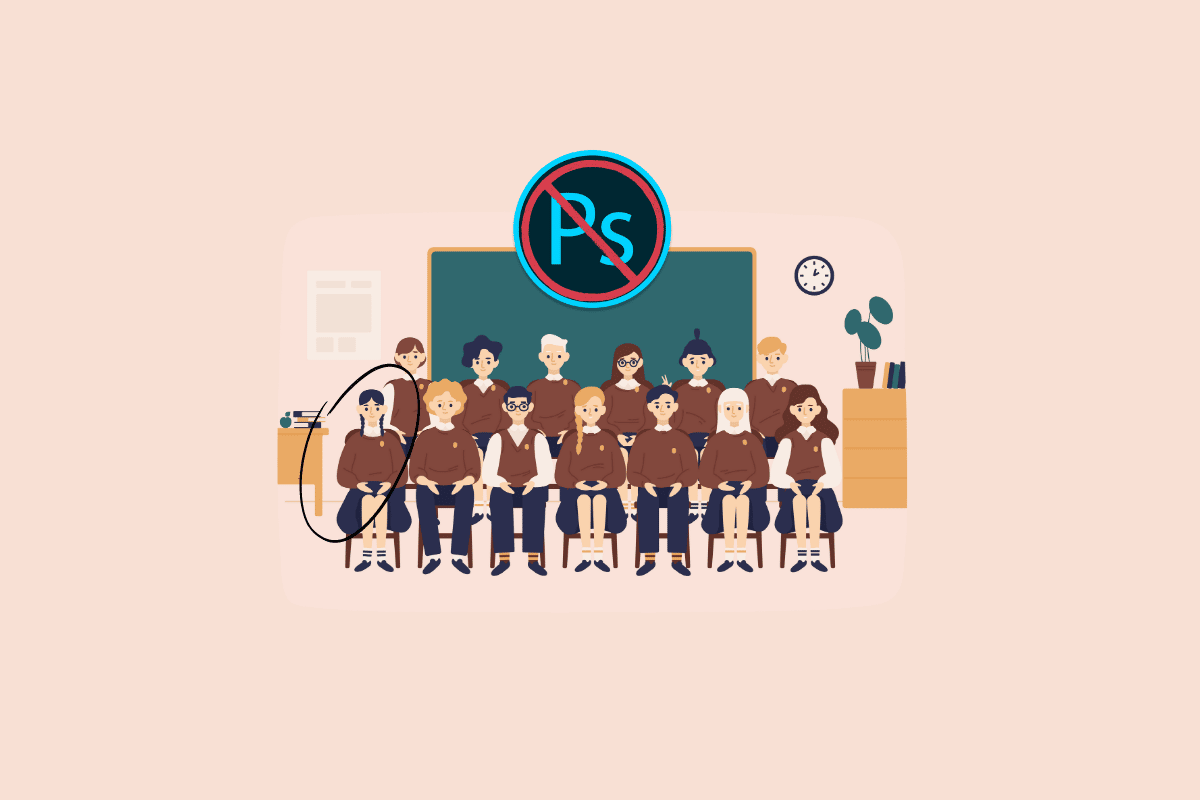
Contenido
- Cómo agregar a alguien en una imagen sin Photoshop
- ¿Qué aplicación puedo usar para agregar a alguien en una imagen?
- ¿Cómo agrego a alguien a una foto existente?
- ¿Cómo agregar a alguien en una imagen sin Photoshop?
- ¿Cómo editar una foto sin Photoshop?
- ¿Cómo puedo poner a alguien en una imagen sin Photoshop gratis?
- ¿Cómo agregar una persona a una foto en línea gratis? ¿Cómo agregar una persona a una foto en línea?
- ¿Cómo agregar una persona a una foto en Android?
- ¿Cómo agregar a alguien a una imagen en iPhone?
Cómo agregar a alguien en una imagen sin Photoshop
En este artículo, aprenderá cómo agregar a alguien a una imagen sin Photoshop. Sigue leyendo para conocer más al respecto en detalle.
¿Qué aplicación puedo usar para agregar a alguien en una imagen?
Hay varias aplicaciones que puede usar para agregar a alguien a una imagen, que incluyen:
- Adobe Photoshop Express: esta aplicación le permite editar y mejorar fotos y también tiene una función para agregar una persona a una foto.
- Canva: esta aplicación se utiliza principalmente para el diseño gráfico, pero también te permite agregar una persona a una foto.
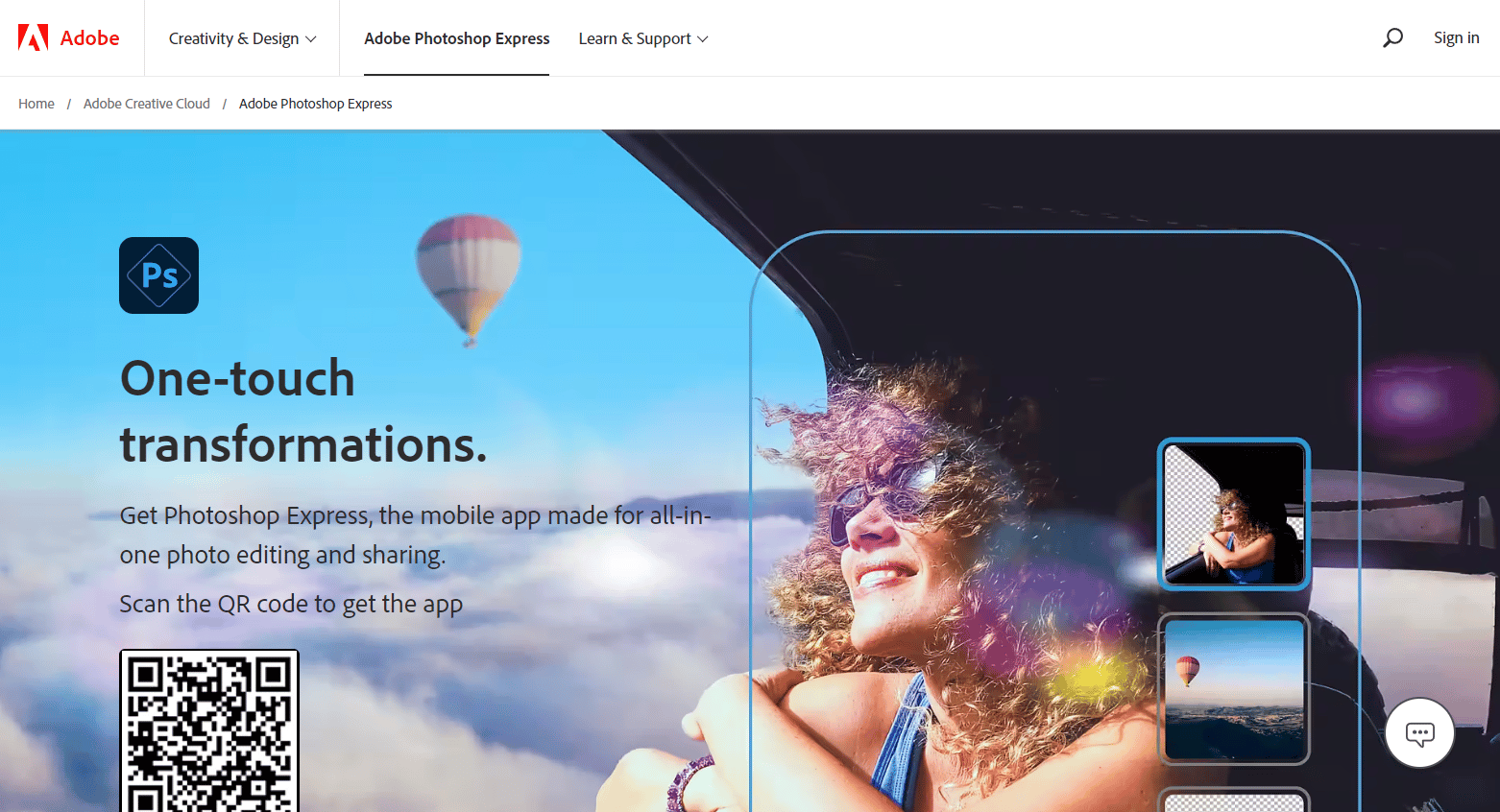
Lea también : Cómo agregar múltiples videos a una historia de Instagram
¿Cómo agrego a alguien a una foto existente?
Se puede agregar a alguien a una foto existente usando un software o aplicación de edición de fotos, como Picsart. El proceso puede variar según el software o la aplicación que esté utilizando, pero generalmente implica los siguientes pasos:
1. Abra la aplicación Picsart en su teléfono Android o iOS.
2. Toque la pestaña Agregar en el panel inferior.
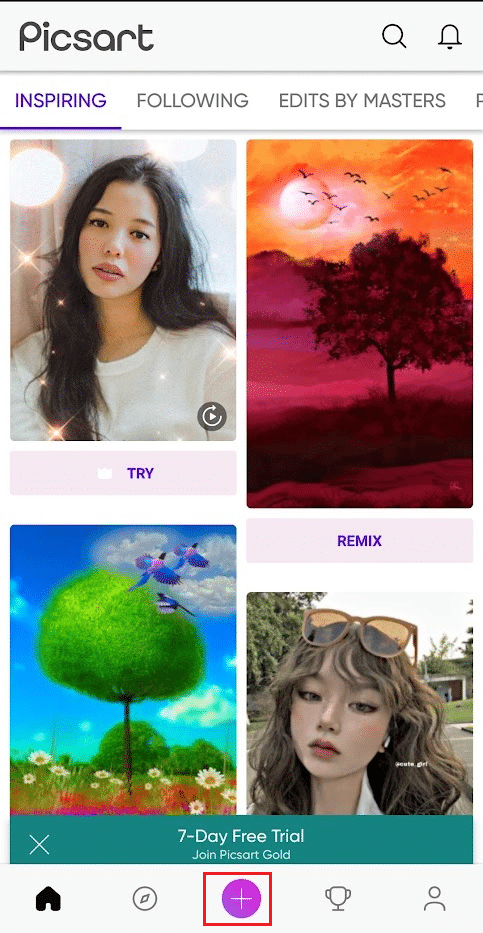
3. Pulse sobre la opción Editar una foto .
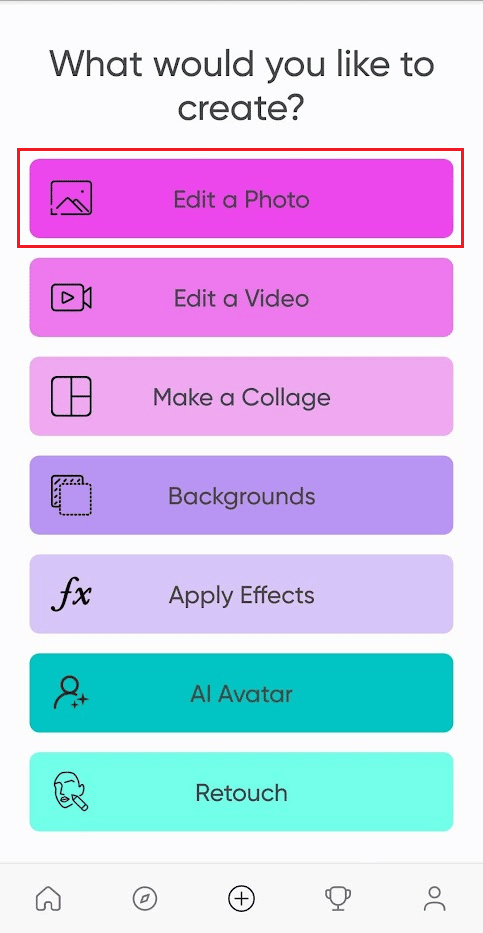
4. Pulse en Fondo .
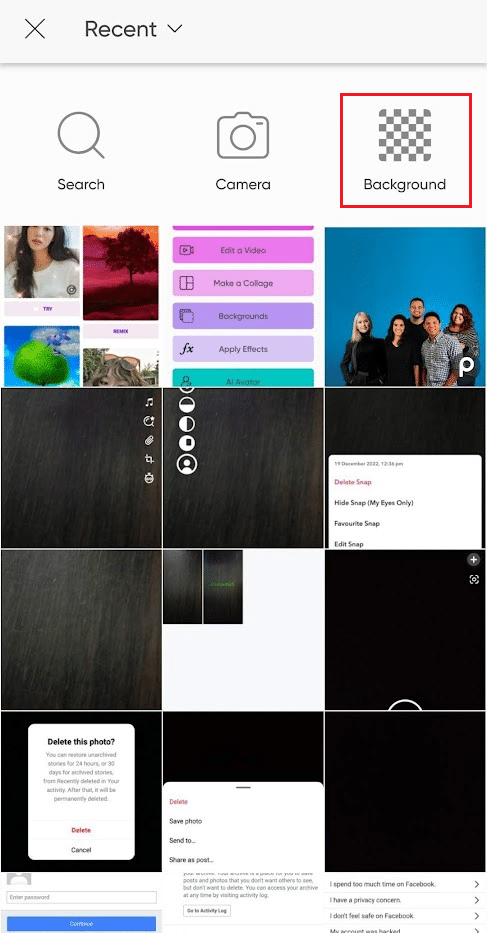
5. Luego, toca el ícono Fondo transparente .
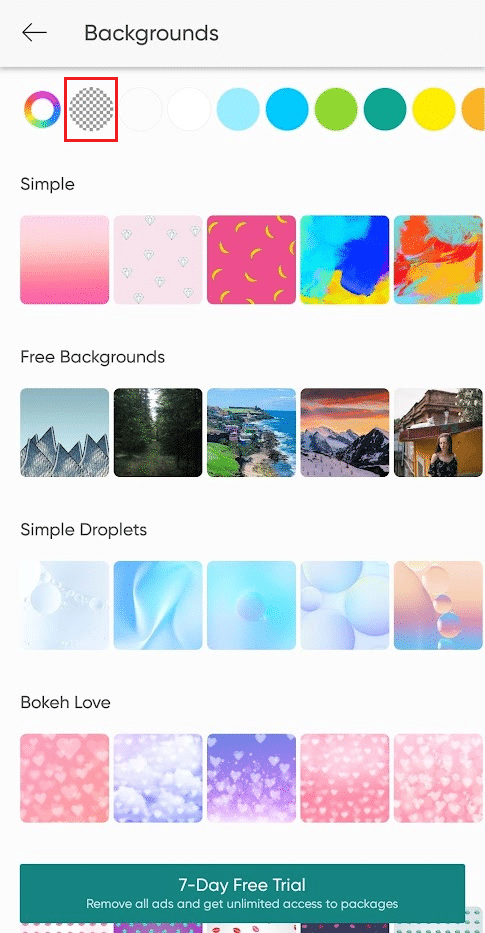
6. Desde el panel del menú inferior, toque la opción Agregar foto para agregar a alguien a una imagen sin Photoshop.
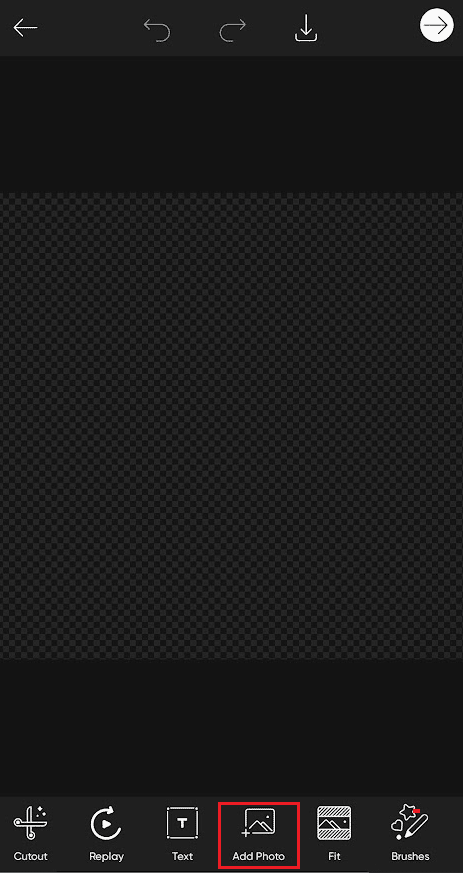
7. Seleccione la foto deseada de su rollo de cámara o galería y toque AGREGAR en la esquina superior derecha.
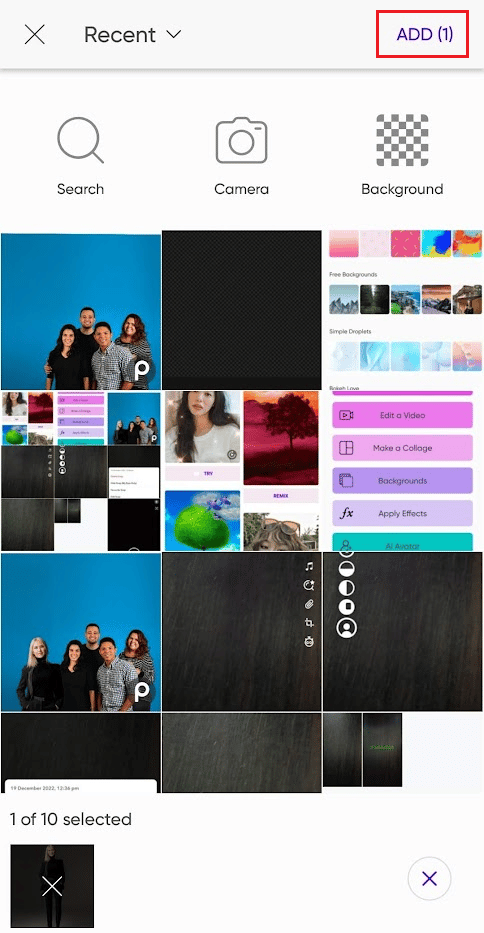
8. Toque la opción Recortar en la barra de opciones inferior y recorte la imagen de la forma deseada.
9. Ahora, toque la opción Agregar foto de la barra inferior nuevamente y AGREGAR la segunda foto que desea agregar.
10. Toque la opción Recortar y recorte la foto para agregarla a la primera foto.
11. Ahora, toca la opción Recorte > Contorno en el panel del menú inferior.
12. Haga un contorno para la figura que presenta la imagen con cuidado y toque el icono de marca de verificación en la esquina superior derecha de la pantalla.
13. Coloque la figura editada en la primera imagen según sus requisitos.
Nota : Pellizque y pellizque para acercar y alejar la figura editada para que coincida con el resto de las figuras presentes en la primera imagen.
14. Toque las opciones de Opacidad y Sombra en el panel inferior para ajustar los parámetros de la imagen de manera eficiente para que se vea bien.
15. Toque el icono de marca de verificación > Icono de flecha siguiente .
16. Por último, toca la opción POST o SAVE para compartir la imagen con quien quieras.
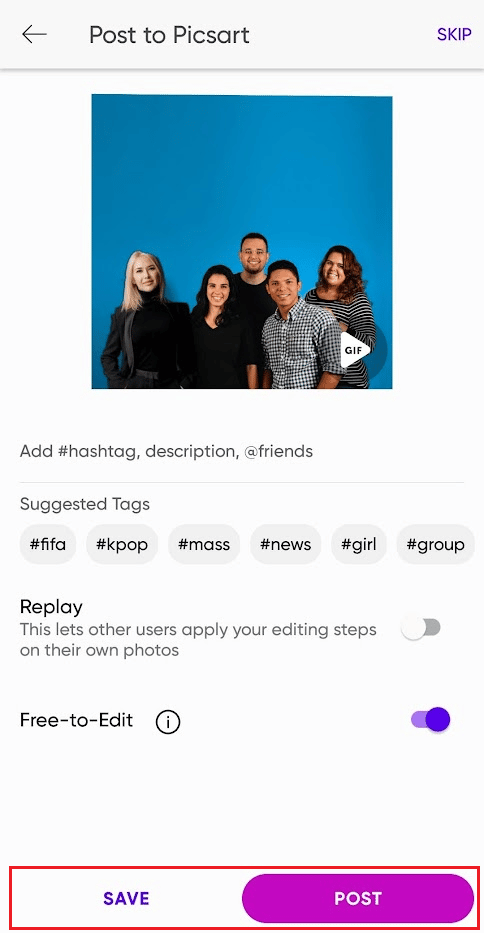

Lea también : Cómo hacer que una imagen borrosa sea clara con Photoshop gratis
¿Cómo agregar a alguien en una imagen sin Photoshop?
Puede seguir los pasos mencionados anteriormente para aprender cómo agregar a alguien a una imagen sin Photoshop.
¿Cómo editar una foto sin Photoshop?
Con la ayuda de los pasos mencionados anteriormente , puede editar fácilmente cualquier foto. Además, hay varias otras herramientas para editar una foto sin usar Photoshop:
- Aplicaciones de edición de fotos móviles : hay muchas aplicaciones de edición de fotos móviles disponibles para dispositivos iOS y Android, como Picsart, Snapseed, VSCO y Lightroom, que ofrecen una amplia gama de herramientas de edición.
- Editores de fotos en línea : hay varios editores de fotos en línea, como Canva, que brindan herramientas de edición básicas y avanzadas de forma gratuita.
- GIMP : GIMP es una alternativa gratuita y de código abierto a Photoshop que se ejecuta en Windows, MacOS y Linux. GIMP tiene muchas funciones similares a Photoshop, como capas, filtros y herramientas de corrección de color.
- Inkscape : Inkscape es otra alternativa de código abierto a Photoshop que se utiliza principalmente para la edición de gráficos vectoriales, pero también se puede utilizar para la edición de fotografías.
Estos son solo algunos ejemplos, hay muchas otras opciones disponibles para editar fotos sin Photoshop.
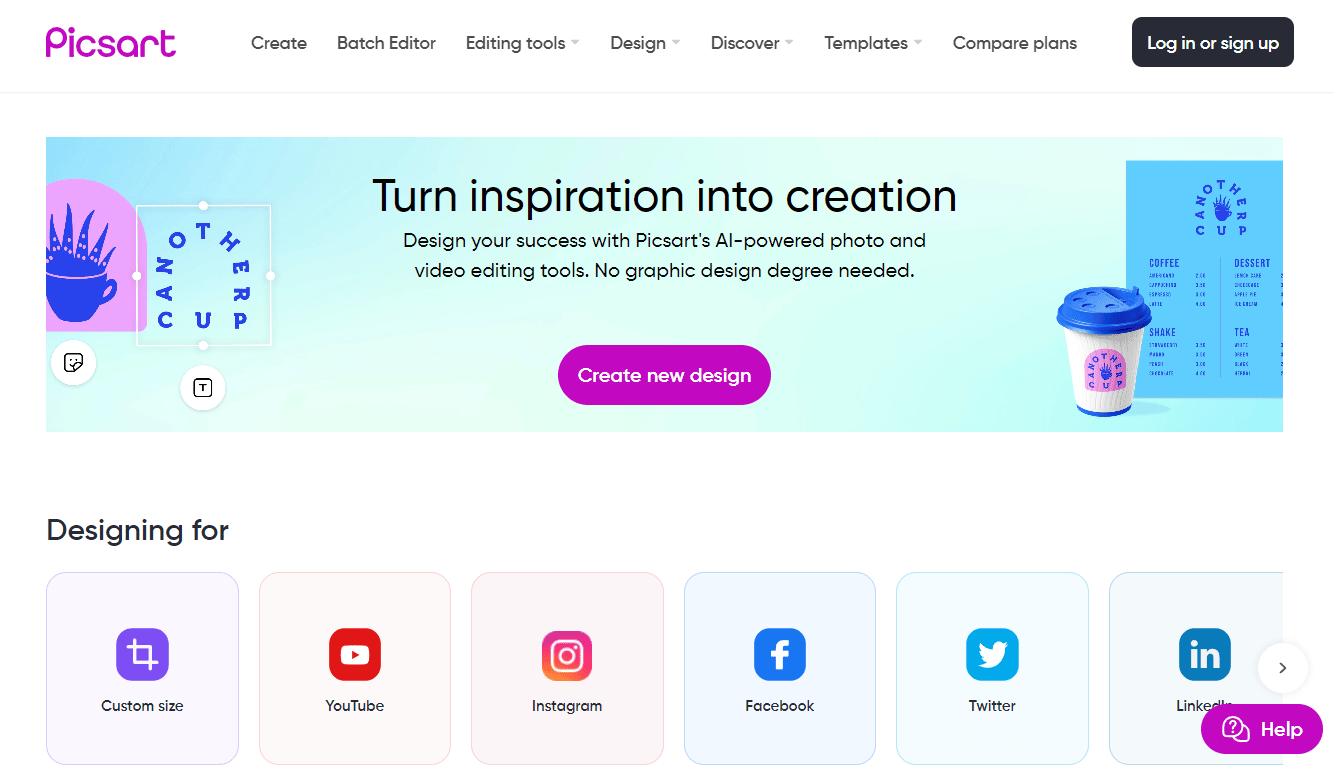
Lea también : 28 mejores programas gratuitos de edición de fotos para PC
¿Cómo puedo poner a alguien en una imagen sin Photoshop gratis?
Una vez que sepa cómo agregar a alguien a una imagen sin Photoshop, hay mucho software gratuito disponible en el mercado que es una alternativa de Photoshop, como Picsart, GIMP, Canva y muchos más. En este artículo, veremos el proceso de agregar a alguien a través de GIMP.
1. Inicie la aplicación Picsart en su teléfono.
2. Pulse en la pestaña Añadir > opción Editar una foto .
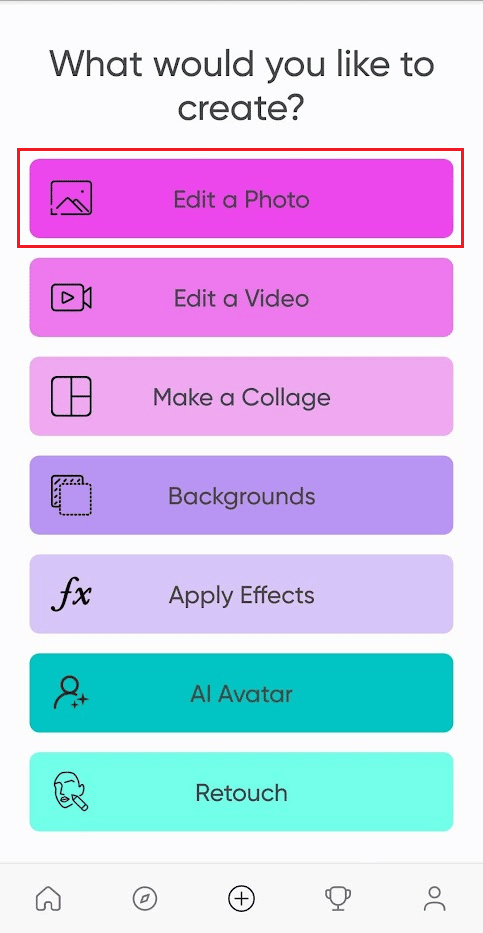
3. Luego, toca Fondo .
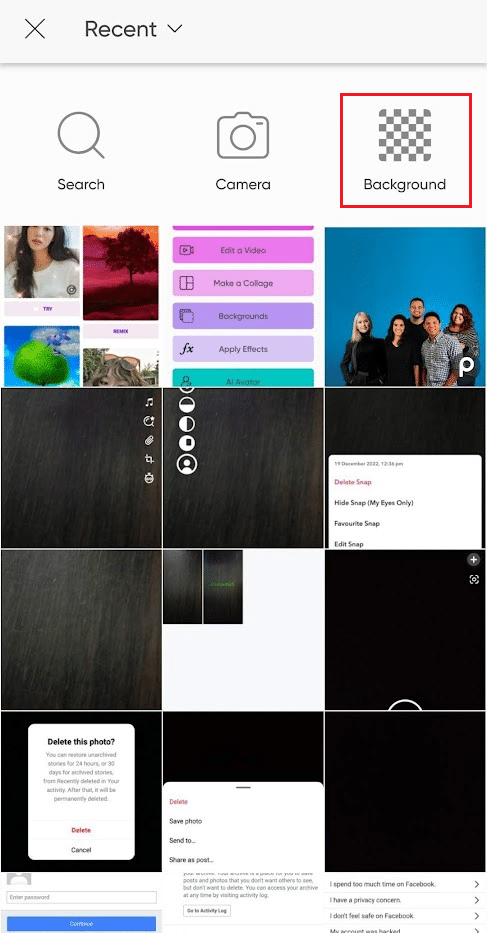
4. Ahora, toque el icono de fondo transparente .
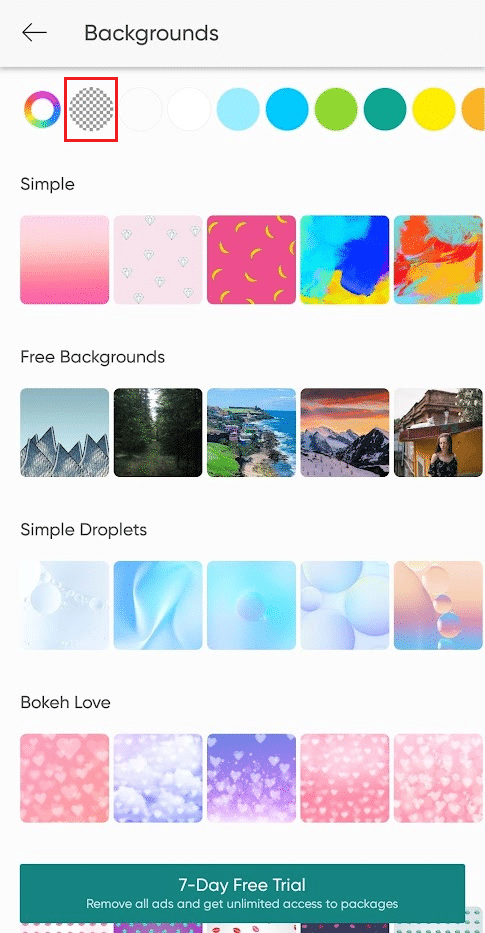
5. Toque la opción Agregar foto y seleccione la foto deseada del almacenamiento de su teléfono.
6. Toque AGREGAR en la esquina superior derecha.
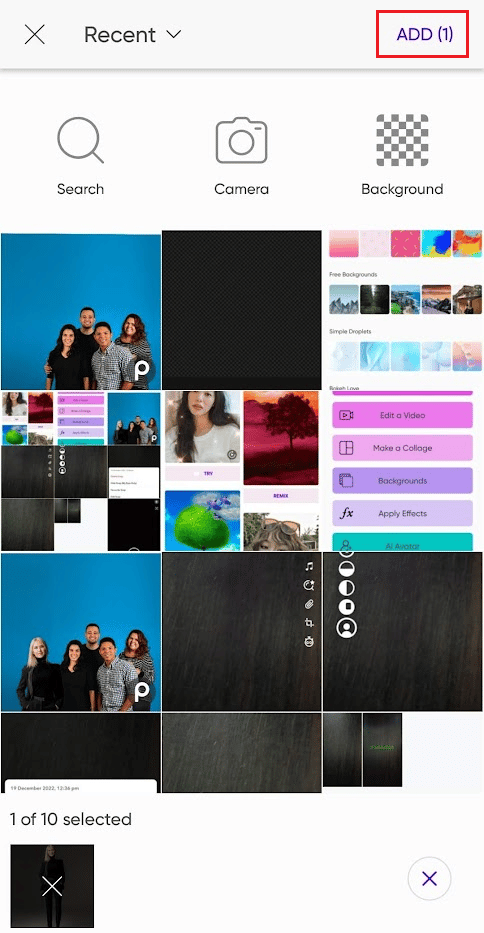
7. Recorte la imagen de la manera deseada y toque la opción Agregar foto para AGREGAR la segunda foto .
8. Ahora, toca la opción Recorte > Contorno en el panel del menú inferior.
9. Cree un contorno para la figura que presenta la imagen con cuidado.
10. Toque el icono de marca de verificación y coloque la figura editada en la primera imagen donde desee.
11. Toque las opciones Opacidad y Sombra para ajustar los parámetros de la imagen de manera eficiente.
12. Finalmente, toca la opción POST o SAVE para compartir la imagen con quien quieras.
¿Cómo agregar una persona a una foto en línea gratis? ¿Cómo agregar una persona a una foto en línea?
Picsart es una de las aplicaciones que todos pueden utilizar para agregar una persona a cualquier foto que deseen. Lea y siga los pasos mencionados anteriormente para aprender cómo hacerlo.
¿Cómo agregar una persona a una foto en Android?
Puede seguir los pasos mencionados anteriormente para aprender cómo agregar una persona a una foto en un dispositivo Android a través de la aplicación Picsart. La herramienta Recortar disponible en esta aplicación puede permitirle cortar con precisión la figura deseada de una foto y agregarla a la otra imagen.
¿Cómo agregar a alguien a una imagen en iPhone?
Como se mencionó anteriormente en el artículo, hay muchas aplicaciones disponibles para que los usuarios de iPhone editen fotos en su iPhone, como Adobe Photoshop Express, PicsArt y Canva . Puede seguir el método mencionado en este artículo anterior para agregar a cualquier persona a una imagen en su iPhone.
Recomendado :
- ¿Remix Snap notifica?
- Teclas de acceso directo de Blender: lista completa de comandos para aumentar la productividad
- Las 12 mejores aplicaciones de collage de fotos para iPhone (2022)|
- Cómo reemplazar el color en GIMP
Esperamos que haya aprendido a agregar a alguien a una imagen sin Photoshop . No dude en comunicarse con nosotros con sus consultas y sugerencias a través de la sección de comentarios a continuación. Además, háganos saber sobre qué tema desea aprender en nuestro próximo artículo.
