Cómo agregar juegos que no son de Steam a Steam y aplicar iconos personalizados
Publicado: 2023-04-12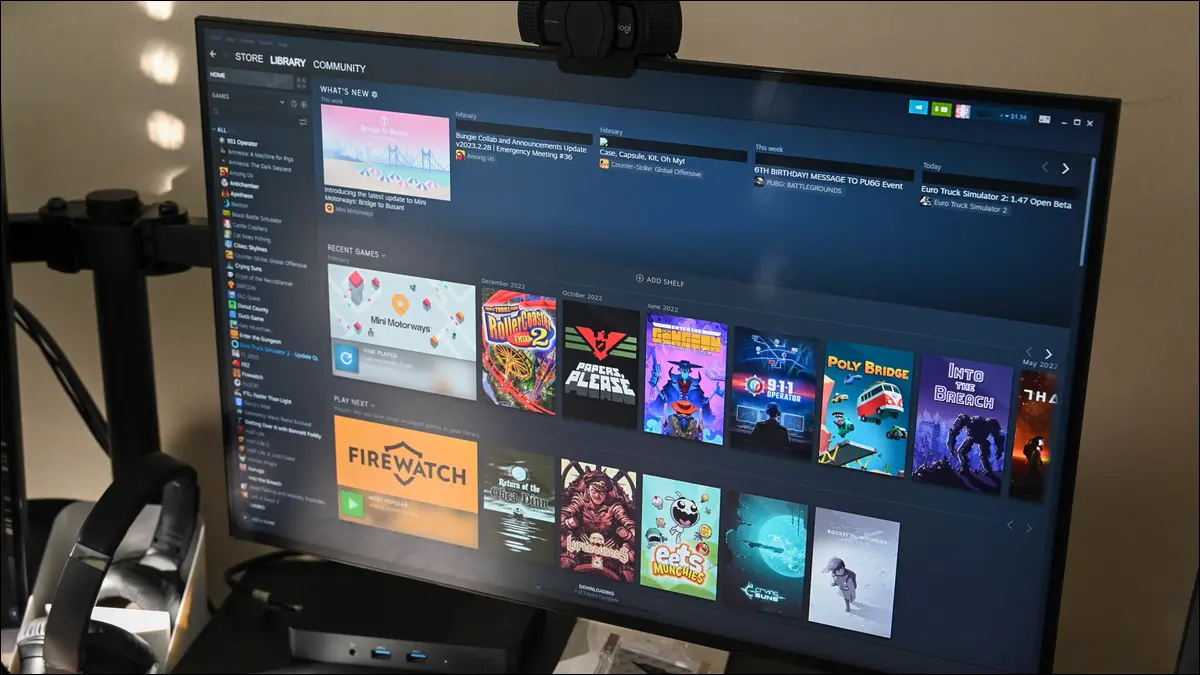
El cliente de administración de juegos de Steam está muy simplificado si solo usa juegos comprados por Steam, pero necesita algunos ajustes si agrega juegos que no son de Steam al iniciador. Siga leyendo mientras le mostramos cómo agregar cualquier juego, aplicación o emulador a Steam con iconos e ilustraciones personalizados.
Cómo agregar un juego que no es de Steam al cliente de Steam
Cómo agregar iconos e ilustraciones personalizados para juegos que no son de Steam
Iconos
Arte de la cubierta
Fondos y Logotipos
Los beneficios de agregar juegos que no sean de Steam a su biblioteca
Cómo quitar juegos que no son de Steam de Steam
Cómo agregar un juego que no es de Steam al cliente de Steam
El primer paso, agregar el juego a Steam, es el más fácil. De hecho, si no te importa tener iconos bonitos y portadas para tu colección, todo el proceso te llevará unos dos minutos.
Para comenzar a agregar sus juegos, inicie Steam en su computadora. En la barra de menú de la aplicación, seleccione Juegos > Agregar un juego que no sea de Steam a Mi biblioteca.
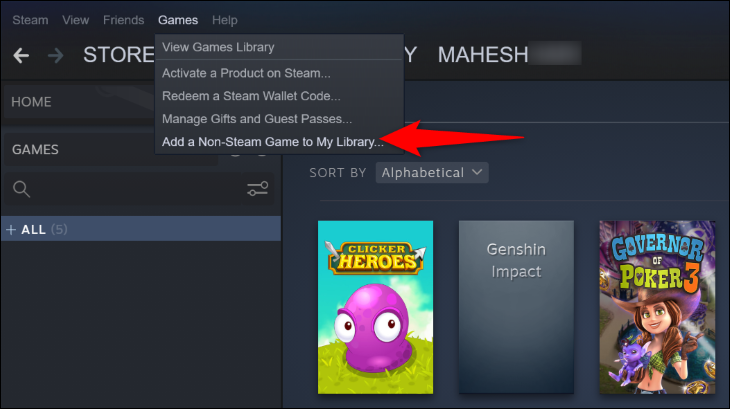
En la ventana "Agregar un juego" que se abre, verá todas las aplicaciones y juegos instalados. Aquí, elige el juego que te gustaría agregar. Siéntase libre de seleccionar varios juegos para agregarlos a Steam a la vez.
Recuerda, lo que agregas no necesita ser un juego independiente. También puede agregar herramientas de referencia en el juego que usa o emuladores que carga para jugar otros juegos. En última instancia, la función de juego que no es de Steam es esencialmente solo un menú de acceso directo/panel de control para que cualquier archivo EXE pueda ingresar.
Una vez que haya seleccionado los elementos que desea agregar, haga clic en "Agregar programas seleccionados".
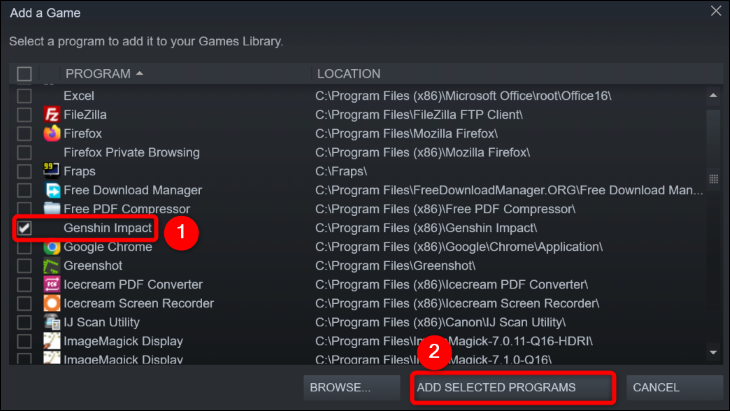
En este punto, todas las aplicaciones que agregó ahora están en Steam (aunque sin íconos ni carátulas de ningún tipo). Puede ver sus juegos haciendo clic en "Biblioteca" en su cliente Steam.

De ahora en adelante, cada vez que desee iniciar su juego, simplemente abra Steam y acceda a su juego en su biblioteca.
RELACIONADO: Cómo agregar su biblioteca de música a Steam y usar Steam Music Player
Cómo agregar iconos e ilustraciones personalizados para juegos que no son de Steam
No sabemos ustedes, pero a nosotros nos encanta una colección bien organizada y equipada. Aunque ahora tenemos nuestro juego en el cliente de Steam, no es muy bonito.
Los juegos que no son de Steam obtienen ilustraciones genéricas y el ícono del ejecutable del juego en la lista de la barra lateral (si el ejecutable del juego no tiene un archivo de ícono incrustado). Esa es la situación con la que nos encontramos con nuestro juego; hay un archivo de icono en la carpeta de instalación pero no está incrustado en el ejecutable, por lo que obtenemos el icono ultragenérico.
La vista de imagen grande no es mejor. Eso es molesto porque el objetivo principal de Big Picture es ver fácilmente tus juegos, pero con las ilustraciones genéricas solo sabes qué juego es cuál leyendo el texto del título genérico. Arreglemos eso.
Sin embargo, antes de comenzar a intercambiar ilustraciones, debemos describir qué necesita exactamente para las diferentes opciones de personalización. Hay cuatro cosas que puede personalizar: íconos (pequeños cuadrados, como íconos de escritorio), carátulas (los carteles grandes como las carátulas de películas que se encuentran en organizadores de medios como Kodi o iTunes), fondos (el gran cartel que aparece cuando selecciona un juego en su biblioteca) y logotipos (la tarjeta de título que aparece en la parte superior de los fondos). Esto es lo que necesita para cada uno:
Íconos: estos son íconos estándar, necesitará un EXE con un ícono incrustado (como el EXE de la aplicación, si tiene el ícono que desea) o el ícono que desea usar como un archivo PNG o TGA que es cuadrado (por ejemplo, 256 x 256 píxeles) como un archivo de icono normal.
Cuadrículas/Arte de portada: en la antigua interfaz de Steam, estos archivos tenían 940 x 430, pero ahora tienen 600 x 900 píxeles. Puede utilizar los tipos de archivo PNG o JPG.
Héroes/Fondos: este es el banner grande que aparece en tu biblioteca cuando seleccionas un juego. Un buen héroe tiene 1920 x 620 píxeles y pueden ser archivos JPG o PNG.
Logotipos: estas imágenes pueden ser imágenes JPG o PNG, y varían en tamaño, pero a menudo miden alrededor de 650 x 248. No se preocupe si no está seguro de qué tan grande o pequeño debe ser, ya que Steam le permite mover y cambiar el tamaño. después de cargarlo.
¿Dónde puede encontrar los iconos y las ilustraciones correctos? Los íconos son bastante fáciles de conseguir; los juegos más recientes tendrán el ícono incrustado directamente en el EXE; una búsqueda rápida en Google Imágenes mostrará alternativas si no le gusta el ícono que tiene o reemplazos para los íconos que faltan.
Los héroes, las carátulas y los logotipos son un poco más complicados, ya que tienen tamaños tan diversos en comparación y no todos encajan en la carátula tipo DVD. Hay algunas maneras en las que podría hacerlo. Puede hacer obras de arte personalizadas usted mismo, pero eso lleva mucho tiempo. Afortunadamente, si tiene poco tiempo o conocimientos de Photoshop, hay varios recursos disponibles.
Un buen lugar para encontrar ilustraciones es SteamGridDB, que le permite ordenar los resultados por tipo de ilustración, si está buscando íconos específicamente, por ejemplo. Incluso tiene PNG animados (aunque, según nuestra experiencia, tienden a retrasar el cliente de Steam). También puede buscar imágenes de Google y usar la función Tamaño para especificar exactamente 600 x 900 u otra dimensión que desee. Si no tienes suerte con ninguno de esos, siempre puedes ir a Deviant Art; encontrarás imágenes individuales y packs.
Nota: En el pasado, recomendamos buscar Steam Banners, un sitio dedicado a catalogar obras de arte de Steam Grid generadas por fans. Desde entonces, el sitio web se abandonó en gran medida, pero aún está activo en el momento de escribir este artículo, y es posible que tengas suerte para encontrar obras de arte para juegos más antiguos o más oscuros allí si no puedes encontrarlas en ningún otro lugar.
Ahora que te has tomado un momento para encontrar íconos y pancartas para tu juego, es hora de aplicarlos. Echemos un vistazo a cómo funciona la transformación con tu juego.

Con su cliente Steam en modo de escritorio (no en modo Big Picture), seleccione "Biblioteca" en la parte superior de la aplicación para ver sus juegos.

Iconos
Si observa su juego recién agregado, verá que tiene un ícono genérico. Haga clic derecho en la entrada en la lista detallada que se encuentra en el lado izquierdo del panel y haga clic en "Propiedades".
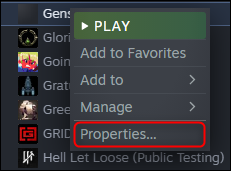
En la pestaña Acceso directo del menú Propiedades, haga clic en el espacio en blanco junto al título del juego.
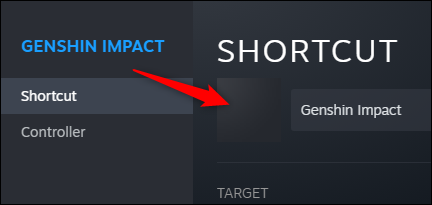
Steam le mostrará un explorador de archivos. Aquí puede seleccionar un archivo ejecutable para extraer la imagen del icono o, como hemos hecho, puede filtrar por tipos de archivo de imagen y seleccionar un icono PNG personalizado.
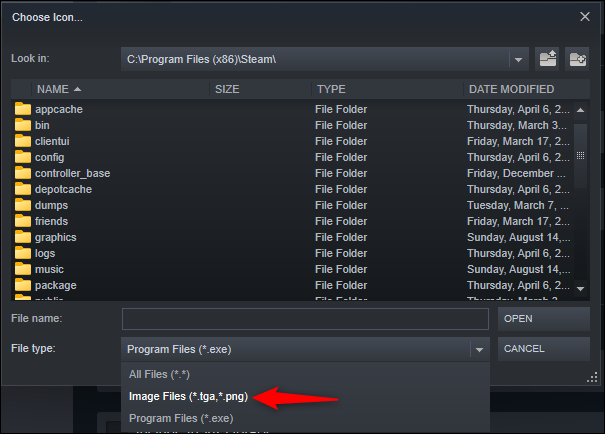
Cuando encuentre el ícono que desea usar, haga clic en Abrir, luego en el botón X para volver a la vista de biblioteca. Su juego ahora tiene un icono personalizado.
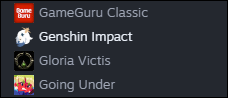
Las actualizaciones de íconos pequeños son divertidas, eso sí, pero estamos seguros de que realmente estás aquí por el factor sorpresa de los bonitos carteles y portadas. Pasemos a personalizar nuestras cuadrículas.
Arte de la cubierta
En el estante de su biblioteca o colección, haga clic con el botón derecho en la entrada del juego que desea personalizar. En "Administrar", seleccione "Establecer ilustraciones personalizadas".
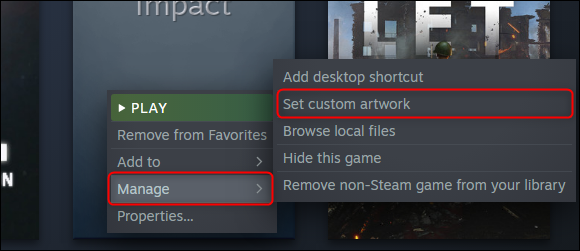
Steam le permitirá buscar en su PC las ilustraciones personalizadas. Cuando lo encuentre, selecciónelo y presione "Abrir". Ahora en nuestra colección vemos que se ha aplicado la obra de arte personalizada. Este nuevo mosaico aparecerá tanto en los estantes de su biblioteca como en la vista de imagen grande.
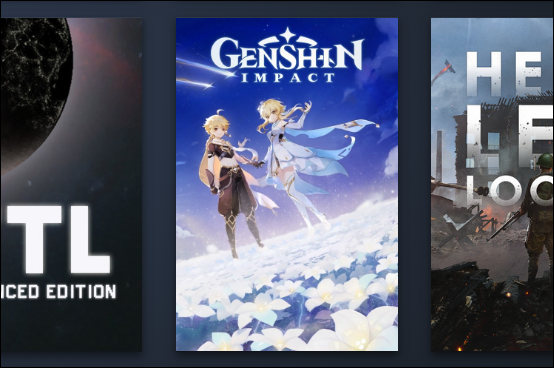
Fondos y Logotipos
En su biblioteca de Steam, haga clic en el juego que no es de Steam al que desea agregar ilustraciones. Luego, en la página del juego, haz clic derecho en la imagen del encabezado en blanco para ver las opciones disponibles:
- Establecer fondo personalizado : para agregar una imagen de héroe personalizada, elija esta opción.
- Establecer logotipo personalizado : para agregar un logotipo a su juego, seleccione esta opción. Esto reemplazará el texto sin formato sobre la imagen de fondo.
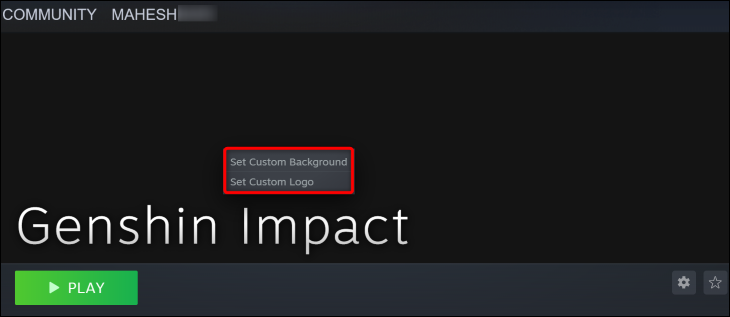
Después de hacer clic en cualquiera de las opciones, en la ventana "Abrir" estándar de su computadora, seleccione su obra de arte.
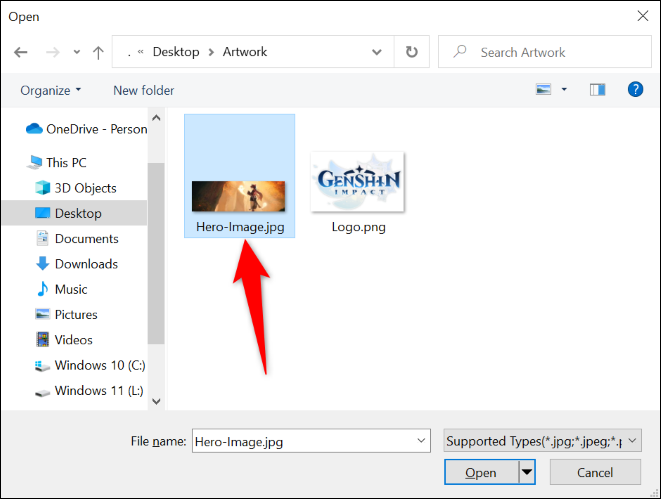
Si el logotipo que agregó no se ve bien, en combinación con el héroe, haga clic derecho nuevamente en cualquier parte del banner y haga clic en "Ajustar posición del logotipo". Puede mover el logotipo y cambiar su tamaño, luego haga clic en Listo en la esquina inferior derecha del banner.
¡Eso es todo al respecto! Con un poco de ajuste y unos minutos dedicados a buscar algunos íconos y portadas de calidad, puede disfrutar de las mismas bellas ilustraciones en sus juegos que no son de Steam que espera de sus juegos de Steam.
RELACIONADO: Cómo personalizar sus iconos en Windows
Los beneficios de agregar juegos que no sean de Steam a su biblioteca
El cliente Steam es una forma realmente útil de organizar sus juegos y funciona tanto para los juegos que compró en Steam como para los juegos que agregó de su propia colección (por ejemplo, un juego que instaló manualmente que no es parte del ecosistema Steam ). Otra razón para hacer que tus juegos formen parte de Steam es que puedes disfrutar de la superposición en el juego de Steam.
Sin embargo, el gran inconveniente cuando haces eso es que Steam no aplica automáticamente sus hermosos íconos e ilustraciones a tu juego; estás solo para jugar y personalizar el aspecto.
Nuestro tutorial anterior lo guía a través de ambos lados del proceso: agregar un juego o aplicación que no sea de Steam y editar la ilustración para que se vea bien tanto en el iniciador con ventana como en la interfaz amigable para el sofá Big Picture de Steam.
Al agregar sus juegos a Steam, tenga en cuenta que Steam no registrará las estadísticas de sus juegos que no sean de Steam. Aunque haya una versión del juego en la Steam Store oficial, tus juegos tampoco se actualizarán automáticamente en Steam. Además, de manera predeterminada, sus juegos no tendrán ninguna ilustración (como el fondo y el logotipo) en Steam, pero puede agregar estos elementos manualmente como explicamos anteriormente.
Cómo quitar juegos que no son de Steam de Steam
Si no desea mantener su juego que no es de Steam en Steam, puede eliminarlo fácilmente de su biblioteca. Tenga en cuenta que hacerlo no elimina los juegos de su computadora; simplemente se eliminan de la biblioteca de Steam.
Para hacer eso, inicie Steam y seleccione "Biblioteca".

Encuentre el juego para eliminar en el estante de su biblioteca o en el panel de lista de la izquierda. Haga clic con el botón derecho en el juego y, en el menú que se abre, elija Administrar > Eliminar juego que no sea de Steam de su biblioteca.
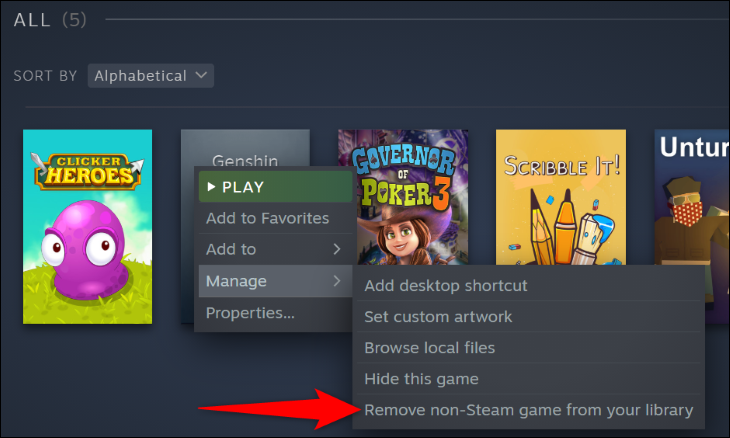
Sin ningún aviso, Steam eliminará el juego seleccionado de su biblioteca.
¡Y así es como disfrutas de todos tus juegos favoritos desde Steam en tu computadora! Si desea hacer más con Steam, aprenda dónde tomar capturas de pantalla de Steam y encontrar esas capturas de pantalla fácilmente.
RELACIONADO: 10 funciones de Steam que debería usar
