Cómo agregar aplicaciones a los equipos de Microsoft
Publicado: 2022-01-29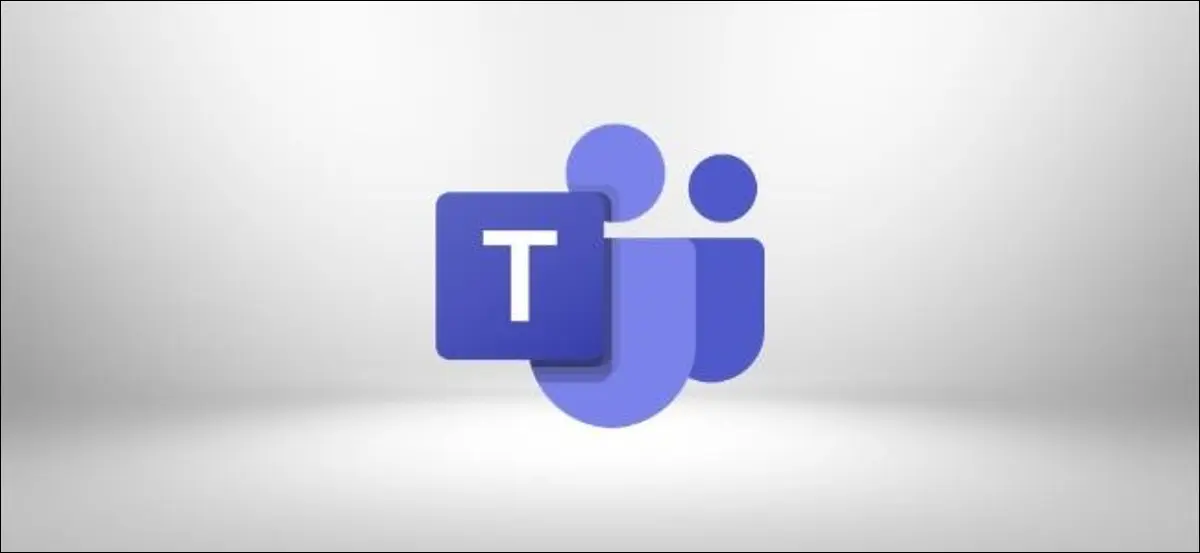
Microsoft Teams está diseñado para ser un "panel de vidrio único" que le permite ver todo su trabajo en un solo lugar. Sin embargo, esto solo es posible si agrega aplicaciones de Microsoft o de terceros a sus equipos.
Si solo ha hojeado la superficie de Teams, se le perdonará que piense que no es una versión empresarial particularmente buena de Slack. Después de todo, lo primero que ve en Teams es el canal "Publicar", donde el hilo no es intuitivo, está limitado a seis emojis para las reacciones de los mensajes, y todo es un poco gris e incoloro.
RELACIONADO: ¿Qué es Microsoft Teams y es adecuado para mi empresa?
Para aprovechar el poder de Teams, debe agregar aplicaciones. Estos pueden incluir aplicaciones de Microsoft, como Excel, Planner, SharePoint, Forms o OneNote, o aplicaciones de terceros, como Trello, Wikipedia, Asana, Evernote y GitHub.
Las aplicaciones pueden aparecer en tres lugares: en la barra lateral, como una pestaña o debajo de la ventana de chat.
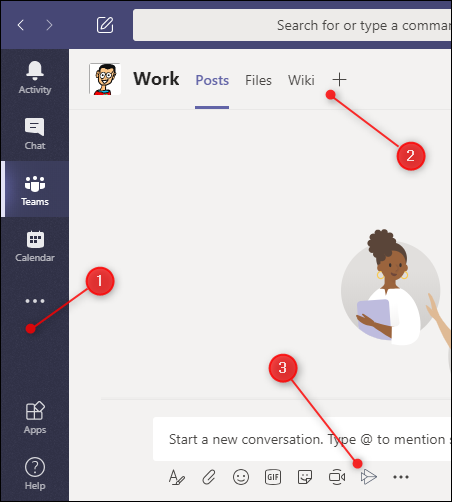
Cada ubicación de la aplicación alberga un tipo diferente de aplicación:
- La barra lateral: las aplicaciones alojadas aquí brindan una vista personalizada de los datos. Por ejemplo, si agrega la aplicación OneNote aquí, le mostrará (y solo a usted) sus archivos de OneNote.
- Como pestañas: las aplicaciones que agrega como pestañas están disponibles para todo el equipo. Entonces, si agrega la aplicación Trello, todos podrán acceder a ella, siempre que tengan una cuenta de Trello.
- Debajo de la ventana de chat: las aplicaciones aquí también están disponibles para todo el equipo y brindan funcionalidad adicional. Por ejemplo, si agrega la aplicación Wikipedia, todos podrán buscar en el sitio directamente desde la ventana de chat y compartir artículos con todo el equipo.
Generalmente, las aplicaciones solo aparecen en un lugar. Por ejemplo, si instala la aplicación Wikipedia, solo aparecerá debajo de la ventana de chat. Sin embargo, Planner y OneNote se pueden instalar en la barra lateral, pero también se pueden agregar como pestañas para compartir su trabajo.
Agregar una aplicación a la barra lateral
Las aplicaciones que agregue a la barra lateral le mostrarán información específica para usted. Hay aplicaciones predeterminadas en la barra lateral que ya hacen esto, como "Actividad", "Chat", "Equipos", "Calendario", "Llamadas" y "Archivos".
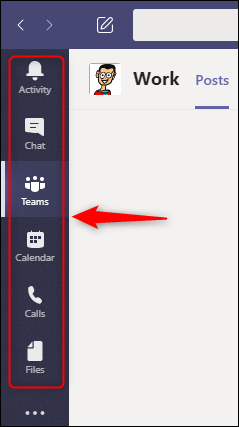
Puede agregar más aplicaciones de la barra lateral haciendo clic en los puntos suspensivos (. . .) en la barra lateral y seleccionando una aplicación de la ventana que aparece.
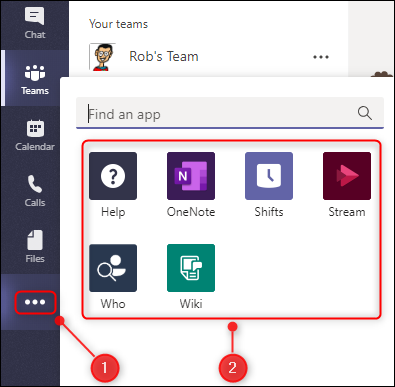
Hicimos clic en "Planificador" para agregarlo a la barra lateral.
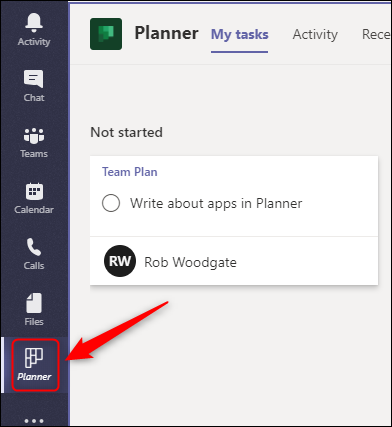
Cuando hacemos clic en él, Teams muestra todas nuestras tareas en todos nuestros planes. Si uno de nuestros colegas también agrega el botón "Planificador", también verá todas sus tareas en todos sus planes.
Un botón desaparecerá cada vez que haga clic en otro lugar. Para mantenerlo visible, haz clic con el botón derecho y selecciona "Fijar".
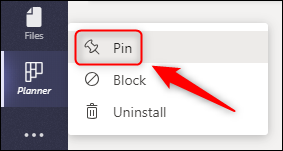
Nuestro botón "Planificador" ahora estará visible en la barra lateral en todo momento. También puede hacer clic con el botón derecho en un botón en cualquier punto y seleccionar "Desanclar" para ocultarlo nuevamente.
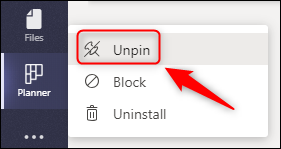
Fijar y desanclar funciona para todos los botones de la barra lateral. ¿No usas el botón "Llamadas"? Haz clic con el botón derecho y desactívalo. Puede hacer clic en los puntos suspensivos (. . .) en la barra lateral para recuperarla en cualquier momento.
Agregar una aplicación como una pestaña
Las aplicaciones que agrega como pestañas están disponibles para todos los miembros de su equipo. Las aplicaciones con pestañas son el corazón del diseño de "panel de vidrio único" de Teams.
Ya hay aplicaciones con pestañas predeterminadas en todos los canales, incluidas "Publicaciones", "Archivos" y "Wiki".
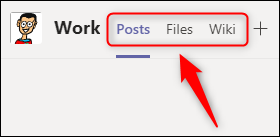
Para agregar aplicaciones adicionales como pestañas, haga clic en el signo más (+) en la parte superior del canal al que desea agregarlo.
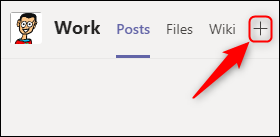
Esto abre la ventana "Agregar una pestaña". Puede seleccionar una aplicación de Microsoft de las dos filas superiores o desplazarse hacia abajo para ver cientos de aplicaciones de terceros. También hay un cuadro de búsqueda si sabe qué aplicación desea agregar.
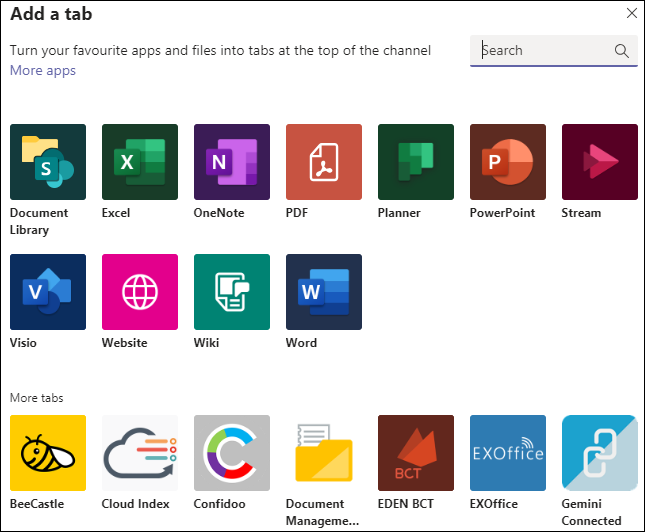
Diferentes aplicaciones funcionan de diferentes maneras. Esto es lo que sucede si selecciona las siguientes opciones en las aplicaciones de Microsoft:
- " Biblioteca de documentos ": puede seleccionar una biblioteca de SharePoint para incrustarla en la pestaña.
- "Excel ", " PDF ", " PowerPoint ", " Visio " o "Word": la aplicación se agregará como una pestaña que le permite crear y editar los tipos de archivos correspondientes en Teams.
- “Planificador”: Le permite crear un nuevo plan para su equipo.
- “OneNote”: muestra el bloc de notas OneNote compartido de su equipo.
- “Transmisión”: elija un canal de transmisión para incrustarlo en una pestaña.
- “Sitio web”: incruste cualquier página con una URL válida en una pestaña.
- “Wiki”: Agrega una nueva página Wiki al canal.
Las aplicaciones de terceros le permiten acceder a un servicio en particular para el que tiene un inicio de sesión. Entonces, si pasa mucho tiempo en aplicaciones de administración de tareas, como Jira, Trello o Asana, puede agregar ese servicio como una pestaña. Una vez que haya iniciado sesión, verá sus tableros y tareas.

Para agregar una aplicación de terceros, simplemente selecciónela en la ventana "Agregar una pestaña". Si no ha instalado la aplicación en el equipo antes (como en otro canal o en la barra lateral), simplemente haga clic en "Agregar" para instalarla.
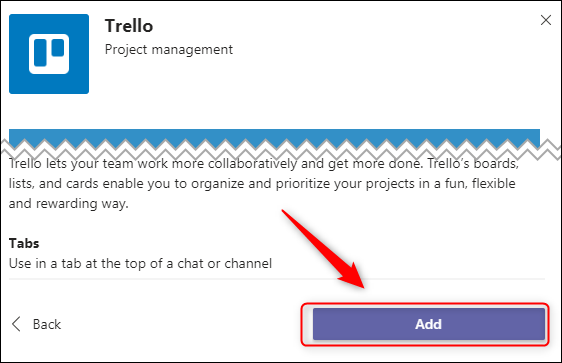
A continuación, se le pedirá que inicie sesión en el servicio. Solo deberías tener que hacer esto la primera vez que lo uses. Cuando sus compañeros de trabajo abran la pestaña por primera vez, también tendrán que iniciar sesión.
Si Microsoft Teams no tiene una aplicación para el servicio que desea, aún puede acceder a ella mediante la aplicación "Sitio web".
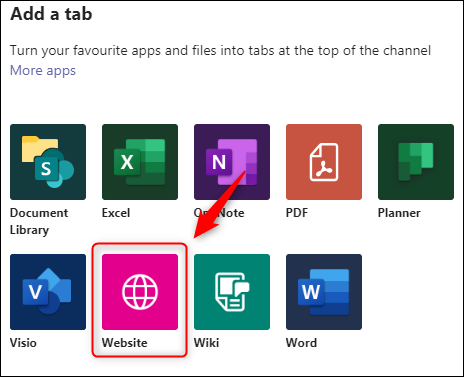
Escriba un nombre para la pestaña, una URL válida y luego haga clic en "Guardar".
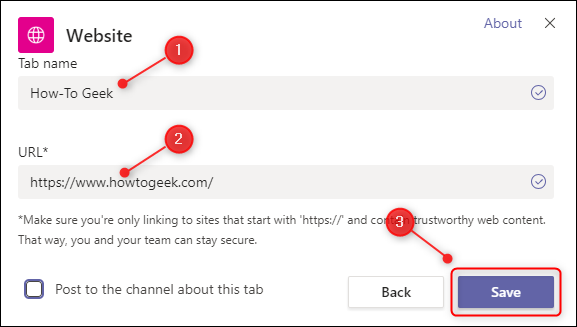
Ahora, el sitio web está a solo una pestaña de distancia en todo momento.
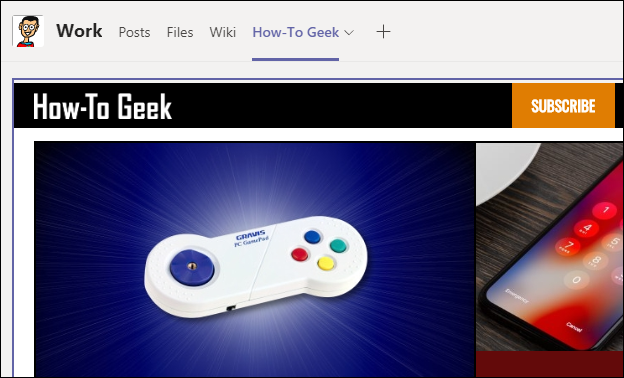
Agregar una aplicación debajo de la ventana de chat
Las aplicaciones debajo de la ventana de chat brindan funcionalidad adicional y están disponibles para todo el equipo.
Ya hay aplicaciones predeterminadas en la ventana de chat, que incluyen Formatear, Adjuntar, Emoji, Giphy, Sticker, Meet Now y Stream.
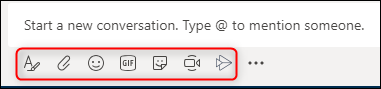
Estos te permiten hacer cosas con tu chat, pero puedes hacer más. Haga clic en los puntos suspensivos (. . .) debajo de la ventana de chat y luego haga clic en "Más aplicaciones".
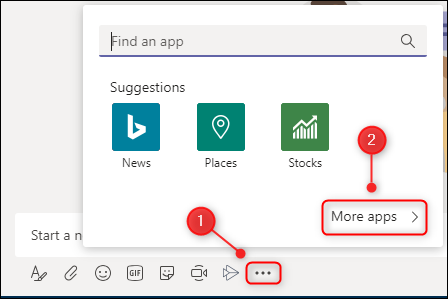
Esto abre la ventana "Aplicaciones" con el filtro ya configurado en "Mensajería".
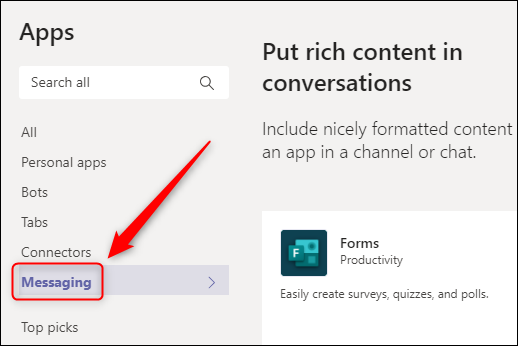
Esto significa que todas las aplicaciones de la derecha se pueden agregar en la ventana de chat. Hay muchos para elegir, incluidos GitHub, Jira, Confluence, Wikipedia, YouTube, Azure DevOps e incluso Stack Overflow.
Al igual que agregar una aplicación en una pestaña, algunas de las aplicaciones requieren que inicie sesión en un servicio para usarlas. Para instalar una aplicación, simplemente haga clic en ella. Si no ha instalado la aplicación en el equipo antes, como en otro canal o en la barra lateral, deberá hacer clic en "Agregar" para hacerlo.
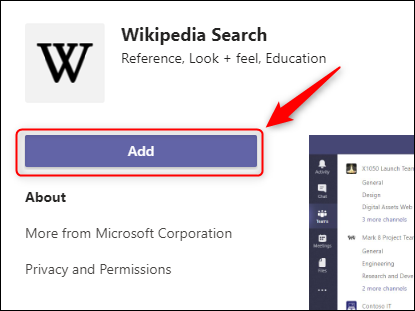
La aplicación ahora estará disponible en la ventana de chat.
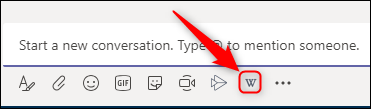
Diferentes aplicaciones hacen cosas diferentes. Por ejemplo, la aplicación Wikipedia te permite buscar un artículo y publicarlo directamente en el chat.
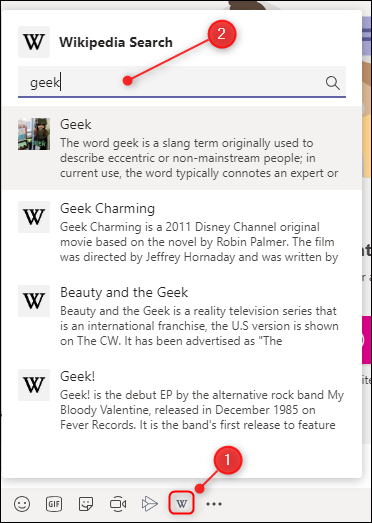
Simplemente haga clic en el artículo que desea agregar a su chat.
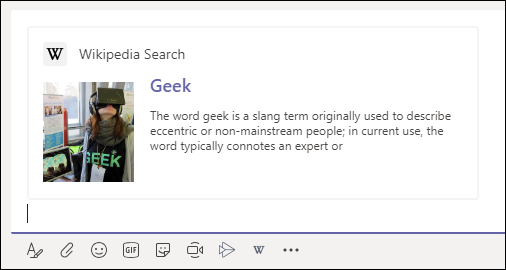
Para los servicios que utiliza todo el equipo, esto es muy eficiente. Puede buscar Stack Overflow y publicar una respuesta en su canal, mostrar la solicitud de incorporación de cambios correcta de GitHub, mostrar una historia de Jira, etc., todo en un solo lugar.
Desinstalar una aplicación
Desinstalar una aplicación es fácil, aunque el método para hacerlo depende de dónde se instaló.
Para una aplicación de la barra lateral, haga clic con el botón derecho en ella y luego seleccione "Desinstalar".
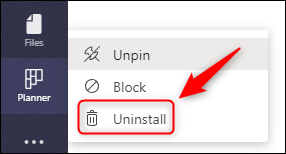
Para una aplicación de ventana de chat, haga lo mismo que arriba: haga clic derecho y luego seleccione "Desinstalar".
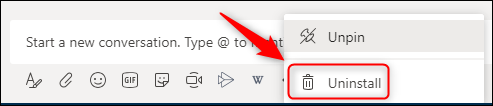
Para las aplicaciones en pestañas, debe profundizar un poco más. Haga clic en los puntos suspensivos (. . .) junto al nombre del equipo, seleccione "Administrar equipo" y luego haga clic en la pestaña "Aplicaciones".
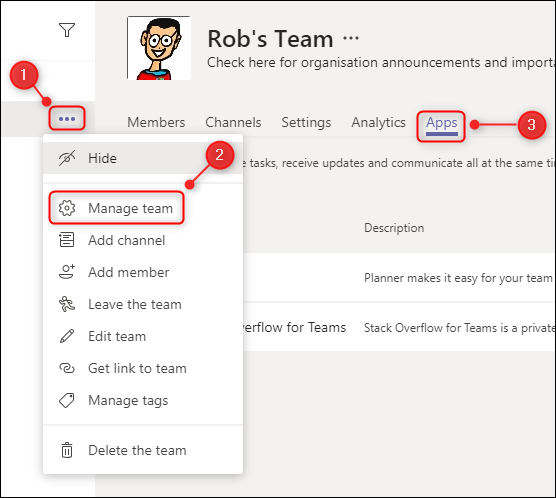
Ahora, haga clic en el icono de la papelera junto a la aplicación que desea desinstalar.
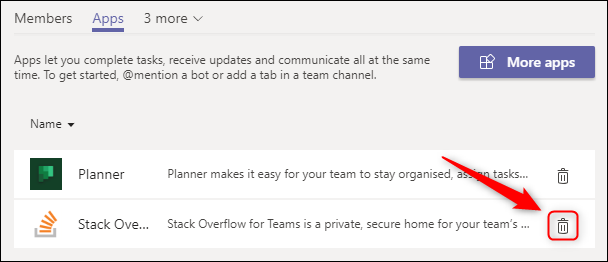
Esto lo desinstalará para todo el equipo, sin importar dónde se use. Siempre puede reinstalar una aplicación más tarde si decide que la necesita nuevamente.
Hay muchas aplicaciones que puede instalar en equipos y muchas de ellas no requieren una cuenta o licencia para usarlas. Navegue a través de ellos y vea lo que parece útil. Si pasa mucho tiempo en Microsoft Teams, las aplicaciones harán que sus días de trabajo sean mucho más fáciles y eficientes.
