Cómo agregar y eliminar usuarios en Ubuntu
Publicado: 2023-05-22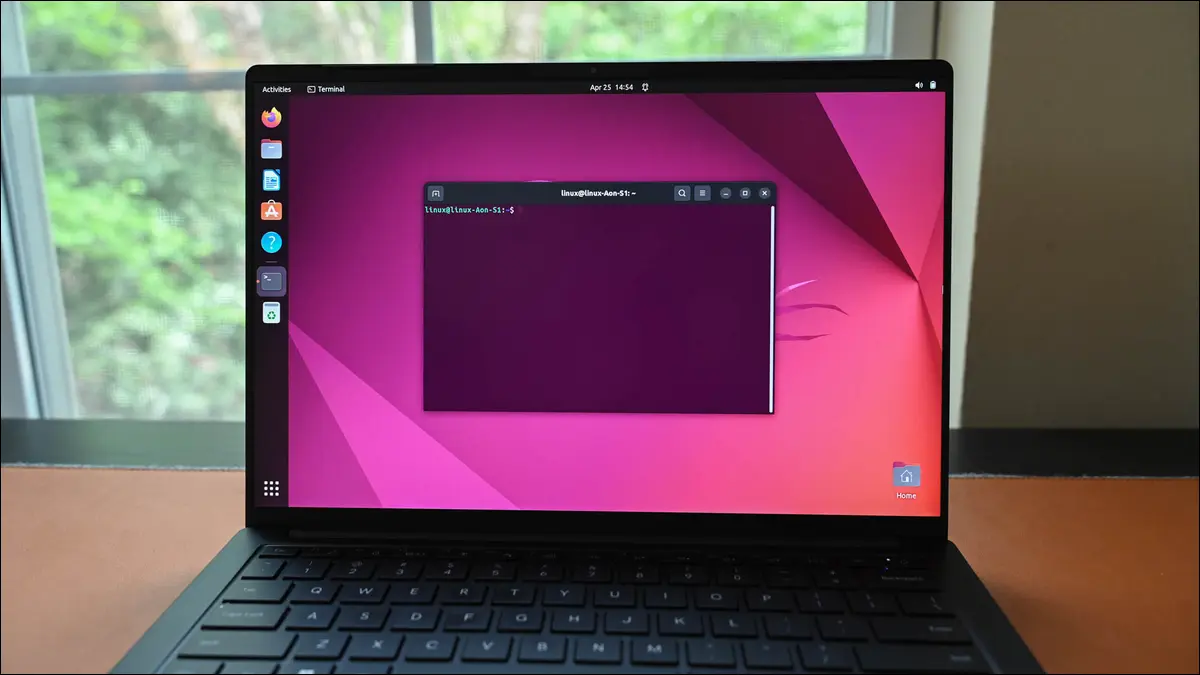
El rol de administrador del sistema incluye la creación de usuarios, la eliminación de usuarios y la revisión de usuarios existentes. También controlan quién puede y quién no puede usar los poderes elevados de root . Aquí se explica cómo hacerlo en Ubuntu Linux.
Lo que debe saber sobre la gestión de usuarios en Ubuntu
Cómo crear un usuario en Ubuntu
Usando el complemento de usuario
Usando agregar usuario
Cómo agregar un grupo de usuarios en Ubuntu
Cómo listar usuarios en Ubuntu
Cómo agregar un usuario a sudo en Ubuntu
Cómo cambiar una contraseña de usuario en Ubuntu
Cómo eliminar un usuario en Ubuntu
De la cuna a la tumba
Lo que debe saber sobre la gestión de usuarios en Ubuntu
Los sistemas multiusuario requieren una cuenta de usuario distinta para cada persona que usa la computadora. Cada usuario tiene su propia contraseña y su propia área privada para datos. Los usuarios normales no pueden acceder a los datos de otro usuario. El usuario root puede acceder a cualquier cosa, por supuesto.
Es el usuario raíz quien administra las cuentas de usuario. Deben crear una cuenta cuando un nuevo usuario necesita usar la computadora y eliminan las cuentas antiguas cuando ya no son necesarias.
Además de la creación y eliminación, es posible que se requieran otros cambios durante la vigencia de la cuenta. El usuario puede olvidar su contraseña y necesitarla para restablecerla. Pueden unirse a otro departamento o equipo y deben agregarse al grupo de usuarios apropiado. Incluso pueden ser promovidos y recibir privilegios de root.
Estas tareas comunes recaen en el equipo de administración del sistema. Si es el administrador de turno, o el único en el equipo, se espera que complete estas tareas de forma rápida y sencilla.
Aquí hay un resumen de cómo llevar a cabo estas tareas comunes en Ubuntu. Debido a que usan herramientas estándar, también puede usarlas en otras distribuciones, pero mostraremos Ubuntu en las capturas de pantalla.
Cómo crear un usuario en Ubuntu
Hay dos métodos de línea de comando incorporados para crear nuevos usuarios. Tienen nombres muy similares, uno es useradd y el otro es adduser .
El comando useradd necesita que toda la información requerida para crear la nueva cuenta se proporcione en la línea de comando. El comando adduser adopta un enfoque diferente. Le solicita la información que necesita para crear la nueva cuenta.
Usando el complemento de usuario
Para agregar un nuevo usuario con useradd , use un comando en este formato.
sudo useradd -s /bin/bash -m -c "Mary Quinn" -Gdesarrollo maryq

Las opciones y parámetros que utilizamos son:
- -s /bin/bash : Esto establece el shell predeterminado para este nuevo usuario.
- -m : Esto crea un directorio de inicio en el directorio "/home/", para el nuevo usuario.
- -c “Mary Quinn” : El nombre completo del nuevo usuario. Esto es opcional, pero útil.
- -Gdesarrollo : el nuevo usuario se agrega a un grupo con el mismo nombre que su nombre de cuenta. La opción
-Gnos permite añadirlos también a otro grupo preexistente. Los grupos ya deben existir. Este nuevo usuario será miembro del grupo de "desarrollo". - maryq : el nombre de inicio de sesión del nuevo usuario. Esto debe ser único.
Eso crea el usuario, pero aún necesitamos configurar su contraseña. Hacemos esto pasando el nombre de inicio de sesión de la cuenta al comando passwd .
sudo contraseña maryq

Se le solicitará la nueva contraseña, que debe ingresar dos veces.
Usando agregar usuario
Para agregar un nuevo usuario con el comando adduser , proporcionamos el nombre de inicio de sesión de la cuenta que vamos a crear.
sudo adduser maxn
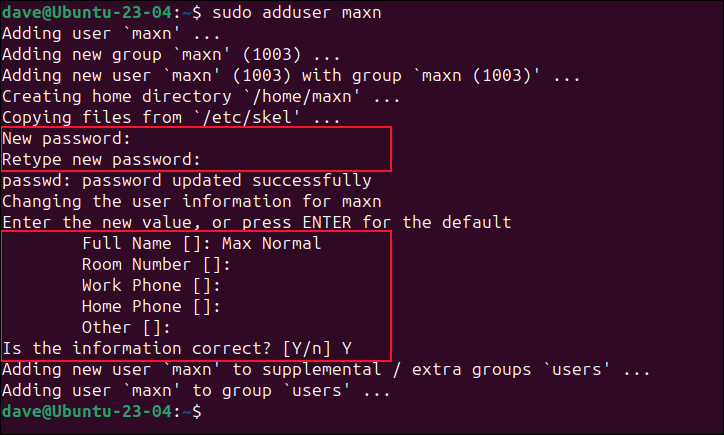
Se le solicitará la contraseña y el nombre completo del nuevo usuario.
Si lo desea, puede presionar "Entrar" cuando se le soliciten los campos opcionales "Nombre completo", "Número de habitación", "Teléfono del trabajo", "Teléfono de casa" y "Otro". Estos se dejarán en blanco.
Cómo agregar un grupo de usuarios en Ubuntu
Por lo general, cuando agrega un usuario a un grupo en Linux, en realidad lo está agregando a un grupo adicional . El grupo ya debe existir.
Hacemos esto usando el comando usermod . Lo importante es asegurarse de usar la opción -a (añadir) junto con la opción -G (grupo complementario). Si no lo hace, el usuario se convierte en miembro del nuevo grupo, pero sus otras pertenencias al grupo se eliminan.
Esto causará muchos problemas, porque no serán miembros de su propio grupo principal y no podrán acceder a sus propios archivos, si es que pueden iniciar sesión.
Para agregar maxn al grupo de desarrollo, usamos las opciones -a (anexar) y -G (grupo complementario) con el nombre del grupo al que los estamos agregando. Usaremos el comando groups antes y después, para que podamos ver qué cambios se realizaron.
grupos maxn
sudo usermod -a -G desarrollo maxn
grupos maxn
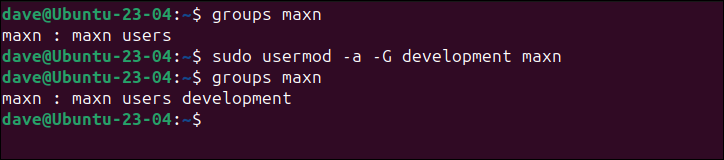
Como podemos ver, el usuario maxn se ha agregado al grupo de "desarrollo" y también sigue siendo miembro de sus otros grupos.
Cómo listar usuarios en Ubuntu
Hacer un seguimiento de las cuentas de usuario también forma parte de la función del administrador. Afortunadamente, revisar la lista de cuentas de usuario existentes no es un problema y hay varias formas de hacerlo.
Podemos usar less para mirar dentro del archivo "/etc/passwd", pero eso muestra todo el sistema y procesa las cuentas de "usuario", así como las utilizadas por personas orgánicas reales.
menos /etc/passwd
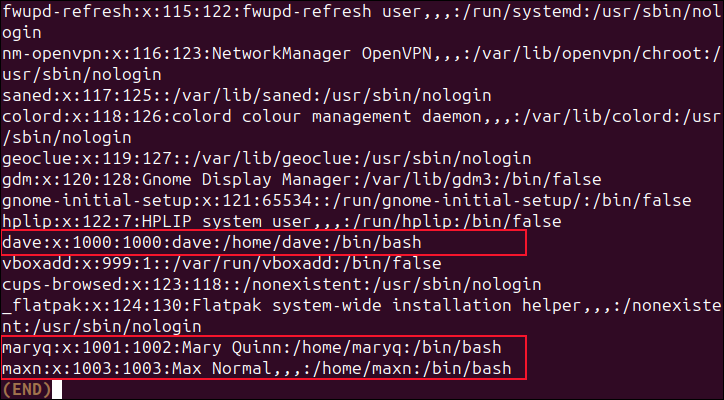
Todas las cuentas de usuario tienen una identificación numérica única. Los valores más bajos y más altos que se pueden usar como ID se almacenan en el archivo "/etc/login.defs". Si descubrimos esos valores podemos listar las cuentas que tienen valores entre estos dos límites. Eso enumerará las cuentas de usuario genuinas para nosotros.
Para averiguar los límites superior e inferior, usaremos grep para buscar en el archivo “/etc/login.defs”. Estamos buscando líneas que comiencen con "UID_MIN" o "UID_MAX".
grep -E '^UID_MIN|^UID_MAX' /etc/login.defs


En esta computadora, el rango de ID de cuenta de usuario es de 1000 a 60000.
Armados con este conocimiento, podemos usar el comando getent para buscar en las bases de datos de contraseñas entradas con valores en el rango de 1000 a 60000.
obtener contraseña {1000..60000} 
Eso es mucho más útil pero, debido a que está verificando 59,000 ID de usuario, toma un tiempo ejecutarlo. Podemos reducir ese tiempo averiguando el ID de usuario más utilizado y buscando hasta ese valor.
Usaremos el comando cut y usaremos los dos puntos “ : ” como delimitador de campo. Extraeremos el tercer campo del archivo “/etc/passwd”, que es el campo de ID de usuario. Canalizaremos la salida a través de sort y usaremos la opción -g (clasificación numérica general) para mostrar los resultados en orden numérico ascendente.
cortar -d: -f3 /etc/passwd | ordenar -g
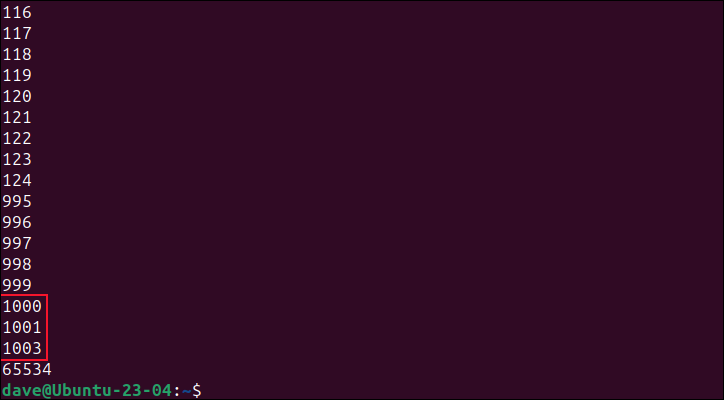
Cualquier cosa entre 1000 y 60000 es una cuenta humana válida. El valor más alto en esta computadora que cumple con esos criterios 1003. Colocar ese valor en nuestro comando getent acelera las cosas dramáticamente.
obtener contraseña {1000..1003} 
Cómo agregar un usuario a sudo en Ubuntu
Esos pocos usuarios que pueden usar el comando sudo son todos miembros de un grupo en particular. Para otorgar privilegios sudo a alguien, debe agregarlo a ese grupo. En Ubuntu, y en muchas otras distribuciones, el nombre de ese grupo es "sudo", pero podría ser algo más, como "rueda", por lo que es mejor comprobarlo.
El comando sudo visudo abre un editor y carga el archivo “/etc/sudoers”. Desplácese hacia abajo hasta que vea una entrada similar a "Permitir que los miembros del grupo sudo ejecuten cualquier comando" y tome nota del nombre del grupo.
sudo visudo
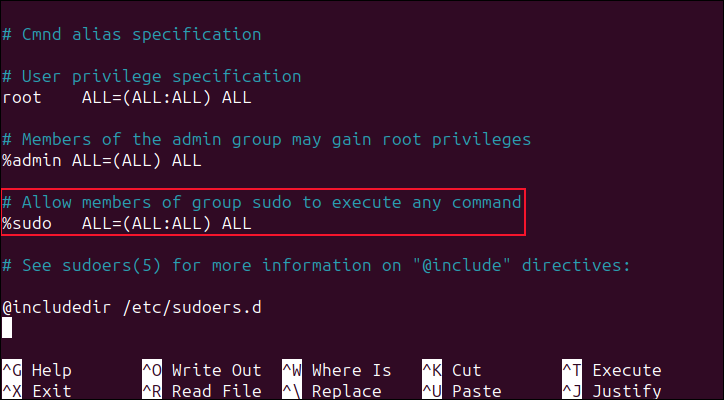
En nuestro caso, es “sudo”.
Agregaremos al usuario maryq a ese grupo, usando el comando usermod que usamos anteriormente.
grupos maryq
sudo usermod -a -G sudo maryq
grupos maryq
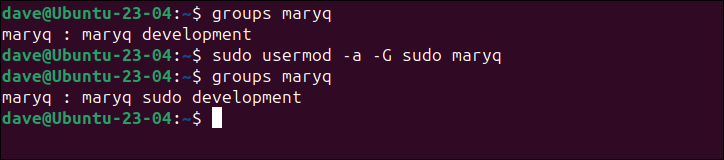
La próxima vez que Mary inicie sesión, podrá usar el comando sudo .
Si el usuario tiene una necesidad específica de sudo y nada más, darle acceso ilimitado a sudo es una exageración. Digamos que Max necesita poder instalar el software usando el comando apt , pero no necesita acceso completo sudo .
Necesitamos agregarlo al archivo “/etc/sudoers” y especificar el comando que puede ejecutar con sudo .
sudo visudo
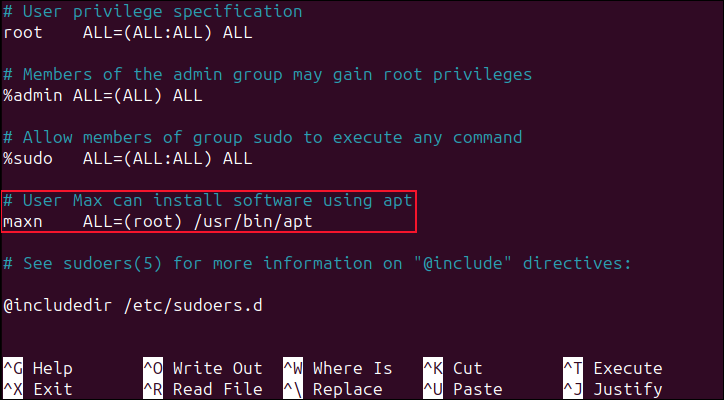
Desplácese por el archivo e inserte estas líneas justo encima de la última entrada del archivo.
# El usuario Max puede instalar software usando apt maxn TODO=(raíz) /usr/bin/apt
La primera línea es un comentario. La segunda línea comienza con el nombre del grupo de usuarios predeterminado de Max. Esto generalmente coincide con el nombre de inicio de sesión del usuario. El “ALL=” significa que esto se aplica a todos los hosts en esta red. El "(raíz)" significa que los miembros del grupo "maxn" pueden asumir privilegios de raíz para los comandos con nombre, y el único comando con nombre es " apt ".
Tenga en cuenta que hay una pestaña inmediatamente después de "maxn", no una serie de espacios.
Guarde sus cambios. La próxima vez que Max inicie sesión, podrá ejecutar el comando apt con sudo . No podrá usar sudo con ningún otro comando.
Cómo cambiar una contraseña de usuario en Ubuntu
Cambiar la contraseña de un usuario es fácil. Deberá usar sudo con el comando passwd.
sudo contraseña maxn

Se le pedirá que ingrese la contraseña dos veces para asegurarse de que esté escrita correctamente. La próxima vez que el usuario inicie sesión, deberá usar su nueva contraseña.
Si no desea elegir la contraseña del usuario, use la opción -e (caducar). Esto obliga al usuario a elegir su propia contraseña nueva la próxima vez que inicie sesión.
sudo contraseña -e maxn
Cómo eliminar un usuario en Ubuntu
Ubuntu y otras distribuciones derivadas de Debian tienen el comando deluser para eliminar a un usuario de su sistema. Las distribuciones que no están basadas en Debian usan el comando userdel en su lugar.
Antes de usar la opción nuclear, ¿realmente desea eliminarlos? Podrías bloquearlos. Eso te deja libre para revisar sus archivos y demás.
Si está decidido a eliminarlos pero es posible que desee consultar sus archivos y datos, archive su directorio de inicio con una herramienta como tar .
Usemos la cuenta de usuario maxn de Max como ejemplo.
Para bloquearlo podemos usar el comando passwd con la opción -l (bloquear).
sudo contraseña -l maxn

Para archivar su directorio de inicio, usaremos tar .
sudo tar cfjv max-normal-home-folder.tar.bz /home/maxn

Tenga en cuenta que no hay un guión "-" antes de las opciones de la línea de comando para tar . Nosotros usamos:
- c : Crea un archivo de almacenamiento.
- f : El nombre de archivo para el nuevo archivo de almacenamiento.
- j : Usar compresión bzip2.
- v : Proporcione una salida detallada a medida que se crea el archivo.
El archivo de almacenamiento se crea para nosotros, con nuestro nombre solicitado.
ls

Para realizar la eliminación del usuario, usaremos la opción --remove-home para borrar sus datos al mismo tiempo.
sudo deluser --remove-home maxn
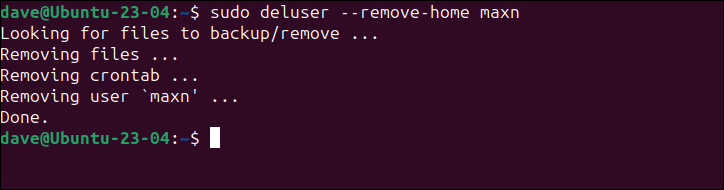
Max es historia.
En una distribución que no sea Debian, el comando es:
sudo userdel --remove maxn
De la cuna a la tumba
Como administrador del sistema, tiene poder total sobre los usuarios normales. Desde crearlos, administrarlos y, en última instancia, eliminarlos, la línea de comandos le permite hacerlo todo.
