Cómo agregar una firma en Outlook
Publicado: 2022-11-11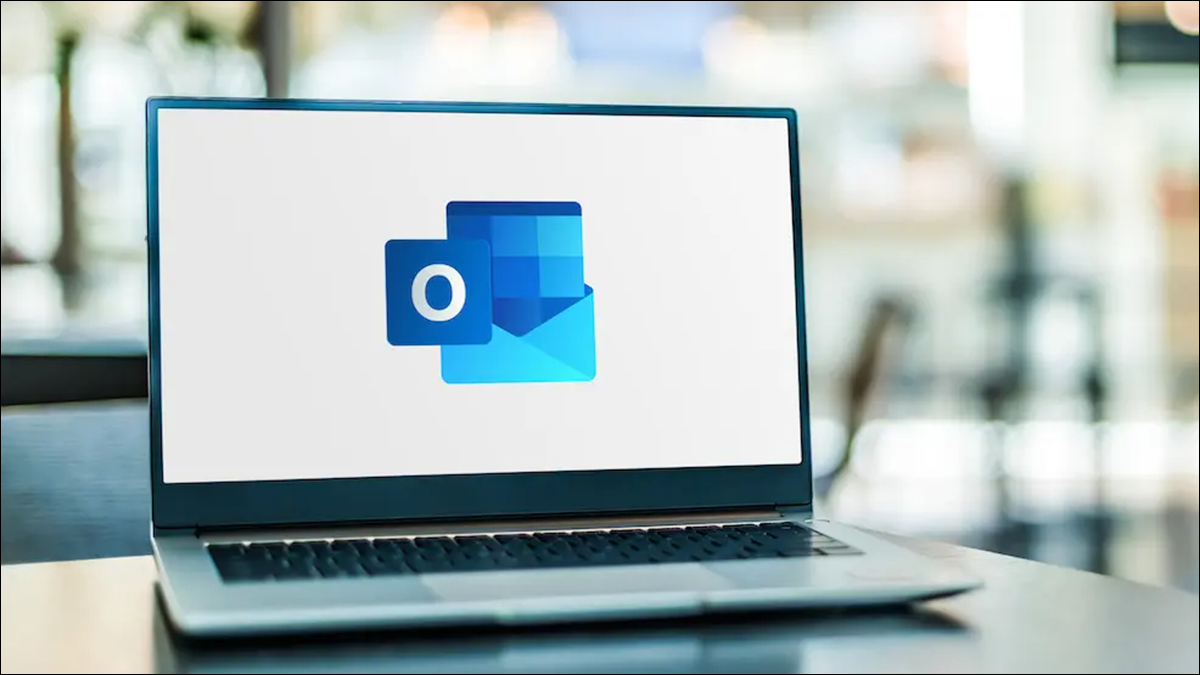
Al configurar una firma en Microsoft Outlook, puede firmar rápidamente sus correos electrónicos sin esfuerzo adicional. Además, puede insertar su firma de forma automática o manual. Le mostraremos cómo agregar una firma en Outlook para Windows, así como para la web, Mac, Android, iPhone y iPad.
Cómo agregar una firma a Outlook para Windows
Cómo crear una firma en Outlook para la Web
Cómo establecer una firma en Outlook para Mac
Configuración de la firma de Outlook en Android, iPhone y iPad
Cómo agregar una firma a Outlook para Windows
Puede iniciar la configuración de la firma de Outlook en Windows desde dos lugares diferentes:
- En la nueva ventana de correo electrónico, seleccione Firma > Firmas en la cinta.
- En la ventana principal de Outlook, seleccione Archivo > Opciones. Elija "Correo" a la izquierda y "Firmas" a la derecha.
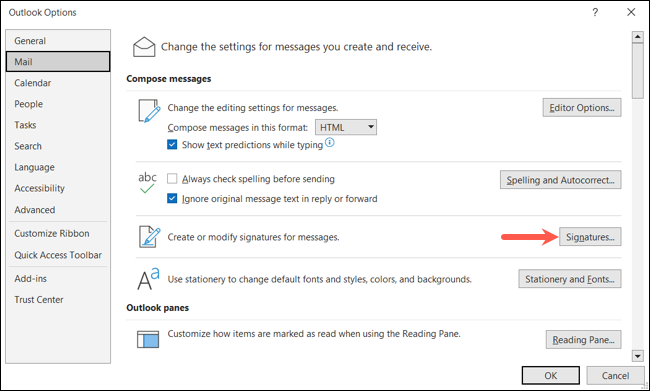
Una vez que llegue a la ventana Firmas y papelería, vaya a la pestaña Firma de correo electrónico. En el cuadro desplegable en la parte superior, elija la cuenta de correo electrónico que desea usar si tiene más de una.
Seleccione "Nuevo" a la derecha del cuadro de lista de firmas. Agregue un nombre para la firma y haga clic en "Aceptar" para configurar su firma en Outlook.
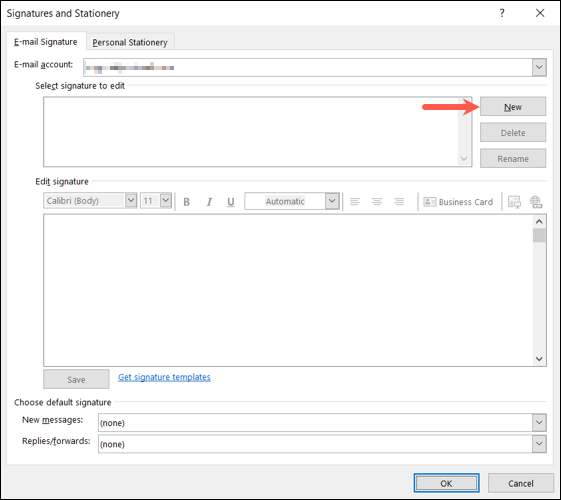
Verá el nombre de la nueva firma agregada a la lista en la parte superior. Use el cuadro de texto directamente debajo para ingresar su firma. Puede usar la barra de herramientas en la parte superior del editor para formatear la fuente, cambiar la alineación o agregar una tarjeta de presentación.
Cuando termine, haga clic en "Guardar" debajo del editor de firmas.
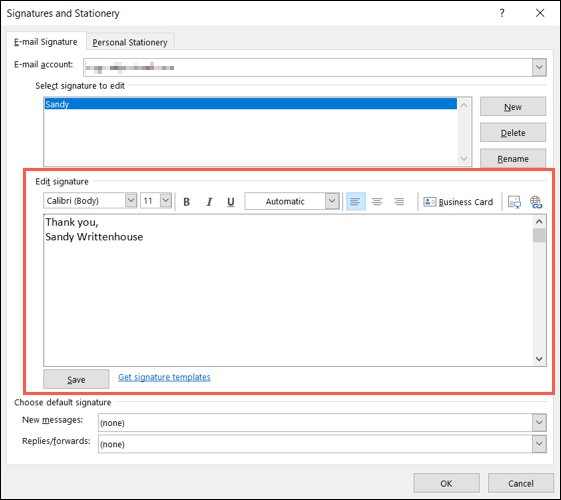
Para agregar una firma predeterminada, use los cuadros desplegables de "Mensajes nuevos" y "Respuestas/Reenvíos" para elegir una. Para insertar uno manualmente, elija "Ninguno" de la lista.
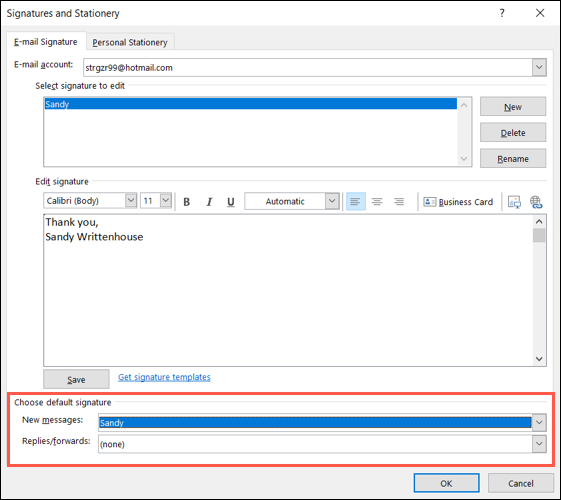
Después de completar su firma, haga clic en "Aceptar" en la parte inferior de la ventana.
Sugerencia: si desea ser creativo con sus firmas, puede seleccionar el enlace Obtener plantillas de firmas y configurar una con una plantilla de Microsoft.
Para insertar su firma manualmente, seleccione "Firma" en la cinta de la ventana Nuevo mensaje y elija uno de la lista.
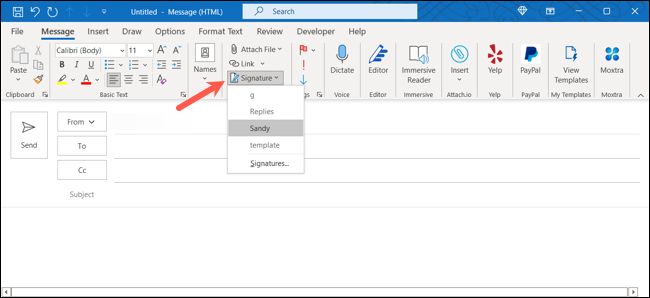
Cómo crear una firma en Outlook para la Web
Visite Outlook en línea e inicie sesión con su cuenta de Microsoft. Haga clic en el icono de engranaje en la parte superior derecha y luego seleccione "Ver todas las configuraciones de Outlook" en la parte inferior de la barra lateral que aparece.
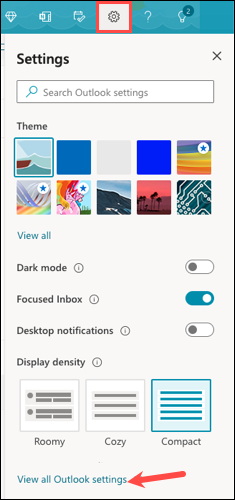
En la ventana emergente, elija "Correo" en el extremo izquierdo y "Redactar y responder" a la derecha.
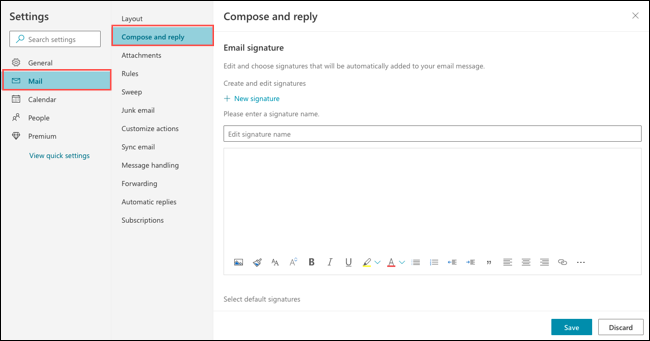
Nota: Una vez que cree su primera firma, haga clic en "Nueva firma" para configurar otra.
Comience por darle un nombre a su firma. Luego, ingrese su firma en el cuadro de texto y use la barra de herramientas en la parte inferior para formatear el texto, agregar un enlace o insertar una imagen. Cuando termine, seleccione "Guardar" en la parte inferior.
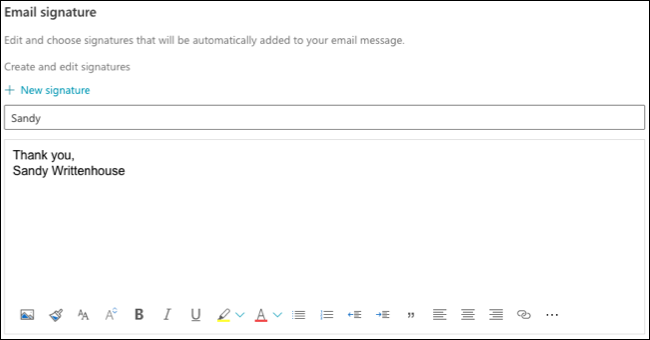

Luego, debajo de Seleccionar firmas predeterminadas, elija la firma que desea insertar automáticamente en los cuadros desplegables "Para mensajes nuevos" y "Para respuestas/reenvíos". Si prefiere agregar sus firmas usted mismo, elija "Sin firma" en la lista desplegable.
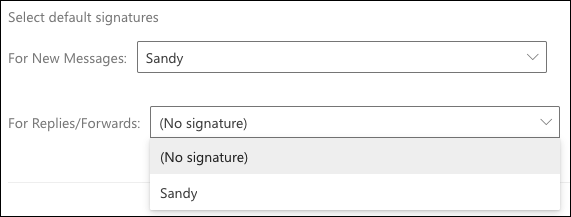
Cuando termine, seleccione "Guardar" y use la "X" en la parte superior derecha de la ventana para cerrarla.
Cuando esté listo para insertar su firma en un correo electrónico, haga clic en el menú de tres puntos en la parte inferior de la ventana Nuevo mensaje. Mueva el cursor a Insertar firma y elija la firma en el menú emergente.
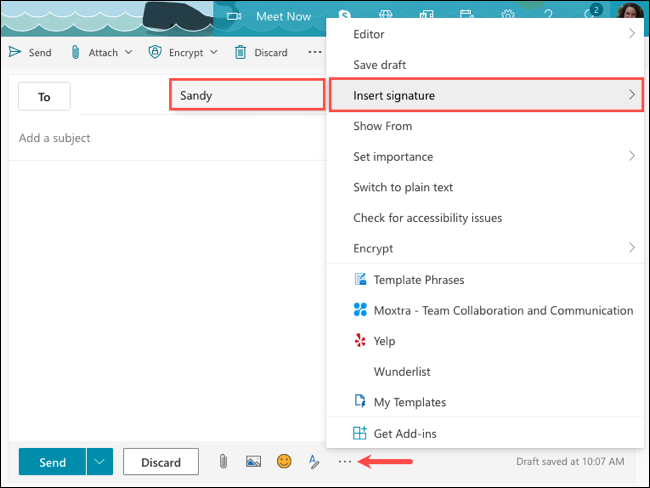
Cómo establecer una firma en Outlook para Mac
Abra la aplicación de Outlook y seleccione Outlook > Preferencias en la barra de menú. Luego, elige "Firmas".
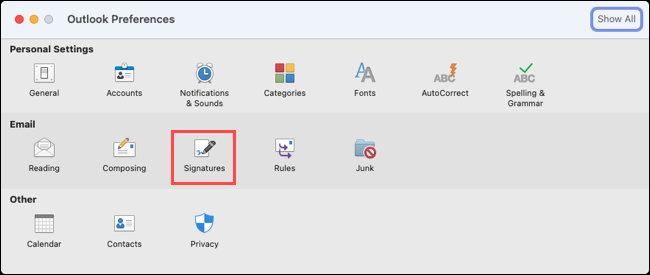
Cuando se abra la ventana de configuración de la firma de Outlook, haga clic en el botón de signo más (+) a la izquierda.
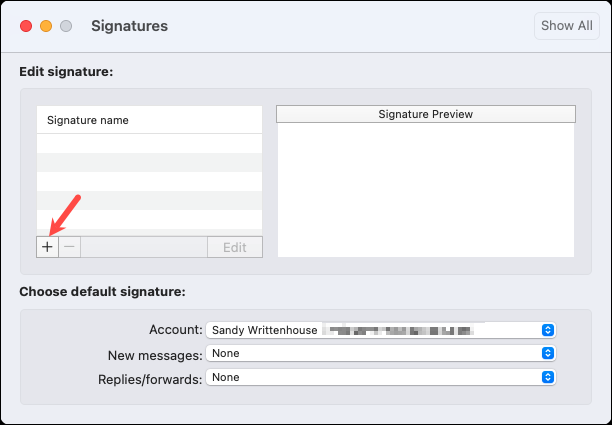
Verás que aparece una nueva ventana para que crees tu firma. Puede usar las opciones de formato en la parte superior para cambiar el estilo de fuente, el tamaño, el color y más.
RELACIONADO: Cómo agregar un color de fondo o una imagen a los correos electrónicos en Outlook
Título de su firma en el cuadro Nombre de la firma. Luego, haga clic en el botón Guardar en la parte superior y use la "X" en la parte superior izquierda para cerrar esa ventana.
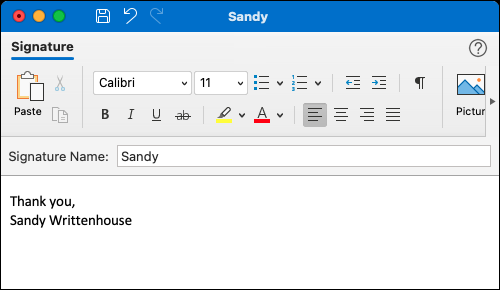
Luego verá su nueva firma en la lista de la izquierda y una vista previa de la misma a la derecha. En la parte inferior de la ventana, puede elegir una firma predeterminada por cuenta en el cuadro desplegable superior.
Luego, elija la firma para Mensajes nuevos y Respuestas/Reenvíos en los cuadros desplegables posteriores. Si prefiere agregar su firma manualmente a cada correo electrónico, elija "Ninguno" en estos cuadros.
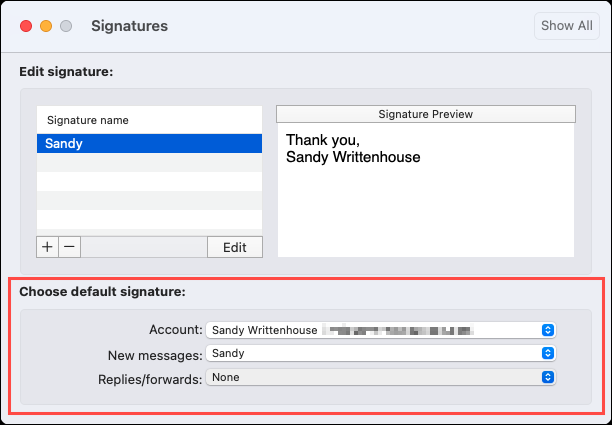
Cuando termine, simplemente cierre la ventana y sus firmas estarán listas.
Para insertar una firma manualmente, seleccione "Firma" en la cinta de la ventana Nuevo mensaje y elija una de la lista.
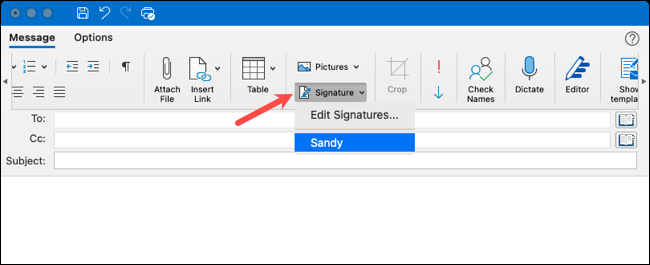
Configuración de la firma de Outlook en Android, iPhone y iPad
La creación de una firma en su dispositivo móvil funciona igual en la aplicación móvil de Outlook para Android, iPhone y iPad.
Abra la aplicación de Outlook y toque el icono en la parte superior izquierda para ver el menú. Luego, seleccione el icono de engranaje en la parte inferior.
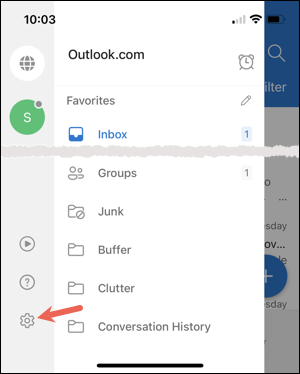
En la sección Correo de Configuración, toque "Firma".
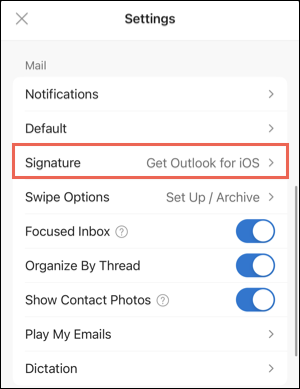
Si tiene más de una cuenta configurada, puede habilitar el interruptor en la parte superior para Firma por cuenta. Esto le permite usar una firma diferente para cada cuenta si lo desea.
Si habilitó la alternancia, seleccione la cuenta en esta misma pantalla y verá una firma predeterminada. De lo contrario, verá solo un cuadro de firma.
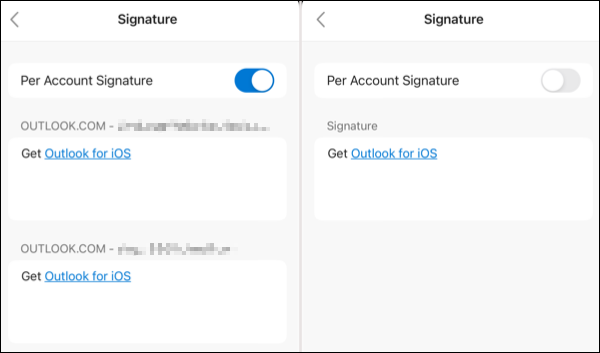
Toca dentro del cuadro de texto que contiene la firma para editarla. Cuando aparezca el teclado de su dispositivo, ingrese la firma y use cualquier opción de formato que proporcione su teclado.
Cuando termine, toque la marca de verificación en Android o use el botón Atrás en su iPhone o iPad para guardar las firmas. Puede tocar la flecha o "X" para salir de la configuración.
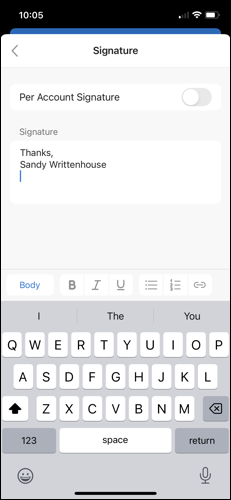
Verás tu firma insertada automáticamente cuando redactes un nuevo mensaje. Puede eliminar la firma si lo prefiere simplemente eliminándola del cuerpo del correo electrónico o editándola si lo desea.
Ahora que sabe cómo agregar una firma a Outlook, vea cómo crear una firma para Gmail.
