¿Cómo soluciono Internet lento en mi iPhone?
Publicado: 2023-01-04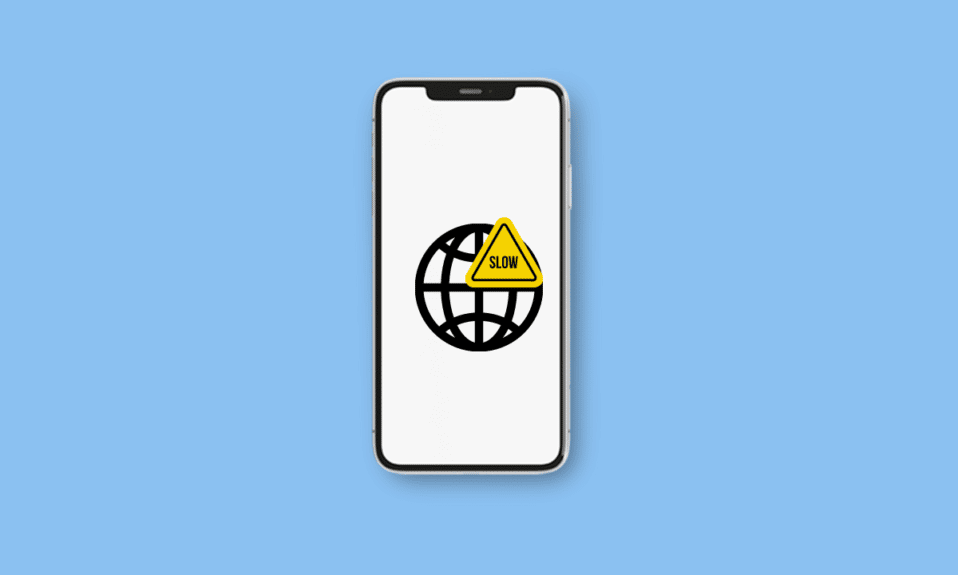
La era digital nos rodea, por lo que Internet es inevitablemente una parte de nuestra vida personal y profesional. ¿Alguna vez ha tenido el problema de que usar su tableta o PC funciona bien, pero usar su iPhone para navegar por una página web, reproducir un video o escuchar música resulta en una larga espera? El iPhone es el dispositivo que más usamos en nuestra vida diaria como usuarios devotos de Apple. De hecho, es muy molesto si el Internet del iPhone es lento. Si desea averiguar por qué el Internet de mi iPhone es lento y cómo soluciono el Internet lento en mi iPhone, continúe leyendo para aprender cómo solucionar este problema. Si tiene su Internet lento en iPhone 11 y 13, ¡esté atento hasta el final!
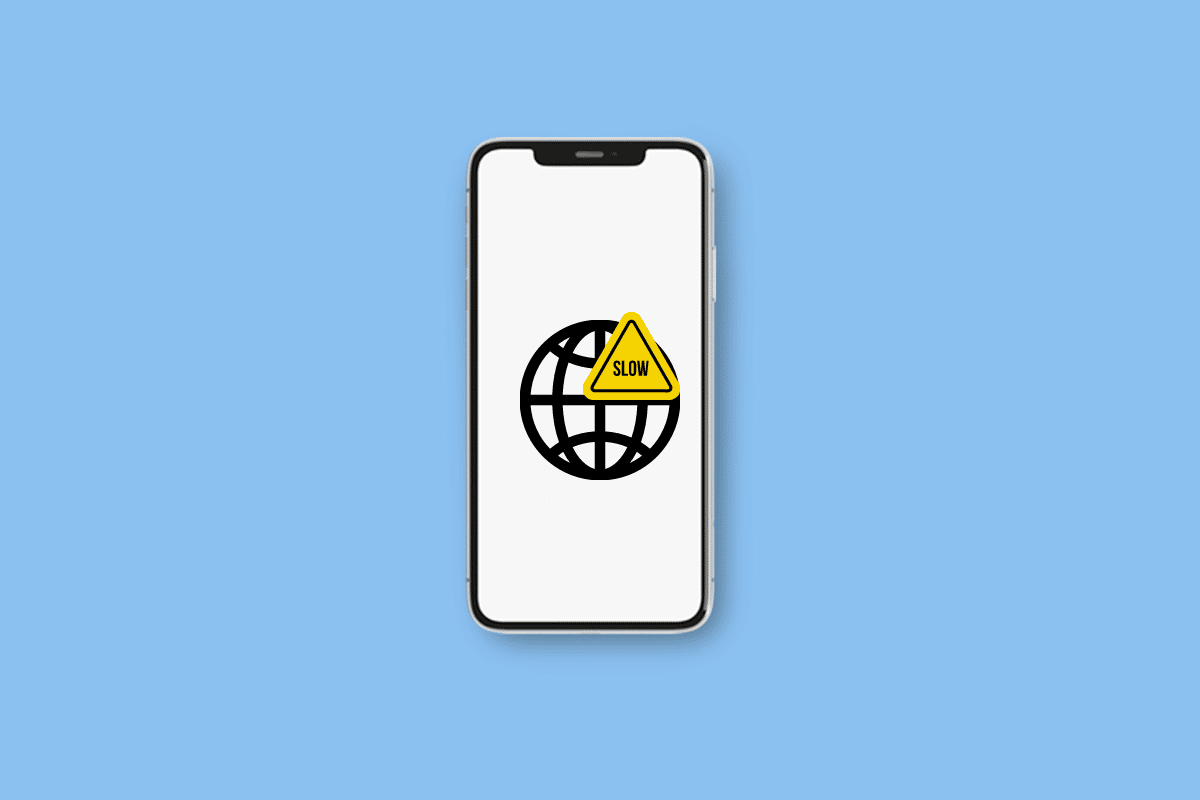
Contenido
- ¿Cómo soluciono Internet lento en mi iPhone?
- ¿Cómo soluciono Internet lento en mi iPhone?
- Método 1: Limpiar y reinsertar la tarjeta SIM
- Método 2: activar/desactivar el modo avión
- Método 3: Vuelva a conectar Wi-Fi
- Método 4: desconectar los dispositivos del punto de acceso
- Método 5: Configure Voz y Datos en LTE/4G o 5G
- Método 6: Actualizar la configuración del operador
- Método 7: desactivar la actualización de la aplicación en segundo plano
- Método 8: desactivar el modo de datos bajos
- Método 9: deshabilite las descargas y actualizaciones automáticas
- Método 10: Borrar datos de navegación
- Método 11: desconectarse de VPN
- Método 12: restablecer la configuración de red
- Método 13: Comuníquese con el proveedor de servicios
¿Cómo soluciono Internet lento en mi iPhone?
Siga leyendo para encontrar los pasos que explican cómo soluciono la lentitud de Internet en mi iPhone en detalle con ilustraciones útiles para una mejor comprensión.
¿Cómo soluciono Internet lento en mi iPhone?
Una conexión de datos lenta suele ser solo temporal debido a su ubicación o la congestión de la red. Pero en ocasiones, puede durar varias horas o incluso días. Pruebe estos métodos para solucionar el problema de Internet lento de su iPhone 11.
Método 1: Limpiar y reinsertar la tarjeta SIM
En ocasiones, un problema con la tarjeta SIM puede causar una conexión a Internet lenta. Intente sacar y volver a insertar la tarjeta SIM para ver si eso resuelve el problema con su conexión celular.
1. Ubique la bandeja SIM en su iPhone e inserte un alfiler en el orificio para abrir la bandeja .
2. Saque la tarjeta SIM de la bandeja.
3. Use un paño suave y un poco de alcohol para limpiar la tarjeta SIM y elimine cualquier acumulación o residuo que pueda estar interfiriendo con su conexión.
4. Ahora, vuelva a colocar la tarjeta SIM correctamente y empuje hacia atrás la bandeja dentro del teléfono.
5. A continuación, encienda su iPhone para comprobar si ha solucionado el problema.
Método 2: activar/desactivar el modo avión
Activar y desactivar el modo Avión es una de las formas más sencillas de reiniciar la conexión celular de su iPhone. Vaya al Centro de control , active el modo Avión y espere un minuto antes de apagarlo y dejar que su iPhone se vuelva a conectar antes de hacerlo.
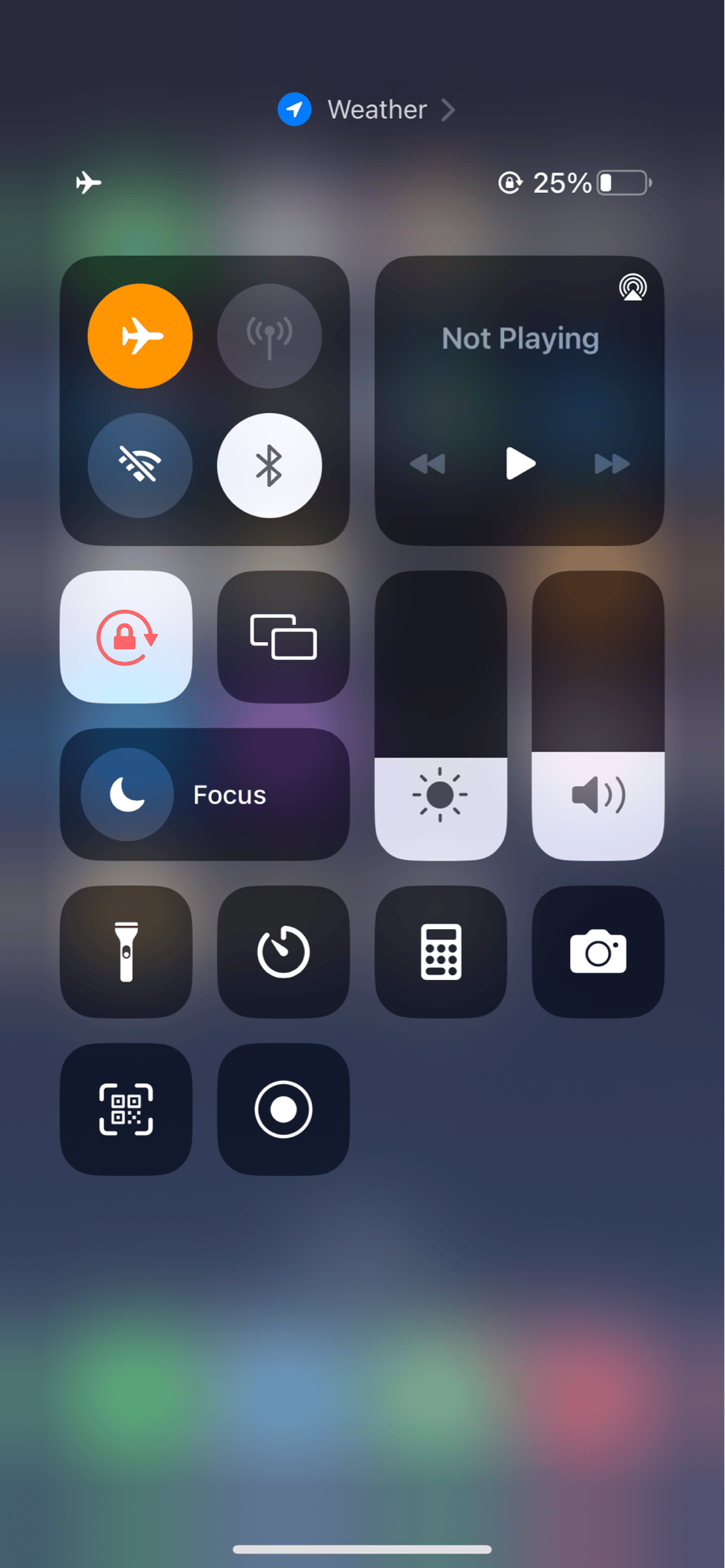
Lea también : Cómo arreglar iPhone Compartir Mi ubicación está atenuada
Método 3: Vuelva a conectar Wi-Fi
Cada vez que se encuentra con el problema de Internet lento del iPhone, lo primero que se le ocurre es que vuelva a conectar el Wi-Fi. Este método se considera una de las mejores y más sencillas formas de solucionar este problema. Siga los pasos a continuación para volver a conectar su Wi-Fi para solucionar el problema:
1. Abra Configuración en su iPhone.
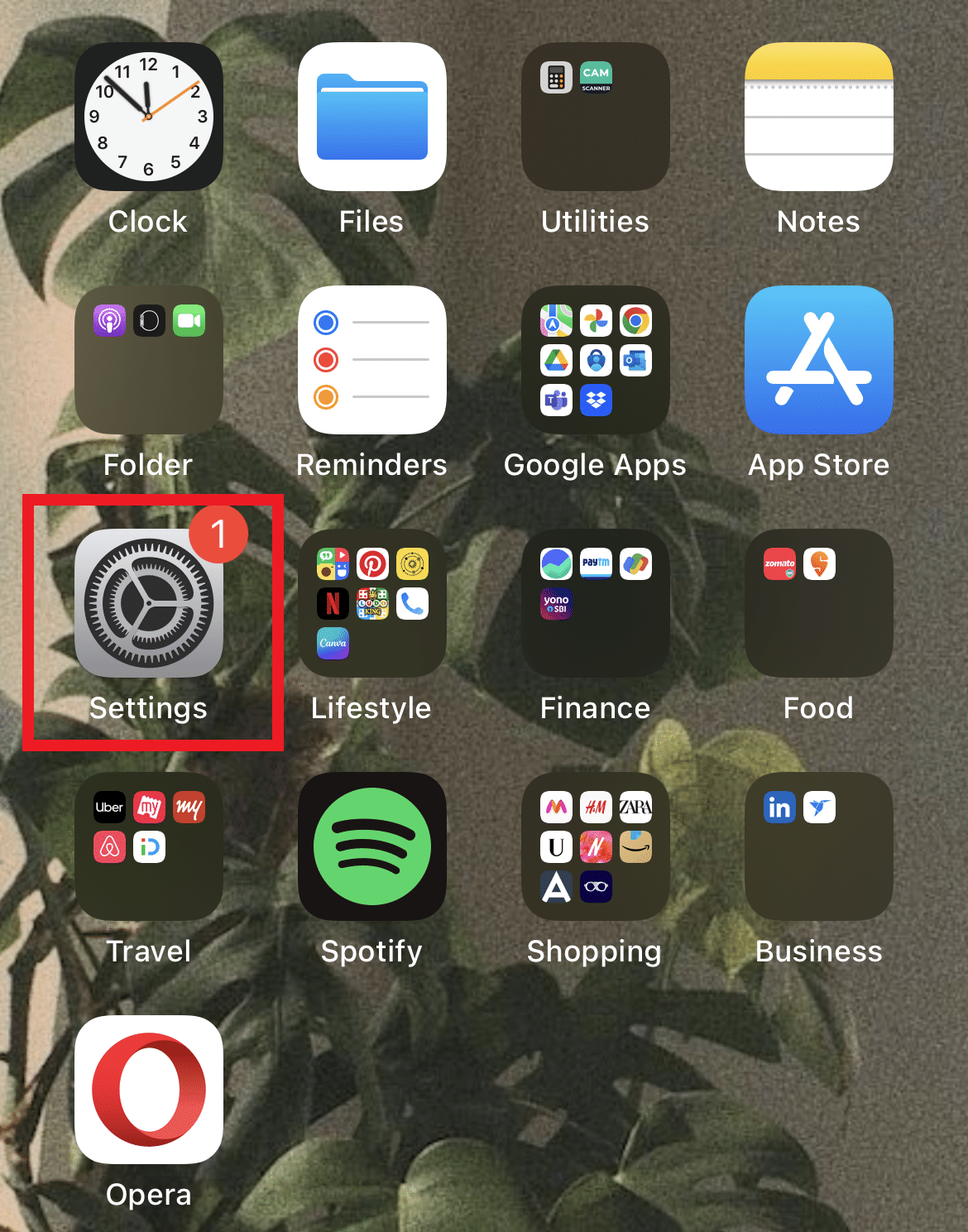
2. Luego, toca el ícono Wi-Fi > i al lado del Wi-Fi al que estás conectado actualmente.
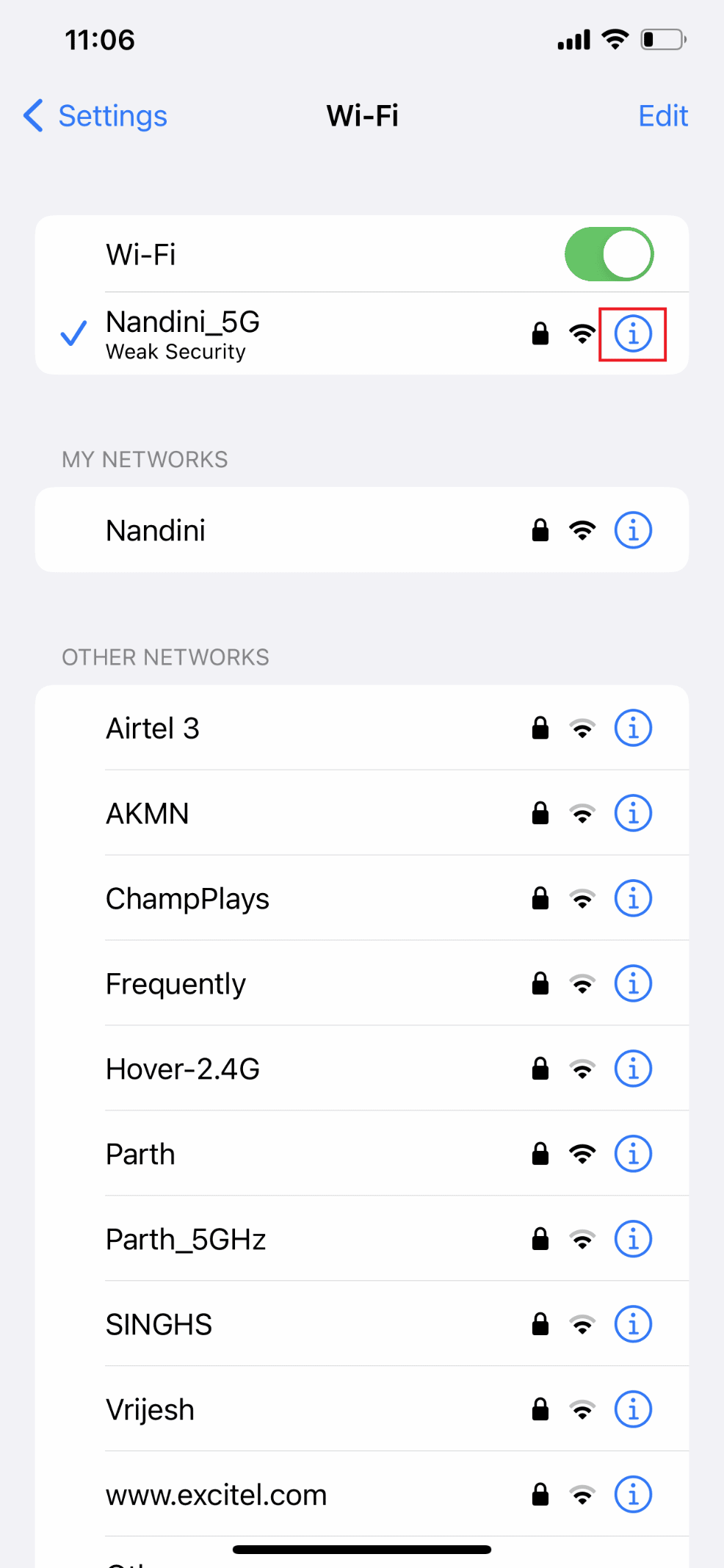
3. Pulse en Olvidar esta red .
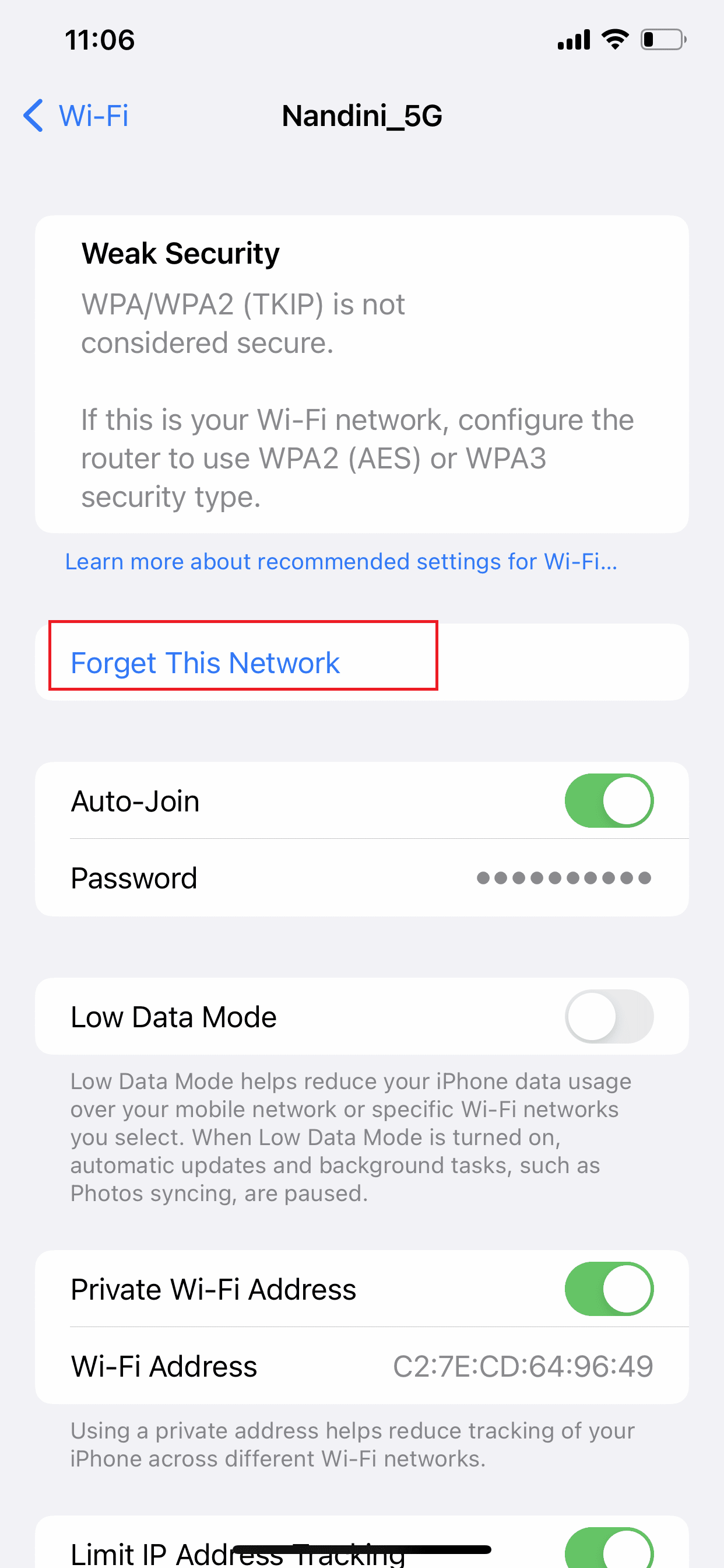
4. Toque Olvidar en la ventana emergente.
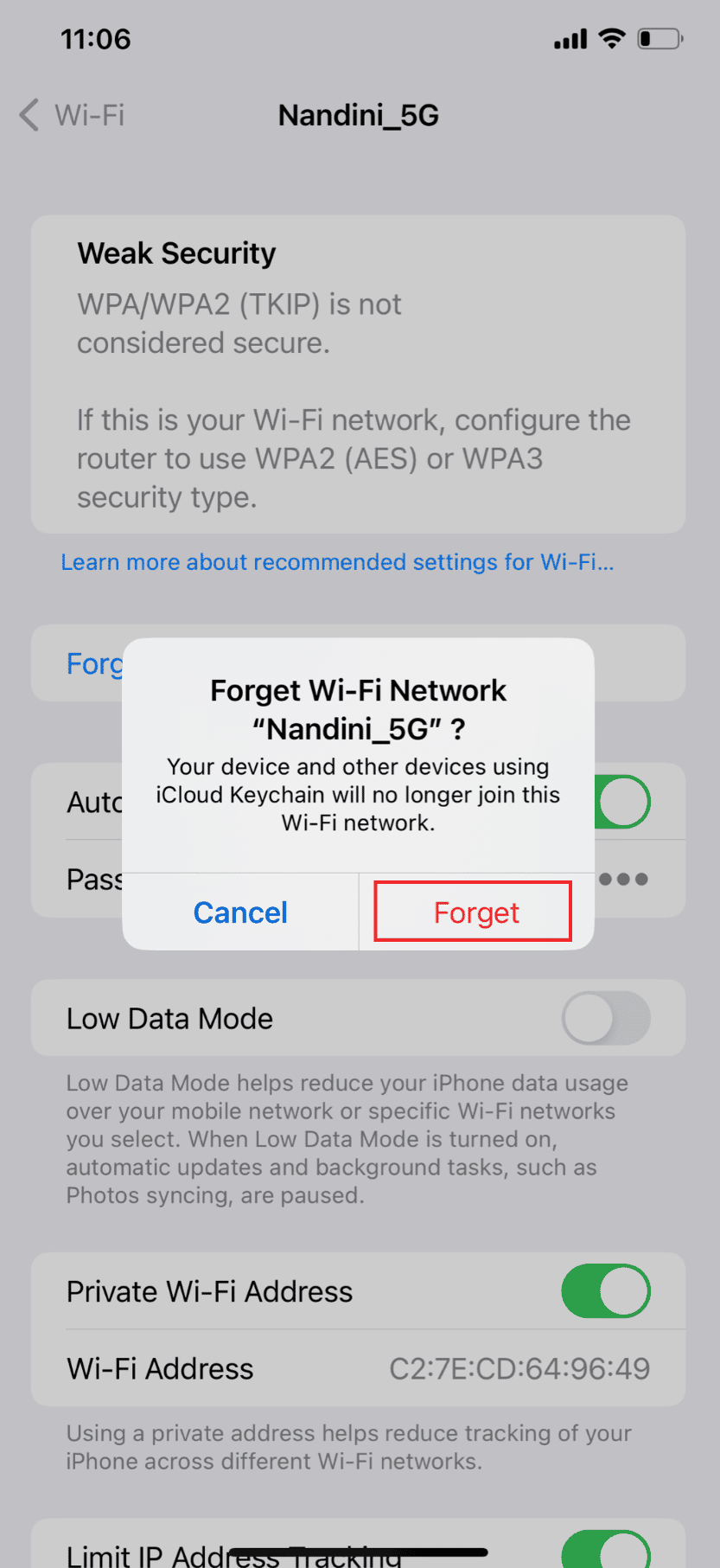
5. Regrese al menú Wi-Fi una vez más y vuelva a conectarse a la red.
Método 4: desconectar los dispositivos del punto de acceso
Si tiene otros usuarios que utilizan su dispositivo como punto de acceso, es inevitable que sus datos móviles se ralenticen. Especialmente si participan en actividades de uso intensivo de datos, como la transmisión de videos o la descarga de archivos. Desactive la función o desconecte a otros usuarios de su punto de acceso. Para desconectar a otros usuarios de su punto de acceso o deshabilitar la función, siga los pasos que se detallan a continuación para solucionar el problema de cómo soluciono el problema de Internet lento en mi iPhone:
Nota : Dependiendo de tu plan de datos, es posible que hayas excedido tu límite diario o mensual sin darte cuenta. Su proveedor generalmente ralentizará o deshabilitará su conexión de datos si usa más datos que la cantidad asignada, lo que hace que sea imposible realizar incluso una navegación básica.
1. Inicie Configuración en su iPhone.
2. Luego, toca Punto de acceso personal .
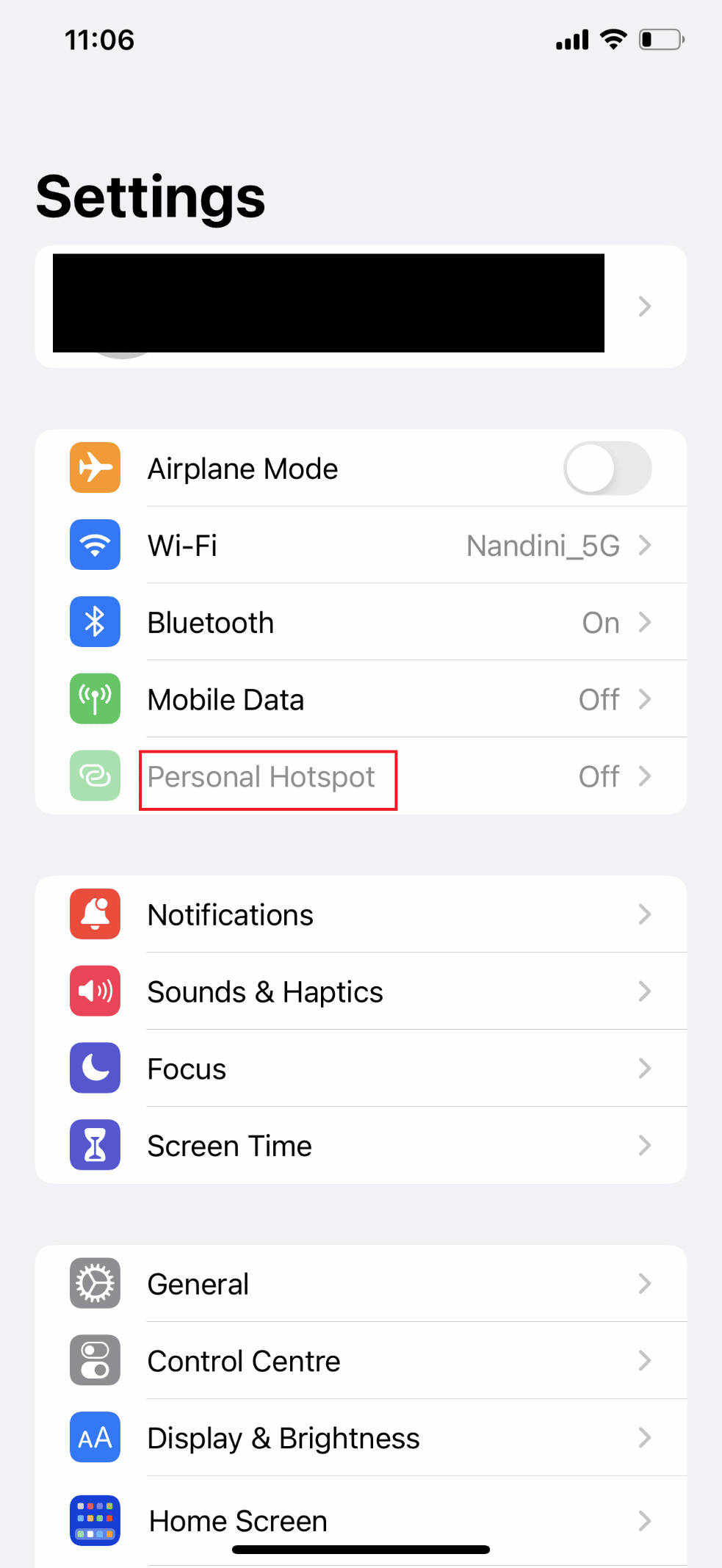
3. Ahora, desactive la opción Permitir que otros se unan .
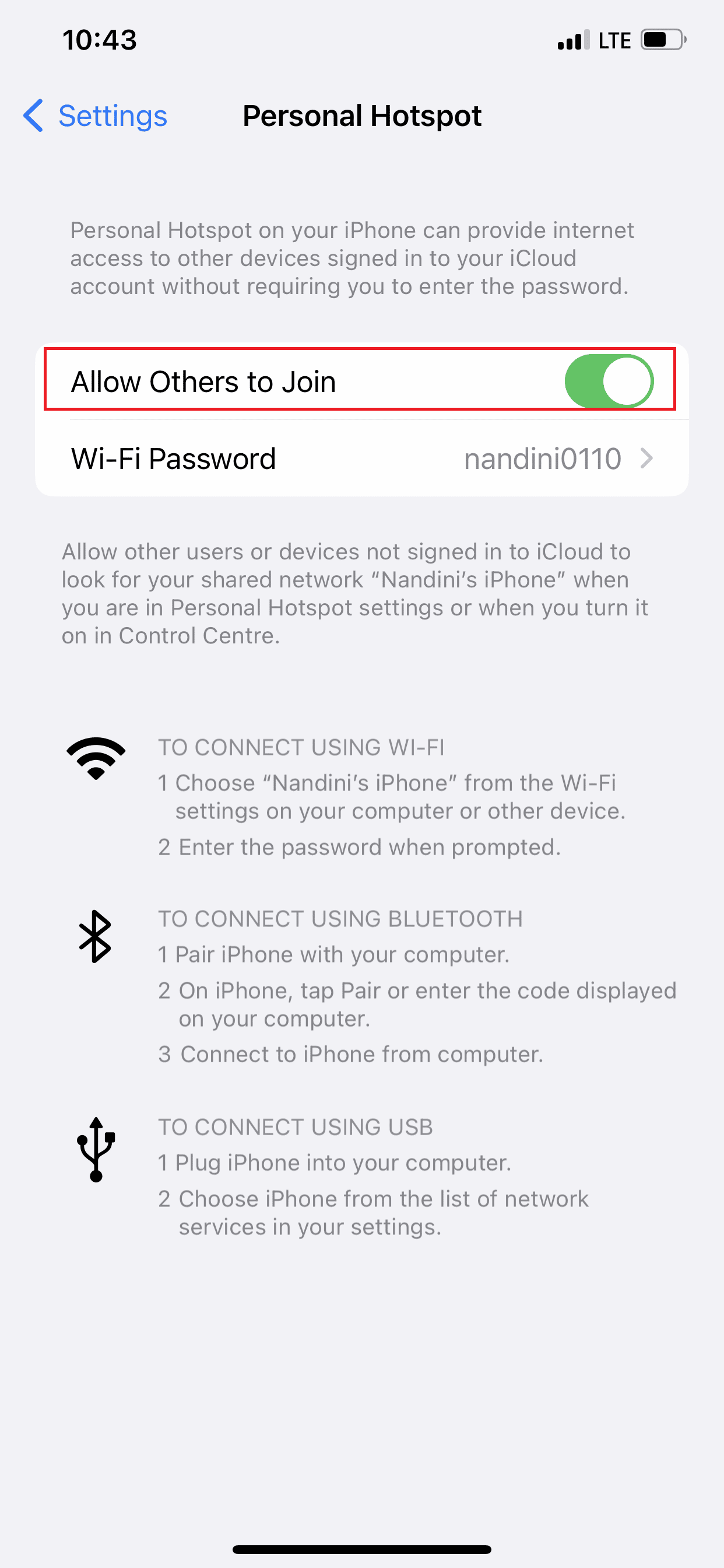
Lea también : ¿Por qué Internet de mi Mac es tan lento de repente?
Método 5: Configure Voz y Datos en LTE/4G o 5G
La velocidad de sus datos móviles puede aumentar significativamente al cambiar a LTE/4G o 5G si su dispositivo y proveedor lo admiten. Las velocidades de datos más rápidas las proporciona 5G, la tecnología de red más reciente. Tenga en cuenta que es posible que un teléfono con un sistema operativo más antiguo no admita estas velocidades de datos. Además, para usar 5G en su iPhone, debe tener todo lo siguiente:
- Un iPhone 12 o posterior
- iOS 16.2 o posterior
- Un operador que admita 5G, junto con un plan de datos móviles 5G
En tu iPhone, activa 5G. Si elige 5G Auto, su iPhone activa el modo Smart Data y cambia a LTE en caso de que las velocidades 5G no ofrezcan un rendimiento significativamente mejor que LTE. Su dispositivo usará 5G siempre que esté disponible si selecciona 5G activado. Si 5G aún no está disponible, también puede elegir LTE, que permite que su iPhone use la red LTE.
1. Abra la aplicación Configuración en su iPhone.
2. Toque la opción Celular .
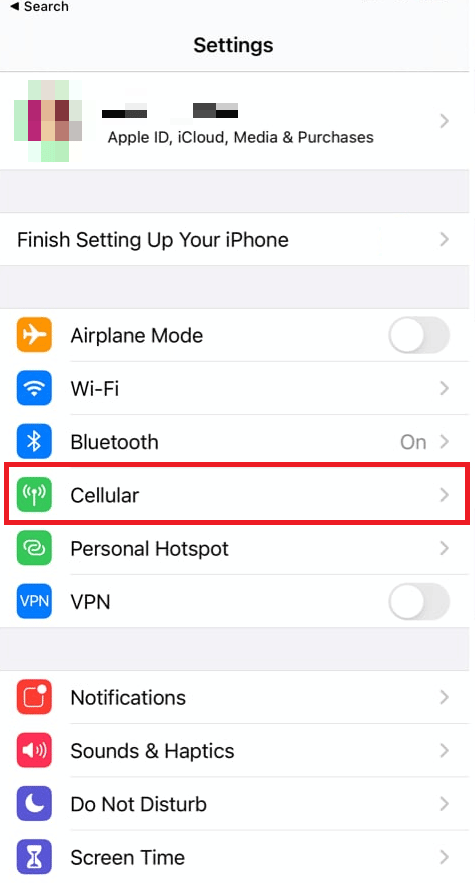
3. Luego, toca Opciones de datos móviles > Voz y datos .
4. Aquí, seleccione 5G activado o 5G automático .
Nota : Seleccione 4G si 5G no está disponible.
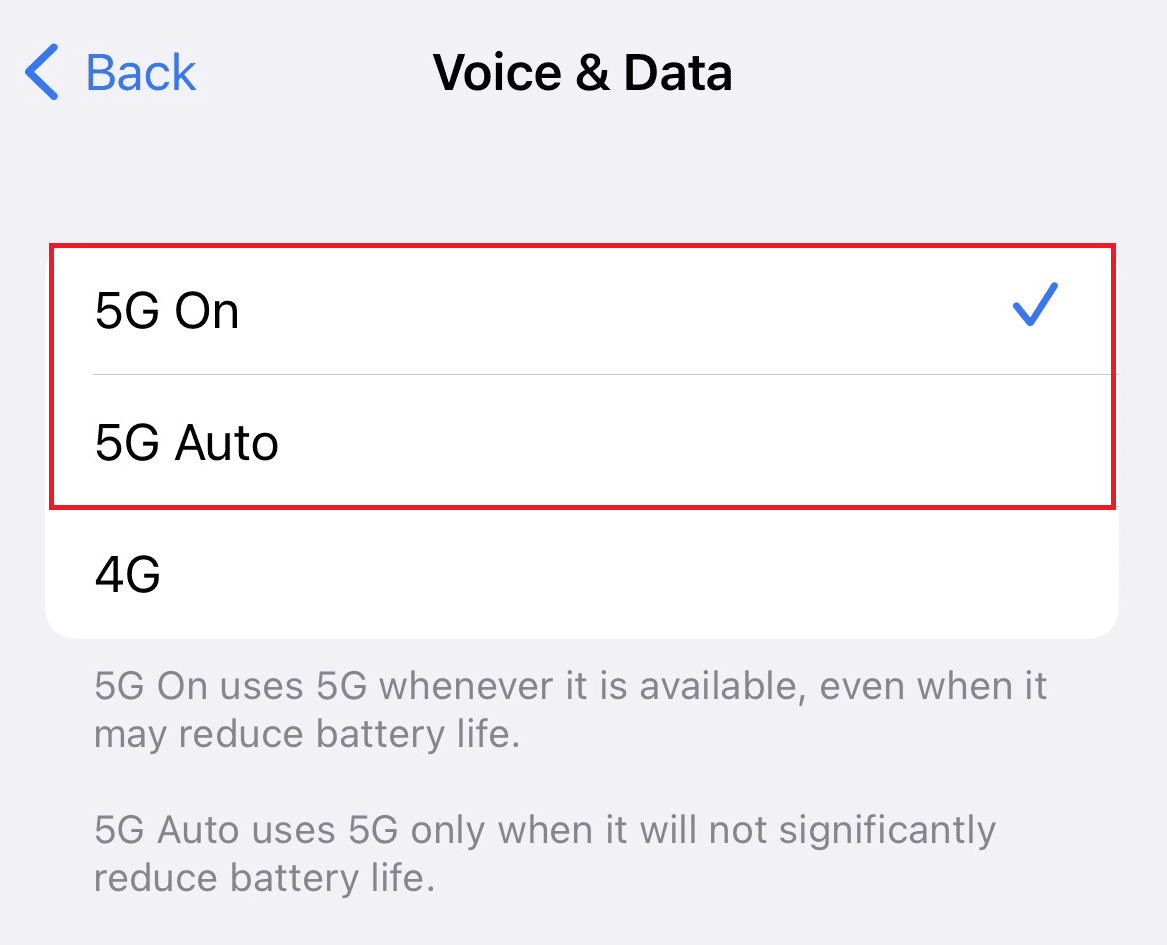
Método 6: Actualizar la configuración del operador
Estos archivos son archivos importantes que contienen datos sobre su iPhone y su red celular. Necesitan actualizarse para garantizar la conectividad y el mejor rendimiento con su red. Su iPhone generalmente le notificará cuando haya una actualización disponible, pero es muy posible que no la reciba. Siga los pasos a continuación para verificar la actualización de la configuración del operador:
1. Inicie Configuración en su iPhone.
2. Luego, toque en General .
3. Ahora, toca Acerca de en el menú.
Nota : si hay actualizaciones disponibles, se le pedirá que las instale.
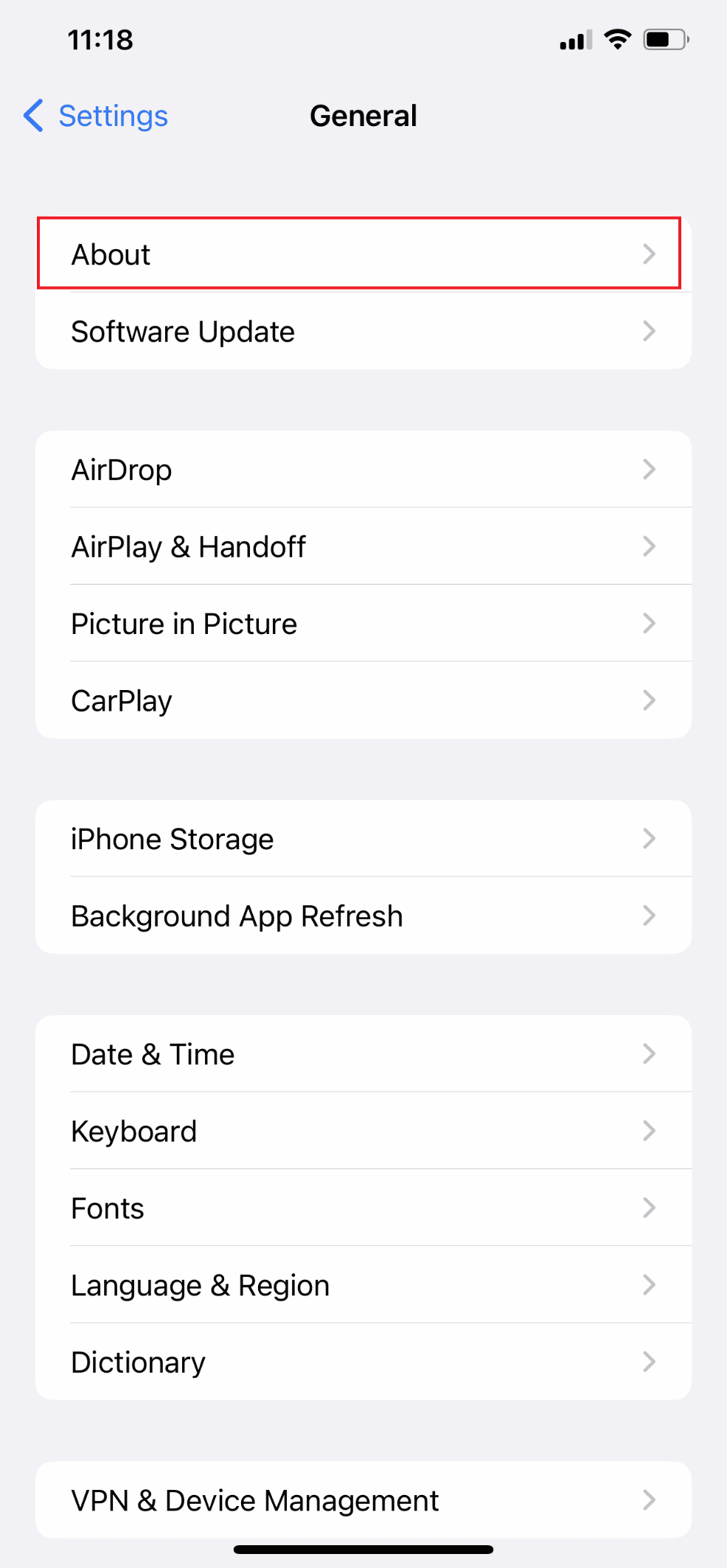
Método 7: desactivar la actualización de la aplicación en segundo plano
La actualización de aplicaciones en segundo plano es una función que ejecuta aplicaciones automáticamente para que no tenga que esperar a que se carguen antes de usarlas. Sin embargo, tiene el inconveniente de ralentizar potencialmente la velocidad de los datos móviles. Siga los pasos a continuación para deshabilitar esta función y solucionar el problema:
1. Abra Configuración en su iPhone.
2. Luego, seleccione General .
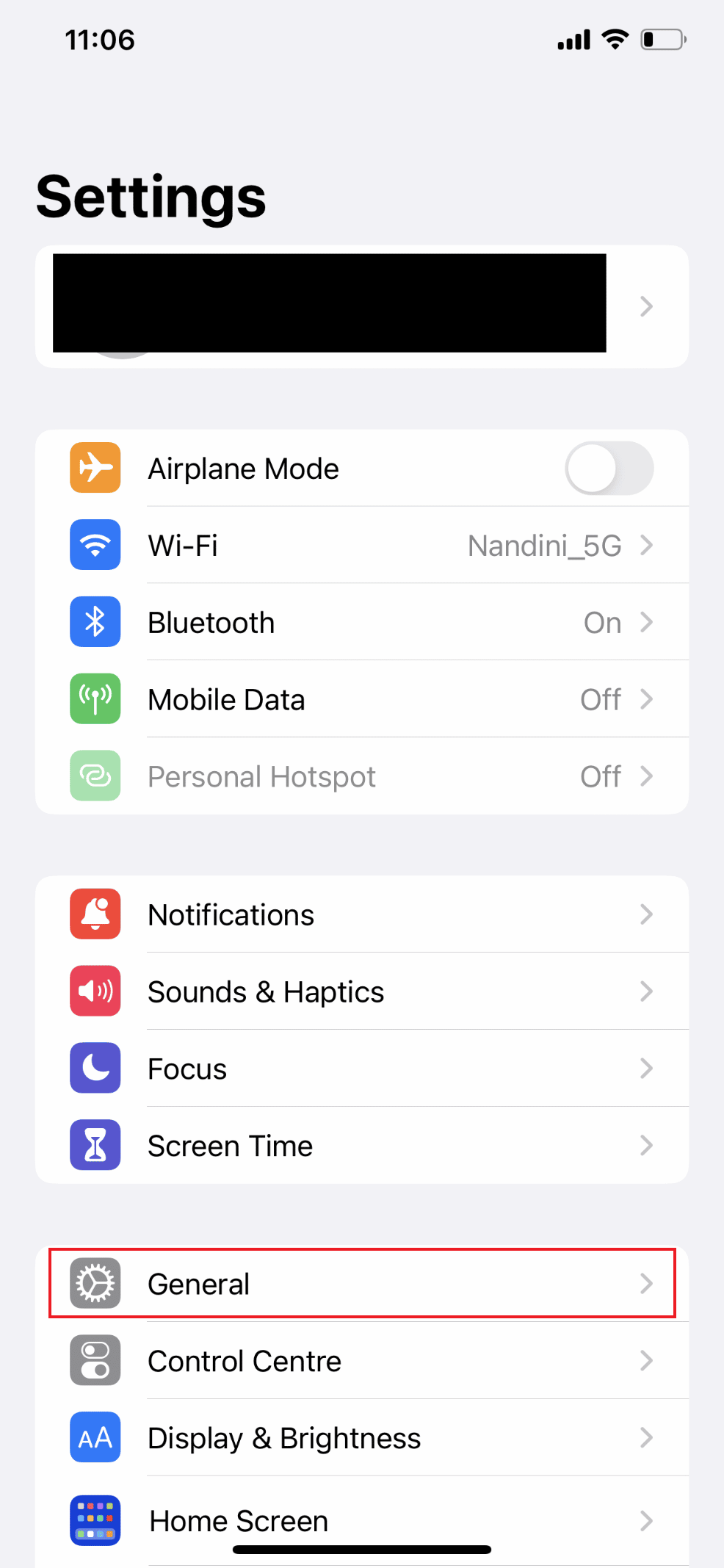

3. Ahora, toca Actualizar aplicación en segundo plano .
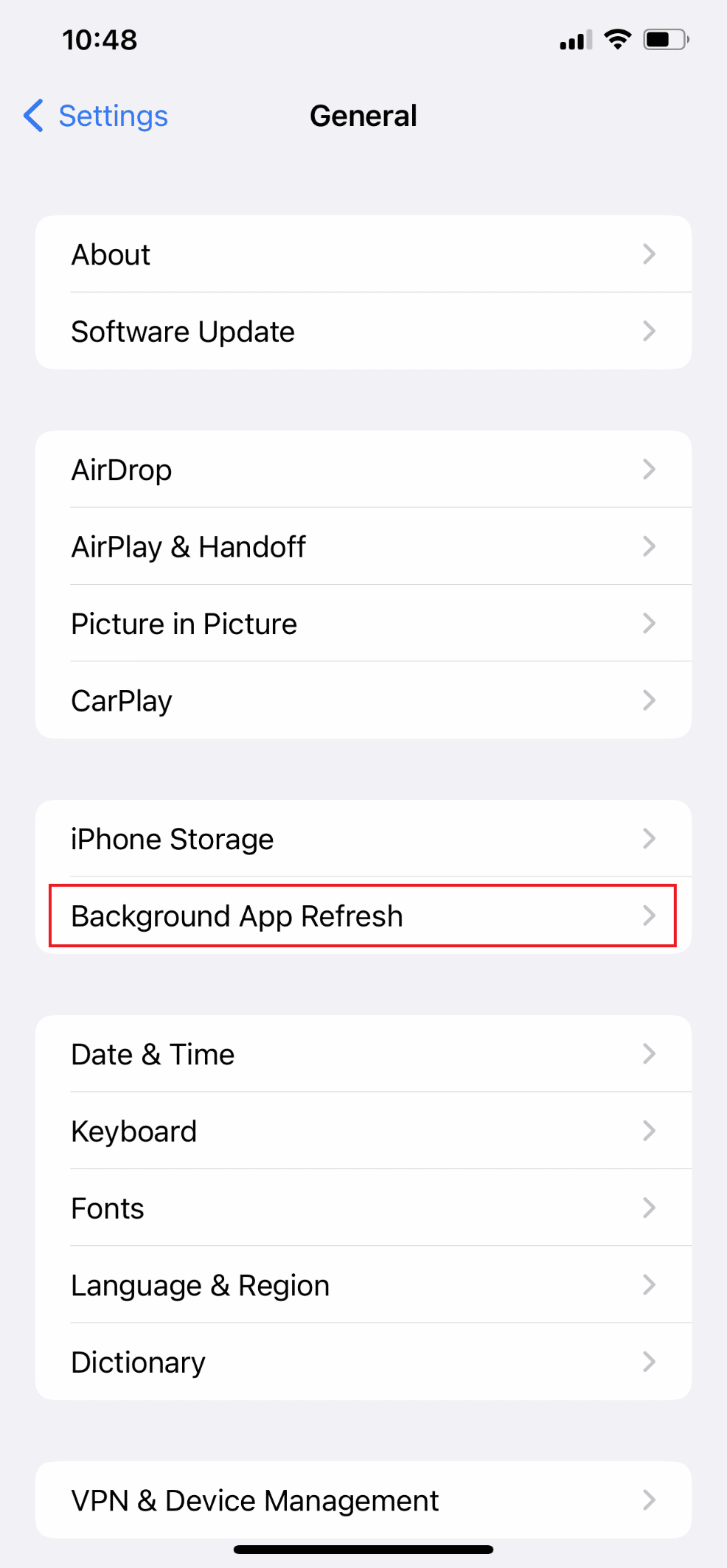
4. Luego, toque Actualizar aplicación en segundo plano nuevamente.
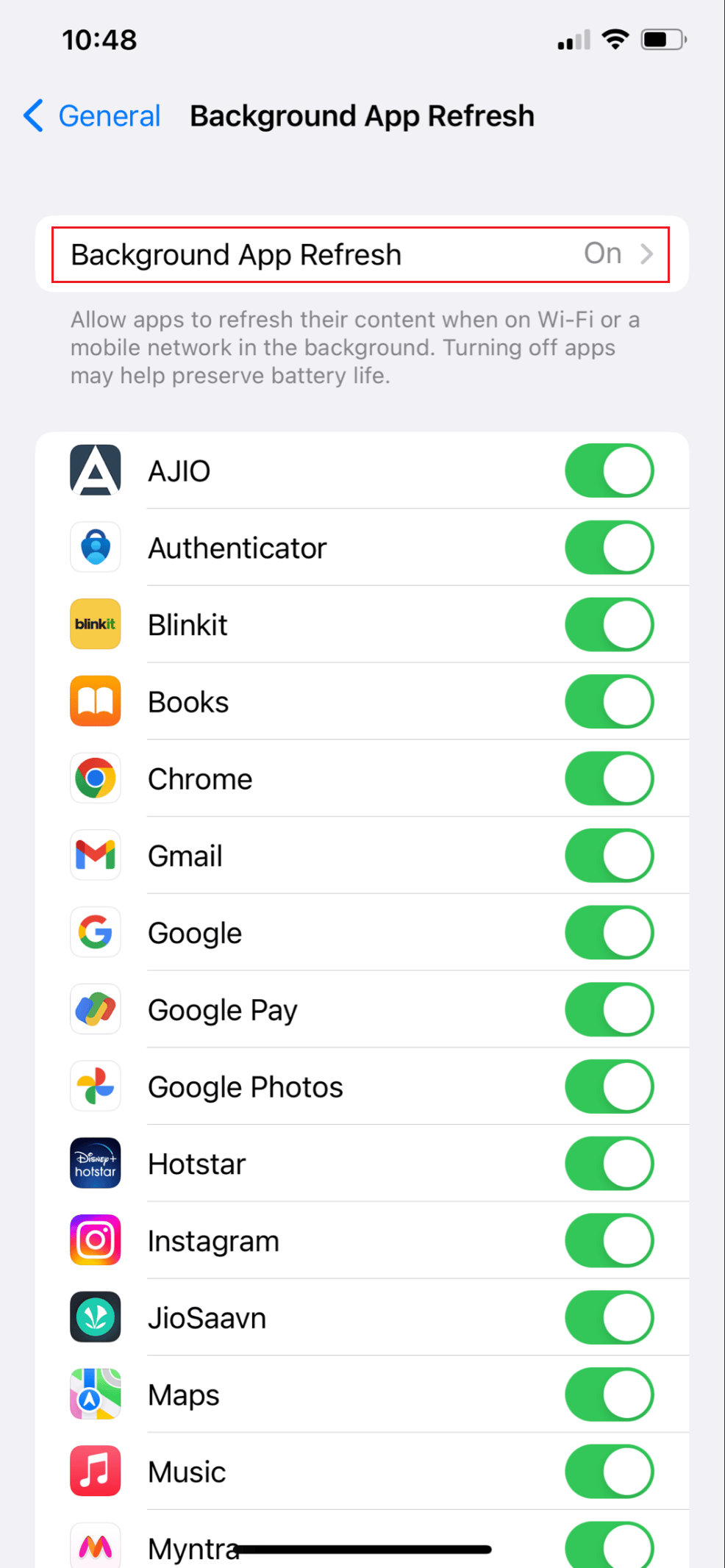
5. Finalmente, seleccione la opción Apagado .
Nota : Además, puede elegir Wi-Fi, que solo permitirá que sus aplicaciones se ejecuten y descarguen contenido cuando esté conectado a Wi-Fi y no a datos móviles.
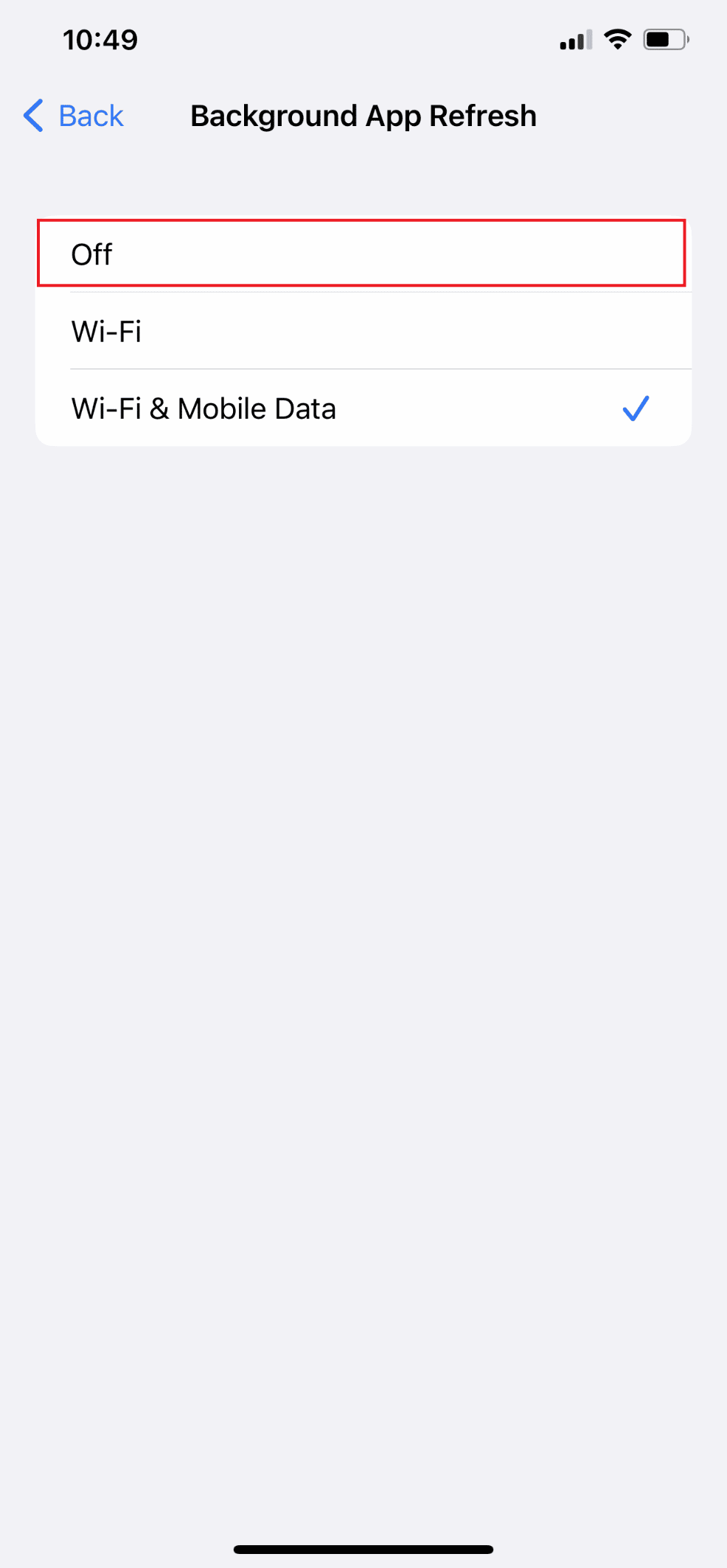
Lea también : Las 7 principales soluciones para la actualización de la aplicación en segundo plano no funcionan en el iPhone
Método 8: desactivar el modo de datos bajos
Cuando tiene un plan de datos limitado, el modo de datos bajos se activa automáticamente y limita la cantidad de aplicaciones de datos móviles que usan. Cuando está habilitada, la función puede ralentizar su dispositivo o provocar que las aplicaciones se congelen y se bloqueen. Siga los pasos a continuación para deshabilitar el modo de datos bajos para solucionar el problema.
Opción I: desactivar el modo de datos bajos para datos móviles
1. Inicie Configuración y toque Datos móviles .
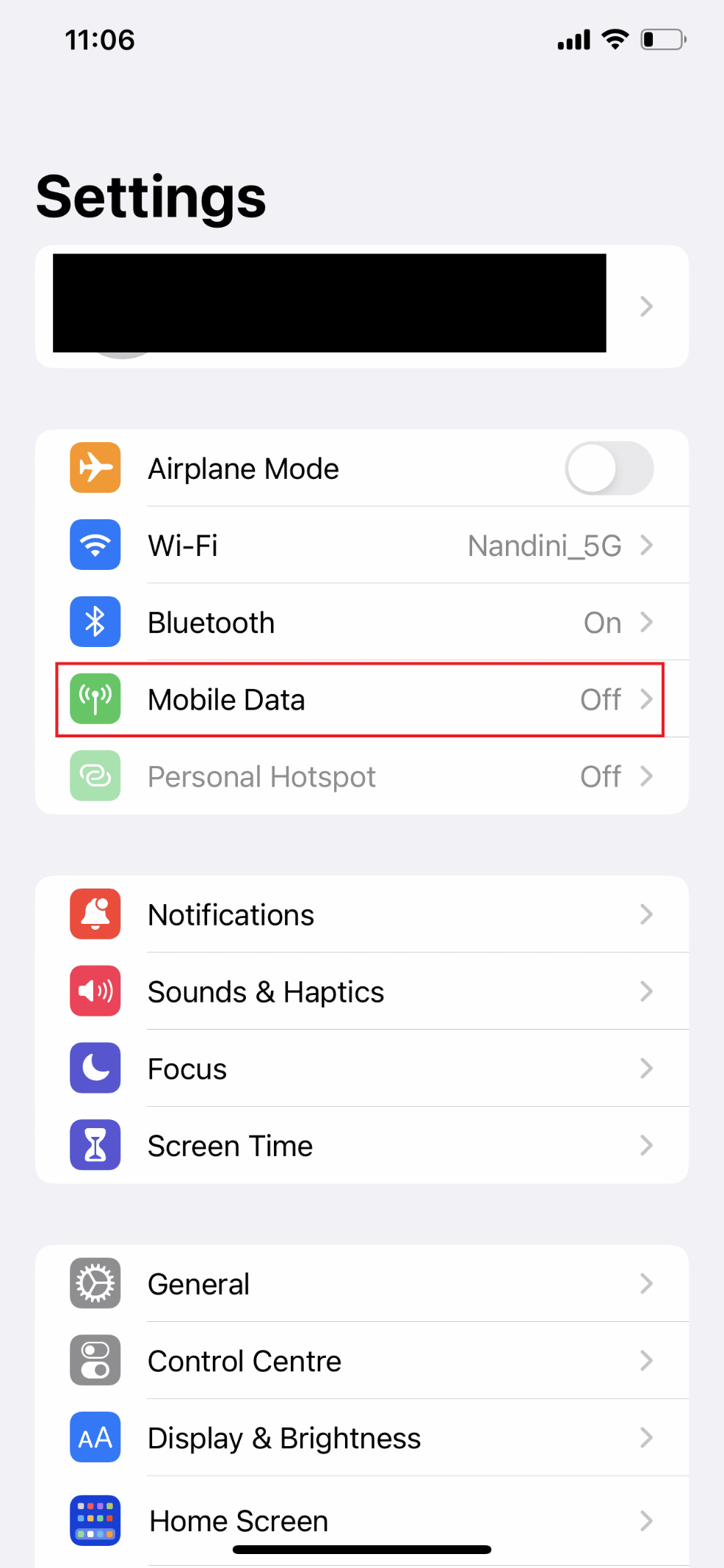
3. Pulse en Opciones de datos móviles .
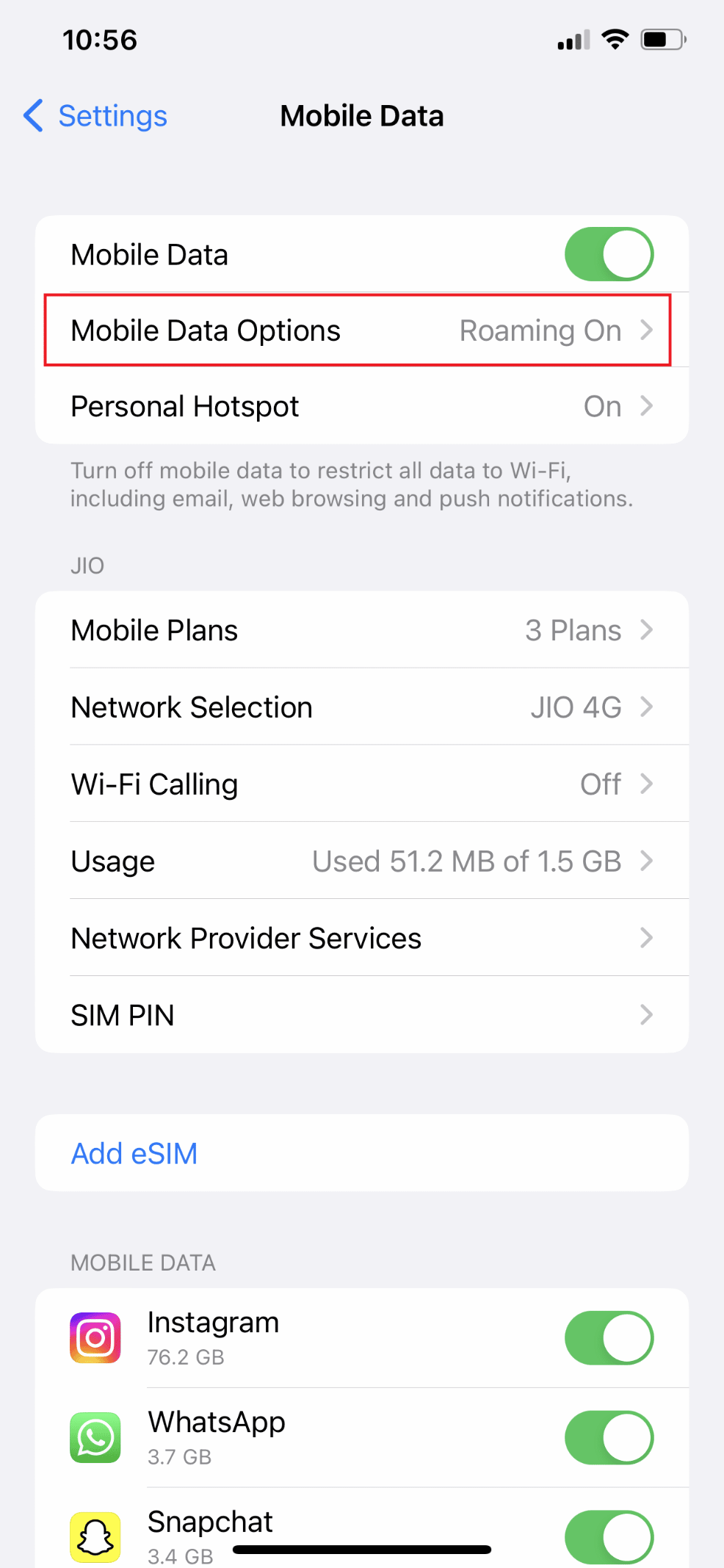
4. Ahora, apague el interruptor de la opción Modo de datos bajos .
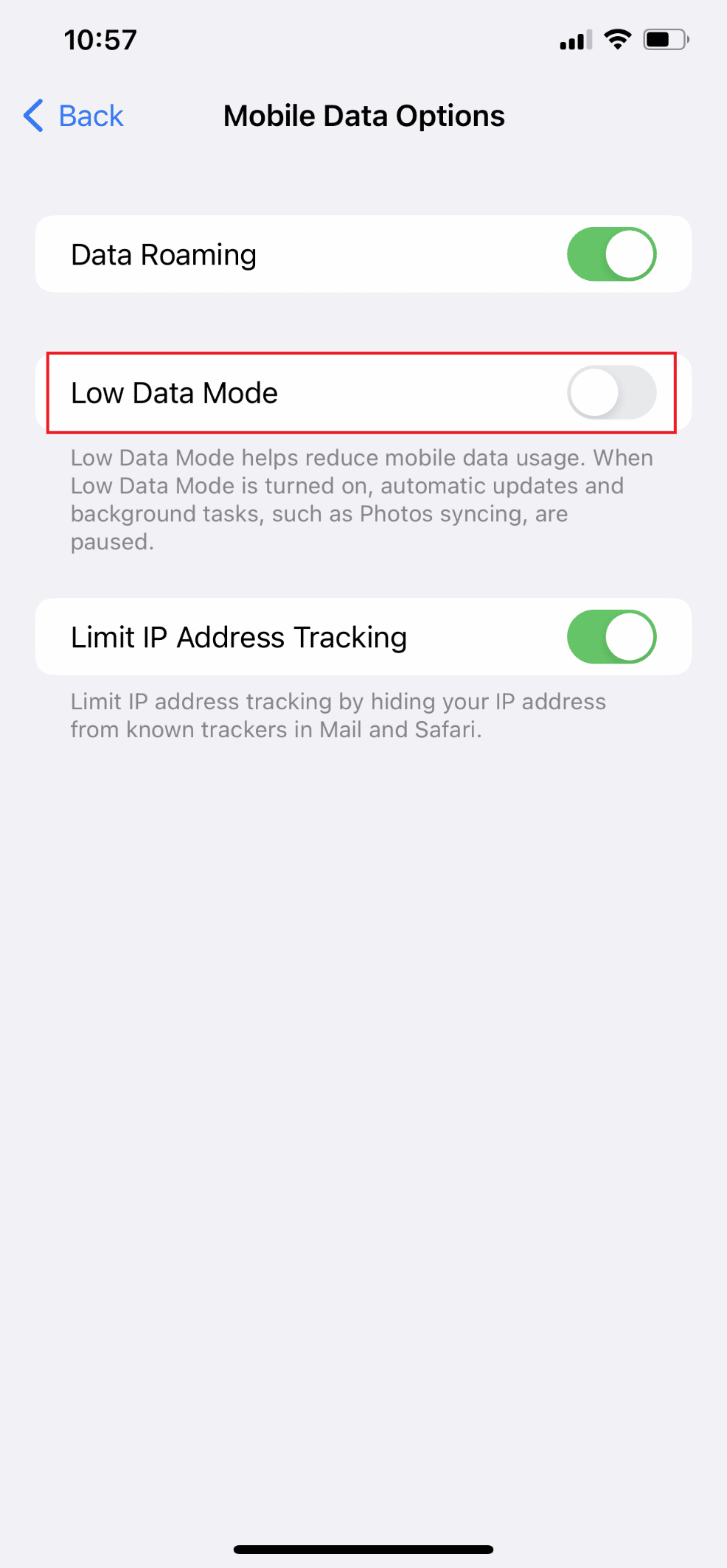
Opción II: desactivar el modo de datos bajos para Wi-Fi
1. Vaya a la aplicación Configuración en su iPhone y toque la opción Wi-Fi .
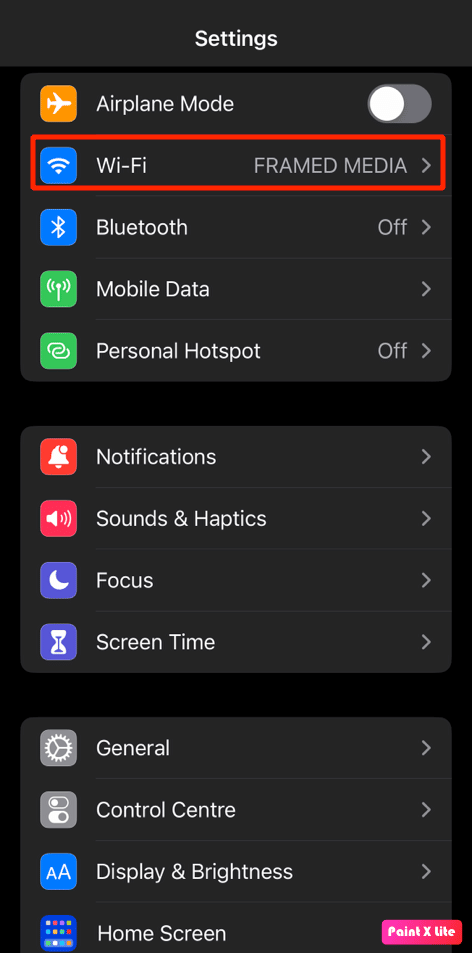
2. A continuación, toque el icono de información junto a su red conectada .
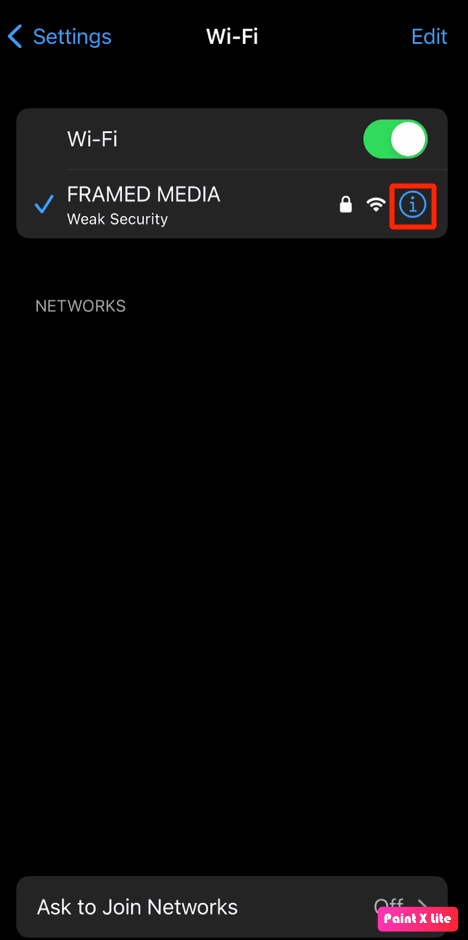
3. Luego, desactive la opción Modo de datos bajos .
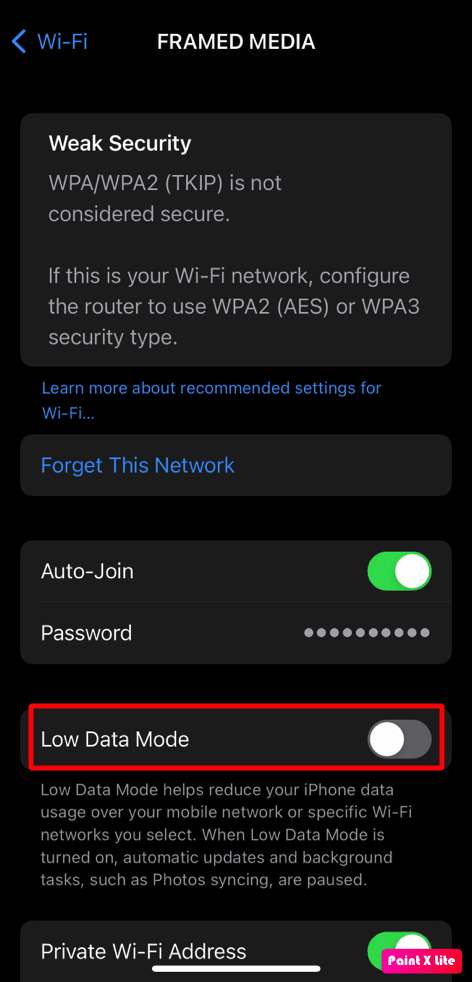
Método 9: deshabilite las descargas y actualizaciones automáticas
Una vez que conecta su iPhone y se conecta a una red Wi-Fi, los iPhone se configuran para descargar e instalar automáticamente la versión más reciente de iOS. Sin embargo, se puede incurrir en el uso regular de datos móviles mediante descargas y actualizaciones automáticas de aplicaciones. Para detener las actualizaciones y descargas automáticas, realice las siguientes acciones:
1. Abra Configuración en su iPhone.
2. Luego, toca App Store .
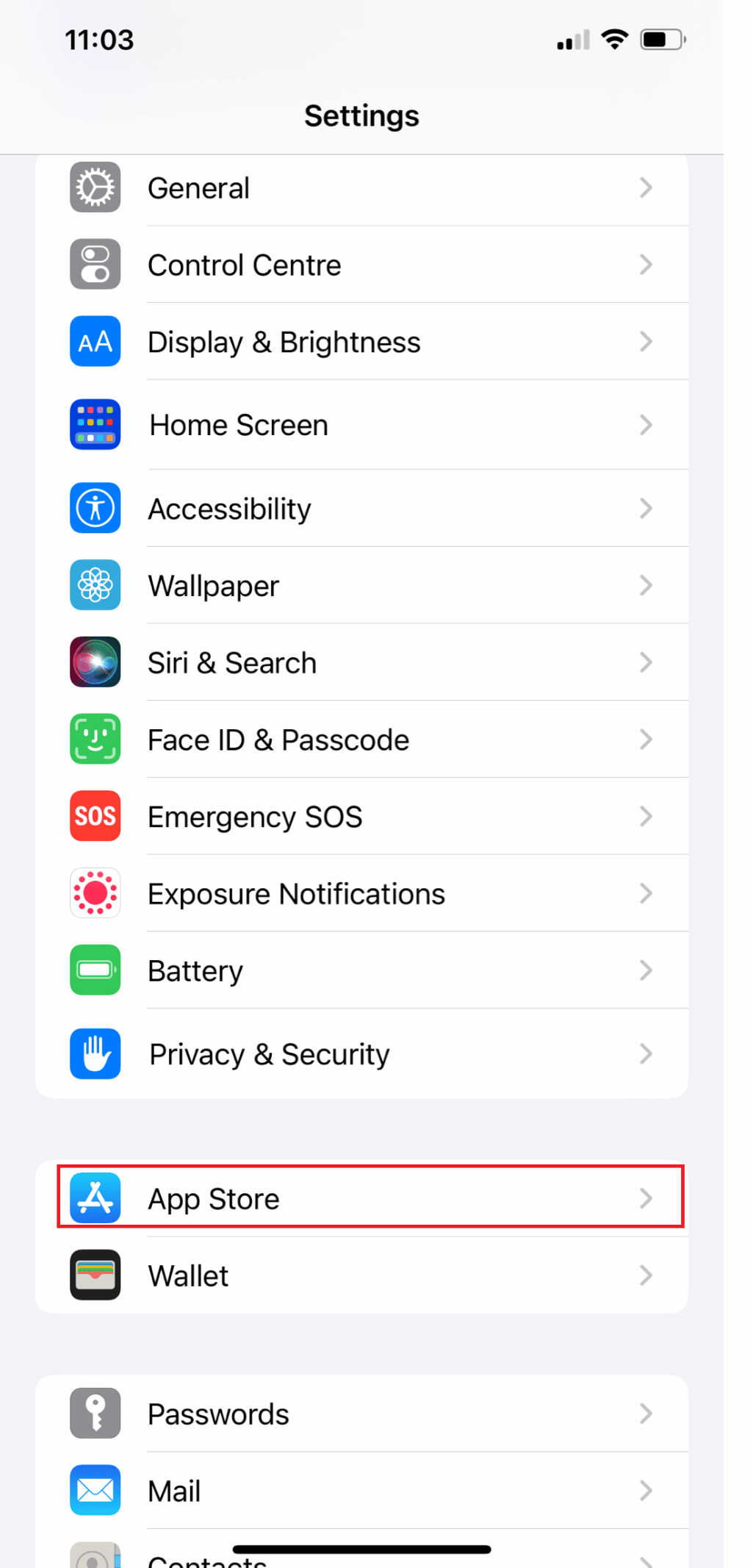
3. Ahora, apague los interruptores para las opciones Descargas de aplicaciones y Actualizaciones de aplicaciones.
Nota : si también usa Música, Libros y Podcasts, vuelva a Configuración y repita el proceso para cada uno de esos servicios.
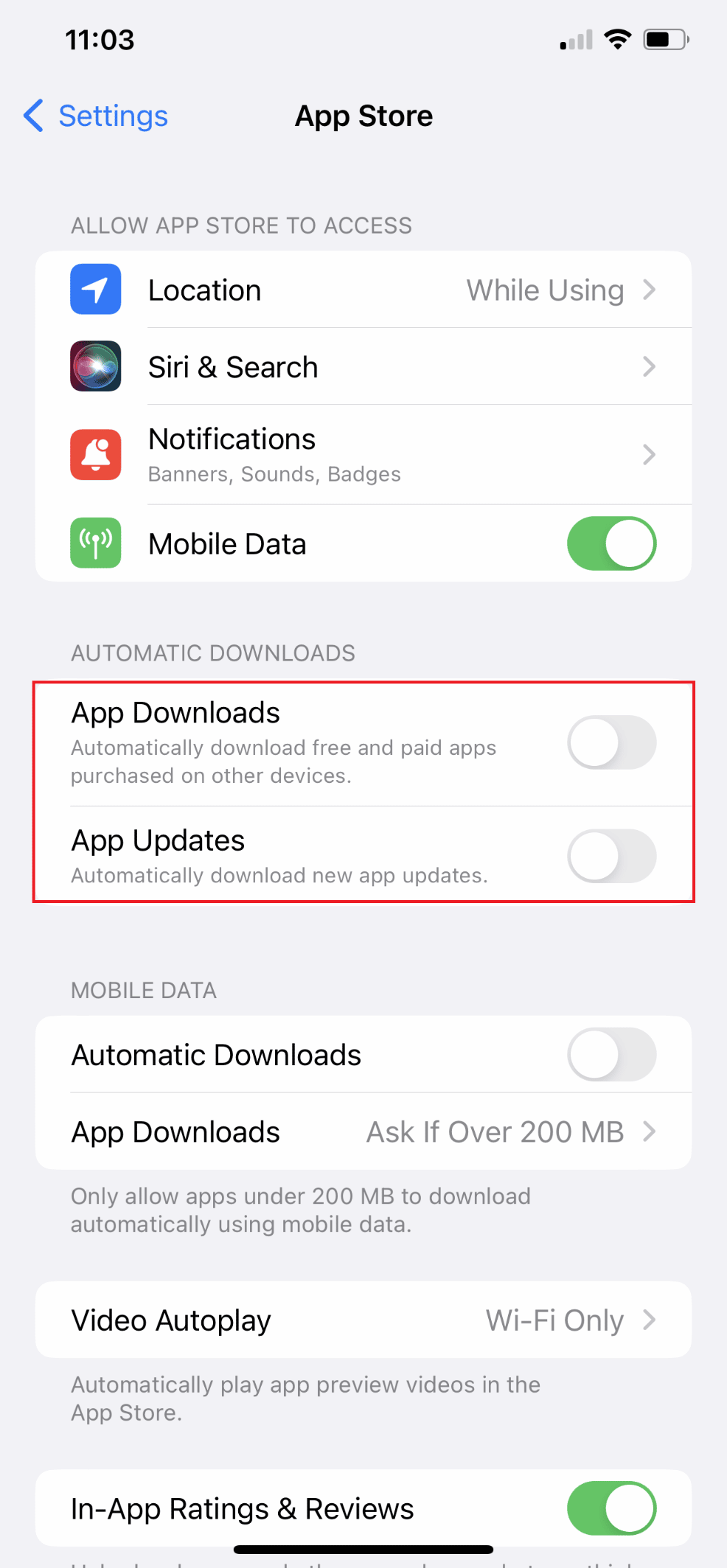
Lea también : Cómo desactivar el modo de incógnito en iPhone
Método 10: Borrar datos de navegación
Su iPhone almacenará automáticamente su historial de navegación y otros cachés cuando lo use para navegar por sitios web, mirar videos y realizar una variedad de otras tareas. Su computadora y iPhone pueden funcionar lentamente como resultado de estos cachés y cookies. Por lo tanto, puede borrar regularmente los datos de navegación en su teléfono siguiendo las instrucciones a continuación para aumentar la velocidad de Internet de su iPhone.
Nota : haga una copia de seguridad de su iPhone antes de eliminar cualquier historial de navegación, ya que hacerlo podría provocar la pérdida de información confidencial, como las credenciales de inicio de sesión. Además, los pasos de operación para borrar los datos de navegación varían ligeramente para cada versión de iOS.
1. Abra Configuración en su iPhone.
2. Luego, desliza hacia abajo y toca Safari .
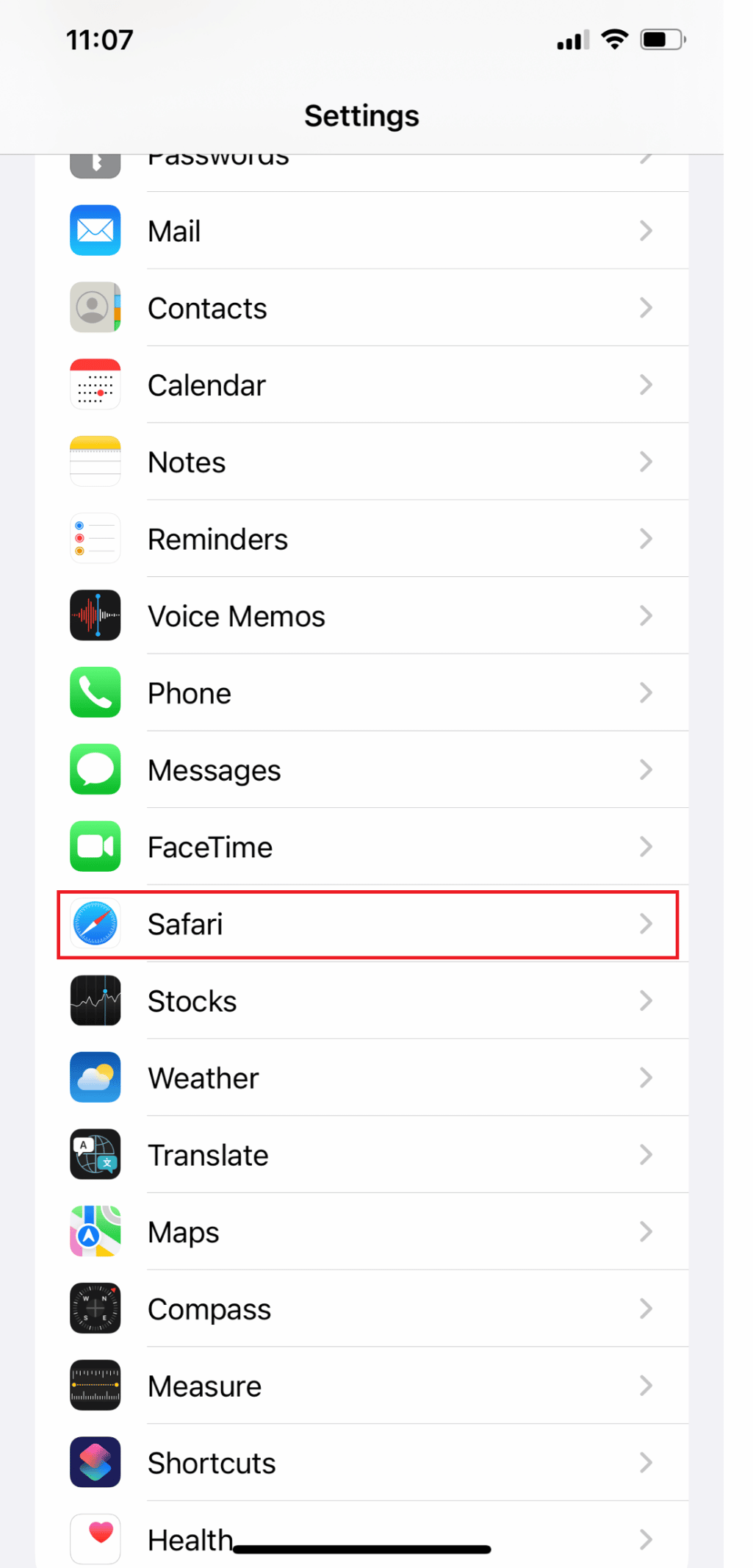
3. Para borrar los cachés, toque la opción Borrar historial y datos del sitio web .
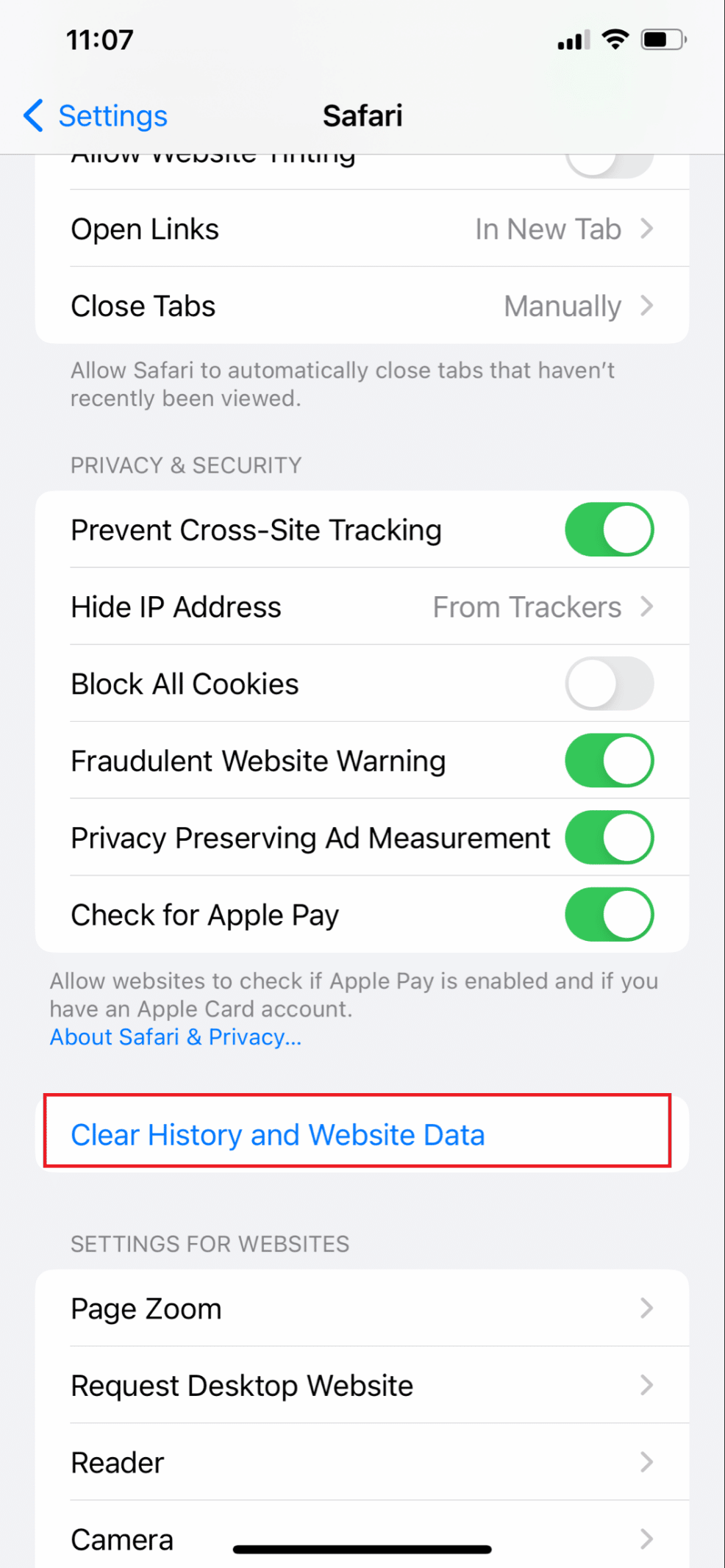
Método 11: desconectarse de VPN
Puede navegar de forma anónima, acceder a sitios web bloqueados y mantener su actividad en línea oculta a su ISP con la ayuda de una VPN. Pero también consume algunos de los datos de su teléfono. Apague la VPN para corregir la lentitud de Internet en el problema del iPhone 13. Siga los pasos a continuación para desactivar la VPN y solucionar el problema:
1. Abra Configuración y toque General .
2. Ahora, deslice hacia abajo y toque VPN y administración de dispositivos .
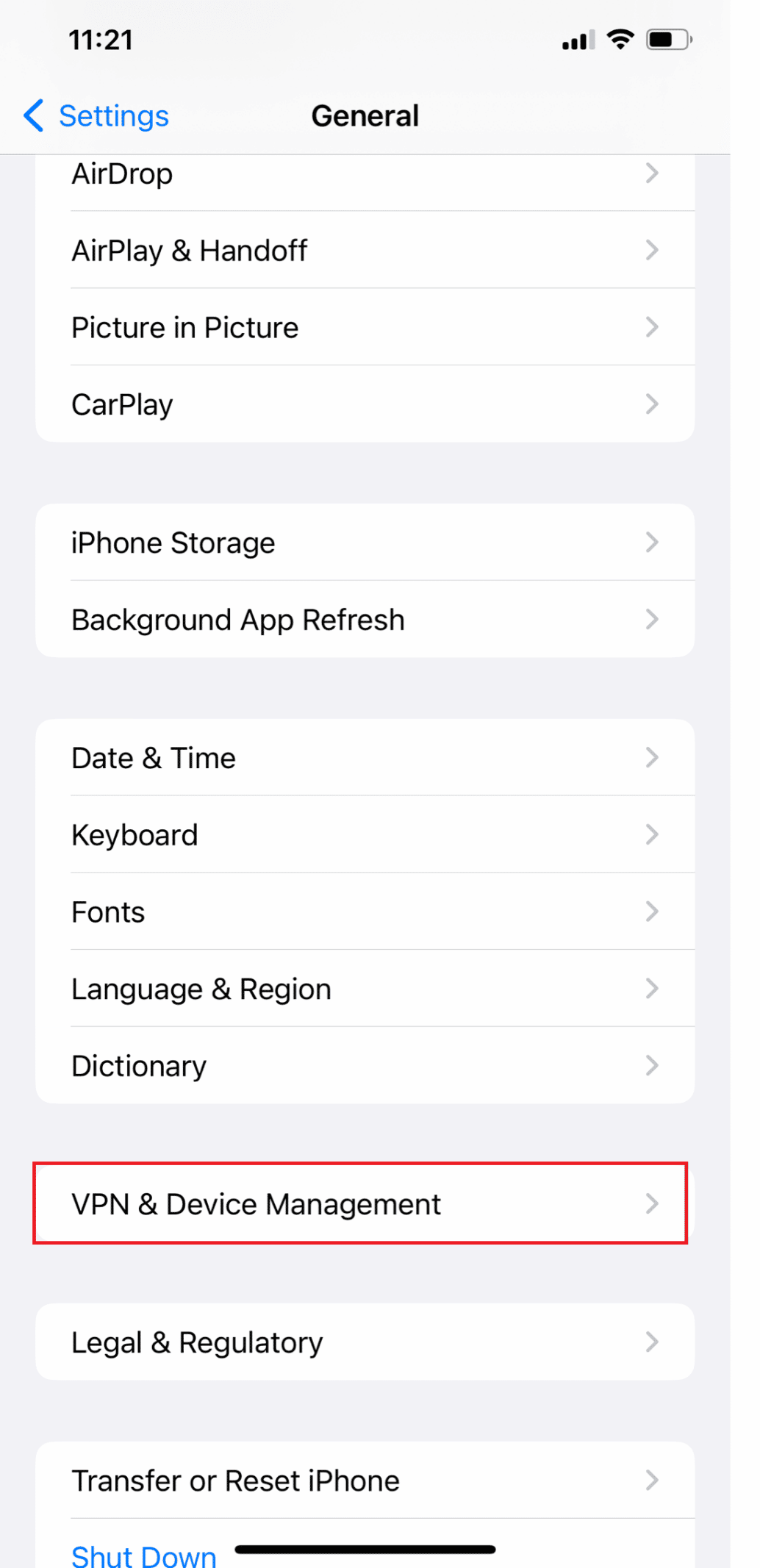
3. Finalmente, cambie el estado de VPN a No conectado .
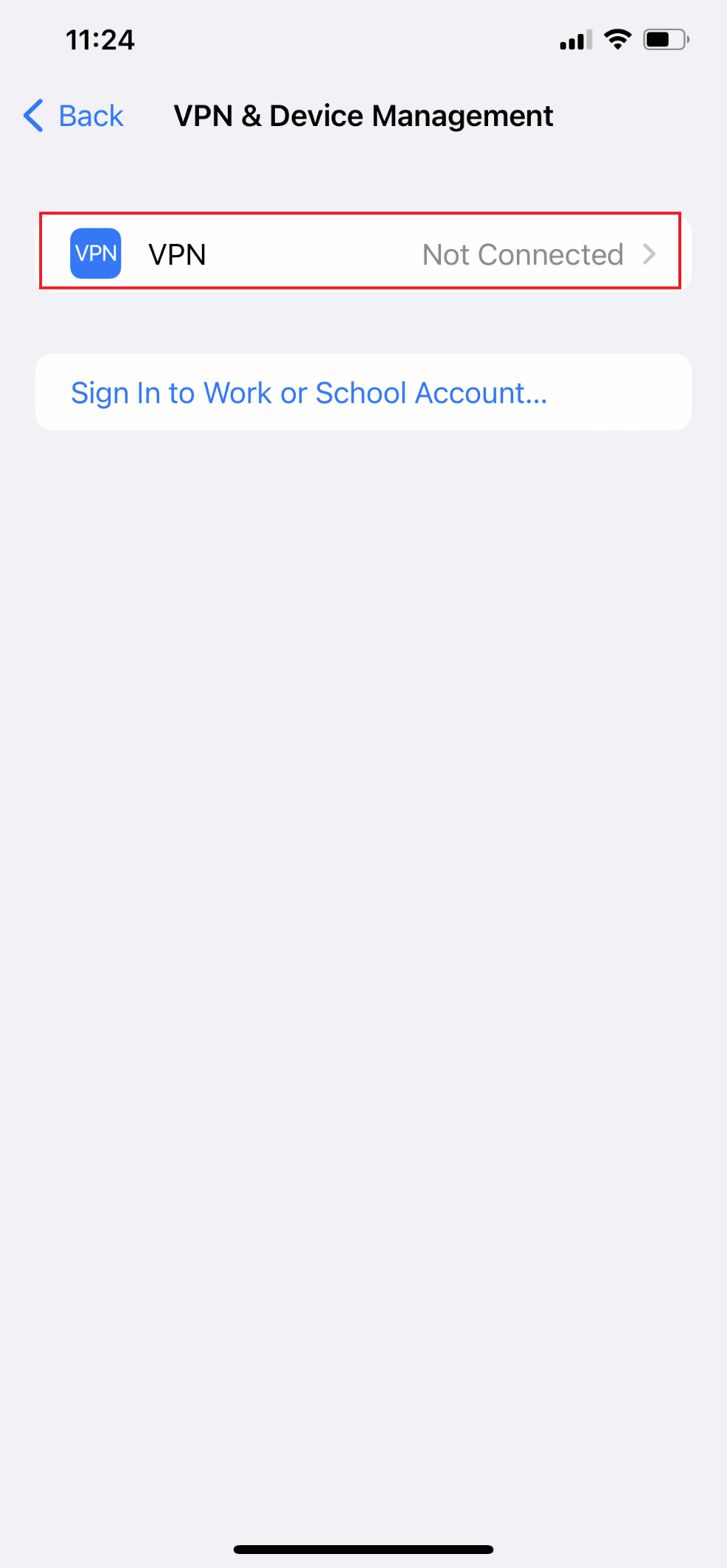
Lea también : ¿Conexión a Internet lenta? ¡10 maneras de acelerar tu Internet!
Método 12: restablecer la configuración de red
En su iPhone, si restablece la configuración de red, también puede solucionar fácilmente el problema ¿Por qué Internet de mi iPhone es lento? Pero si restablecerá su red, también significa que también olvidará la contraseña de Wi-Fi de su iPhone, etc. Por lo tanto, es mejor que se asegure de recordar su contraseña de Wi-Fi para que pueda volver a unirse después de restablecer. Siga los pasos a continuación para solucionar el problema de Internet lento en mi iPhone:
1. Abra Configuración en su iPhone.
2. Luego, toca la opción General .
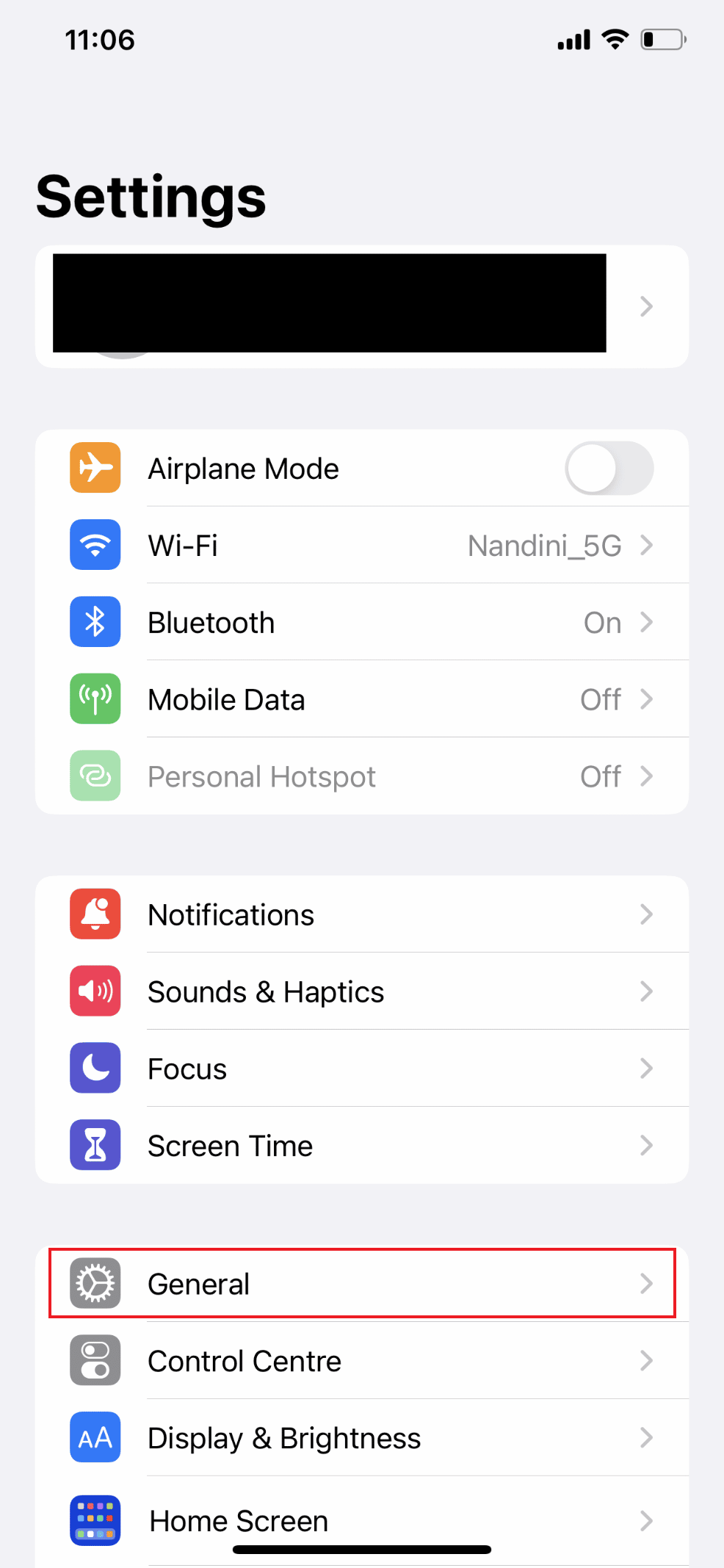
3. Ahora, deslícese hacia abajo y seleccione Transferir o Restablecer iPhone .
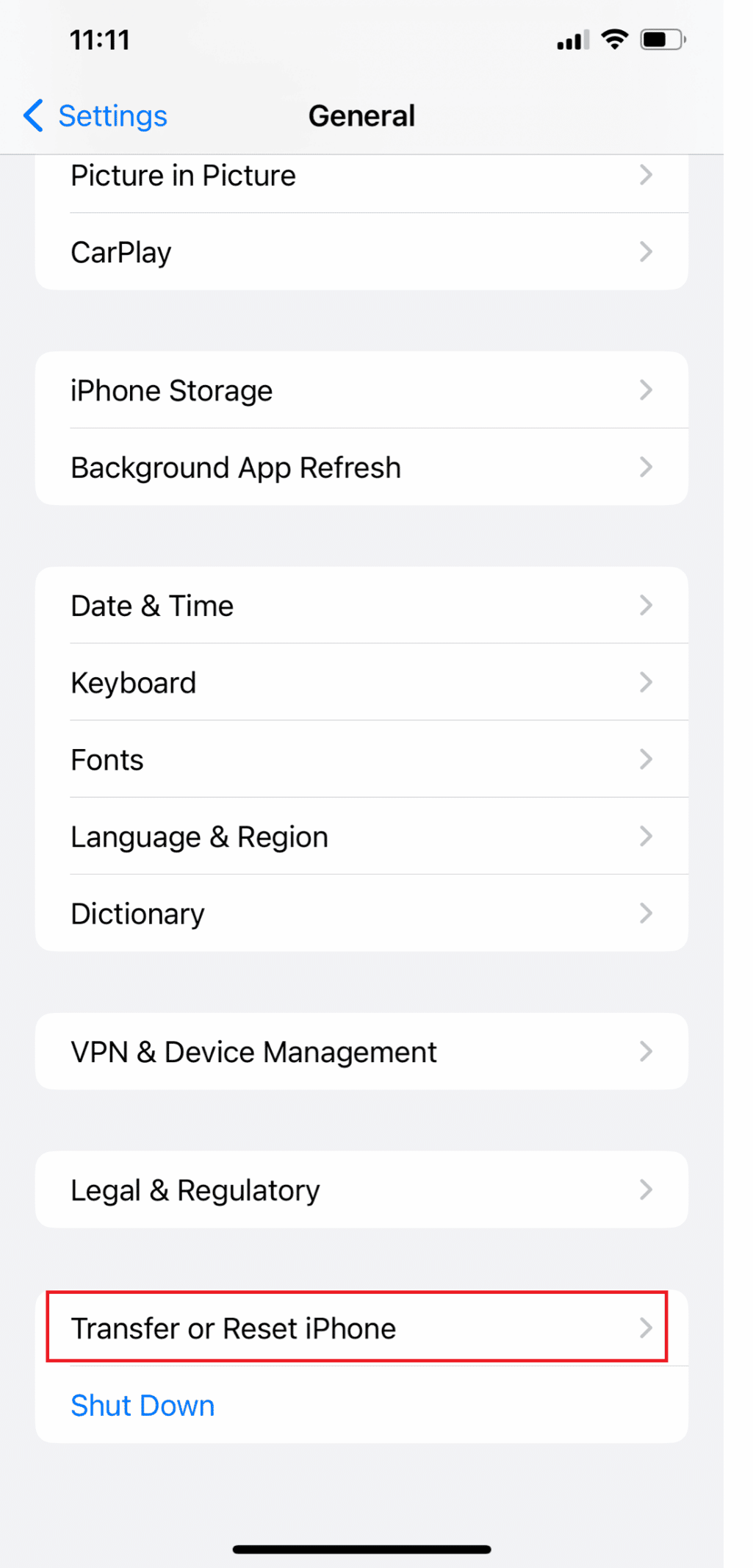
4. Pulse en Restablecer .
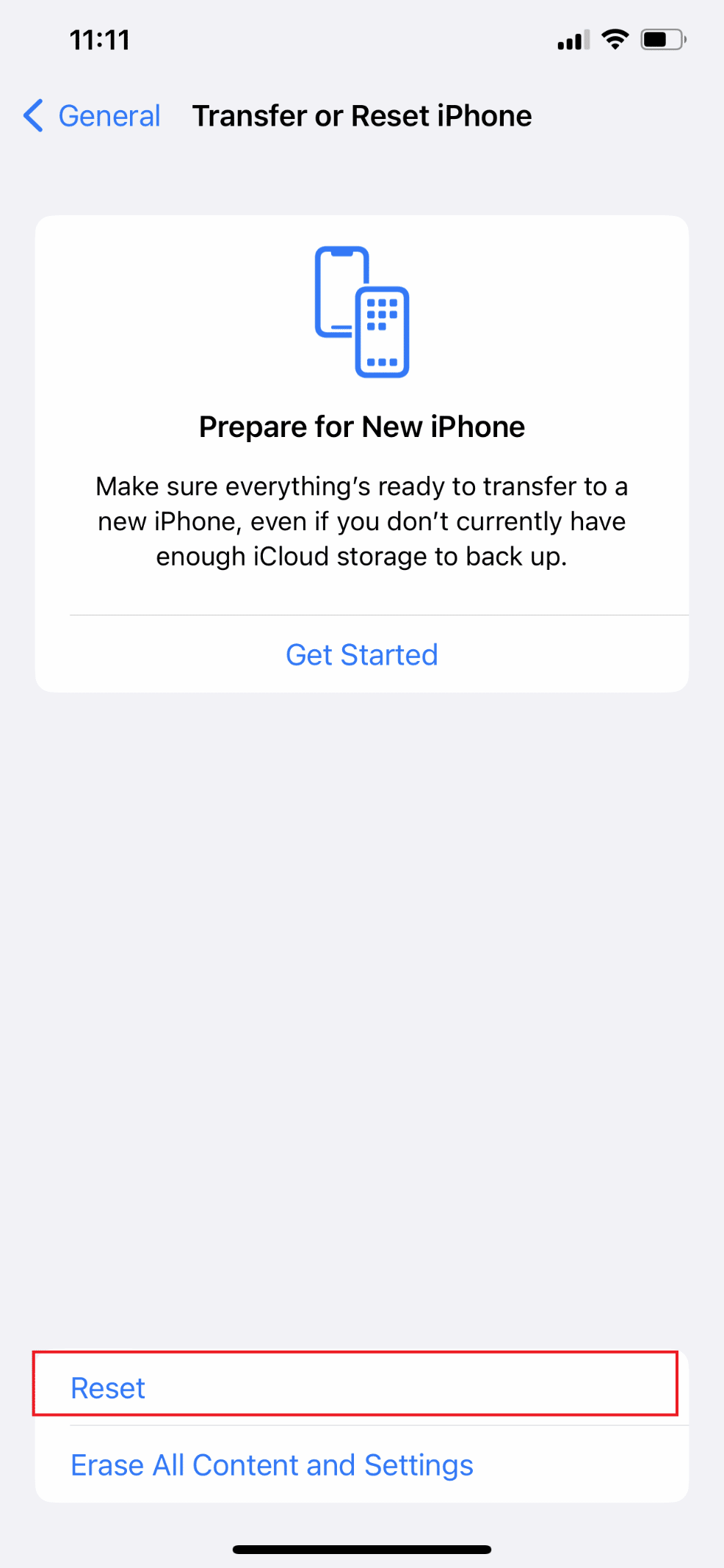
5. Finalmente, toque Restablecer configuración de red e ingrese su código de acceso.
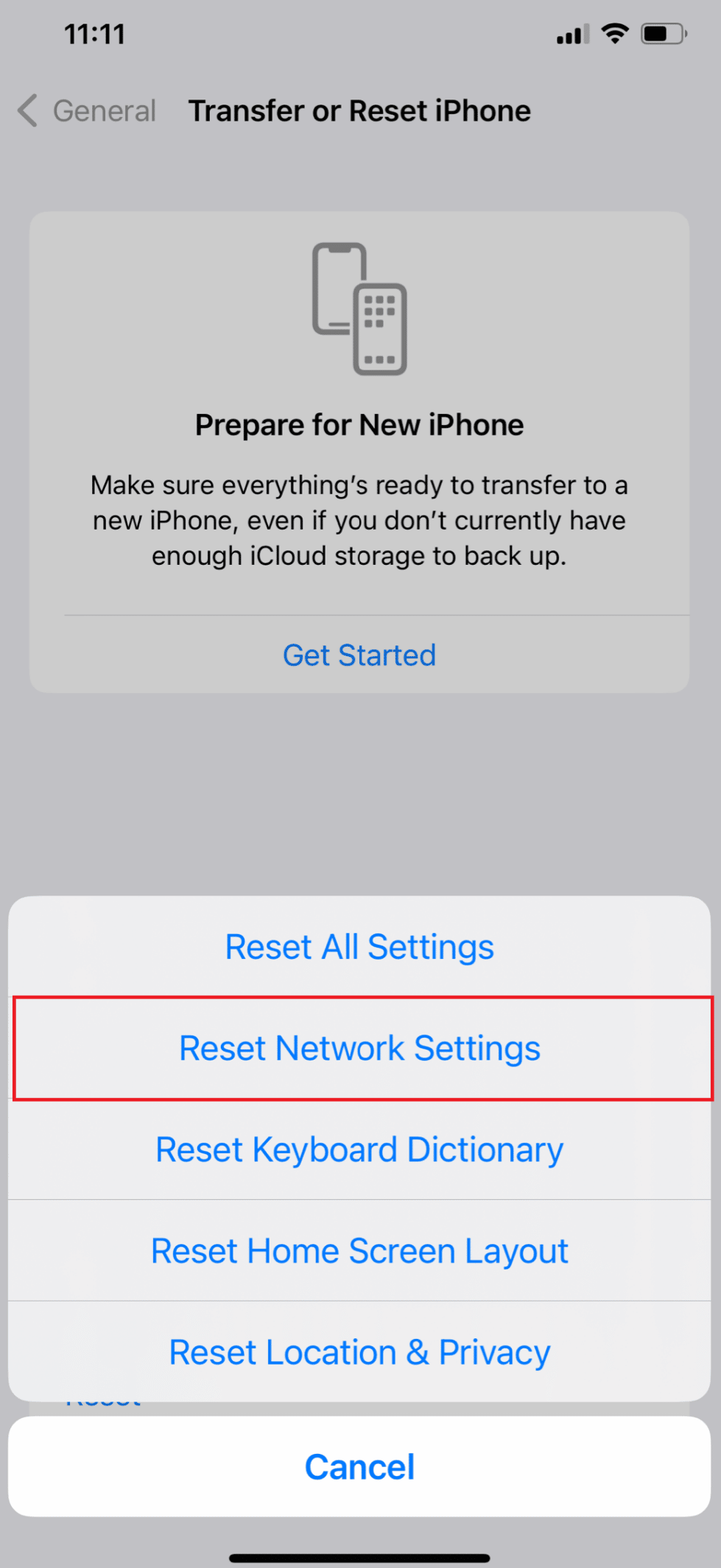
Método 13: Comuníquese con el proveedor de servicios
Puede ser el momento de ponerse en contacto con su proveedor de servicios si ninguna de las correcciones mencionadas funciona para resolver el problema de la lentitud de Internet en el iPhone 13. Es posible que puedan ayudarlo a solucionar problemas de conectividad , como un problema con la tarjeta SIM . Ocasionalmente, pueden proporcionar alternativas más rápidas o más confiables a los servicios de Internet estándar. Si cree que su proveedor es la causa del problema, es posible que desee considerar cambiar a un proveedor que proporcione velocidades más rápidas o conexiones más confiables.
Recomendado :
- Cómo activar o desactivar las sugerencias de amigos en la aplicación de Facebook
- 10 razones por las que Android es mejor que iPhone
- ¿Por qué iPhone es mejor que Android?
- Arreglar el error No hay tarjeta SIM instalada en iPhone
Por lo tanto, esperamos que haya entendido cómo soluciono la lentitud de Internet en mi iPhone con los métodos detallados para su ayuda. Puedes hacernos saber cualquier duda o sugerencia sobre cualquier otro tema sobre el que quieras que hagamos un artículo. Déjalos en la sección de comentarios a continuación para que los sepamos.
