¿Cómo arreglo el teclado de mi computadora portátil?
Publicado: 2022-01-29Estás trabajando en tu computadora portátil y, de repente, la tecla "I" deja de funcionar. O tal vez toda una sección de llaves está tardando una eternidad en responder. Peor aún, el teclado se corta por completo. Si bien esto puede ser una molestia, especialmente cuando tiene trabajo pendiente, hay algunas cosas que puede intentar para volver al trabajo en cuestión.
¿El problema es el hardware o el software?
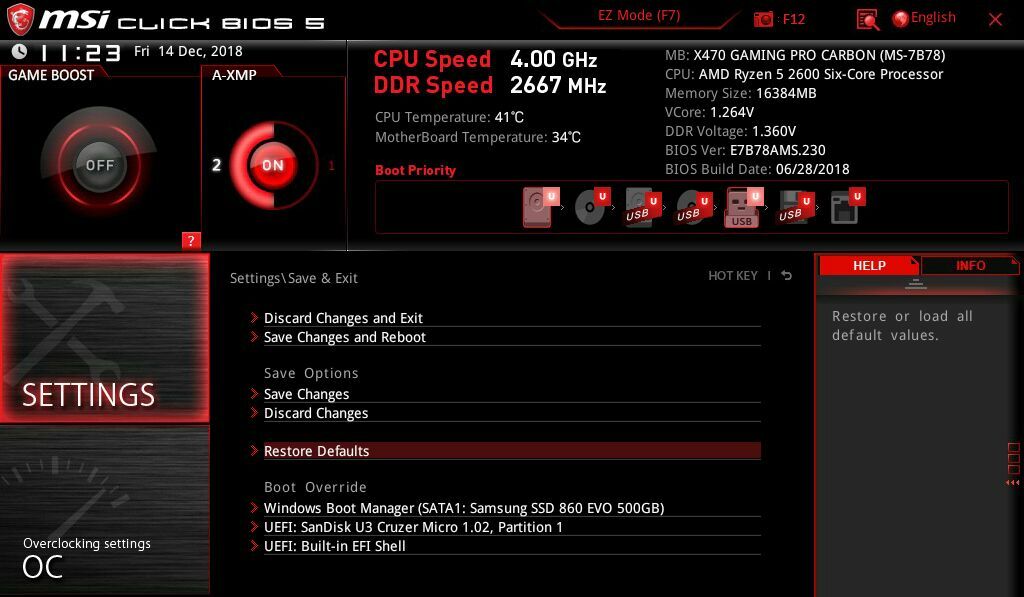
Antes de intentar soluciones aleatorias, trate de reducir su problema. ¿Hay algún problema con el hardware del teclado o hay un error de software que impide que Windows reconozca las pulsaciones de teclas? Descubrir esto puede ahorrarle mucho tiempo más adelante.
Reinicie su computadora e intente ingresar a UEFI o BIOS. Por lo general, debe presionar Eliminar, Esc o alguna otra tecla mientras se inicia la computadora. Su computadora debe decirle qué tecla presionar en la parte inferior de la pantalla.
Si no puede ingresar al BIOS y navegar con su teclado, es muy probable que tenga un problema de hardware. Si puede ingresar al BIOS y las teclas del problema funcionan bien dentro de ese menú, su problema radica en Windows.
Salga del BIOS sin guardar los cambios y continúe con algunas de las correcciones a continuación. Es posible que deba conectar un teclado USB para solucionar el problema.
Reinicie su PC
Si seguiste los consejos anteriores, ya habrás hecho esto, pero por si acaso, ¿has probado a apagarlo y encenderlo de nuevo? Un reinicio corrige mil fallos, como decía mi antiguo responsable de TI. Si no puede usar el panel táctil o el mouse para reiniciar la PC, simplemente mantenga presionado el botón de encendido durante aproximadamente 10 a 15 segundos para apagar la PC y luego vuelva a encenderla.
Si eso no soluciona el problema, intente iniciar en modo seguro y vea si eso funciona; no solucionará el problema de forma permanente, pero lo ayudará a determinar si su teclado está defectuoso o no.
Vuelva a instalar el controlador de su teclado
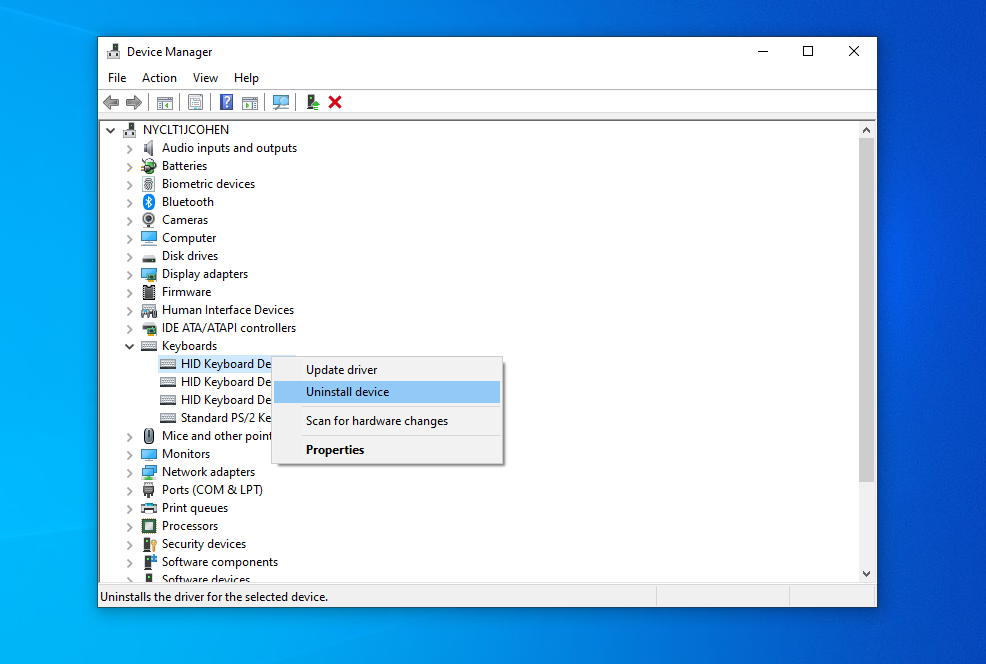
A veces, el controlador que administra su teclado puede tener problemas, especialmente si instala software de terceros con frecuencia y/o apaga su máquina todo el tiempo sin usar el comando Apagar. Abra el menú Inicio y escriba "Administrador de dispositivos". Presione Entrar y expanda la sección Teclados .
Si alguno de los elementos de esta sección tiene un signo de exclamación amarillo junto a ellos, puede indicar un problema. Sin embargo, incluso si no ve un signo de exclamación, le recomiendo que haga clic con el botón derecho en su teclado en este menú y seleccione Desinstalar controlador . Reinicie su PC y Windows debería tomar automáticamente los controladores genéricos para su teclado, lo que puede hacer que vuelva a funcionar.
Si eso no hace que las teclas vuelvan a la vida, o si el ícono del teclado ni siquiera está visible en el Administrador de dispositivos, diríjase a la página de soporte del fabricante de la computadora portátil e instale los controladores más recientes para el teclado. (Si no hay un controlador de teclado, intente reinstalar el conjunto de chips y/o los controladores USB). Puede obtener más información sobre cómo descargar y actualizar los controladores en esta guía.
Ajuste la configuración de su teclado
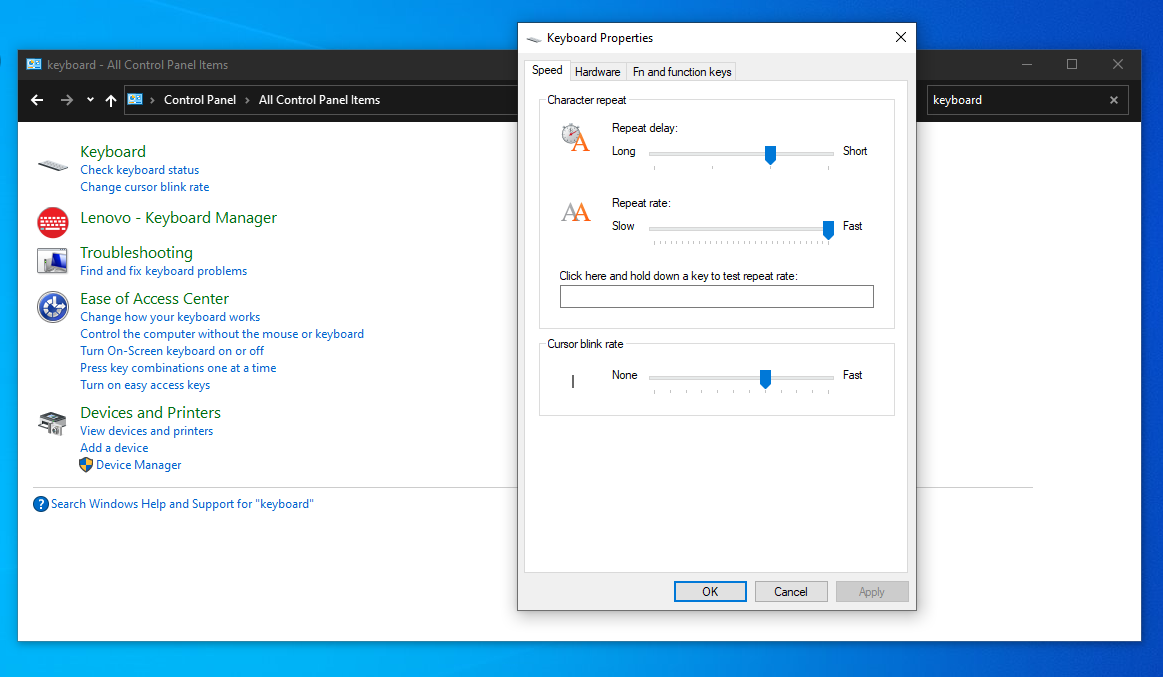
Ciertas configuraciones de software pueden hacer que su teclado se comporte de manera errática, incluso si estaban destinadas a ser beneficiosas. Por ejemplo, si la configuración de Retraso de repetición de su teclado es demasiado corta, al presionar una tecla se pueden escribir dos o más caracteres. Dirígete a la configuración de tu teclado abriendo el menú Inicio, escribiendo "Panel de control" y buscando "Teclado" en la esquina superior derecha de la ventana del Panel de control.
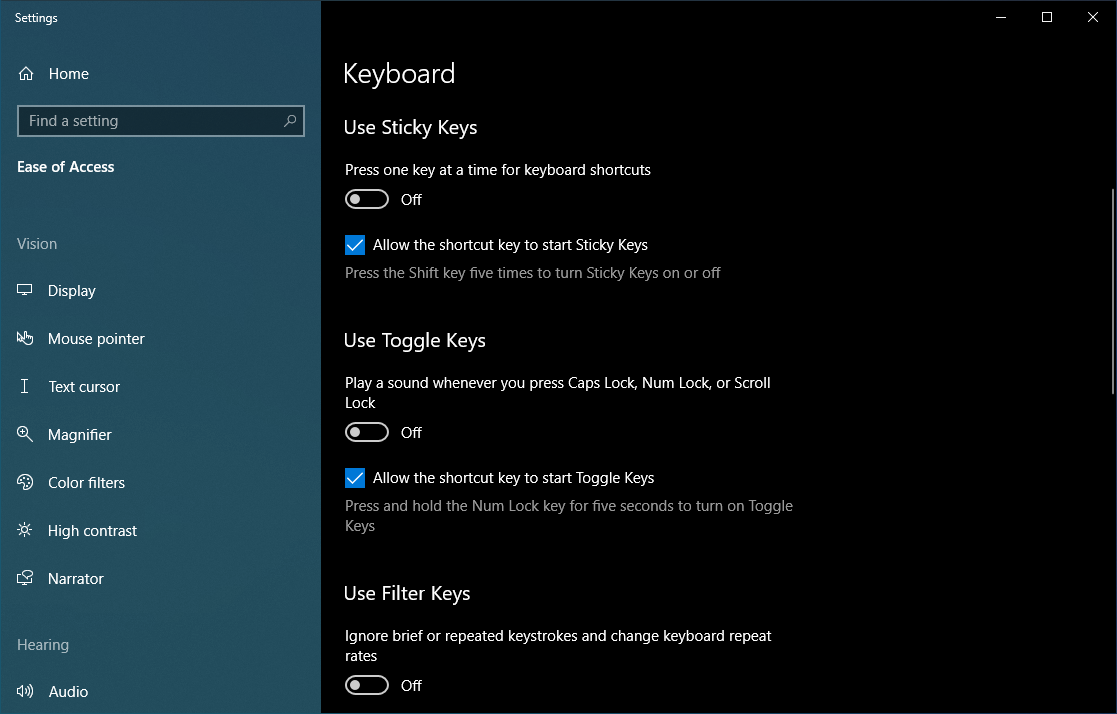
Si, por otro lado, nota un retraso entre la pulsación de una tecla y el carácter que aparece en la pantalla, es posible que desee ajustar la configuración de las teclas de filtro. En el menú Inicio, busque "Teclado de fácil acceso" e ingrese a ese menú. Si Usar teclas de filtro está activado, desactívelo para ver si ayuda. Del mismo modo, si su teclado se comporta de manera extraña, asegúrese de que Usar teclas adhesivas también esté desactivado en este menú.
Cambia la disposición de tu teclado
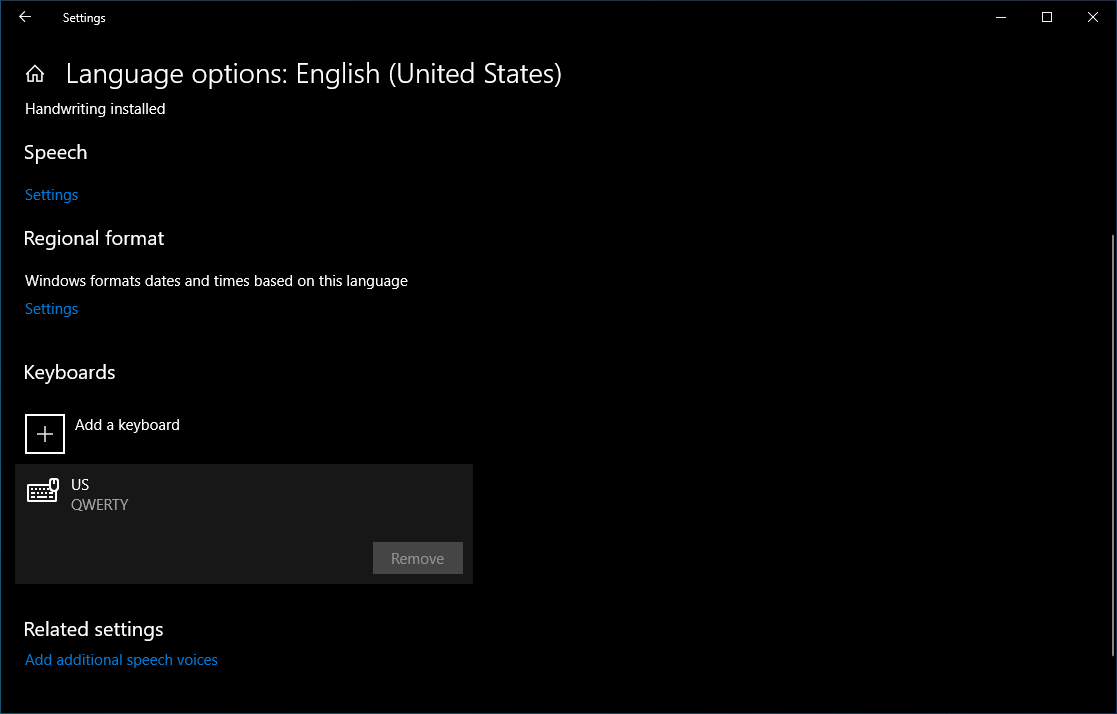
Si las teclas de su teclado funcionan pero producen letras diferentes a las que indican, es posible que su idioma o el diseño del teclado hayan cambiado accidentalmente (o que alguien en su casa haya hecho una broma de hace décadas).

Abra el menú Inicio y escriba "Idioma" para encontrar el panel de configuración de idioma de Windows. Haga clic en él, luego diríjase a su lista de idiomas. Haga clic en el que desee usar (para la mayoría de los usuarios de EE. UU. será inglés (Estados Unidos)) y haga clic en el botón Opciones . Asegúrese de que US QWERTY esté disponible en Teclados en la página siguiente y elimine cualquier diseño de teclado que no esté usando.
Volverse viral
Si ninguna de las soluciones anteriores resuelve el problema, es posible que su teclado sea víctima de un virus. Ejecute un análisis de malware utilizando una de nuestras mejores selecciones de protección antivirus.
Buscar migas

Todas las soluciones anteriores están basadas en software, pero si siguió nuestras instrucciones iniciales y sospecha que su problema está relacionado con el hardware, tendrá que ensuciarse las manos... literalmente. Puede que tenga que limpiar su teclado.
Sostenga su teclado (o computadora portátil) boca abajo, o al menos en un ángulo de 45 a 75 grados con respecto a la horizontal y agítelo bien. A veces, las migajas de los almuerzos de trabajo o de su último refrigerio pueden quedar atrapadas debajo de las teclas. Este es un problema mayor para las computadoras portátiles más antiguas, pero vale la pena intentarlo incluso en una nueva.
Si tiene una aspiradora de teclado o una lata de aire comprimido, limpie rápidamente los rincones y grietas de su teclado. Si una o dos teclas están atascadas debido a un derrame de soda, quite la tapa de la tecla en cuestión del teclado (si esa es una opción) e intente limpiar la mayor cantidad posible de líquido seco del interruptor de la tecla.
Frote un poco de alcohol o agua jabonosa en un trapo, no en el teclado, y limpie los residuos pegajosos. Un hisopo de algodón también puede ser útil aquí, solo tenga cuidado y no desmonte el interruptor de llave a menos que sepa lo que está haciendo.
Si una sección extensa del teclado está atascada debido a daños por líquidos, como una taza de refresco o café derramada, su mejor recurso puede ser reemplazar el ensamblaje del teclado.
Retire la batería (si puede)

Ocasionalmente, la batería de una computadora portátil, que se encuentra debajo del teclado, puede causar problemas. Si su computadora portátil tiene una batería extraíble, apáguela, retire la batería y luego conecte el cable de alimentación. Intente iniciar la computadora portátil sin la batería instalada, usando solo alimentación de CA.
Si el teclado solo funciona cuando se quita la batería, es posible que necesite reemplazar la batería. (Solo asegúrese de obtener una batería oficial del fabricante de la computadora portátil; no recomendamos baterías de computadoras portátiles de terceros por razones de seguridad).
Vuelva a colocar las malas conexiones
A veces, el teclado pierde la conexión con la placa base de la computadora portátil y tiene un teclado que funciona de manera intermitente o no funciona en absoluto. Si es un profesional de TI, quitar la carcasa exterior y volver a conectar el cable de cinta en la parte inferior del teclado debería ser un juego de niños.
De lo contrario, consulte el sitio del fabricante de su computadora portátil para obtener instrucciones sobre cómo desarmar su computadora portátil para que pueda volver a conectar ese cable plano. Si no se siente cómodo desarmando su computadora portátil, llévela a un depósito de servicio para que un profesional pueda revisarla.
Teclado defectuoso

Si todavía está en el período de garantía, pruebe la línea de soporte técnico del fabricante de su computadora portátil. Si determinan que está utilizando un teclado defectuoso, debería poder reemplazarlo en un depósito de servicio sin demasiados problemas.
Sin embargo, antes de enviar su computadora portátil o entregarla a un técnico de servicio, siempre es recomendable hacer una copia de seguridad de su disco duro o quitarlo por completo y conservarlo. De esa manera, aún tendrá sus datos, que es la parte más importante de su computadora portátil.
Tener una clave sobre por qué su teclado dejó de funcionar no significa que tenga que tirar su computadora portátil por completo. Nuestras correcciones anteriores deberían abordar la mayoría de los problemas posibles, pero si no puede hacer que funcione, use un teclado USB por ahora y haga que un profesional revise su computadora portátil cuando tenga tiempo.
