¿Cómo puedo ver dónde se está utilizando mi ID de Apple?
Publicado: 2022-03-01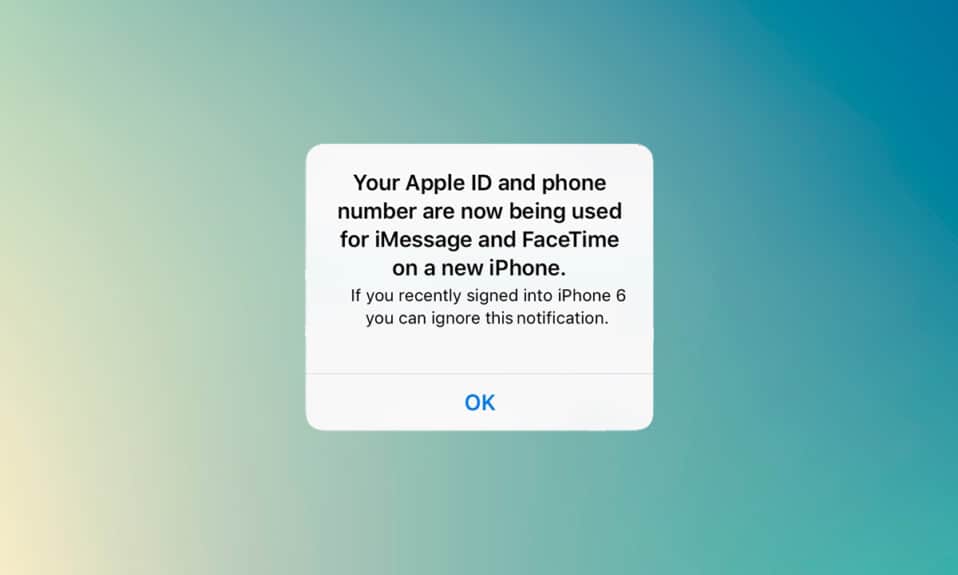
Puede usar su ID de Apple para iniciar sesión en diferentes dispositivos y sincronizar el trabajo. Si no ha habilitado iMessage o FaceTime en otro dispositivo y recibió una notificación de que ahora se está utilizando su ID de Apple y su número de teléfono, entonces esto es un problema. En este caso, preguntaría cómo puedo ver dónde se está utilizando mi ID de Apple. Este artículo lo ayudará a obtener una respuesta y una solución para este problema.
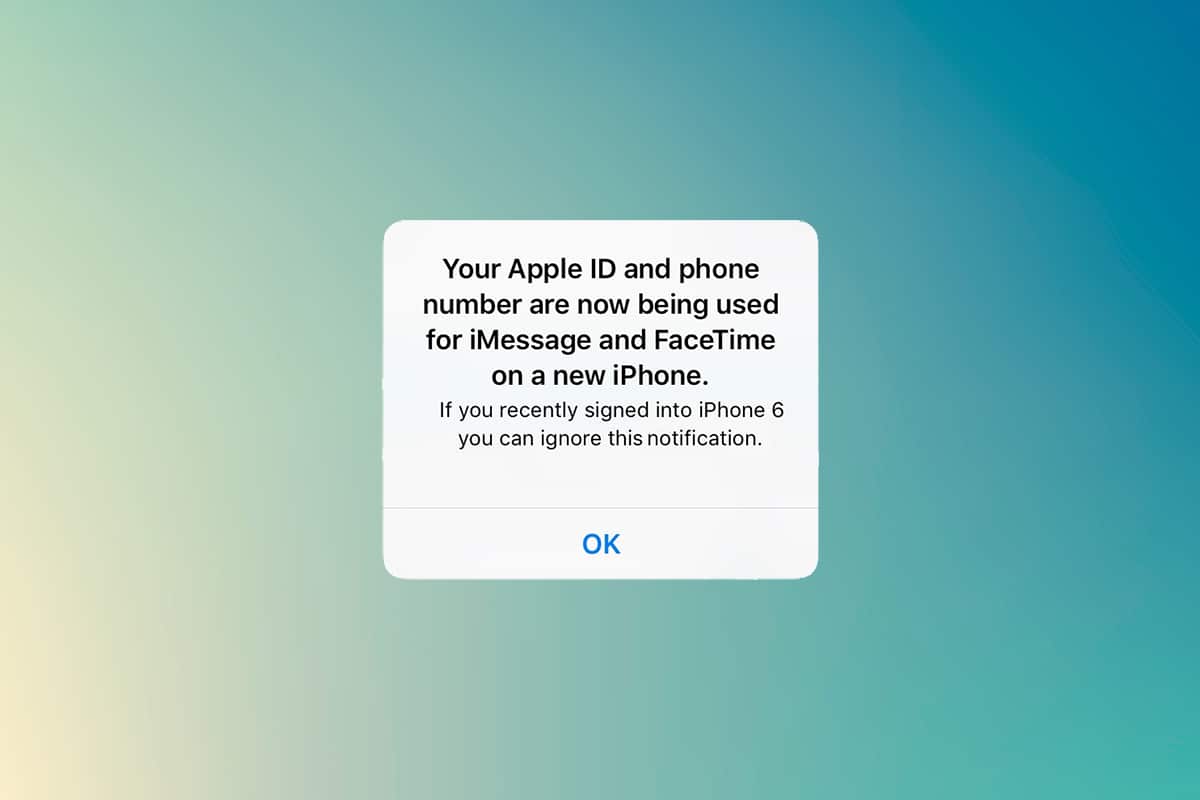
Contenido
- ¿Cómo puedo ver dónde se está utilizando mi ID de Apple?
- Razones por las que su ID de Apple y su número de teléfono ahora se están utilizando
- Método 1: Ver desde iPhone o iPad
- Método 2: Ver desde Mac
- ¿Qué se debe hacer si se conecta un dispositivo desconocido?
- Cómo activar la autenticación de dos factores
- Opción I: Para iOS
- Opción II: Para Mac
¿Cómo puedo ver dónde se está utilizando mi ID de Apple?
Los dispositivos de Apple han facilitado a sus usuarios varias características. Uno de ellos es usar el mismo iMessage y FaceTime en varios dispositivos Apple.
- Puede enviar y recibir mensajes , que se sincronizarán en todos los dispositivos habilitados.
- Puede configurar y habilitar iMessage y FaceTime en cualquier dispositivo Apple como iPhone, iPad o macOS.
- Cuando lo configures en un dispositivo nuevo, recibirás un mensaje inmediatamente que indica que tu ID de Apple y tu número de teléfono ahora se están usando en un teléfono nuevo.
Dado que necesita un código de autenticación de dos factores para iniciar sesión, este mensaje aparecerá en la pantalla de su iPhone. A veces, recibe este mensaje sin iniciar sesión en un nuevo dispositivo. Tienes que encontrar el dispositivo en el que se ha utilizado el ID de Apple. Siga los métodos que se indican a continuación para conocer el dispositivo Apple conectado.
Razones por las que su ID de Apple y su número de teléfono ahora se están utilizando
- Al configurar y habilitar iMessage o FaceTime en un nuevo dispositivo iOS o macOS. A veces, recibirá esta notificación unos días después de habilitarla en un nuevo dispositivo.
- Cuando enciende un dispositivo con iMessage o FaceTime habilitado después de mucho tiempo , ya que no ha estado conectado a Internet durante más tiempo.
- Salió de iMessage o FaceTime y volvió a iniciar sesión.
Pero si recibe esta notificación cuando en realidad no la ha recibido, entonces debe saber la respuesta sobre cómo puedo ver dónde se está utilizando mi ID de Apple.
Puede identificar rápidamente el dispositivo que utiliza su ID de Apple desde cualquier dispositivo Apple.
Lea también: ¿Cómo elimino las suscripciones de Apple vencidas?
Método 1: Ver desde iPhone o iPad
Si ha recibido esta notificación, entonces puede saber el dispositivo en el que se ha utilizado desde otro dispositivo iOS. Siga los pasos a continuación.
1. Abra la aplicación Configuración en su iPhone o iPad.

2. Toque el perfil en la parte superior de la pantalla.
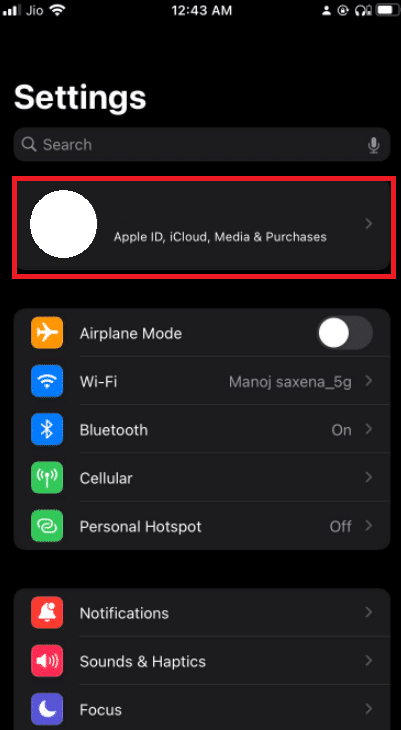
3. Desplácese hacia abajo para ver todos los dispositivos que utilizan su ID de Apple .
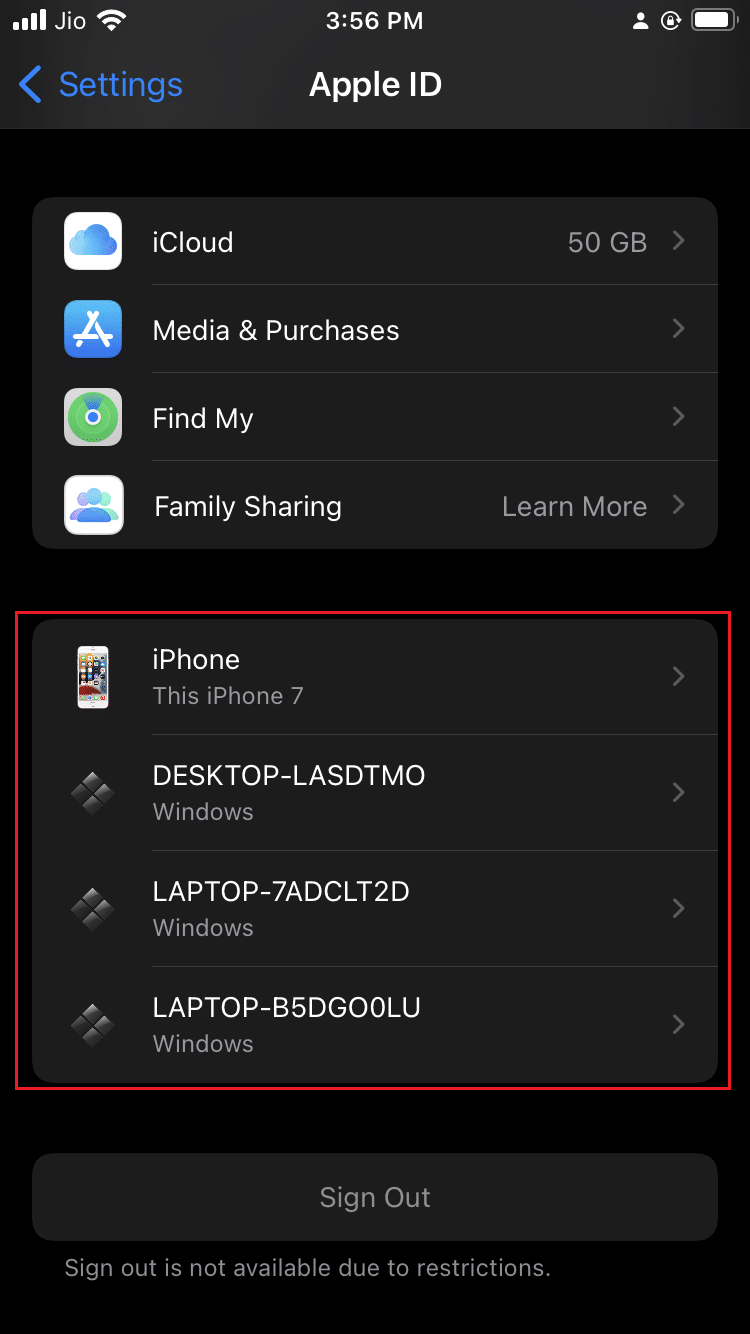
Método 2: Ver desde Mac
Puede saber fácilmente cómo puedo ver dónde se usa mi ID de Apple desde una Mac. Siga los pasos a continuación:
1. Haga clic en el ícono de Apple que puede encontrar en la esquina superior izquierda del escritorio.
2. Haga clic en Preferencias del sistema .
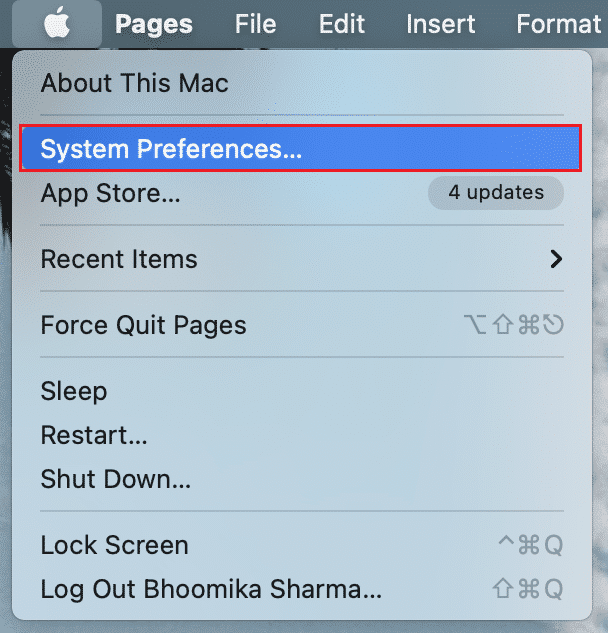
3. Seleccione su ID de Apple .
4. Puede ver todos los dispositivos que usan su ID de Apple en la columna de la izquierda.
Lea también: Cómo deshabilitar las ventanas emergentes en Safari en iPhone
¿Qué se debe hacer si se conecta un dispositivo desconocido?
Si encuentra un dispositivo desconocido en la lista, selecciónelo y cierre la sesión. Lo más importante, sería mejor cambiar su contraseña después de cerrar la sesión.

Sin embargo, el mensaje emergente en sí mismo dirá el nombre del dispositivo en el que se está utilizando su ID de Apple. Siempre se recomienda nombrar los dispositivos conectados con nombres diferentes, ya que esto lo ayudará a identificarse.
También puede configurar la autenticación de dos factores para evitar dicha actividad. Esto evitará que cualquier persona acceda a su ID de Apple incluso si conocen su contraseña.
Cómo activar la autenticación de dos factores
Ahora que sabe cómo puede ver dónde se está utilizando la ID de Apple, puede activar la autenticación de dos factores para proteger su ID de Apple.
Opción I: Para iOS
Siga los pasos a continuación para activar la autenticación de dos factores en iOS:
Nota : la autenticación de dos factores no es compatible con todas las versiones. Recibirá una advertencia de compatibilidad durante el proceso de configuración.
1. Abra la aplicación Configuración en su iPhone o iPad.
2. Toque el perfil en la parte superior de la pantalla.
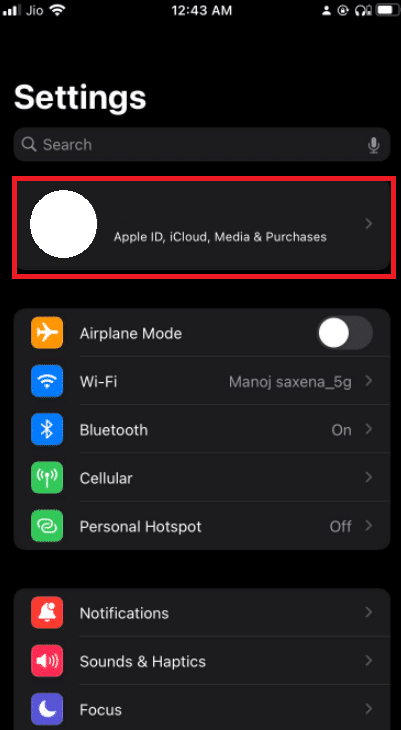
3. Pulse en Contraseña y seguridad .
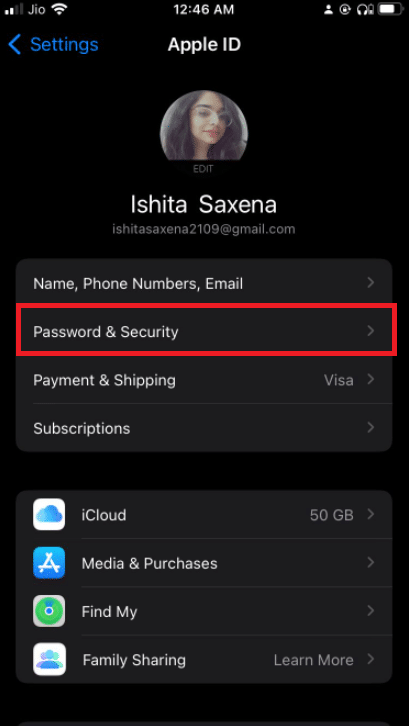
4. Toque Activar autenticación de dos factores .
5. Luego, toque Continuar en la siguiente pantalla.
Nota : si recibe una advertencia de compatibilidad, toque la opción Activar de todos modos .
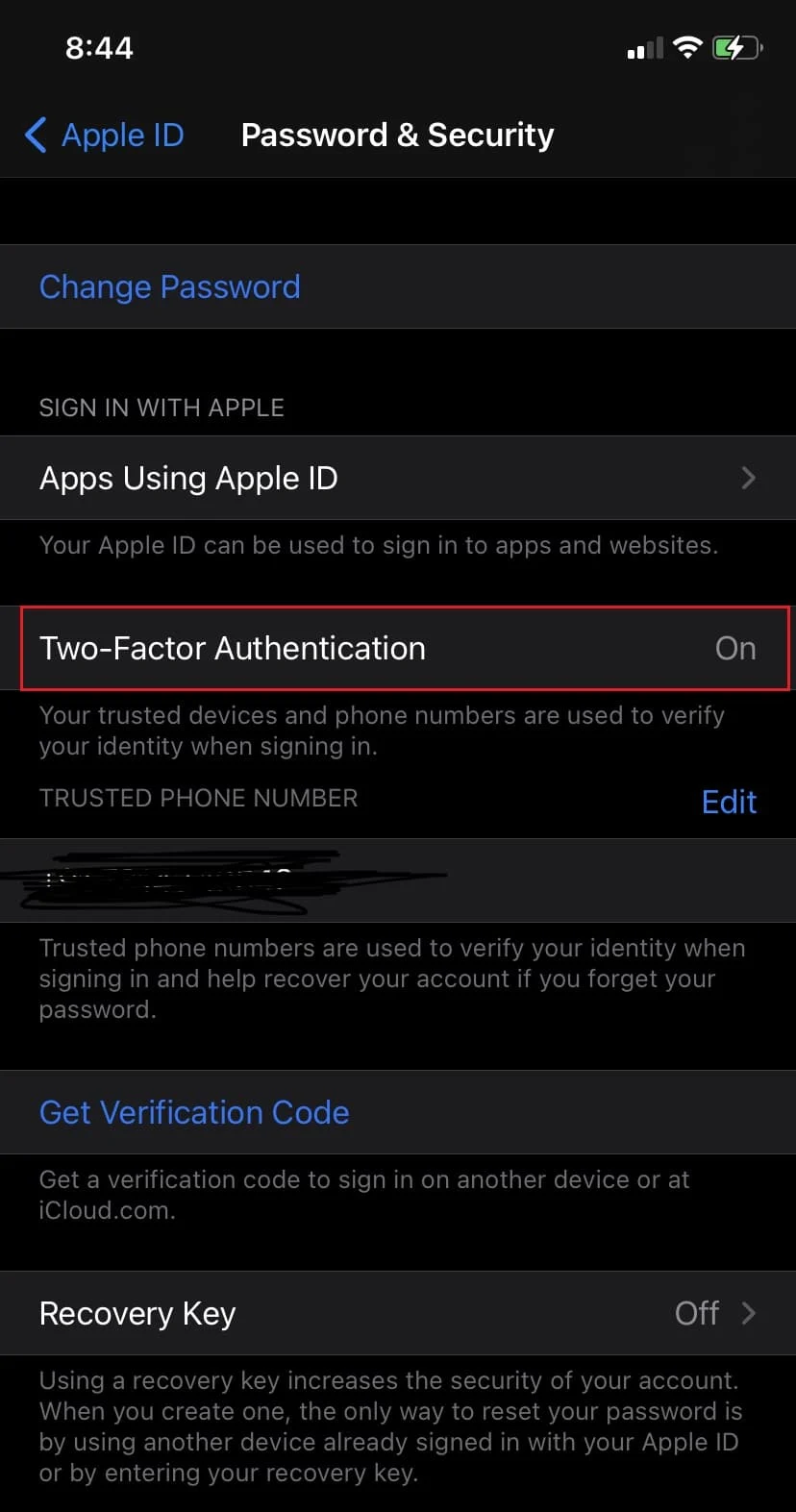
6. Asegúrese de que su número de teléfono sea correcto y seleccione Mensaje de texto o Llamada telefónica para verificar.
7. Pulse en Siguiente .
8. Ahora, ingrese el código de acceso recibido.
Lea también: Autenticación de dos factores de ID de Apple
Opción II: Para Mac
Una vez que pueda saber cómo puede ver dónde se está utilizando la ID de Apple, puede configurar la autenticación de dos factores para su ID de Apple desde macOS. Además, tenga en cuenta que la versión de macOS es OS X El Capitan o posterior para habilitar la autenticación de dos factores. Siga los pasos a continuación para activar la autenticación de dos factores en su Mac.
1. Haga clic en el ícono de Apple que puede encontrar en la esquina superior izquierda del escritorio.
2. Haga clic en Preferencias del sistema .
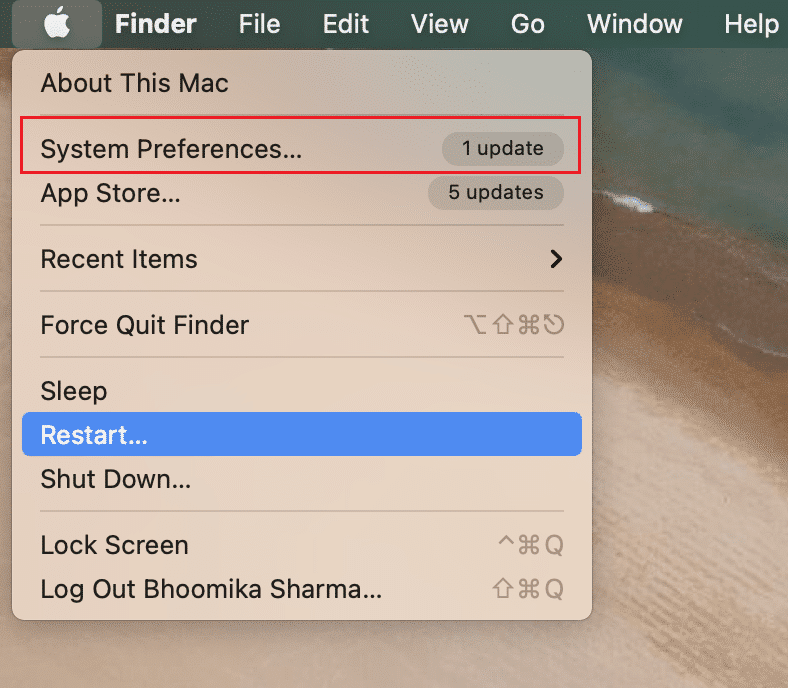
3. Seleccione ID de Apple y vaya a Contraseña y seguridad .
4. Luego, haga clic en el botón Activar... para la autenticación de dos factores .
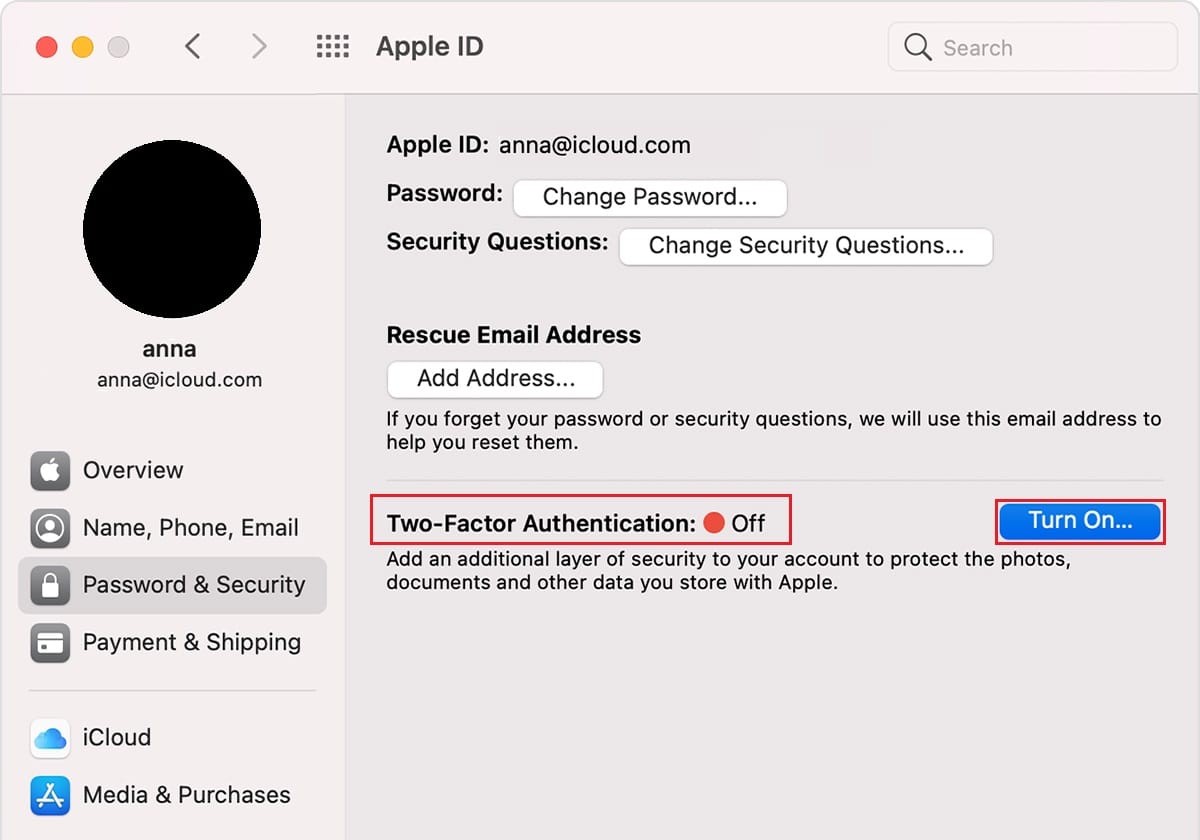
5. Seleccione Continuar en el menú desplegable.
6. Asegúrese de que el número de teléfono sea correcto y seleccione Mensaje de texto o Llamada telefónica para verificar.
7. Haga clic en Continuar .
8. Ahora, ingrese el código de acceso recibido.
Por lo tanto, de esta manera puedo ver dónde se está utilizando su ID de Apple.
Preguntas frecuentes (FAQ)
Q1. ¿Cuáles son las versiones compatibles para la autenticación de dos factores?
Respuesta La autenticación de dos factores es compatible con iOS 9 o una versión posterior y macOS El Capitan o una versión posterior. Incluso las versiones anteriores admiten la autenticación de dos factores, pero esto varía a medida que reciben un mensaje de texto.
Q2. ¿Cómo puedo eliminar mi número de teléfono de mi ID de Apple?
Respuesta Esto se puede hacer en pasos más simples. abra la aplicación Configuración en su iPhone. Puntee en Mensajes y luego en Enviar y recibir . Toque su ID de Apple y luego Cerrar sesión.
Recomendado:
- Solucionar el error de restablecimiento de la conexión de Firefox
- Solucionar el error de verificación fallida al conectarse al servidor de ID de Apple
- Arreglar Teamviewer que no se conecta en Windows 10
- Más de 90 códigos secretos ocultos de Android
Esperamos que este artículo sobre cómo puedo ver dónde se está utilizando mi ID de Apple resulte útil para mantener a las personas no deseadas alejadas de su preciado dispositivo Apple. Si tiene algún problema o tiene alguna sugerencia o comentario con respecto a este artículo, puede comunicarse con nosotros en la sección de comentarios a continuación.
