Cómo (y por qué) iniciar Microsoft Word desde el símbolo del sistema
Publicado: 2022-01-29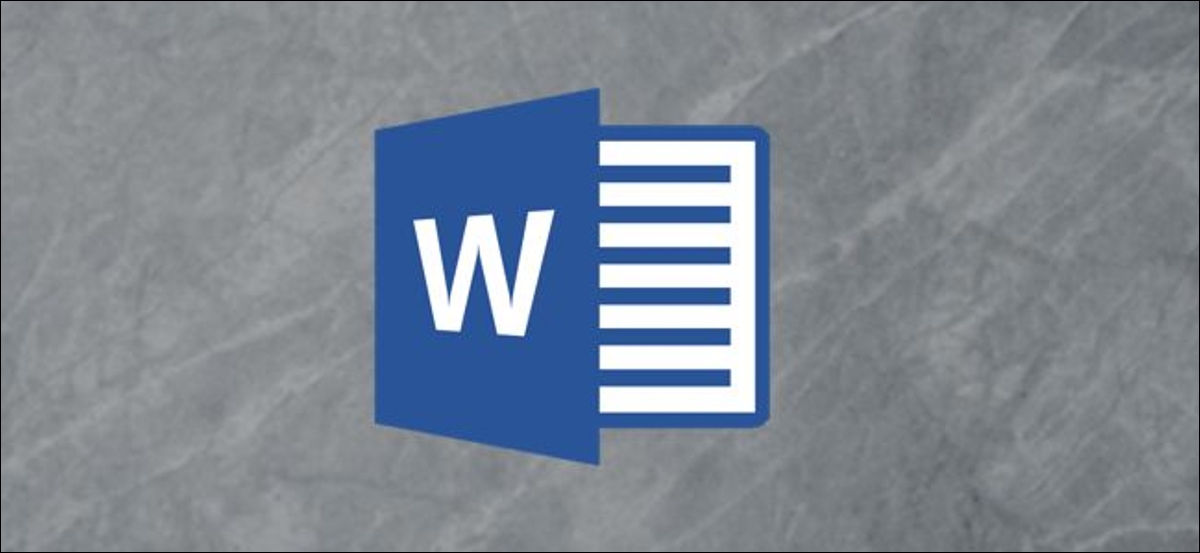
Como la mayoría de las aplicaciones, puede iniciar Word desde el símbolo del sistema, pero Word también admite varios interruptores opcionales para controlar el proceso de inicio.
Ya sea que escriba el comando en el indicador, utilícelo para crear un acceso directo, insértelo como parte de un script por lotes, iniciar Word con parámetros adicionales le permite hacer cosas como iniciar Word en modo seguro para solucionar problemas o comenzar con una plantilla específica.
Uso del símbolo del sistema para iniciar Word
Antes de que podamos abrir Word usando el símbolo del sistema, debemos averiguar en qué directorio se encuentra el archivo winword.exe. Puede hacerlo manualmente, o simplemente puede hacer que el símbolo del sistema lo encuentre por usted. Para hacer esto, continúe y abra el Símbolo del sistema abriendo el menú de inicio y escribiendo "cmd" y seleccionando la aplicación "Símbolo del sistema".
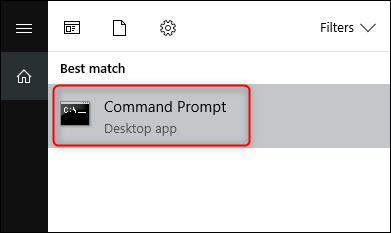
Cuando abra el símbolo del sistema, estará en el directorio de nivel superior: la carpeta de su cuenta de usuario. Necesitamos profundizar más yendo al directorio Archivos de programa. Hágalo ingresando el siguiente comando y luego presionando Enter:
cd\”archivos de programa (x86)”
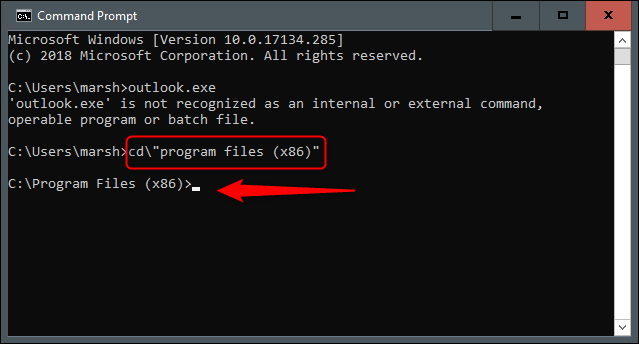
Ahora estará en el directorio Archivos de programa. El siguiente paso es ubicar el directorio donde se encuentra el archivo winword.exe. Hágalo escribiendo el siguiente comando y presionando "Enter".
dir winword.exe /s
Una vez que ingrese este comando, el símbolo del sistema ubicará el directorio por usted.
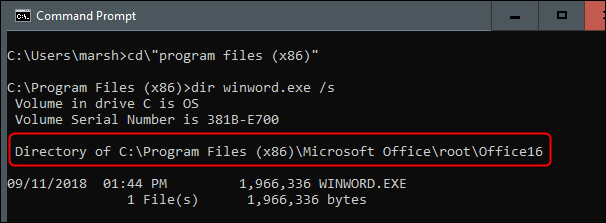
Ahora que conoce el directorio donde se encuentra el archivo winword.exe, puede usar el comando cd para abrir la ruta del archivo. En este ejemplo, necesitaría ingresar el siguiente comando:
cd Microsoft Office\raíz\Office16
Ahora debería estar en el directorio donde se encuentra winword.exe.
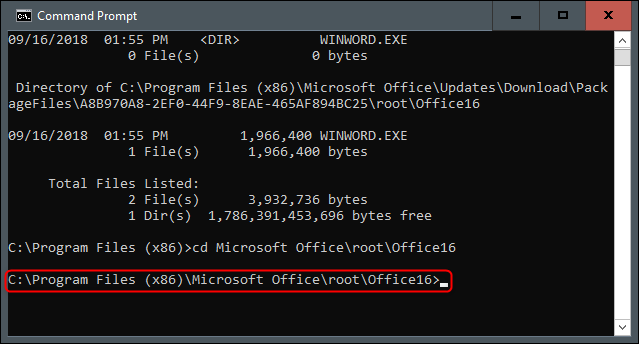
Ahora, si desea abrir Microsoft Word de la misma manera que si lo abriera a través de su icono, todo lo que debe hacer es escribir winword y luego presionar "Enter", y Word se abrirá de la forma habitual.
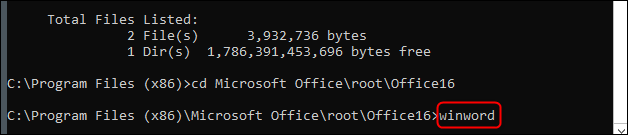
Sin embargo, el objetivo de usar el comando es que puede usar los diferentes interruptores y parámetros que ofrece.
Conmutadores y parámetros comunes de la línea de comandos de Word
Tomado del sitio de soporte oficial de Microsoft Office, aquí hay una lista de algunas formas posibles de abrir Word, junto con su respectivo comando.
| Interruptor y parámetro | Descripción |
| /a salvo | Inicia Word en modo seguro. Esto inicia Word sin complementos adicionales, plantillas y otras personalizaciones. Es útil para solucionar problemas en Word. También puede iniciar Word en modo seguro manteniendo presionada la tecla Ctrl mientras inicia Word desde el menú Inicio, crear un acceso directo con este parámetro lo hace mucho más fácil. |
| /q | Inicia Word sin mostrar la pantalla de presentación de Word. |
| /ttemplatename | Inicia Word con un nuevo documento basado en una plantilla distinta a la plantilla Normal. Ejemplo: Supongamos que queremos abrir un documento almacenado en la unidad C llamado ejemplo.docx, escribiríamos el siguiente comando: /tc:\ejemplo.docx Nota: No ponga un espacio entre el modificador y el nombre del archivo. |
| /t nombre de archivo | Inicia Word y abre un archivo existente. Ejemplo: para iniciar Word y abrir el archivo existente ejemplo.docx, almacenado en la unidad C, ingrese lo siguiente: /tc:\ejemplo.docx Para abrir varios archivos, ejemplo.docx y ejemplo2.docx, ubicados en la unidad C a la vez, ingrese lo siguiente:
/tc:\ejemplo.docx c:\ejemplo2.docx |
| /f nombre de archivo | Inicia Word con un nuevo documento basado en un archivo existente. Ejemplo: para iniciar Word y crear un nuevo documento basado en el archivo ejemplo.docx, almacenado en el escritorio, ingrese lo siguiente: Anuncio publicitario /f “c:\Documentos y configuración\Todos los usuarios\Escritorio\ejemplo.docx |
| /h http://nombre de archivo | Inicia Word y abre una copia de solo lectura de un documento que está almacenado en un sitio de Microsoft Windows SharePoint Services. El sitio debe estar en una computadora que ejecute Word 2007 o posterior o Windows SharePoint Services 2.0 o posterior. Ejemplo: para iniciar Word y abrir una copia de un archivo ejemplo.docx, almacenado en una biblioteca de documentos en la URL http://MiSitio/Documentos, ingrese lo siguiente: /h http://MiSitio/Documentos/ejemplo.docx Nota: si el documento está desprotegido para usted, la opción /h no tiene ningún efecto. Word abre los archivos para que pueda editarlos. |
| /pxlt | Inicia Word y abre un documento XML existente basado en el XSLT especificado. Ejemplo: para iniciar y aplicar XSLT MyTransform, almacenado en la unidad C, ingrese lo siguiente: /pc:\MiTransformación.xsl c:\Data.sml |
| /a | Inicia Word y evita que los complementos y las plantillas globales (incluida la plantilla Normal) se carguen automáticamente. El modificador /a también bloquea los archivos de configuración. |
| /escalera | Inicia Word y luego carga un complemento de Word específico. Ejemplo: para iniciar Word y cargar el complemento Sales.dll, almacenado en la unidad C, ingrese lo siguiente: /ic:\Ventas.dll
Anuncio publicitario Nota: No incluya un espacio entre el modificador y el nombre del complemento. |
| /metro | Inicia Word sin ejecutar ninguna macro AutoExec. |
| /mmacroname | Inicia Word y ejecuta una macro específica. El modificador m/ también evita que Word ejecute macros AutoExec. Ejemplo: para iniciar Word y luego ejecutar la macro Salelead, ingrese lo siguiente: /mVentaventa
Nota: No incluya un espacio entre el modificador y el nombre de la macro. |
| /norte | Inicia una nueva instancia de Word sin ningún documento abierto. Los documentos abiertos en cada instancia de Word no aparecerán como opciones en la lista Cambiar Windows de otras instancias. |
| /w | Inicia una nueva instancia de Word con un documento en blanco. Los documentos abiertos en cada instancia de Word no aparecerán como opciones en la lista Cambiar Windows de otras instancias. |
| /r | Vuelva a registrar Word en el registro de Windows. Este modificador inicia Word, ejecuta el programa de instalación de Office, actualiza el registro de Windows y se cierra. |
| /X | Inicia Word desde el shell del sistema operativo para que Word responda solo a una solicitud DDE (por ejemplo, para imprimir un documento mediante programación). |
| /ztemplatename | Visiblemente se comporta exactamente como el modificador /t. Sin embargo, puede usar el modificador /z con Word para generar un evento de inicio y uno nuevo, mientras que el modificador /t genera solo un evento de inicio. |
¡Eso es todo al respecto! Ahora debería poder abrir Word de la forma específica que elija simplemente siguiendo estos comandos.
RELACIONADO: Cómo ejecutar comandos del símbolo del sistema desde un acceso directo de Windows
