Cómo (y por qué) crear una cuenta de Windows separada solo para la escuela
Publicado: 2022-01-29Si usted es un estudiante que busca un límite entre su escuela y su vida personal o un padre que quiere un ambiente libre de distracciones para sus hijos en edad escolar, una cuenta separada solo para educación en una PC con Windows puede ayudar a evitar que estos mundos colisionen. Le mostramos cómo configurar una cuenta secundaria y elegir el tipo de cuenta que mejor se adapte a sus necesidades. También ofrecemos consejos sobre cómo organizar un nuevo perfil de usuario que sea más adecuado para la educación. Este consejo se aplica independientemente de si usted o su hijo están aprendiendo desde casa a tiempo completo, a tiempo parcial o nada.
Puede crear absolutamente cuentas separadas en computadoras basadas en Chrome OS, macOS y Ubuntu, pero los consejos de esta guía son específicos para los usuarios de Windows. Después de todo, la participación de Windows en el mercado de computadoras de escritorio en todo el mundo es de alrededor del 73 por ciento, según Statcounter, al momento de esta actualización. Esta guía cubre el proceso para un dispositivo con Windows 10, pero Windows 11 está a la vuelta de la esquina y, una vez que se lance, actualizaremos esta historia con cualquier cambio en el proceso.
Las cuentas separadas pueden salvar su cordura
Si eres estudiante, sabes lo difícil que puede ser concentrarse en el trabajo escolar en un ambiente hogareño lleno de distracciones de la vida. Esto es cierto ya sea que participe en el aprendizaje remoto o intente hacer la tarea de las clases en persona. Por el contrario, si su trabajo de curso lo está mirando a la cara, relajarse después de un largo día de estudio puede ser más difícil. Todo el mundo necesita límites entre sus dos vidas digitales.
No todos tenemos el lujo de tener una segunda computadora portátil o de escritorio para usar solo en la escuela. Es probable que el acceso a las bibliotecas y los recursos de su escuela tampoco sean opciones, siempre que el COVID-19 siga siendo una amenaza grave para su salud (y la de todos los demás).
La siguiente mejor solución es crear cuentas separadas para uso escolar y personal en su computadora. Sea estricto y deliberado sobre cómo usa cada uno. Cuando necesite hacer el trabajo escolar o asistir a clase virtualmente, hágalo solo mientras esté conectado a su cuenta escolar. Durante el tiempo libre, restrinja sus actividades a su cuenta personal. Si tu escuela te da una computadora, úsala solo para actividades relacionadas con la escuela. Nunca se sabe qué tipo de spyware o software de monitoreo de tráfico está preconfigurado en una computadora proporcionada por la institución.
Las cuentas separadas reducen los riesgos
En algún momento durante su aprendizaje virtual, es posible que deba compartir su pantalla. Puede ser para trabajo en grupos pequeños a través de Zoom Meeting, para chatear con un instructor o para dirigirse a toda la clase. Esto presenta algunos problemas potencialmente serios (o al menos vergonzosos). Lo que haces en tu computadora en tu tiempo libre es asunto tuyo. Si comparte su pantalla, de repente también es asunto de todos los demás. No desea que sus mensajes privados, notificaciones, documentos o pestañas de navegación reveladoras se transmitan a cada uno de sus compañeros de clase y maestros.
Los padres también deben preocuparse por compartir la pantalla. Si los padres configuran a un niño en su perfil personal y el niño comparte la pantalla con la clase, quién sabe lo que podrían revelar accidentalmente de la cuenta de los padres.
Ni los padres ni los estudiantes saben quién podría estar al acecho en una videollamada. Aunque Zoom-Bombing puede no ser el tema candente que fue el año pasado, ningún software es perfecto y no todos usan las mejores prácticas al configurar una videollamada.
Una segunda cuenta dedicada es una pizarra en blanco. Además, es gratis y fácil de configurar. Úselo para reducir el riesgo de que usted o su hijo compartan accidentalmente información personal o que los descubran dedicando tiempo a actividades escolares inapropiadas. Todos tienen algunas cosas que desean mantener en privado, aunque es posible que no sepa qué es hasta que se exponga. Tome precauciones ahora.
Cómo configurar una nueva cuenta en Windows 10
Solo los administradores pueden crear nuevas cuentas en una PC con Windows. Si no es un administrador en su computadora, pídale a quien administre su máquina que lo ayude a configurar una nueva cuenta. Para comenzar, diríjase a la aplicación Configuración, seleccione la sección Cuentas y luego elija la pestaña Familia y otros usuarios en el menú de la izquierda.
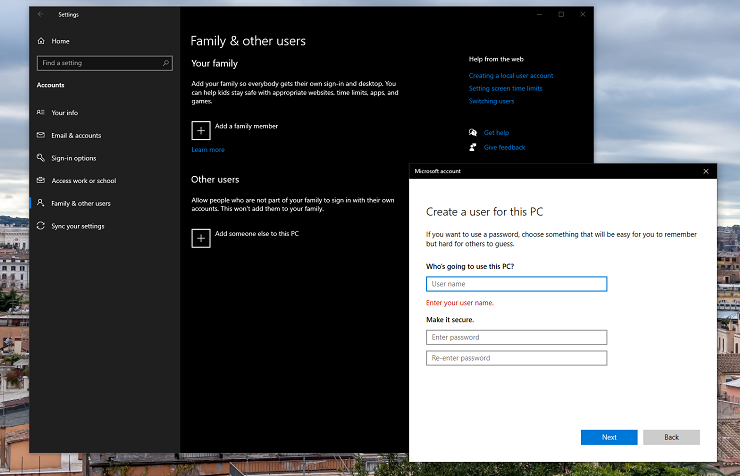
Aquí, hay dos opciones: miembros de la familia u otro usuario. Si es padre de un niño más pequeño, elija agregar un miembro de la familia. Con esta selección, elige entre los roles de Miembro y Organizador. Seleccione Miembro si está creando un perfil para su hijo y Organizador para configurar una cuenta para un padre o cuidador. Los organizadores pueden editar el grupo y otras configuraciones de seguridad. Ambos tipos de cuenta requieren que inicie sesión en una cuenta de Microsoft.
Si ni usted ni el usuario previsto tienen una cuenta de Microsoft, pueden crear una desde la pantalla de configuración. Si no desea crear una cuenta de Microsoft, continúe y pase a la siguiente sección. Solo tenga en cuenta que las cuentas que no son de Microsoft (también conocidas como cuentas de usuario locales) no están sujetas a las protecciones parentales de Microsoft. Microsoft Family Safety puede ayudarlo a establecer límites de tiempo de pantalla, filtrar contenido y monitorear las actividades y la ubicación de su hijo.
Si administra su propio dispositivo o no tiene ganas de configurar una nueva cuenta de Microsoft para su hijo, elija Agregar a otra persona a esta PC . Nuevamente, Microsoft solicita un número de teléfono o una dirección de correo electrónico vinculada a una cuenta de Microsoft. Simplemente haga clic en el mensaje No tengo la información de inicio de sesión de esta persona y luego en la opción Agregar un usuario sin una cuenta de Microsoft . A continuación, agregue un nombre de usuario, una contraseña opcional y complete las tres preguntas de seguridad. No se requiere una contraseña para esta nueva cuenta, pero recomendamos seriamente crear una. De forma predeterminada, Windows configura al nuevo usuario con una cuenta estándar, pero puede cambiarla a una cuenta de administrador en la sección Familia y otros usuarios .
Para los estudiantes con su propia PC, le recomendamos que otorgue derechos de administrador a la nueva cuenta; de lo contrario, deberá escribir su contraseña cada vez que intente instalar un programa o acceder a archivos en otras carpetas de usuario. Por otro lado, si usted es un padre que configura una nueva cuenta para un niño, déjela como una cuenta estándar. De esa manera, su hijo no podrá realizar las acciones antes mencionadas sin su contraseña.
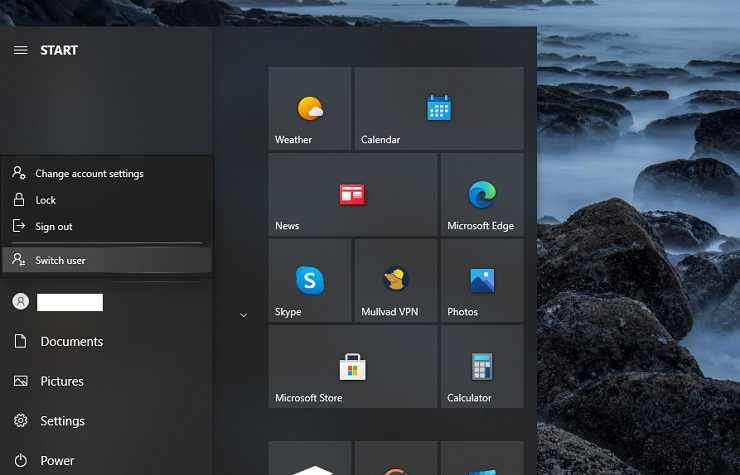
Una vez que comienza la configuración, Windows agrega el nuevo perfil como una opción de inicio de sesión en la pantalla de inicio de sesión. Simplemente haga clic en el ícono de perfil para iniciar sesión. Alternativamente, si ya ha iniciado sesión en una cuenta de Windows, abra el menú Inicio, haga clic en el nombre de la cuenta y luego seleccione la cuenta a la que le gustaría cambiar. Al presionar la tecla de Windows + X, luego la tecla U y luego la tecla I, cierra la sesión de la cuenta actual y lo lleva a la pantalla de inicio de sesión de Windows.
Cómo optimizar una cuenta de Windows 10 para educación
Ahora que ha creado un segundo perfil, ¿cómo puede optimizarlo para el aprendizaje? Los estudiantes pueden comenzar pensando en las cosas que normalmente deben hacer para la escuela. Tenga en cuenta las aplicaciones que utiliza, los archivos que crea y su forma de trabajar. Los padres deben considerar lo que no quieren que su hijo haga durante el horario escolar. Antes de comenzar a imponer restricciones, lea nuestra guía sobre lo que deben saber los padres de niños conectados. Y hable primero con su hijo.
Cómo mantener limpio el escritorio y el explorador de archivos
Un escritorio desordenado genera una mente desordenada. No caigas en la mala costumbre de guardar todo en el escritorio. Si lo hace, sólo hace que sea más difícil encontrar las cosas que necesita. De hecho, los estudiantes pueden beneficiarse enormemente al mantener el escritorio libre de todo . De esa manera, comienza cada sesión tomando cualquier fondo de escritorio relajante, inspirador o meditativo que elija.
Si ni siquiera desea ver el ícono de la papelera de reciclaje en el escritorio (sí, esto molesta a las personas), vaya a Configuración> Personalización> Temas, y luego haga clic en el elemento del menú Configuración del ícono del escritorio en el lado derecho. Anula la selección de los iconos que no quieras que aparezcan.
Si no puede evitar guardar archivos en el escritorio, puede hacer trampa haciendo clic con el botón derecho en cualquier parte del escritorio, seleccionando Ver y desactivando la opción Mostrar iconos del escritorio. Todo lo que esté en su escritorio estará oculto a la vista.
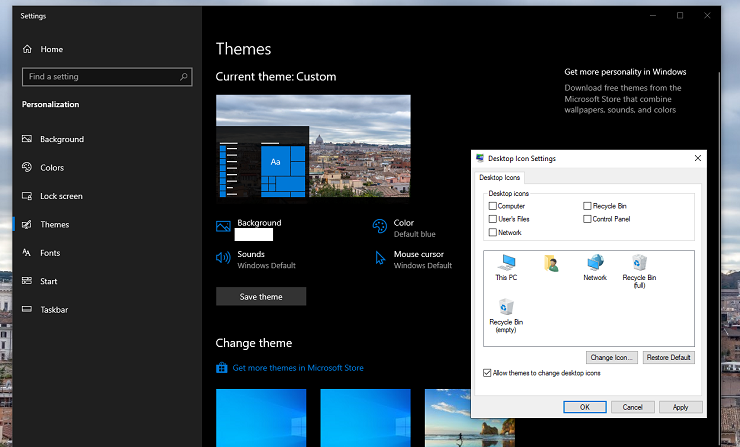
Trate el Explorador de archivos de la misma manera. Ningún documento debe quedar huérfano, ocupando sin rumbo fijo espacio en su disco C:. En su lugar, cree carpetas para todas sus clases y (si se siente ambicioso) subcarpetas para organizar tareas, documentos en curso y notas. Las convenciones de nomenclatura también son importantes. Si está escribiendo varios borradores de un ensayo, es posible que no sepa la distinción entre FinalRealOne.doc y ActualRealOne.doc cuando es tarde y la ventana de envío de tareas se está cerrando. Use nombres de archivo descriptivos y fechas para distinguir sus borradores.

Para los padres que configuran una cuenta para sus hijos, enséñeles la importancia de las jerarquías de archivos organizadas desde el principio. Comience de manera simple agregando una carpeta para cada uno de sus temas y dígales que guarden cualquier material relacionado en esa carpeta. Para mantenerse actualizado, mueva todo a las carpetas correspondientes a intervalos regulares, para que todos sepan dónde buscar los requisitos de las tareas.
Para los padres y estudiantes que no desean mantener los archivos locales, utilicen un servicio de almacenamiento y sincronización en la nube, como OneDrive o Google Drive. Mantenga las mismas reglas de organización de archivos en cualquier plataforma que utilice.
Cómo configurar un navegador para la escuela
La mayor parte del aprendizaje en línea ocurre en un navegador web. Estudiantes, dediquen algún tiempo a configurar su navegador para sus necesidades educativas. Tenga en cuenta que, si bien algunas extensiones y marcadores son indispensables para la navegación regular, es posible que no sean útiles para realizar tareas escolares.
En una nueva cuenta de usuario, todos los navegadores instalados comienzan como borrón y cuenta nueva. Depende de ti agregar todo lo que necesites. ¿Utiliza un portal en línea, como Google Classroom o Blackboard, para acceder a sus calificaciones y enviar tareas? Marcarlo. ¿Utiliza Microsoft Teams o Zoom para las clases en línea? Marque esos sitios también. Obtiene la imagen: marque como favorito cada página que necesita usar para pasar el día escolar.
Recomendado por Nuestros Editores



La mayoría de los navegadores también le permiten anclar pestañas en el navegador o en la barra de tareas de Windows. Si accede a un sitio a primera hora todos los días, considere anclarlo, junto con cualquier otro sitio que use regularmente. Alternativamente, puede configurar su navegador para que inicie varias páginas al momento del lanzamiento. En Edge, puede configurar esto en Configuración > Al iniciar > Abrir una página o páginas específicas. Los padres que no quieren buscar frenéticamente el portal de inicio de sesión de una escuela todas las mañanas también pueden beneficiarse de esto. Edge también le permite administrar sus pestañas verticalmente, si lo prefiere.
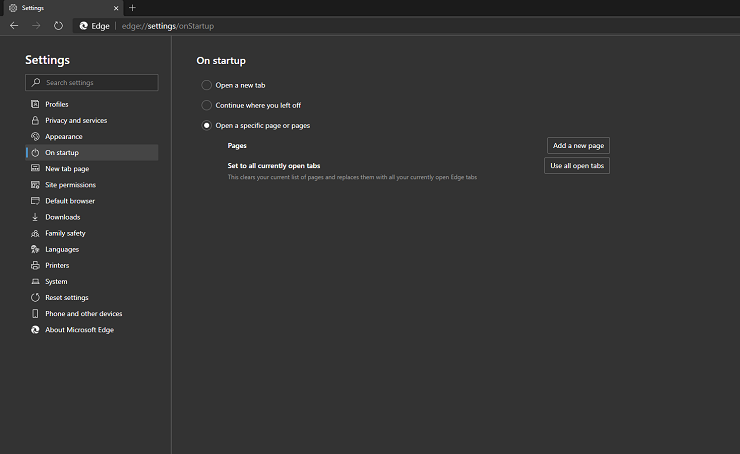
Los estudiantes que normalmente usan un navegador privado y lo configuran para que nunca recuerde su historial y configuran todo con extensiones que mejoran la privacidad, es posible que deban quitarse el sombrero de papel de aluminio durante el horario escolar. Algunas extensiones pueden romper los sitios escolares internos u otros recursos web. Una cosa que no debe deshabilitar es un administrador de contraseñas. Las escuelas a veces requieren que se registre en una cantidad excesiva de sitios educativos o tienen demasiados sistemas arcaicos para que cualquiera (tanto los estudiantes como los padres) recuerden todas las contraseñas asociadas.
Recomendamos a regañadientes que permita que su navegador mantenga su historial en esta cuenta. Al investigar para un proyecto, es posible que desee volver a visitar fácilmente un recurso útil, un tutorial de YouTube o una lección de Khan Academy que puede tener problemas para encontrar nuevamente. Use la función Colecciones de Microsoft Edge (el ícono de la barra de herramientas que parece papeles apilados con un ícono más) para agrupar sitios relacionados y agregar notas rápidas que lo ayuden a recordar detalles importantes.
Si tiene problemas para concentrarse, intente instalar una extensión de navegador para limitar el tiempo que pasa usando ciertos sitios, como Stayfocusd. Alternativamente, simplemente bloquee los sitios que roban la atención por completo en la cuenta de Windows enfocada en la escuela.
Cómo personalizar el menú Inicio, la barra de tareas y el Centro de actividades para la escuela
Use el menú Inicio para agrupar las aplicaciones que necesita para el trabajo escolar. Coloque el navegador de su elección en un grupo, junto con las aplicaciones escolares requeridas. Organice las aplicaciones de creación de documentos en otro. Si crea proyectos gráficos o multimedia, estos pueden obtener un grupo dedicado. Ahora, puede reorganizar estos grupos como mejor le parezca. Para nombrar un grupo de mosaicos en el menú Inicio, desplace el cursor sobre el área en blanco sobre un conjunto de mosaicos y haga clic en el mensaje Nombre del grupo .
No abarrotes el menú Inicio con aplicaciones a las que no deberías dedicar tiempo cuando intentas aprender. Las aplicaciones centradas en juegos, como Steam y Twitch, no deben estar al frente y al centro, por ejemplo.
Con herramientas de control parental integradas y de terceros, los padres también pueden tener un mejor control sobre el tiempo de pantalla de los niños. Puede, por ejemplo, administrar el tiempo de juego de su hijo y el uso de aplicaciones de entretenimiento durante el horario escolar. Las opciones de terceros también pueden imponer límites de tiempo de pantalla, bloquear aplicaciones y restringir ciertas categorías de sitios web.
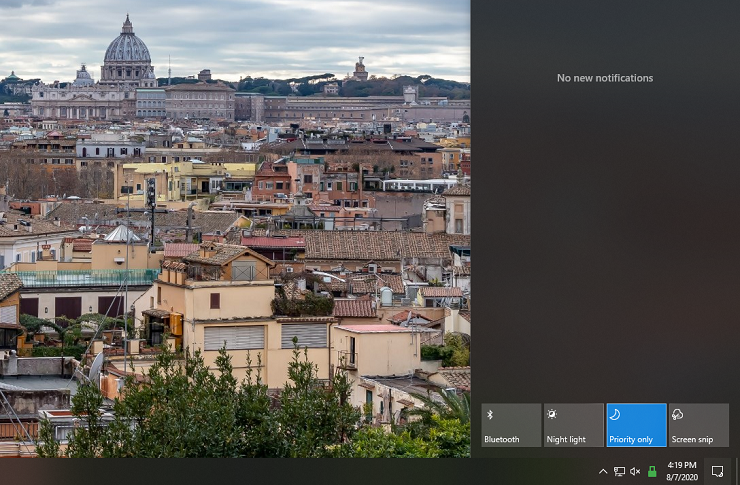
Mientras limpia el menú Inicio de aplicaciones no deseadas, también debe verificar qué aplicaciones se inician automáticamente. No tiene sentido dejar que una aplicación consuma recursos valiosos si nunca la va a usar en el perfil.
Trate la barra de tareas de manera similar al menú Inicio: ancle solo las aplicaciones a la barra de tareas que usa con frecuencia. Para ahorrar espacio horizontal, opte siempre por combinar varias instancias en ejecución de una aplicación. Puede configurar esa y otras preferencias tanto para el menú Inicio como para la barra de tareas en Configuración > Personalización.
Es útil explorar otras herramientas en el Centro de actividades. Por ejemplo, consulte Night Light (para reducir la fatiga visual durante largas sesiones de estudio o video), Bluetooth (para conectar auriculares y auriculares para actividades virtuales), Focus Assist (para desconectar todos los mensajes y notificaciones de correo electrónico que no tiene). el tiempo o el ancho de banda a tratar) y Screen Snip (para capturar partes importantes de una conferencia o detalles de un proyecto). También puede priorizar qué mosaicos ocultar y mostrar en la vista contraída del Centro de actividades, de modo que los importantes estén siempre a mano.
Date un poco de holgura
Es difícil mantener su vida personal y escolar separadas, especialmente cuando usted o su hijo pueden estar aprendiendo desde casa y posiblemente también compartan espacio con personas que están trabajando desde casa. La creación de una cuenta dedicada a la educación es una forma pequeña para que tanto los estudiantes como los padres recuperen un poco de control. No se preocupe si usted o su hijo trabajan en un proyecto escolar desde una cuenta personal o viceversa: siempre puede mover los archivos a donde pertenecen. Todos luchan por separar la escuela y la vida hogareña en el mejor de los casos, lo cual no es así. Después de todo, sin un cambio de escenario todos los días, cambiar entre la mentalidad del hogar y la escuela solo se ha vuelto más difícil.
