21 trucos ocultos dentro del navegador Safari de Apple
Publicado: 2022-01-29Safari es el navegador web predeterminado de Apple en el iPhone y el iPad, lo que significa que puede darlo por sentado. Pero, ¿ha profundizado en todas las funciones y configuraciones de Safari? Las opciones estándar, como la navegación privada, la vista del lector y la descarga de archivos, son parte del paquete, pero hay muchas más cosas que puede hacer.
Si actualiza a iOS 15 o iPadOS 15, obtiene algunos trucos nuevos, que incluyen una mejor administración de pestañas, una página de inicio personalizable y compatibilidad con extensiones. Vaya a Configuración > General > Actualización de software en su dispositivo móvil. Se le informará que el sistema operativo está actualizado o se le pedirá que descargue e instale la última actualización.
Aquí se explica cómo usar estas funciones y modificar su configuración para una mejor experiencia de Safari.
1. Administrar la ubicación de la barra de pestañas
El salto a iOS 15 mueve la barra de direcciones de Safari a la parte inferior de la pantalla, lo que, en teoría, facilita el acceso a las pestañas abiertas. Para navegar por estas pestañas abiertas, simplemente deslícese hacia la izquierda y hacia la derecha en la barra de pestañas para recorrerlas.
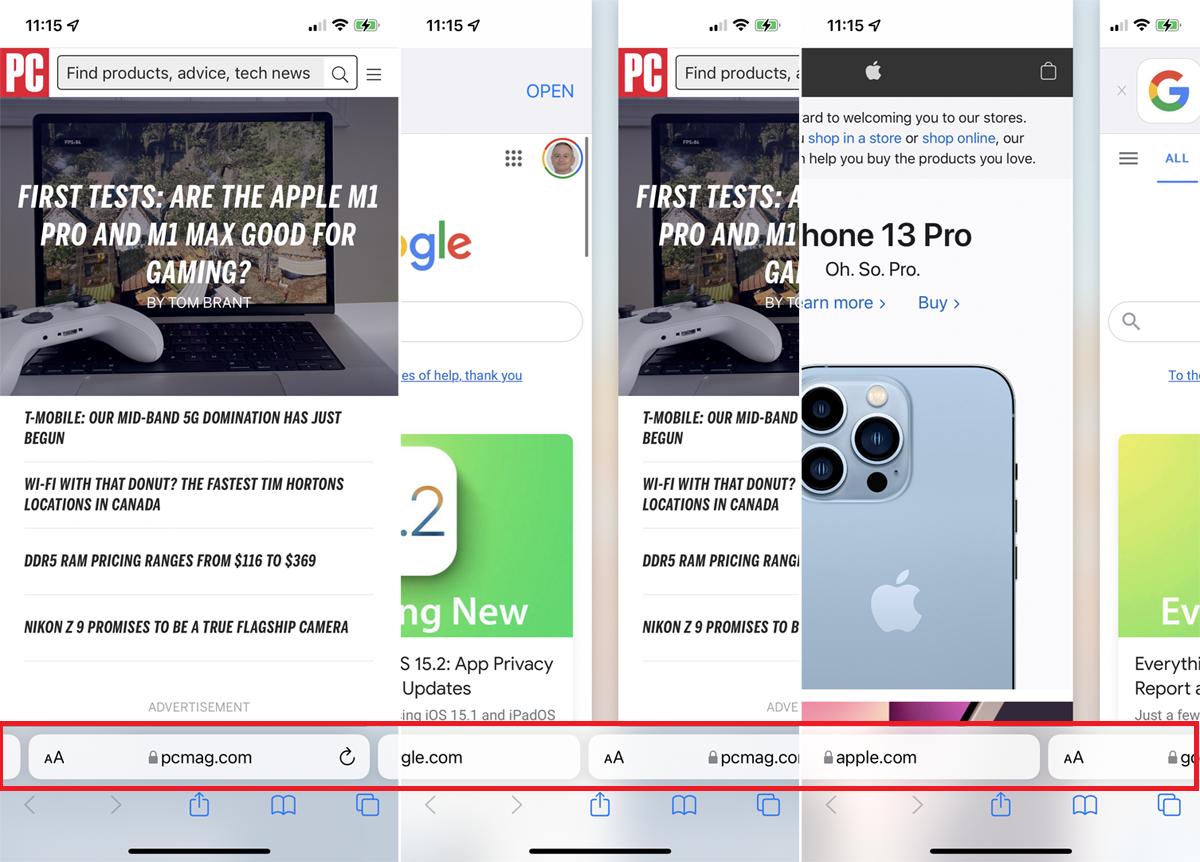
Puede configurar las pestañas para que aparezcan en la parte superior de la pantalla de su iPhone cuando está en modo horizontal en Configuración > Safari . Encienda el interruptor para la barra de pestañas horizontal . Luego, cuando coloca su iPhone en modo horizontal, todas las pestañas aparecen en la parte superior.
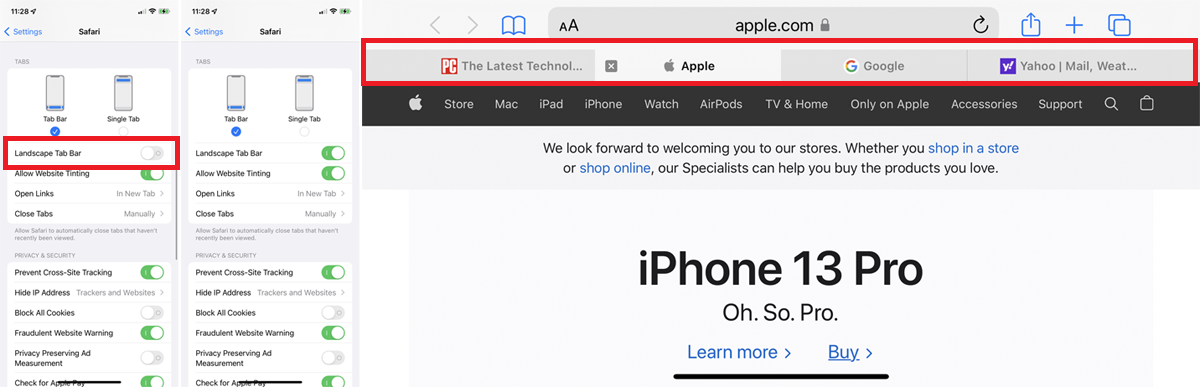
Si prefiere mantener la barra de direcciones en su ubicación tradicional, seleccione la opción Pestaña única . También puede tocar el ícono AA en la barra de direcciones y seleccionar Mostrar barra de direcciones superior o Mostrar barra de pestañas inferior para alternar entre uno y otro.
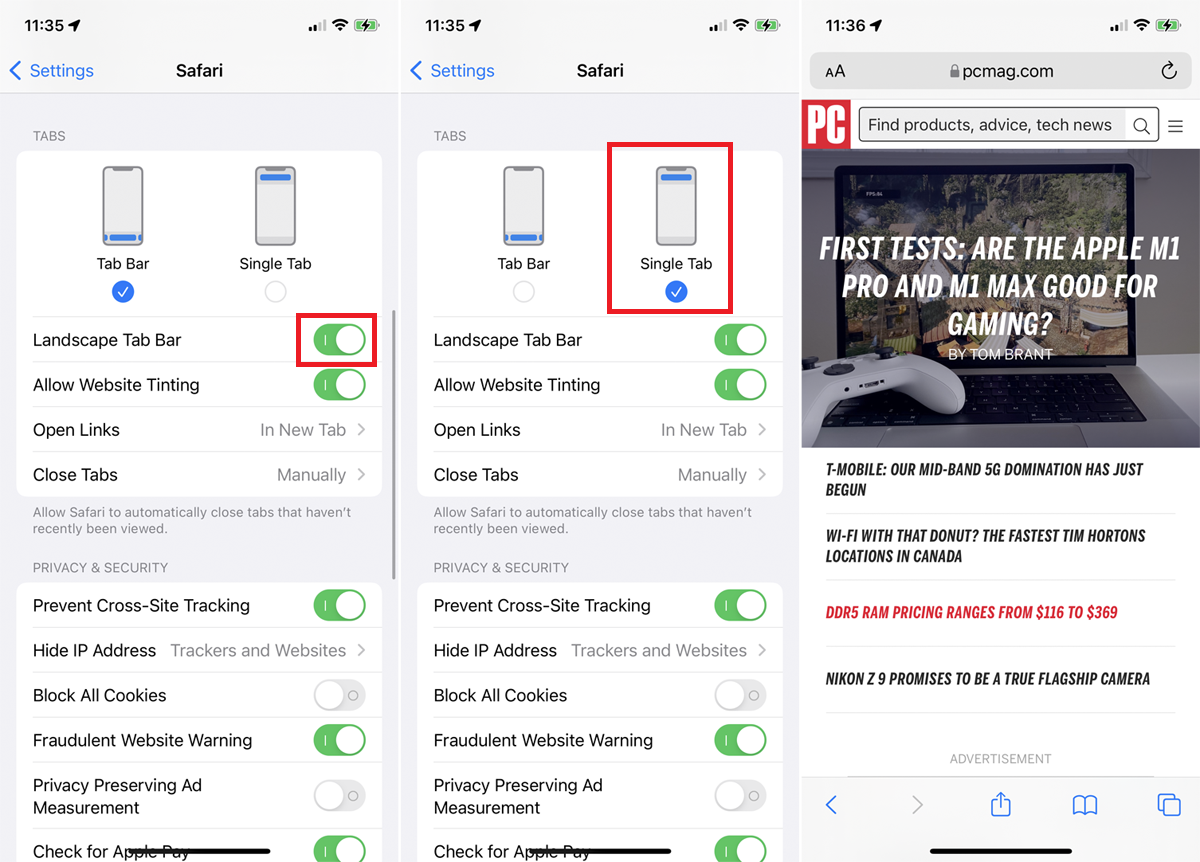
Si está en un iPad y desea modificar cómo se muestran las pestañas en Safari, abra Configuración > Safari . Haga clic en Barra de pestañas compacta para reducir la cantidad de espacio que ocupan sus pestañas en la parte superior de la pantalla.
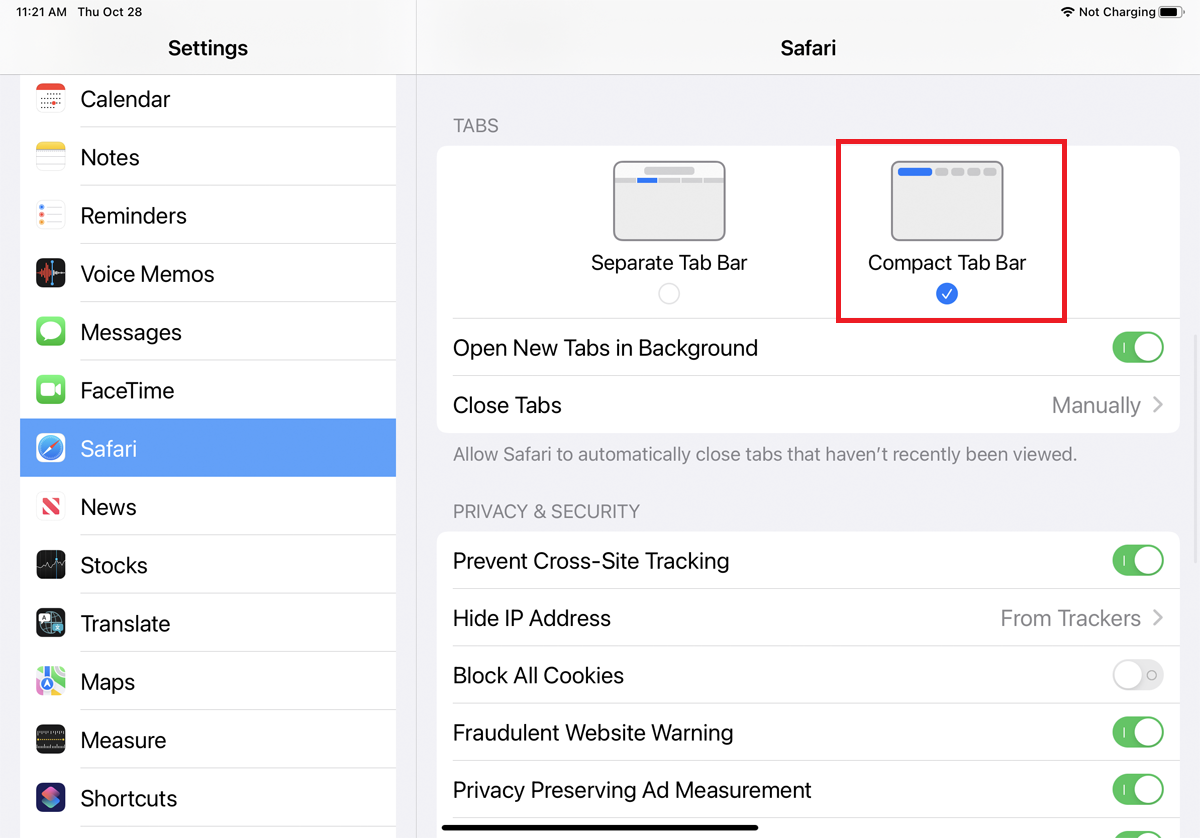
2. Organice las pestañas en grupos
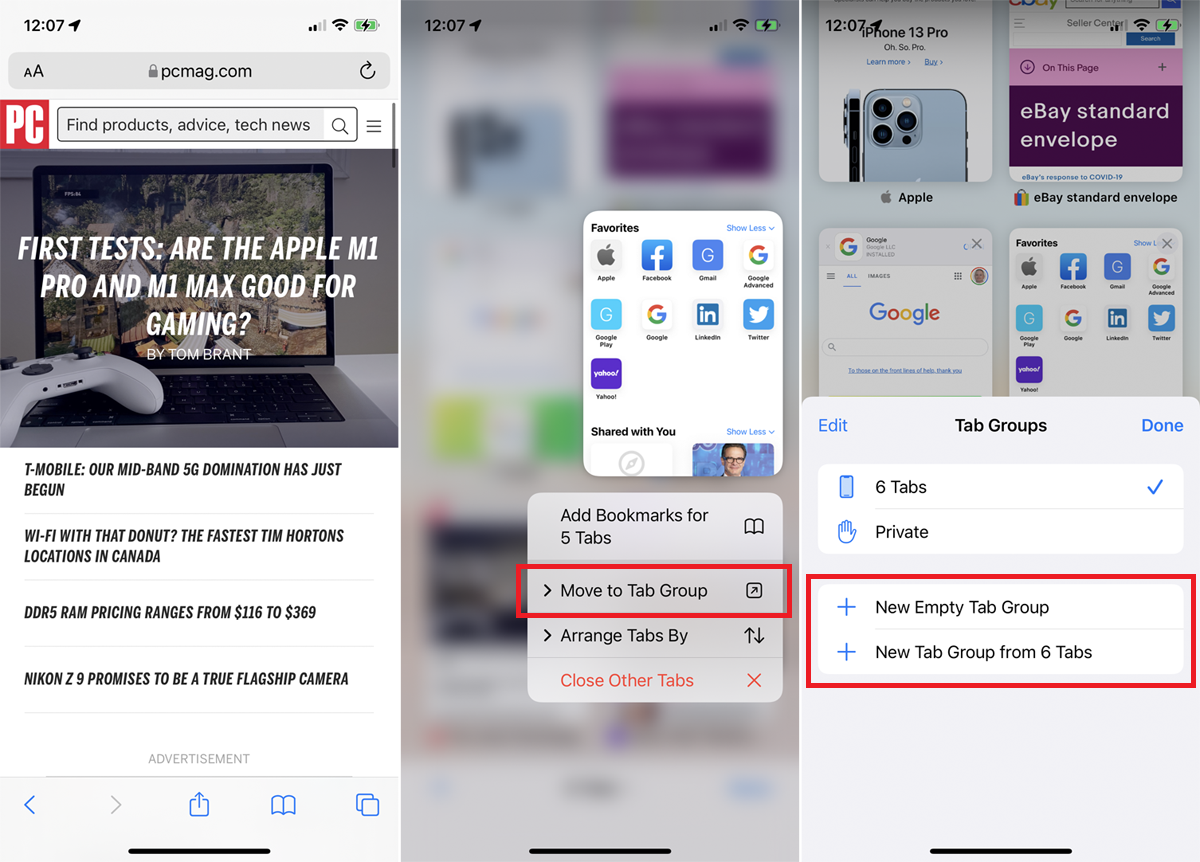
¿Demasiadas pestañas? Organizarlos en grupos. El proceso es ligeramente diferente según el dispositivo que elija. En un iPhone, toca el ícono Tabs , luego selecciona la entrada "X Tabs" en la parte inferior. En un iPad, toque el icono de la barra lateral y luego seleccione el icono de pestañas .
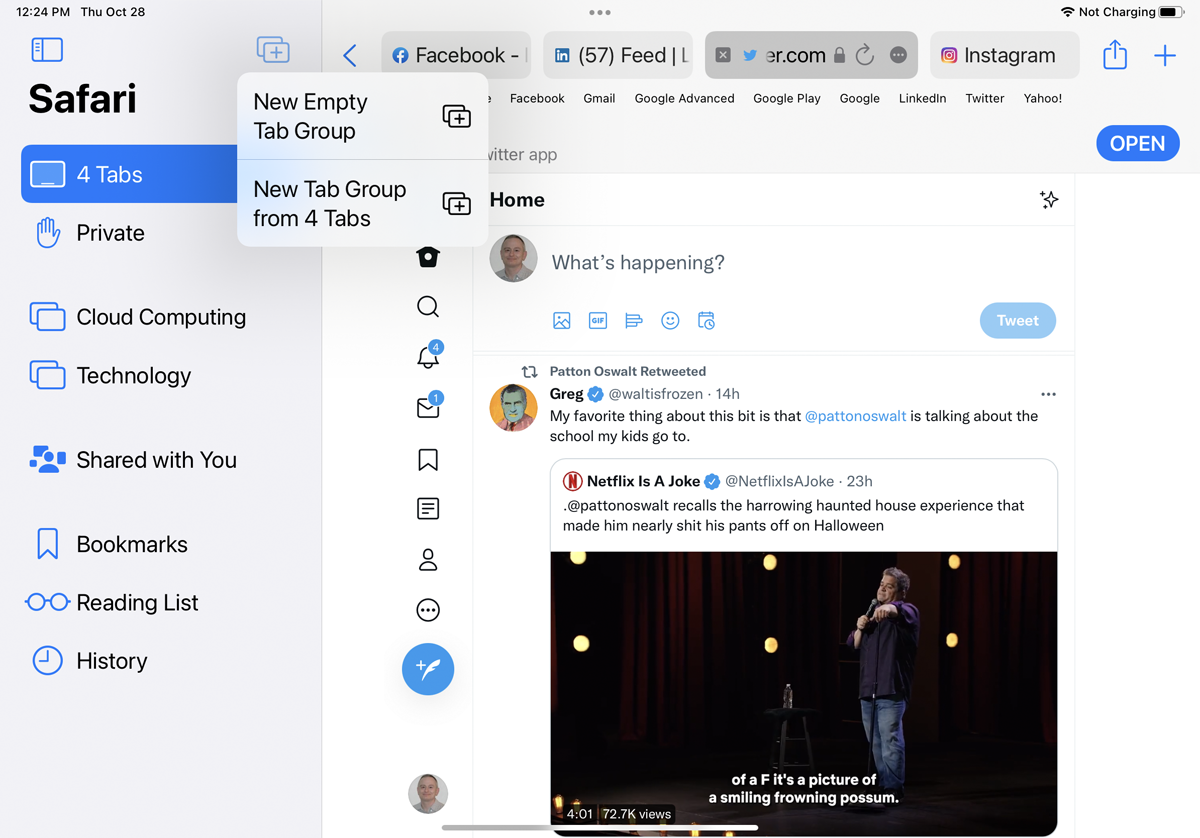
Luego puede tocar Nuevo grupo de pestañas vacío para crear un nuevo grupo o Nuevo grupo de pestañas desde X pestañas para crear un grupo a partir de todas sus pestañas existentes. Una vez que asigne un nombre a su nuevo grupo, se podrá seleccionar desde este menú.
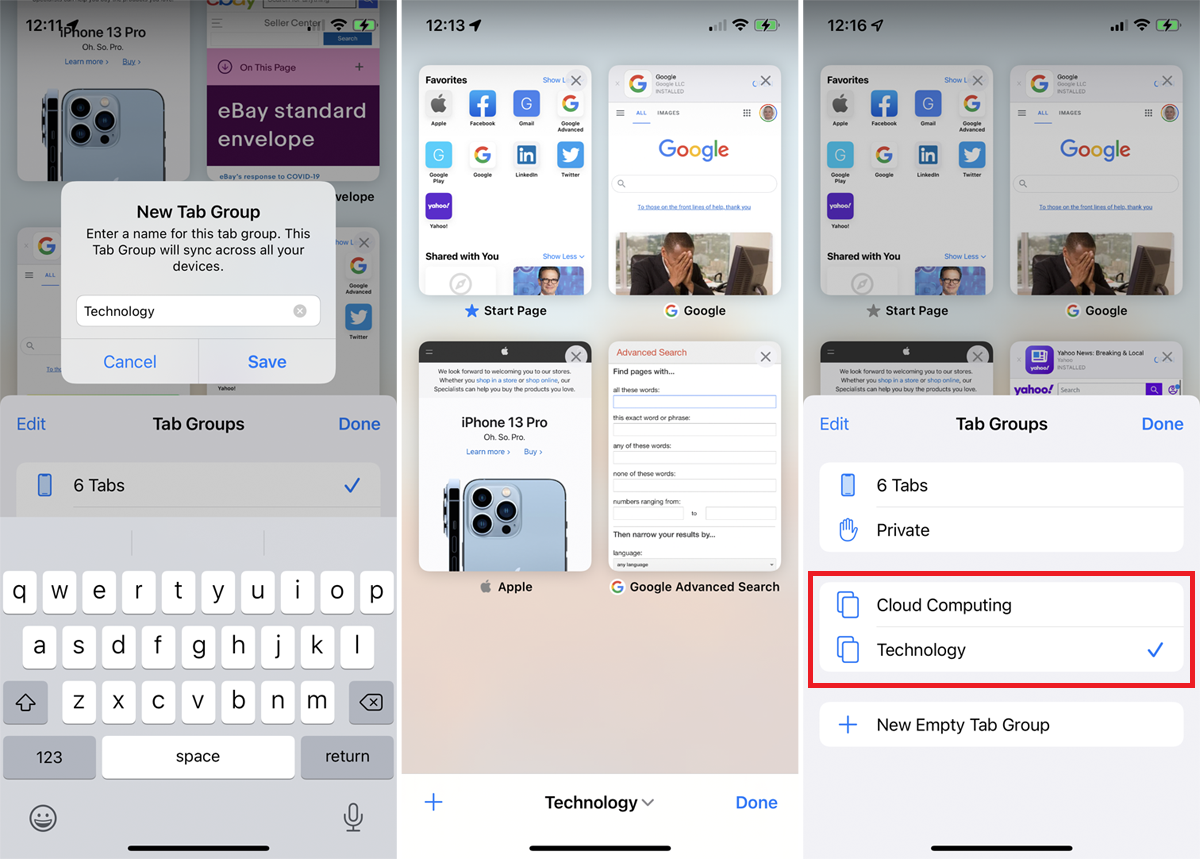
También puede presionar hacia abajo directamente en una miniatura y tocar Mover a grupo de pestañas para crear un nuevo grupo o moverlo a un grupo existente. Un método aún más fácil es mantener presionado el ícono de Pestañas y tocar Mover al grupo de pestañas para acceder a las opciones del grupo de pestañas.
3. Personaliza la página de inicio
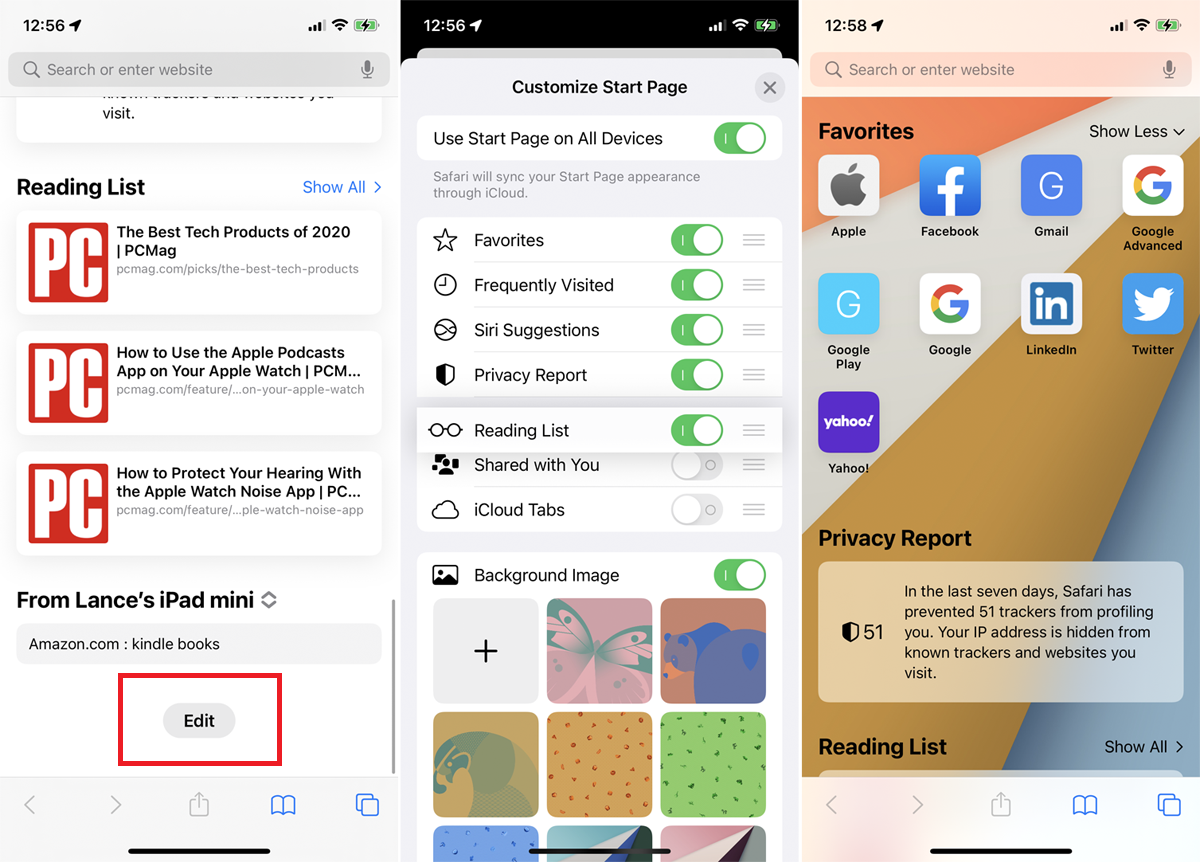
Puede modificar la página de inicio de Safari agregando, eliminando o moviendo ciertas secciones y eligiendo una imagen de fondo. Deslícese hasta la parte inferior de la página de inicio y haga clic en el botón Editar .
Puede deshabilitar cualquier sección que no desee ver o arrastrar y soltar secciones para reorganizarlas en la página. En la sección Imagen de fondo, seleccione un fondo o cargue uno propio, luego toque el botón X para ver su nueva página de inicio.
4. Pruebe algunas extensiones
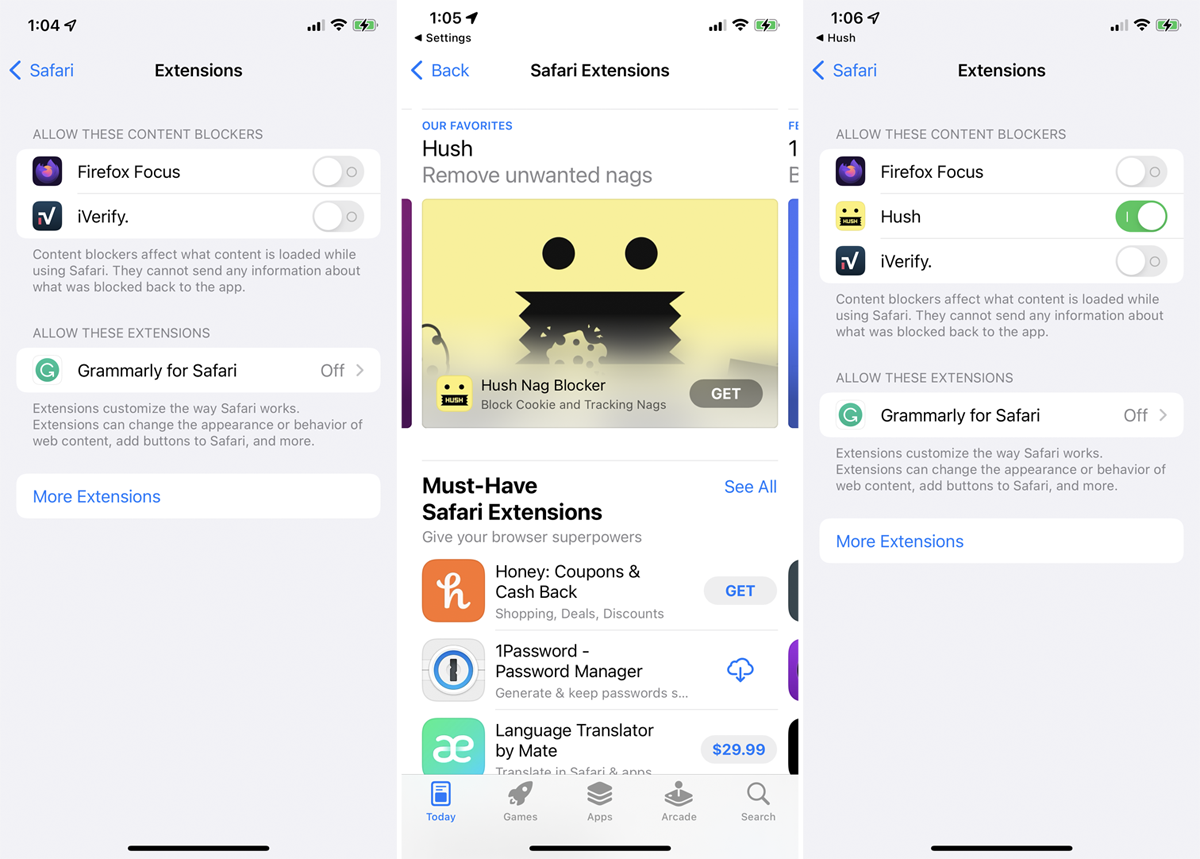
Safari ahora admite extensiones con la actualización a iOS 15 y iPadOS 15. Pruebe algunas abriendo Configuración > Safari > General > Extensiones > Más extensiones . Toque el botón Obtener o el botón de precio para cualquier extensión que desee instalar. Luego puede ver las extensiones instaladas en la pantalla Extensiones y habilitar o deshabilitar las que desea usar.
5. Navegación privada
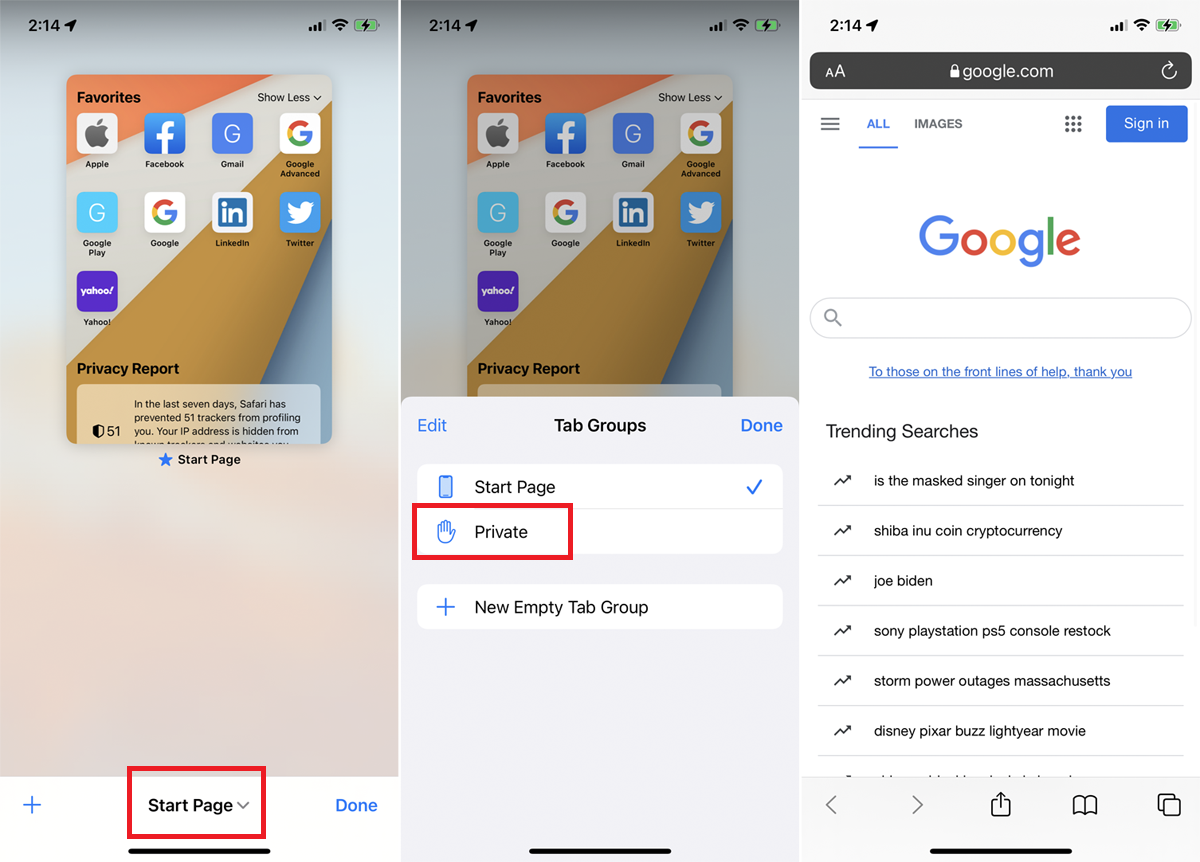
Si no desea que Safari realice un seguimiento de los sitios que visita, su historial de búsqueda o la información de Autocompletar que ingresa, el modo de navegación privada mantendrá esta información oculta (aunque no será completamente anónimo).
En un iPhone, toca el ícono Tabs , luego selecciona Start Page / X Tabs en la parte inferior y selecciona Private . También puedes mantener presionado el ícono de Pestañas y elegir Privado . En un iPad, abra la barra lateral y seleccione Privado . Ahora cualquier página que inicie se abre en modo Privado. Salga del modo privado volviendo a la pantalla Pestañas y seleccionando sus pestañas o páginas anteriores.
6. Ordenar pestañas abiertas
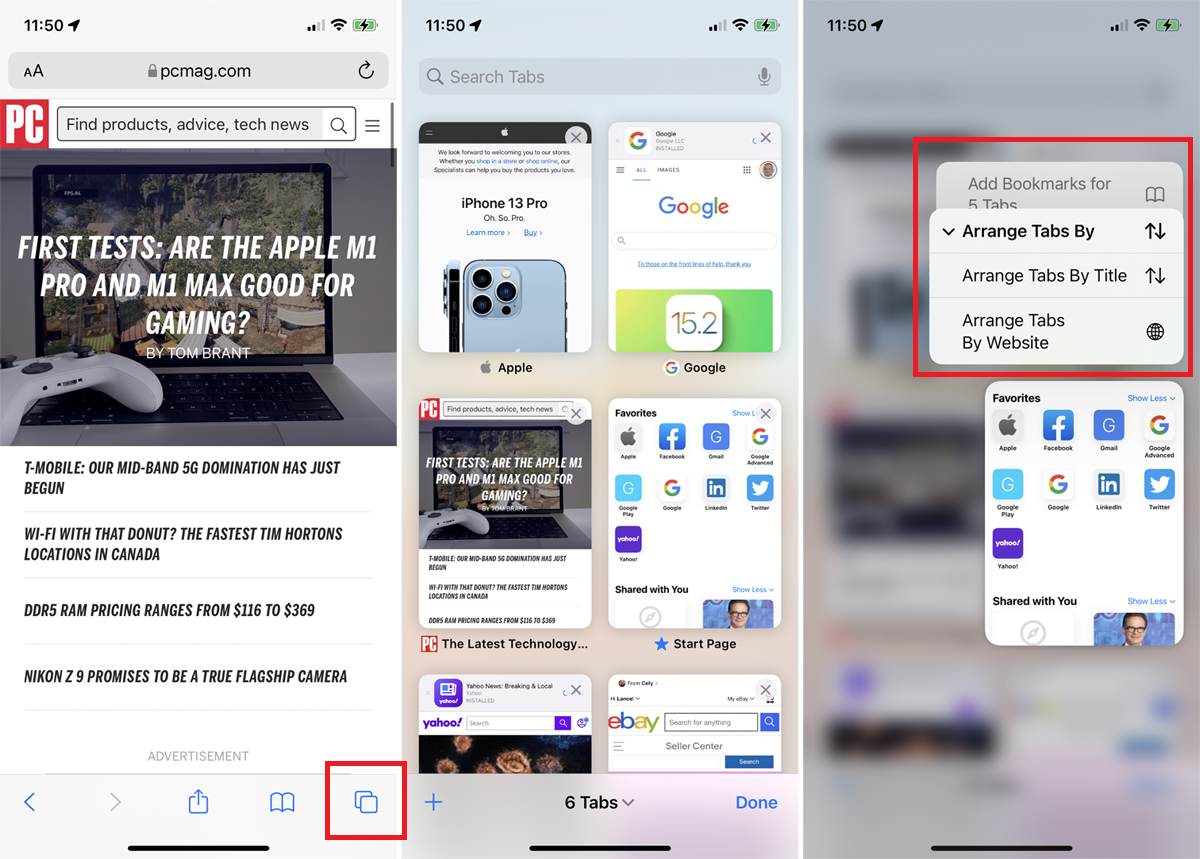
Para ordenar varias ventanas de pestañas, toca el ícono de Pestañas en la barra de pestañas para ver tus pestañas abiertas. Presione hacia abajo una de las miniaturas de las pestañas y seleccione Organizar pestañas por , luego elija ordenarlas por título o sitio web.
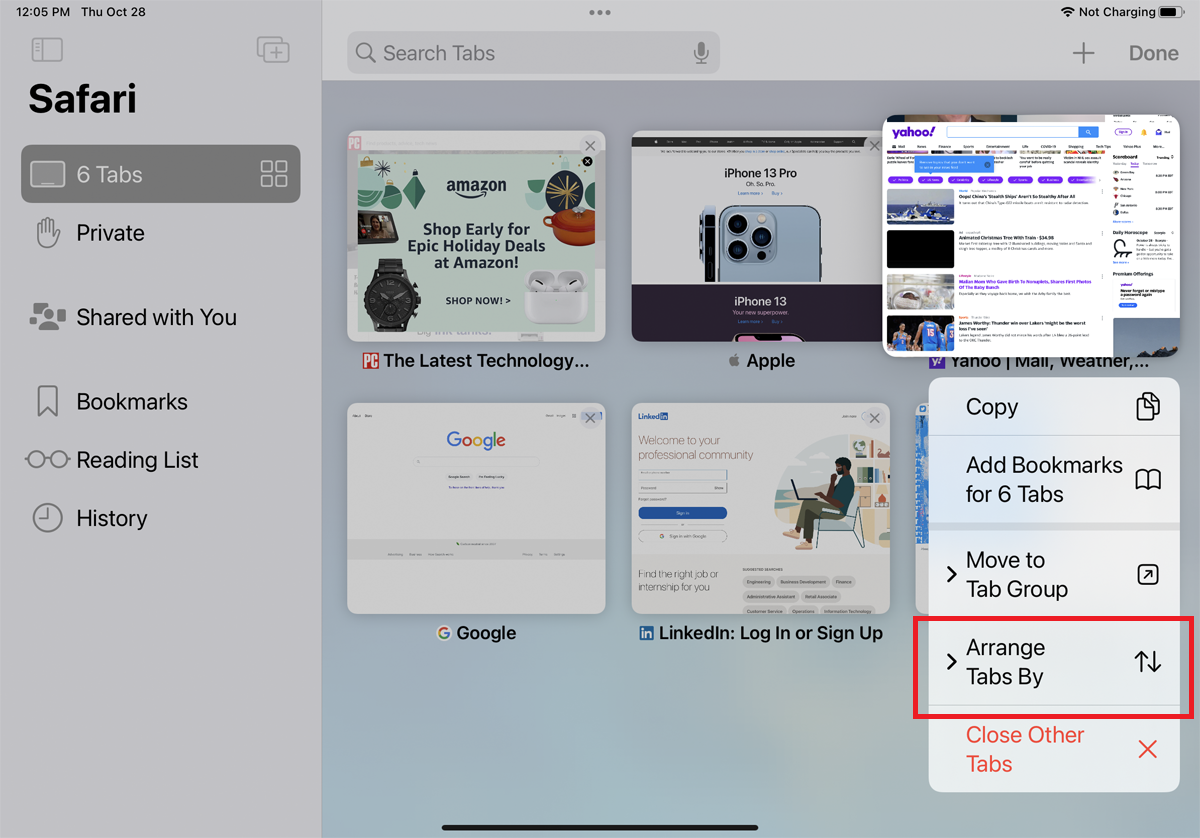
Los usuarios de iPad pueden ver las pestañas abiertas desde el icono de la barra lateral. Mantenga presionada la opción Pestañas y seleccione Mostrar resumen de pestañas . Presione hacia abajo en cualquier miniatura y elija Organizar pestañas por para ordenar por título o sitio web.
7. Consultar un informe de privacidad
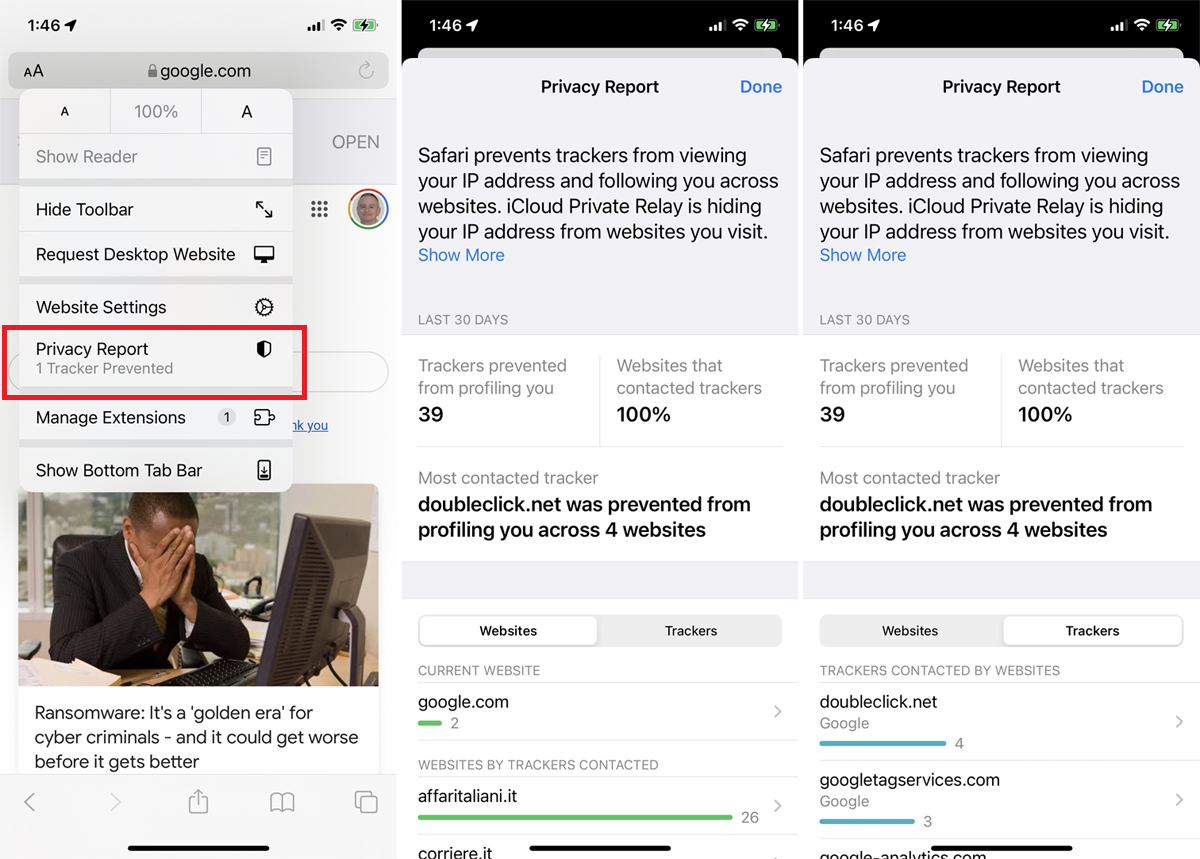
Los rastreadores de sitios cruzados monitorean sus actividades basadas en la web a medida que se mueve de un sitio a otro. Si le preocupa su privacidad en línea, Safari bloquea estos rastreadores para que no puedan crear su perfil de forma predeterminada. También puede ver qué sitios y rastreadores se han bloqueado.
Toque el icono AA en un iPhone (icono de puntos suspensivos en un iPad) y seleccione Informe de privacidad . La ventana revela a cuántos rastreadores se les impidió crear un perfil y cuántos sitios contactaron con dichos rastreadores. En la pestaña Sitios web , puede ver un desglose de los sitios web que contactaron a los rastreadores. Toque Rastreadores para ver qué rastreadores específicos fueron bloqueados.
8. Guardar pestañas abiertas como marcadores
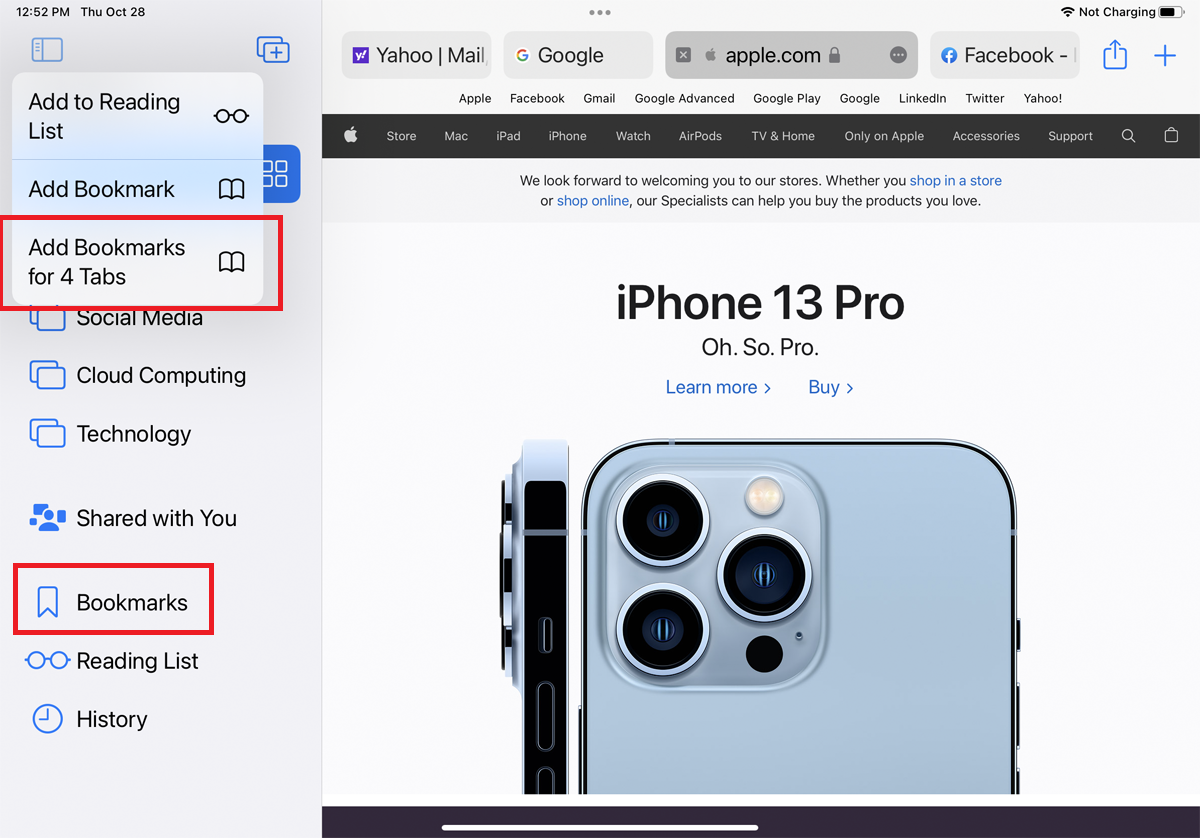
En lugar de guardar cada pestaña abierta individual como marcador, guárdelas todas a la vez. Presiona el ícono de marcador en la parte superior o inferior de la pantalla. Desde el menú, toque Agregar marcadores para pestañas X y todas sus páginas con pestañas se guardarán.
9. Traducir sitios web
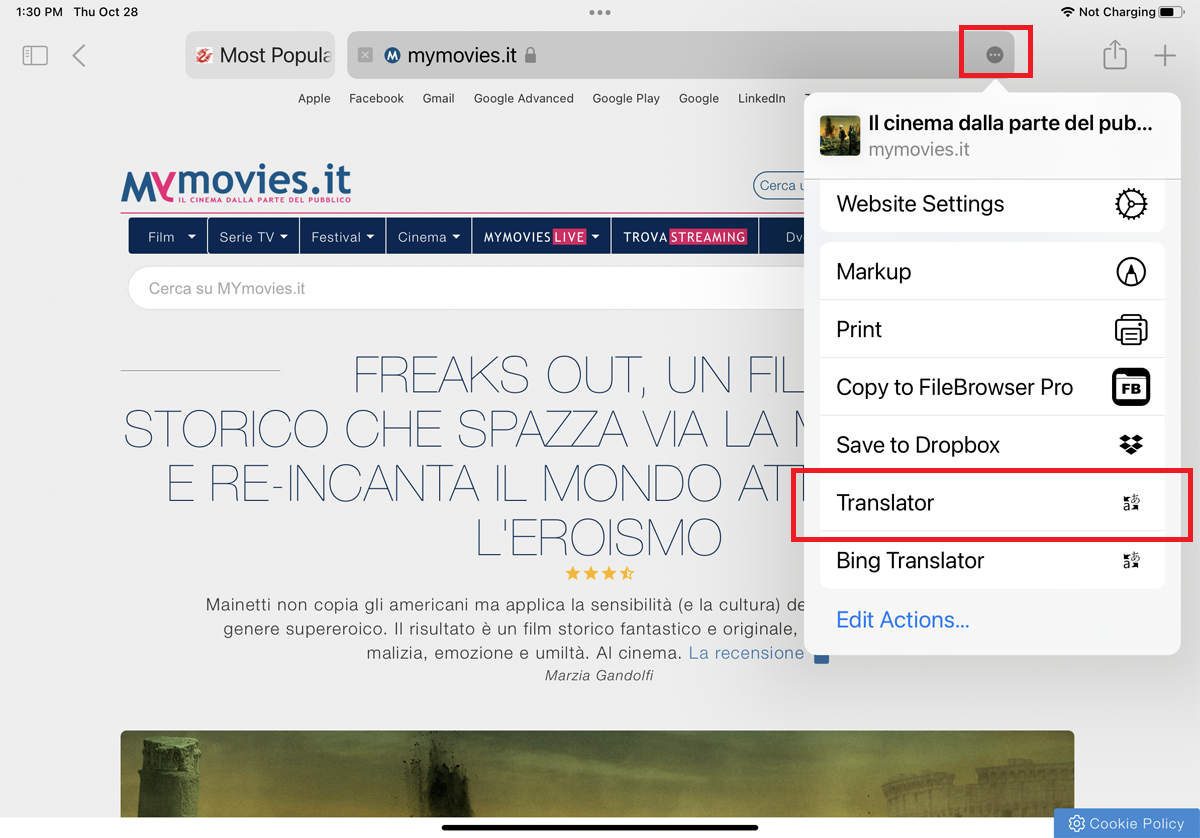
Safari le permite traducir sitios web que se muestran en un idioma extranjero. La función admite inglés, español, francés, italiano, alemán, ruso, coreano, portugués, portugués brasileño, árabe y chino simplificado.
Abra un sitio web en uno de estos idiomas. En un iPad, toque el icono de puntos suspensivos a la derecha de la barra de direcciones y seleccione Traductor en el menú. En un iPhone, toca el ícono AA y selecciona Traducir a [tu idioma] . El sitio se traducirá automáticamente.

10. Ver contraseñas comprometidas o reutilizadas
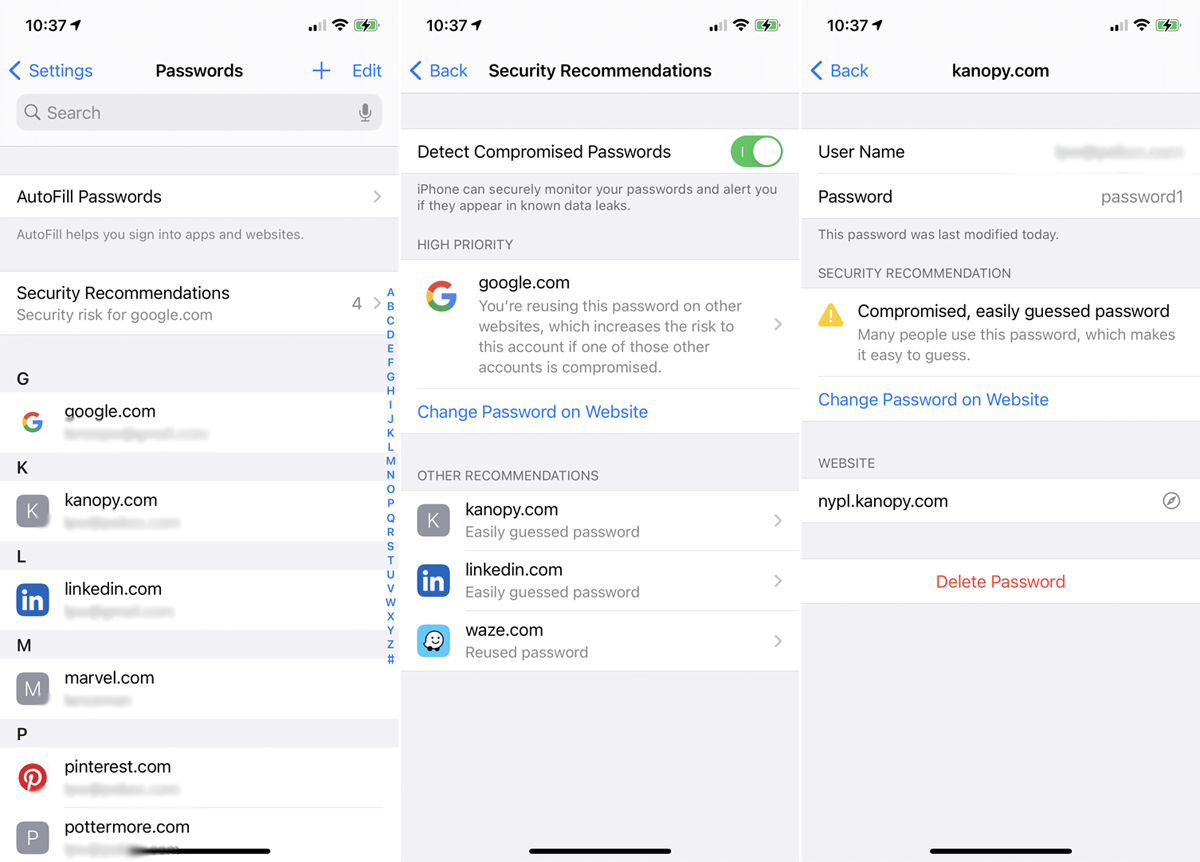
Abra Configuración > Contraseñas > Recomendaciones de seguridad para ver las contraseñas del llavero de iCloud que se hayan filtrado en una filtración de datos, que se estén reutilizando para varias credenciales de inicio de sesión o que se consideren débiles. Toque cualquier entrada para eliminar o cambiar su contraseña.
11. Pestañas abiertas de cierre automático
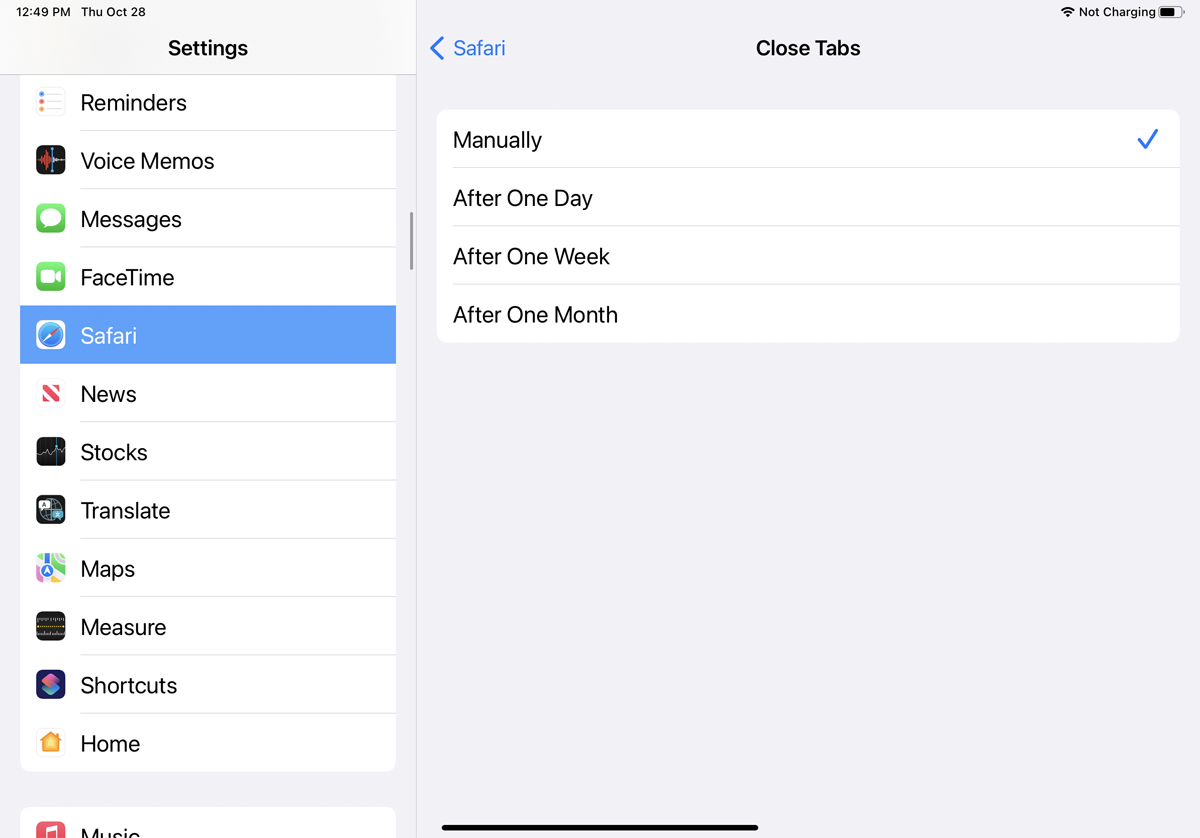
Las páginas que abres en Safari tienen una forma de crecer y crecer hasta que el navegador se satura con docenas de pestañas abiertas. Para evitar esto, establezca una cierta cantidad de tiempo antes de que las pestañas se cierren automáticamente. Vaya a Configuración > Safari > Cerrar pestañas para configurar las pestañas para que se cierren después de un día, una semana o un mes.
12. Mira videos de imagen en imagen
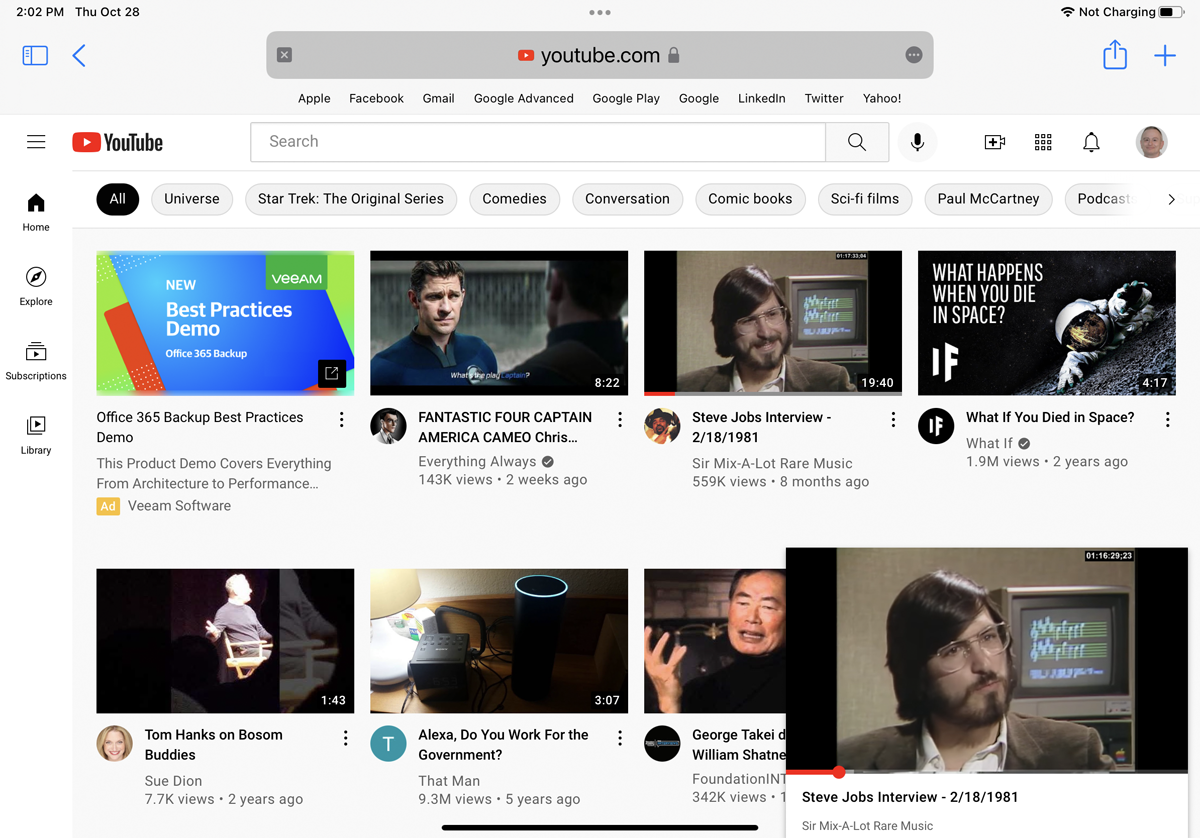
Similar a la cantidad de aplicaciones de transmisión de video que le permiten ver sus videos en una ventana más pequeña mientras se ocupa de otras tareas, Safari es totalmente compatible con el video de imagen en imagen. Si está viendo un video en YouTube o Vimeo, puede comenzar a reproducir un video en pantalla completa y luego seleccionar el ícono Picture-in-Picture . El video se reduce a una ventana más pequeña que puedes mover a cualquier esquina de la pantalla. Para volver a ver el video en modo de pantalla completa, toque la ventana pequeña y seleccione el ícono Picture-in-Picture una vez más.
13. Leer sin conexión
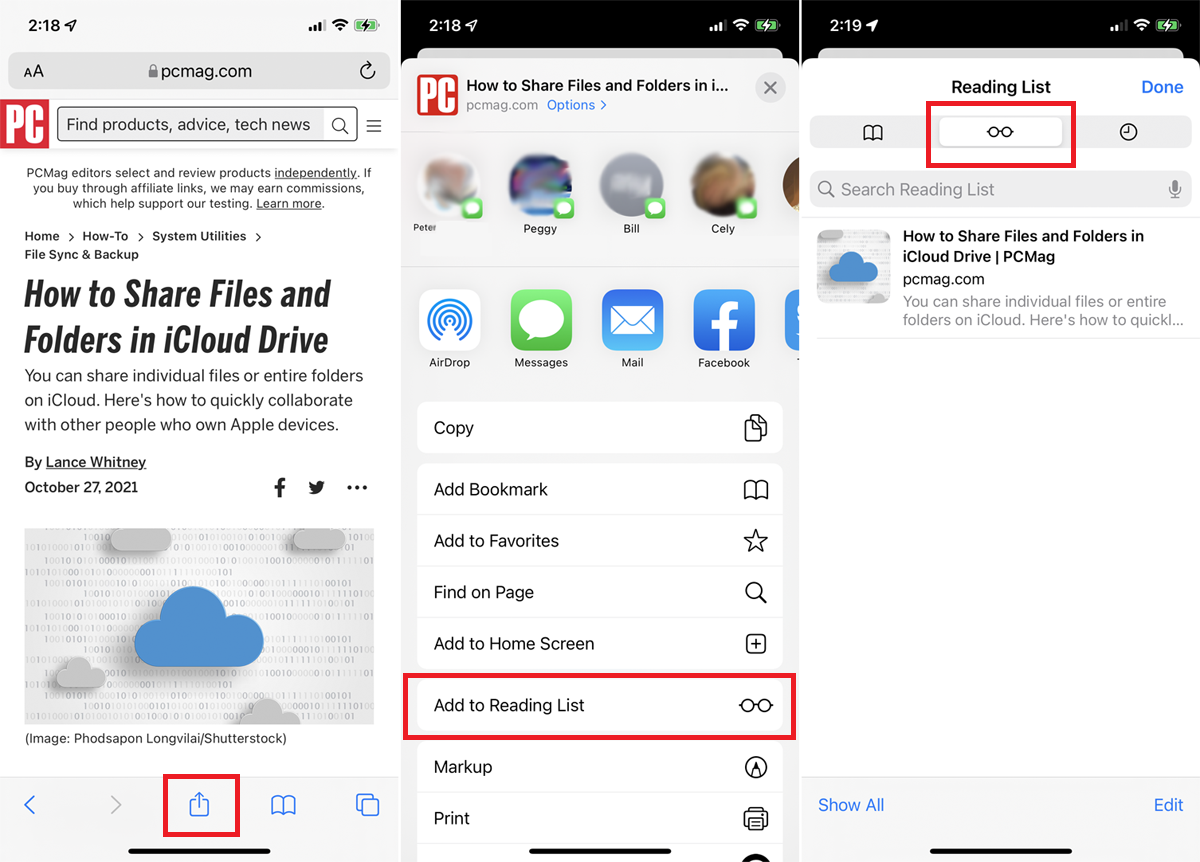
¿Quiere saborear esa lectura larga de 5000 palabras para un viaje en avión o un día de descanso en el lago donde el servicio celular es irregular? Guárdalo para leer sin conexión. En la página que desea guardar, toque el ícono Compartir , luego toque Agregar a la lista de lectura . Para acceder a las páginas de su lista de lectura, en línea o fuera de línea, toque el ícono Marcadores , seleccione el ícono Anteojos y toque la página que desea leer.
De forma predeterminada, la página desaparece de la lista de lectura después de leerla. Para ver todas las páginas, incluidas las que ya leyó, toque Mostrar todo en la parte inferior del menú. Seleccione Mostrar no leídos para volver a una lista de elementos no leídos.
14. Modo Lector
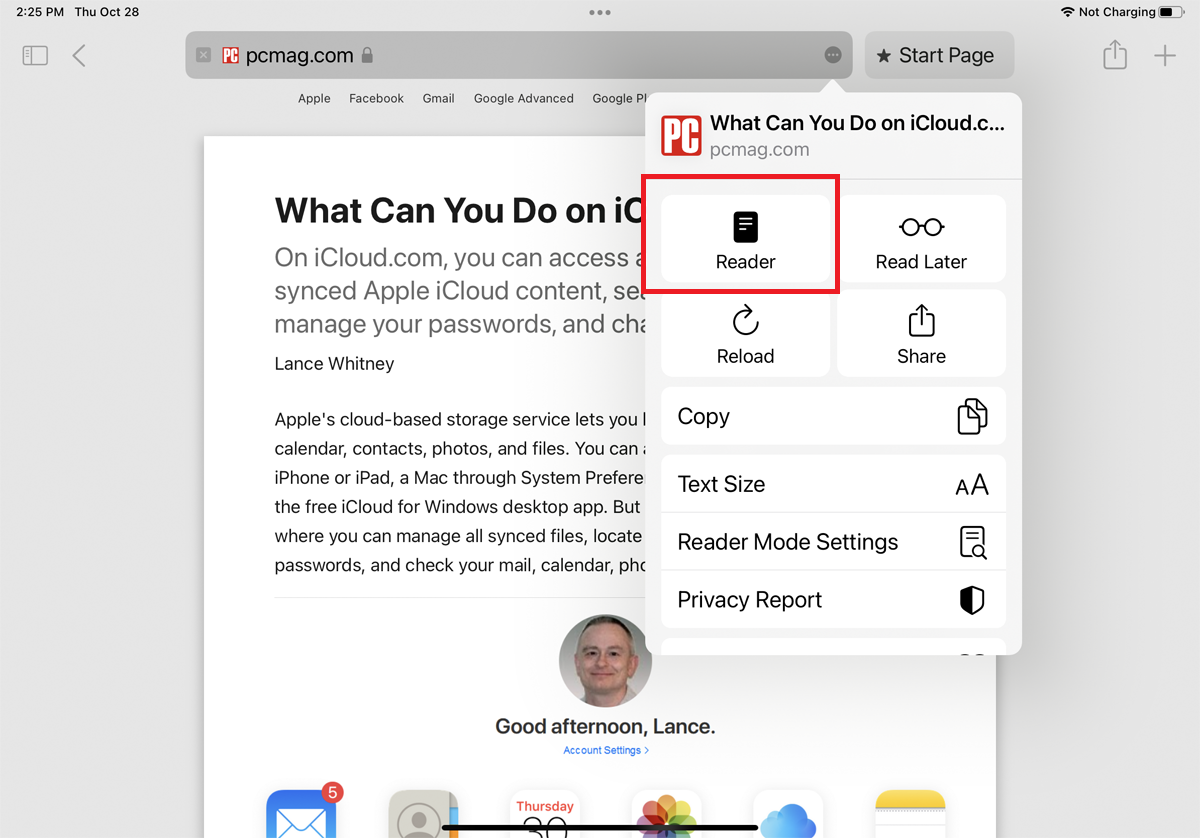
Reader Mode, como su nombre lo indica, hace que una página web sea más fácil de leer. Toque el ícono AA y elija Mostrar Lector (iPhone) o toque el ícono de puntos suspensivos y elija Lector (iPad) para eliminar elementos que distraen como anuncios y formato excesivo fuera de la página. Toque el icono nuevamente para cambiar el tamaño del texto o salir a la vista normal.
15. Ver dos páginas una al lado de la otra
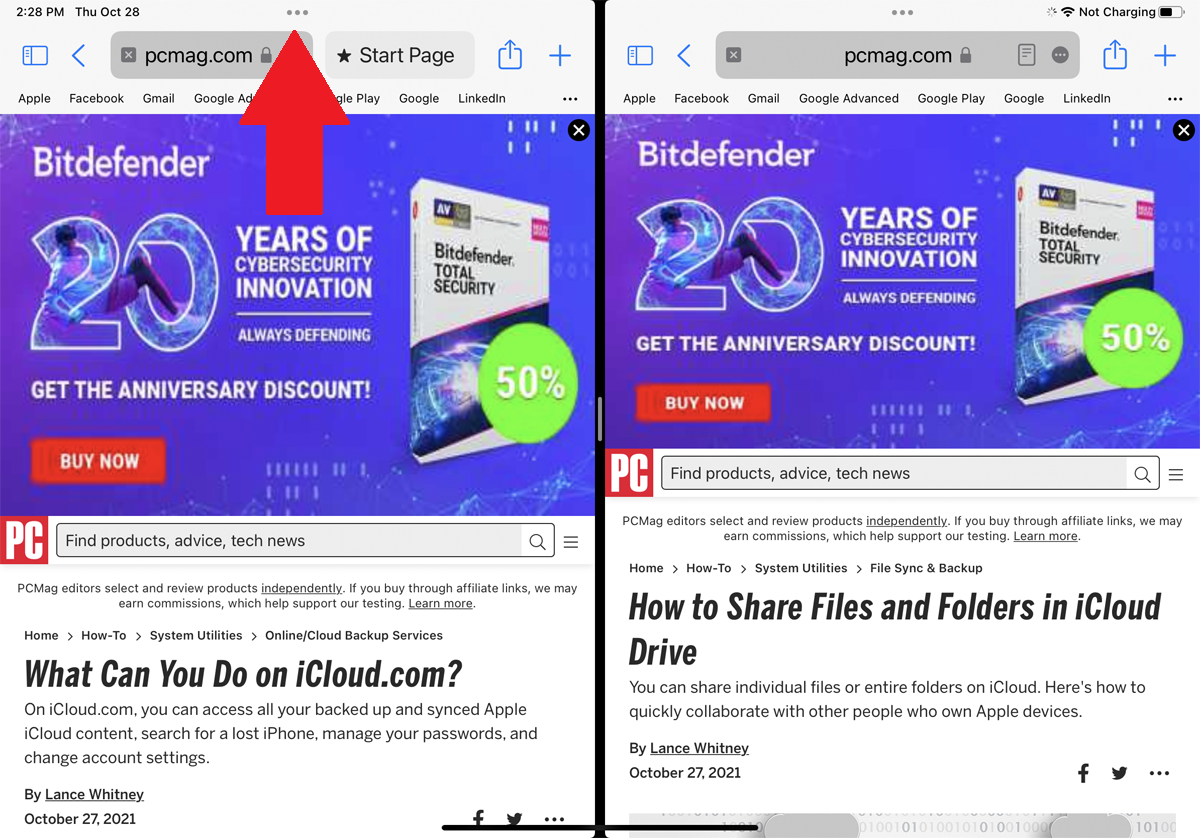
Haz más en Safari con las funciones multitarea del iPad, que permite ver dos páginas web una al lado de la otra. Abra la primera página, luego toque el icono de puntos suspensivos en la parte superior para acceder a la barra de herramientas multitarea y seleccione el segundo icono para el modo Vista dividida. Luego abra una segunda instancia de Safari y navegue a un sitio diferente. Vuelva a colocar la segunda ventana para que ambas páginas estén en Vista dividida y use la barra vertical para cambiar el ancho de cada ventana.
16. Configuración de acceso rápido
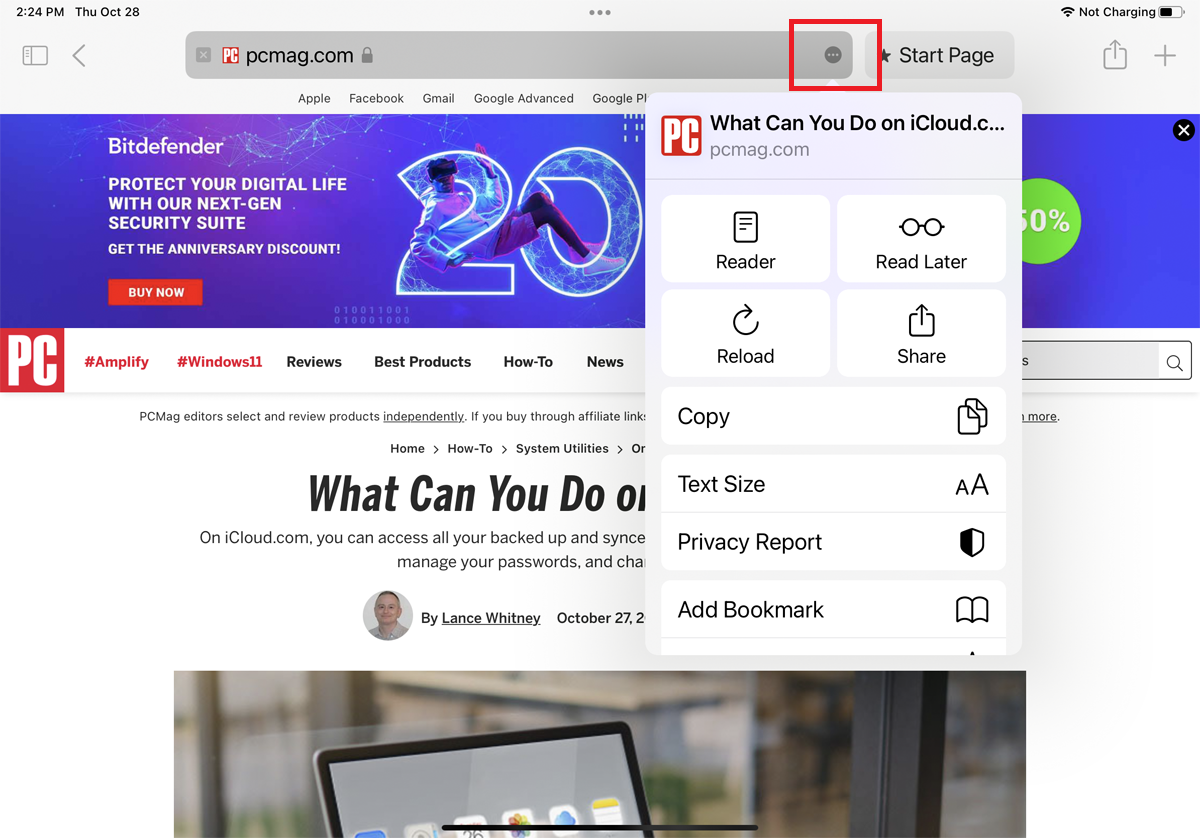
En un iPhone, ciertas configuraciones están escondidas debajo del ícono AA al lado de la barra de direcciones, mientras que un iPad oculta esas configuraciones detrás del ícono de puntos suspensivos. Toque el icono para abrir un menú que ofrece comandos para cambiar el nivel de zoom, mostrar la página actual en Vista de lector, solicitar la versión de escritorio o móvil del sitio, ver el Informe de privacidad y acceder a más configuraciones.
17. Opciones para compartir
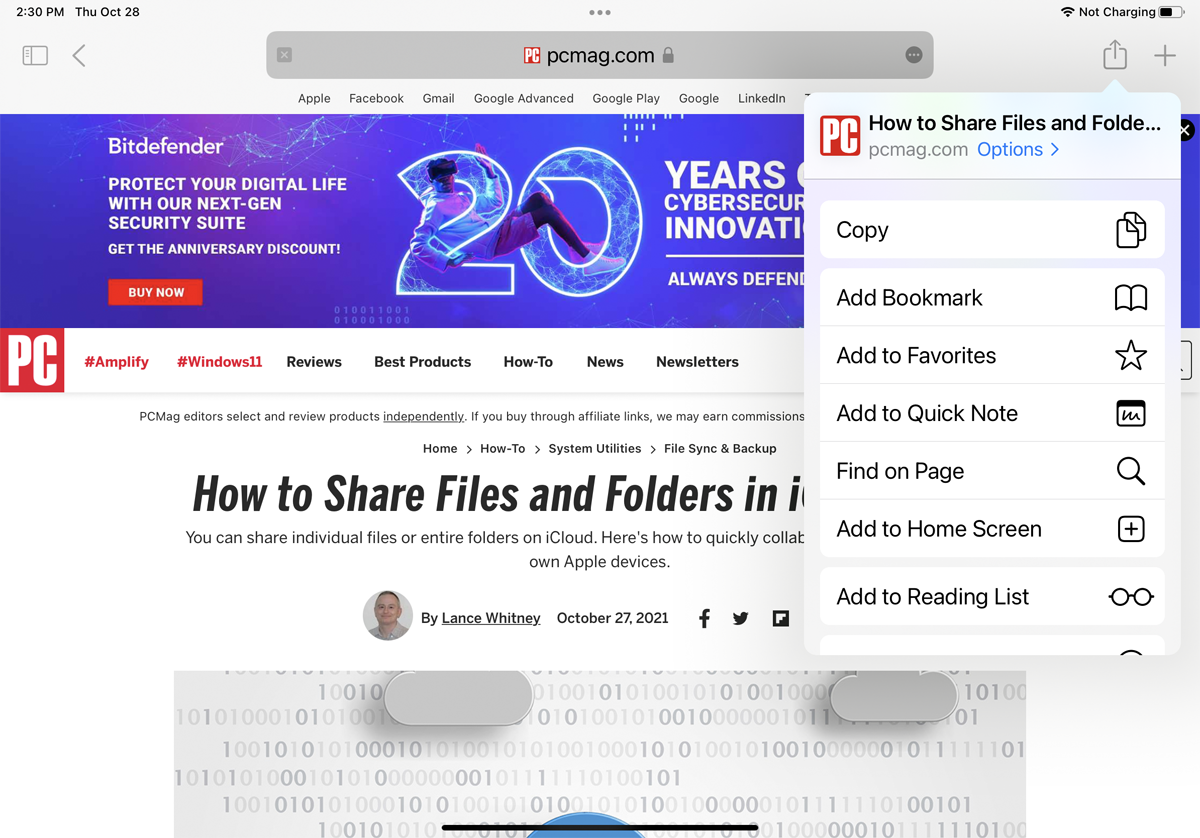
Al tocar el ícono Compartir , puede enviar un enlace de la página web actual a otra aplicación a través de un mensaje de texto, correo electrónico, recordatorio o aplicaciones como Facebook y Twitter. Desde aquí, también puede agregar la página a su pantalla de inicio o imprimirla. El icono Compartir también mostrará un enlace Opciones ; tóquelo para enviar la página como PDF, Reader PDF o Web Archive.
18. Administrar descargas
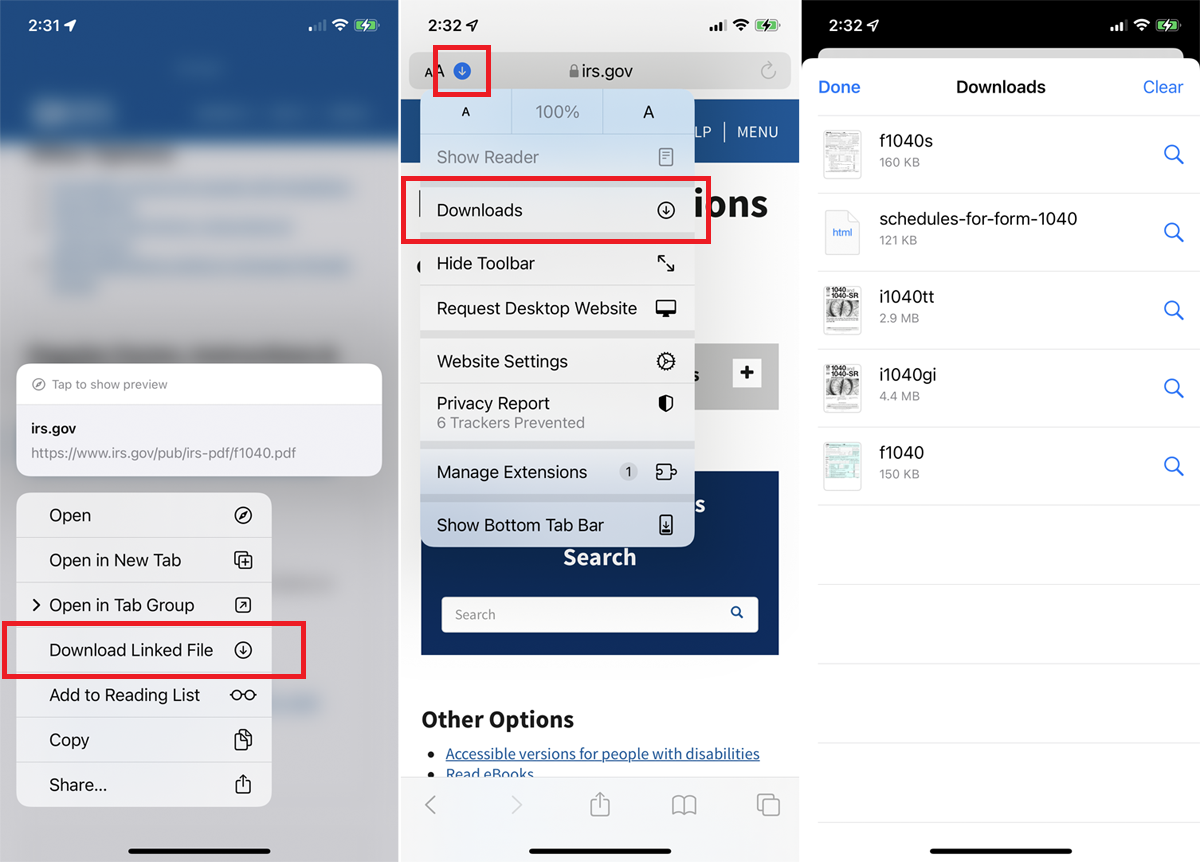
Safari tiene un administrador de descargas para que puedas administrar más fácilmente los archivos que descargas de la web. Descargue un archivo presionando el elemento y tocando Descargar archivo vinculado en el menú emergente.
Para ver todos sus archivos descargados, toque el botón de flecha hacia abajo en la parte superior y luego seleccione Descargas . También puede acceder a los archivos descargados desde la aplicación Archivos seleccionando la ubicación de su iPhone o iPad y luego navegando a la carpeta Descargas.
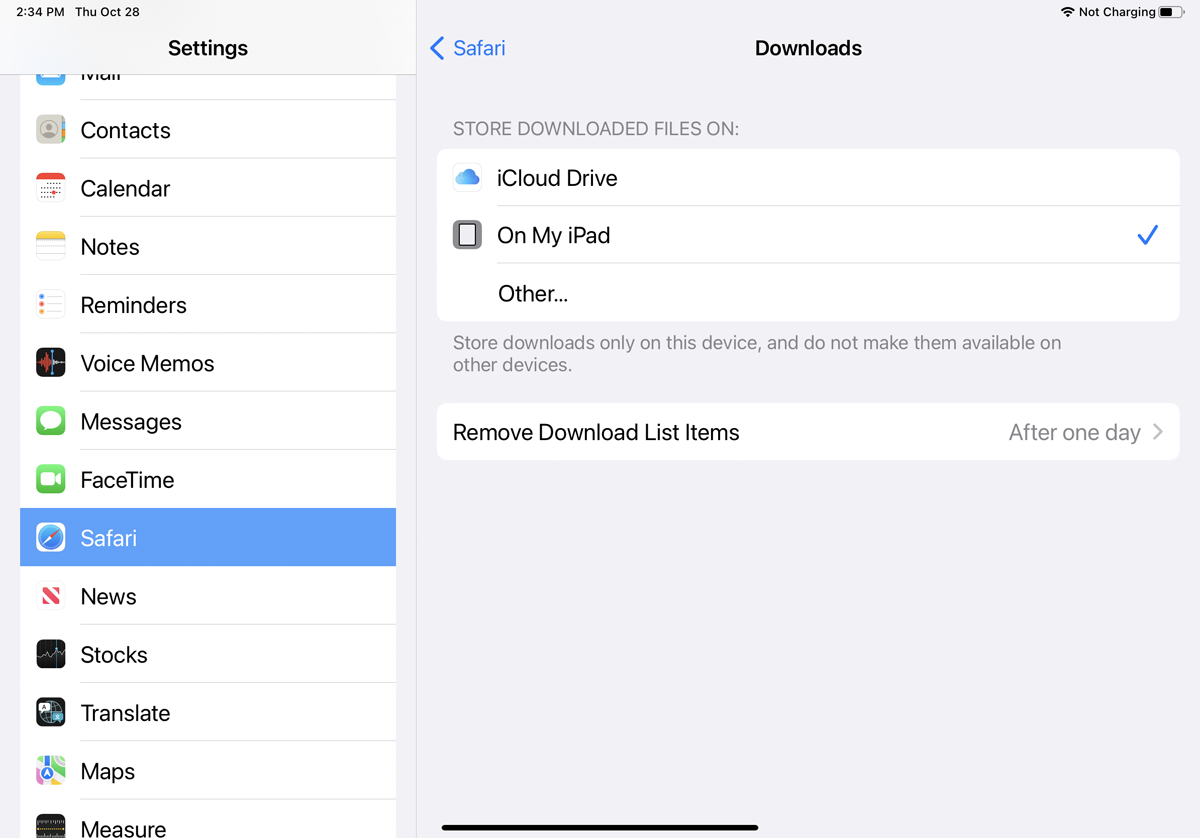
De forma predeterminada, Safari guarda los archivos en la carpeta Descargas de iCloud, pero puedes cambiar la ubicación. Abra Configuración > Safari > Descargas y envíelas a su iPhone, iPad u otra ubicación. Aquí, también puede optar por eliminar los elementos descargados después de un día, después de una descarga exitosa o manualmente.
19. Tome una captura de pantalla de toda la página web
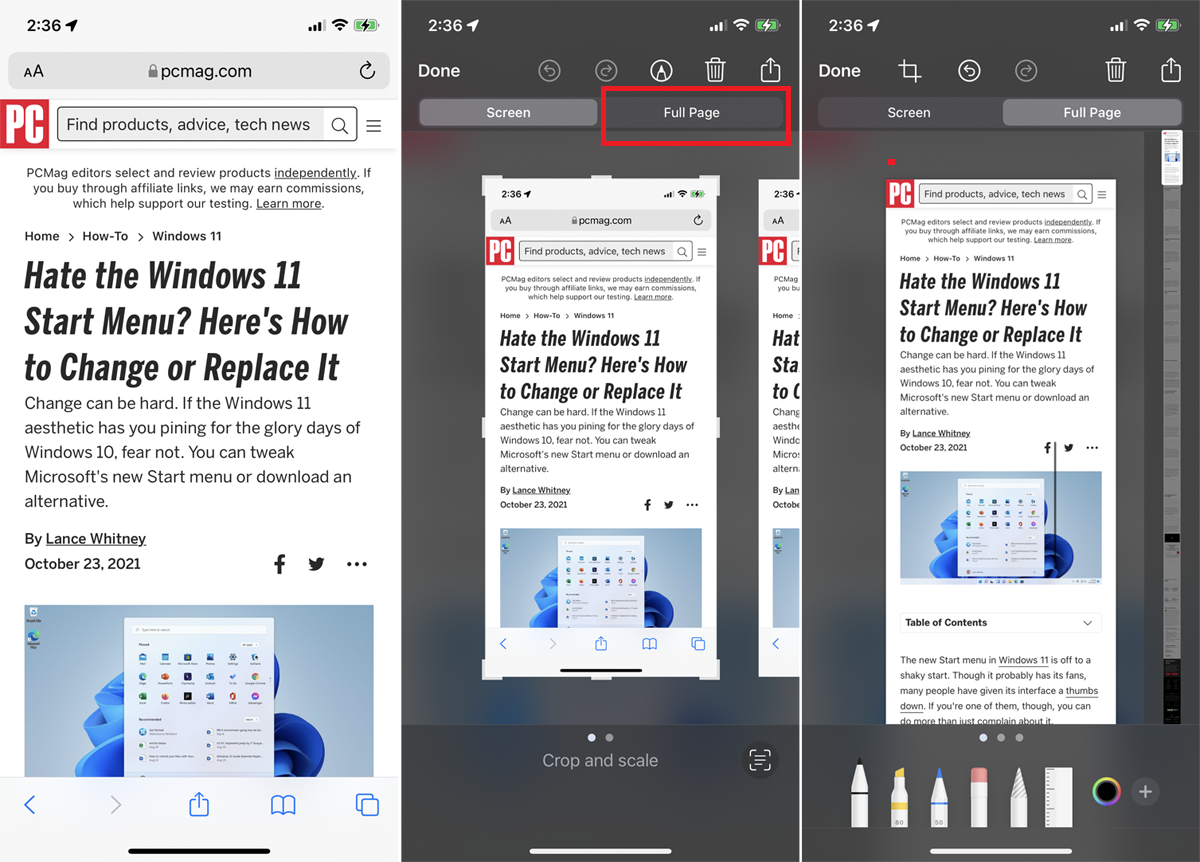
Las versiones anteriores de Safari solo permitían que la función de captura de pantalla en su dispositivo móvil tomara una imagen de la parte visible de una página web, pero ahora puede capturar la página completa. Tome una captura de pantalla como de costumbre, luego abra la miniatura de vista previa de la toma. Toque la pestaña Página completa en la parte superior de la vista previa para ver la página web completa, incluso si no estaba visible en la toma inicial.
20. Cambiar la configuración principal de Safari
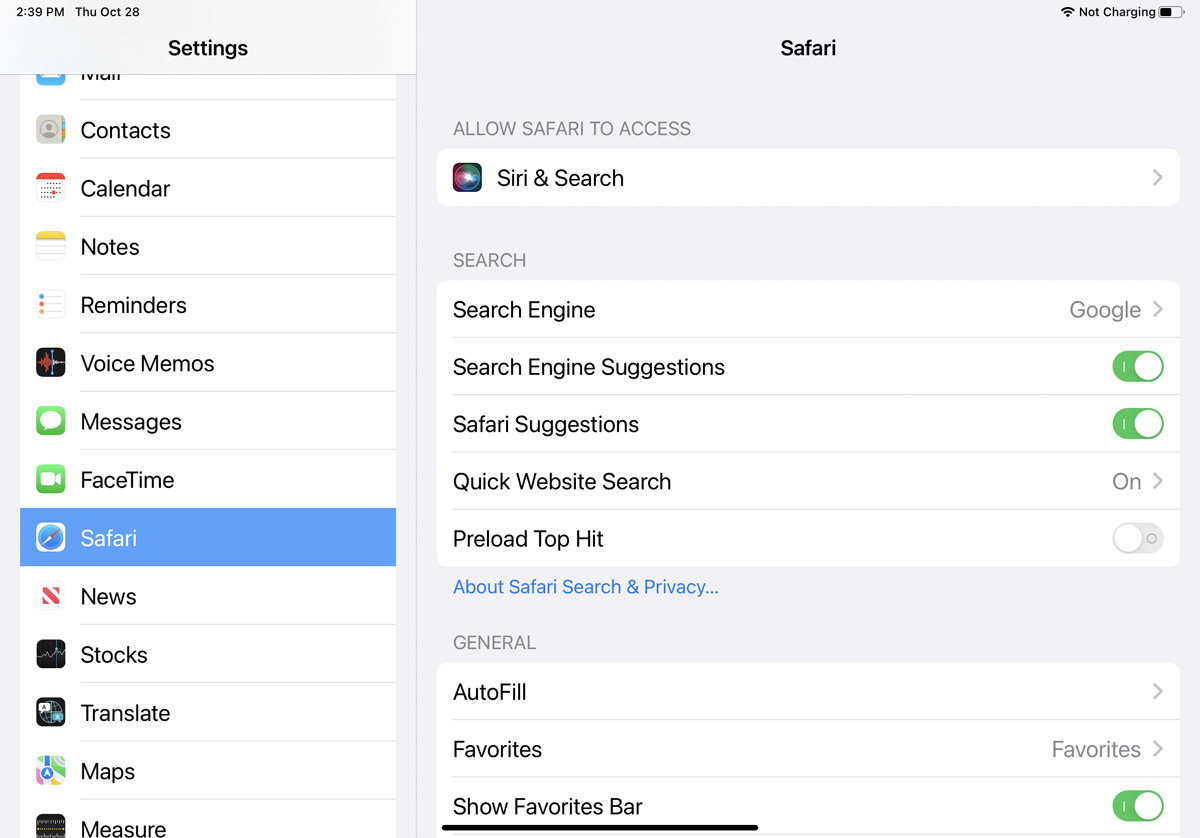
Para cambiar algunas de las configuraciones principales de Safari, abra Configuración > Safari . Aquí, puede cambiar su motor de búsqueda predeterminado y elegir qué información se completa automáticamente en los sitios web. La función Autocompletar de Safari permite completar su información de contacto en un formulario en línea, pero no nombres, contraseñas o detalles de tarjetas de crédito.
También puede decirle a Safari que realice un seguimiento de los sitios visitados con frecuencia, permita que se acceda a sus Favoritos cuando ejecute una búsqueda o cree una nueva pestaña, abra nuevas pestañas en segundo plano, muestre la barra de Favoritos, muestre la barra de pestañas y bloquee pop -UPS.
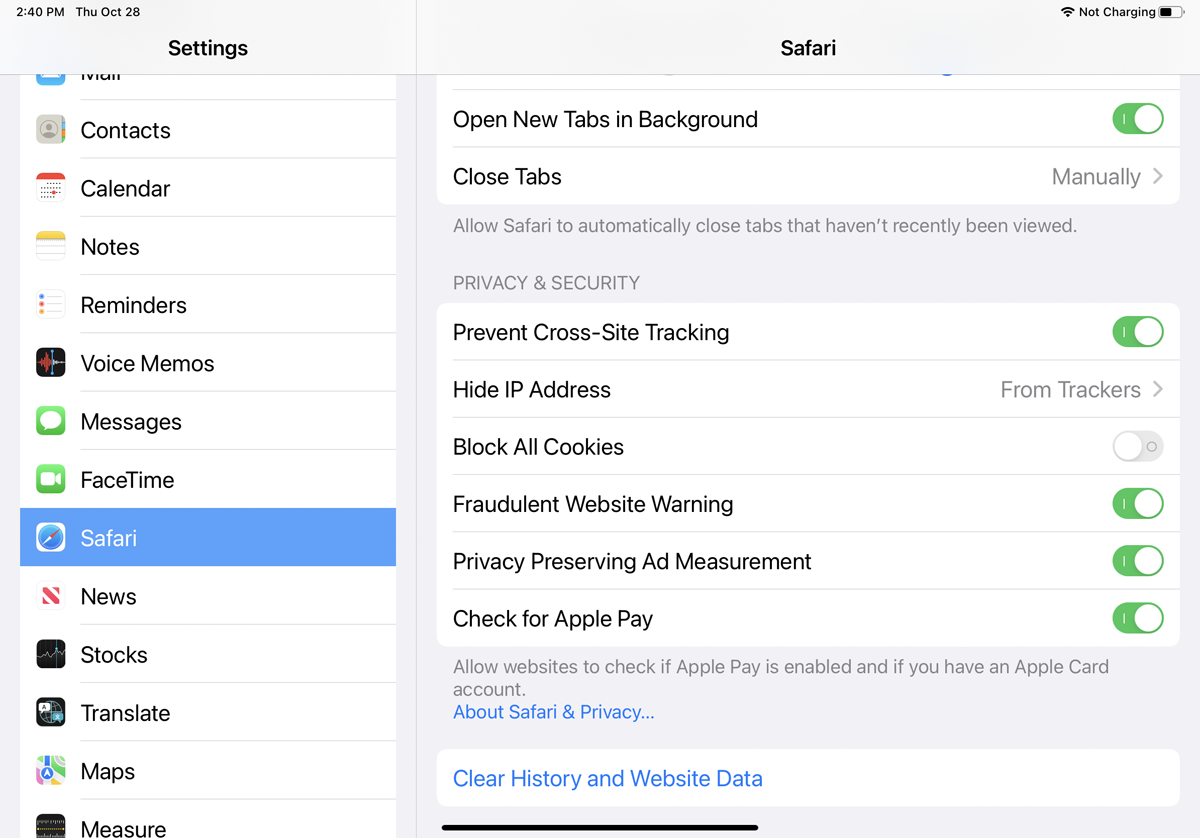
Desplácese hacia abajo hasta la sección Privacidad y seguridad , donde se pueden eliminar las cookies recopiladas del navegador y se puede bloquear cualquier recopilación de datos futura.
21. Cambiar el navegador predeterminado
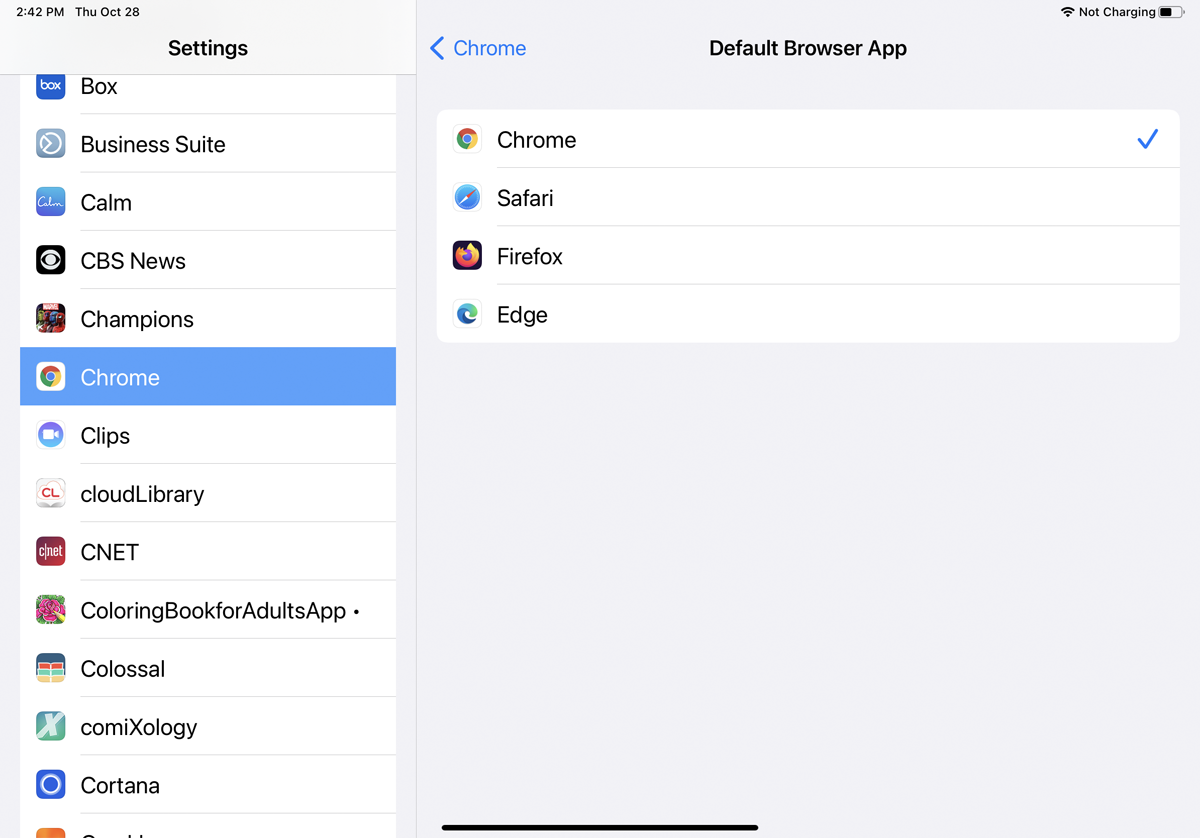
Si aún no está loco por Safari y prefiere usar otro navegador móvil como predeterminado, vaya a Configuración y seleccione la aplicación de navegador que desea usar en su lugar. Toque la aplicación de navegador predeterminada y cámbiela a su navegador preferido. Ahora, cuando haga clic en un enlace web, se abrirá en su nuevo navegador predeterminado en lugar de Safari.
