21 trucos ocultos de Roku para el éxito de la transmisión
Publicado: 2022-01-29Ya sea que sea un cortador de cables o no, probablemente desee un dispositivo de transmisión para su televisor. Roku es una opción popular, particularmente porque aumenta su propio contenido original.
Hay mucha variedad y portabilidad cuando se trata de dispositivos Roku, desde el económico Roku Express hasta el nuevo Roku Streaming Stick 4K. Ya sea que haya comprado un nuevo modelo o haya tenido el mismo durante años, hay más que saber más allá de los conceptos básicos de un maratón de Marvel. Hemos reunido muchas maneras para que aproveches al máximo tu dispositivo de transmisión.
1. Mira películas y programas gratis en The Roku Channel
Los servicios de transmisión de video son excelentes, pero cuestan dinero. Con The Roku Channel, puede iniciar sesión y acceder a esos canales premium (como HBO Max y Netflix), pero el canal también ofrece acceso gratuito a miles de películas y episodios de TV, si puede manejar algunos comerciales. Roku adquirió el contenido de Quibi en enero y está agregando docenas de sus propios programas.
Para una experiencia similar a la de un cable sin costo, vaya al canal Roku y desplácese hacia abajo hasta la Guía de canales de TV en vivo para ver cientos de canales. También puede mirar en la aplicación Roku, ya sea que tenga un dispositivo Roku o no. Simplemente descárguelo, inicie sesión o cree una cuenta y comience a transmitir.
2. Busque 3,000 aplicaciones a la vez
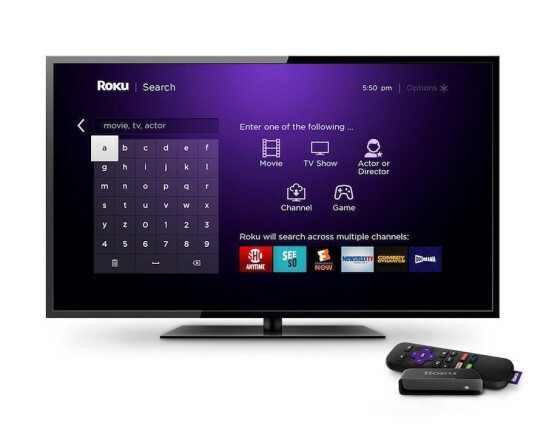
En lugar de buscar cada canal de Roku individualmente para encontrar lo que desea, puede buscar en ellos con Roku Search. Ingrese su término de búsqueda a través del control remoto de Roku, la aplicación móvil de Roku o mediante la búsqueda por voz, y obtendrá resultados de más de 3,000 canales, ya sea que los tenga o no. Busque por título, actor o director y obtendrá una lista completa. Del mismo modo, use Roku Search para comparar los costos de la transmisión de contenido. Escriba una película, un programa o una estrella y obtendrá una lista de títulos disponibles y sus costos en todos los canales y servicios.
3. Entra en la Zona
Mientras tanto, las Roku Zones son colecciones de películas y programas recopilados en todos los canales y organizados por género o tema. Ve a buscar, escribe un género como "comedia" y luego desplázate hasta la zona que aparece.
4. Descubre los canales 'secretos' de Roku
No todos los canales de Roku disponibles se enumeran en la tienda de canales de Roku. Para encontrar los privados que no aparecen en la guía de canales y agregarlos manualmente, consulte la Guía de Roku. Haz clic en el enlace que quieras, luego en Agregar canal y serás llevado a una página de cuenta de Roku. Inicie sesión, agregue el código para el canal y listo.
5. Convierte tu teléfono en un control remoto de Roku
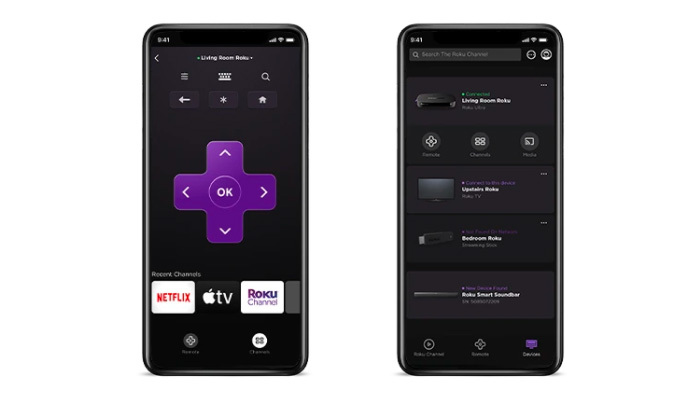
Tan bueno como es el Roku, navegar desde el control remoto podría necesitar algo de ayuda. Descarga el control remoto oficial de Roku aplicación (iOS, Android) y obtenga el beneficio de un teclado, búsqueda fácil y transmisión desde su teléfono o tableta.
6. Hable con su control remoto Roku
Dicho esto, hay algunas formas en las que puedes hablar directamente con tu Roku. Puede hacer esto si tiene un Roku Voice Remote Pro, Enhanced Voice Remote, Voice Remote, Gaming Remote, el control remoto de mesa Roku Touch que viene con los parlantes inalámbricos de Roku o la aplicación móvil Roku. En los controles remotos, presione el micrófono o la lupa y manténgalos presionados mientras pronuncia su solicitud. En la aplicación, seleccione la lupa para ir a la página de búsqueda y luego toque el micrófono, suéltelo, diga su solicitud y toque el centro de la pantalla.
7. Pregúntale a Alexa o al Asistente de Google
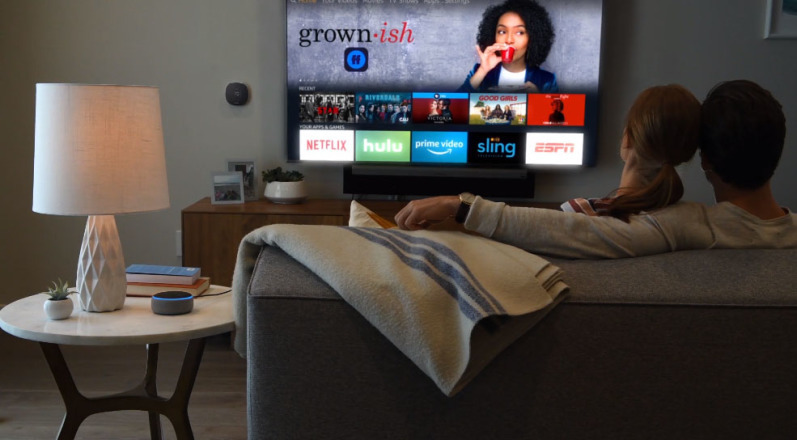
Si tiene un Amazon Echo y un Roku, pídale a Alexa que controle su Roku. Primero, deberá vincular ambas cuentas abriendo la aplicación móvil de Alexa, seleccionando Skills & Games y buscando Roku. Cuando lo encuentre, toque Habilitar, inicie sesión en su cuenta de Roku y seleccione el dispositivo Roku que desea vincular (o Seleccionar todo si tiene más de uno). Luego cierre su cuenta de Roku para que Alexa busque el dispositivo en la pantalla Device Discovery.
Una vez que lo encuentre, toque Administrar, Vincular dispositivos y seleccione el Roku que desea conectar a Alexa. Luego agregue el Roku a un grupo seleccionando el ícono Dispositivos. Añádelo a un grupo existente o crea uno nuevo tocando el botón más. En la aplicación Alexa, toque el dispositivo Roku y asegúrese de que esté habilitado. Luego, está listo para preguntar cosas como: "Alexa, abre Netflix en la sala de estar Roku".
Roku también ha abierto su plataforma a Google, por lo que puede usar el Asistente de Google para realizar solicitudes de voz. Primero verifique que su reproductor Roku esté ejecutando Roku OS 9.0 o superior o que su Roku TV tenga Roku OS 8.2 o superior. Configura tu Asistente de Google en tu dispositivo o aplicación de Google. Abra la aplicación móvil Asistente de Google, toque Explorar > Configuración > Control del hogar > Agregar dispositivo > Buscar > Roku . Inicie sesión en su cuenta de Roku y luego elija qué dispositivo desea controlar con el Asistente de Google.
8. Haz que tu Roku hable con Siri
Para los propietarios de iPhone y iPad, los dispositivos Roku son compatibles con AirPlay y HomeKit, por lo que puede enviar videos, fotos y música desde su dispositivo al televisor y a los altavoces compatibles. Configúrelo en el menú de Roku navegando a Configuración > Apple AirPlay y HomeKit > Iniciar la configuración de Apple AirPlay y HomeKit . Aparecerá un código QR. Escanéelo con la cámara de su iPhone o iPad y siga las instrucciones en su dispositivo Apple para finalizar la configuración. Mientras tanto, HomeKit te permite controlar tu Roku usando Siri y la aplicación Apple Home ("Oye, Siri, toca jazz en el televisor de la sala de estar").
9. Duplicación de pantalla de Roku
Con AirPlay habilitado, puede duplicar la pantalla de su iPhone o iPad a través del Centro de control en Roku, aunque la mayoría de los dispositivos Roku también admiten la duplicación de pantalla desde dispositivos Android y Windows. Para conectarlo, presione el botón Inicio en su control remoto Roku, luego vaya a Configuración > Sistema > Duplicación de pantalla . Tendrá la opción de elegir entre Preguntar o Permitir siempre.
10. Practica el casting
Si prefiere Chromecast de Google, puede transmitir fácilmente música, videos y fotos desde dispositivos móviles a la mayoría de los dispositivos conectados a Roku si ambos están conectados a la misma red Wi-Fi. Abra el contenido que desea compartir en el dispositivo y busque el ícono de transmisión. Haga clic en él y debería ver aparecer todos los dispositivos Roku disponibles en un menú.
11. Nivelación automática de volumen
¿Cuántas veces te ha arrullado un espectáculo y te has despertado sobresaltado con un comercial? En la mayoría de los modelos de Roku, puede activar la nivelación para que un comercial o un cambio de canal no provoque un aumento en el volumen. O elija aumentar los sonidos suaves y disminuir los sonidos fuertes con el modo Noche.
Puede activar la función desde Configuración si tiene una Streambar o Smart Soundbar o mientras transmite con otros dispositivos Roku. Para Streambars y Soundbars, presione el botón de inicio en el control remoto y vaya a Configuración > Audio > Modos de volumen . Para otros dispositivos, presione el botón de estrella en el control remoto y vaya a Configuración de sonido > Modo de volumen .
12. Usa la escucha privada de Roku

Si desea ver algo en su Roku sin molestar a quienes lo rodean, use la escucha privada. El Roku Voice Remote Pro, Enhanced Voice Remote y Gaming Remote incluyen conectores para auriculares incorporados; simplemente conéctelo y siga mirando. O descargue la aplicación móvil de Roku, conecte sus auriculares a su dispositivo y toque el icono de los auriculares.

13. Guardar esa pantalla
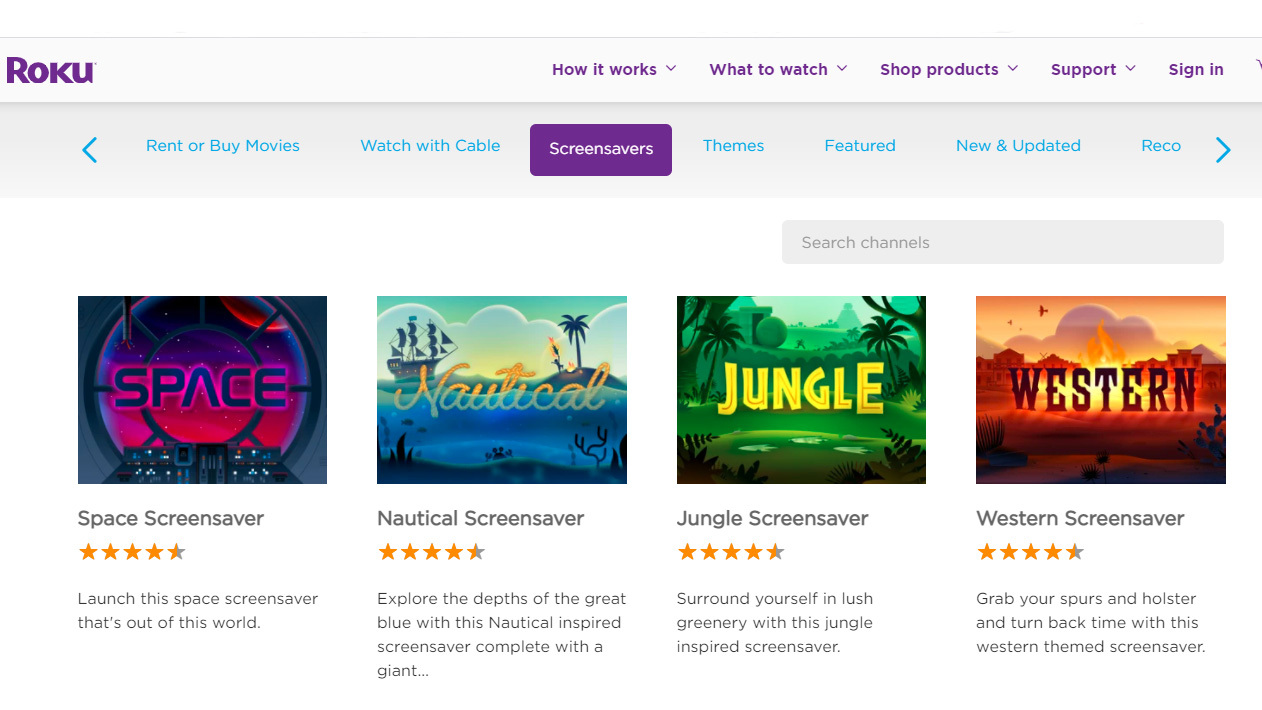
Tal vez detuviste lo que estabas viendo y saliste de la habitación. O te quedaste dormido y ahora el logotipo de Roku rebota, como las tostadoras voladoras de antaño. Date algo agradable para mirar con los protectores de pantalla de Roku. Puede ver una galería de arte, pasar el rato junto a un fuego crepitante o vigilar el clima. Haga clic en el botón Inicio en su control remoto, luego vaya a Configuración > Tema y elija entre fondos de pantalla, protectores de pantalla y sonidos.
14. Ponte a jugar
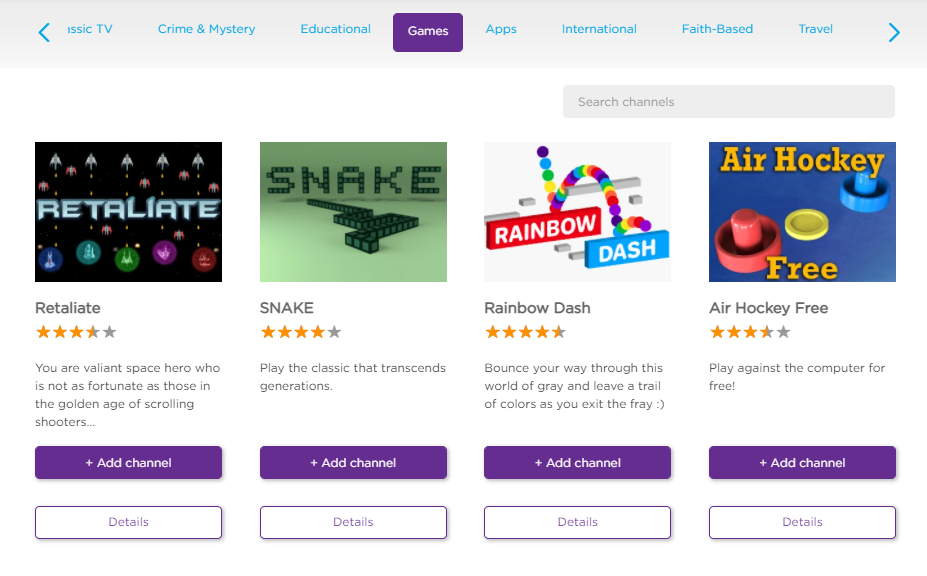
Entonces no es un Nintendo Switch, pero tu Roku todavía está en el juego. Presiona el botón Inicio, ve a Streaming Channels > Games y puedes volverte retro con Pac-Man, conectar los puntos con Lego Dots Link Edition o hacer un alboroto alimentado por azúcar en Candy Bear. El control remoto para juegos mejorado de Roku con búsqueda por voz admite juegos con control de movimiento.
15. Mueve las aplicaciones en tu pantalla de inicio de Roku
Roku muestra los canales en el orden en que los agrega, pero puede moverlos. Encuentre la aplicación que desea mover, presione el botón de estrella en su control remoto Roku y seleccione "Mover canal" en el menú emergente. Use el teclado direccional para moverlo a la ubicación deseada.
16. ¿Qué decir?

Si te perdiste las últimas líneas, hay una manera rápida de ponerte al día. Configure la reproducción instantánea yendo a Configuración > Accesibilidad > Modo de subtítulos y seleccionando En reproducción. Luego, cuando presione el botón Instant Replay en el control remoto, también obtendrá el texto en la pantalla.
17. Transmita sus propias cosas a través de Plex

Aunque Roku tiene un montón de canales diferentes y cosas para ver, probablemente aún quieras acceder a tu contenido almacenado localmente en tu televisor. Regístrese para Plex Pass ($ 4.99 por mes, $ 39.99 por año, $ 119.99 de por vida) y podrá hacerlo. Plex organiza su contenido disperso y le permite verlo desde tabletas, televisores, teléfonos y más; también puede grabar y ver transmisiones de televisión en vivo.
Descarga la aplicación Plex. Luego instale el canal Plex en su Roku, inícielo y luego vaya a plex.tv/pin. Inicie sesión e ingrese el código del canal Roku Plex en el sitio web.
18. Aproveche los servicios de transmisión de TV en vivo
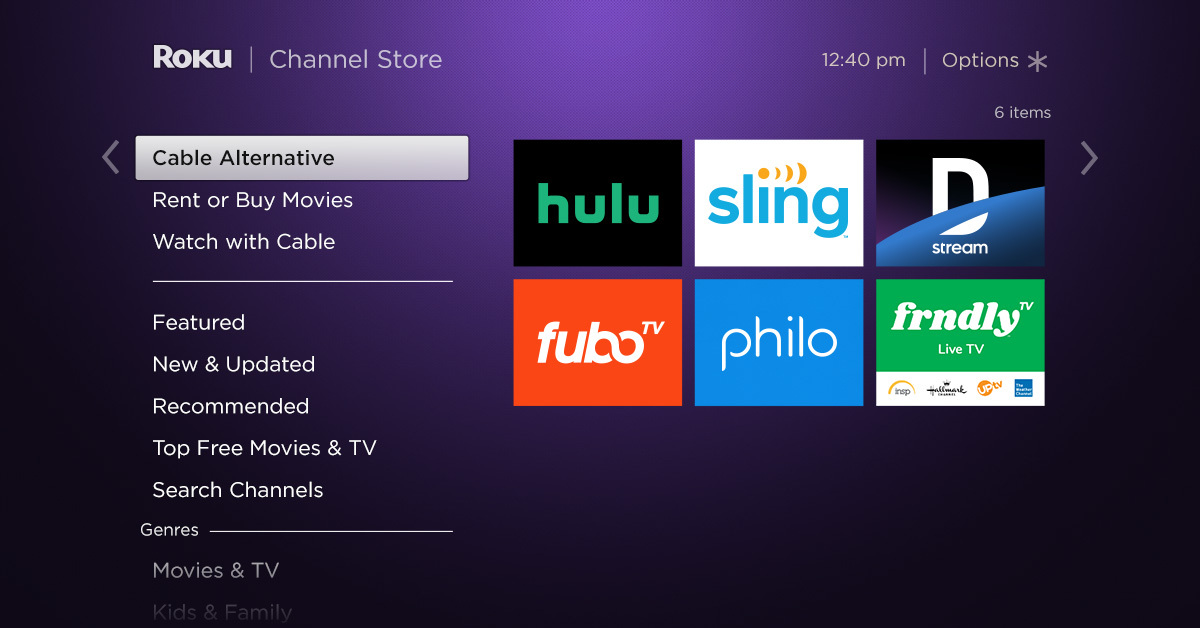
Nuevos servicios de TV en vivo aparecen regularmente para sus necesidades de deportes y películas de Hallmark. Para ver lo que se ofrece, haga clic en el botón Inicio en su control remoto y vaya a Streaming Channels > Cable Alternative para iniciar sesión en servicios como Sling y Hulu, o Streaming Channels > Watch With Cable , para iniciar sesión con un proveedor de TV paga, como Comcast o Espectro. También puede ir al Canal Roku y desplazarse hacia abajo hasta la Guía de canales de TV en vivo y hojear cientos de canales sin tener que pagar por ninguno de ellos. Eso incluye NewsOn, que transmite transmisiones de noticias locales desde puntos de venta en todo el país.
19. DVR en la nube
Varios servicios de transmisión de TV en vivo ofrecen DVR en la nube, lo que significa que puede grabar TV en vivo y acceder a sus programas más tarde a través de la aplicación Roku del servicio.
Si tienes una antena para ver la televisión en directo, también puedes grabarla con un dispositivo como Tablo TV. Prepararlo; descarga la aplicación a tu Roku; y puedes mirar, pausar y grabar.
Si se suscribe a YouTube TV, viene con un DVR en la nube que tiene una cantidad ilimitada de horas de programación durante nueve meses, pero la gran advertencia aquí es que debe acceder al servicio desde el canal principal de YouTube en Roku (no desde YouTube TV). ) a causa de un litigio entre las empresas.
Los clientes de Sling TV pueden DVR 200 horas de contenido a partir de $5 por mes.
DirecTV Stream viene con un DVR en la nube que almacena 20 horas de contenido durante 90 días
Incluido con Hulu con Live TV está la capacidad de DVR hasta 50 horas de TV y programas
Los suscriptores de Philo pueden guardar cualquier cosa que se transmita al DVR incluido del servicio durante un año.
Si tiene fuboTV, hay una función de DVR que se puede configurar incluso a la mitad de la transmisión de un programa para capturar todo. La cantidad almacenada depende de su plan.
20. Sea nuestro invitado
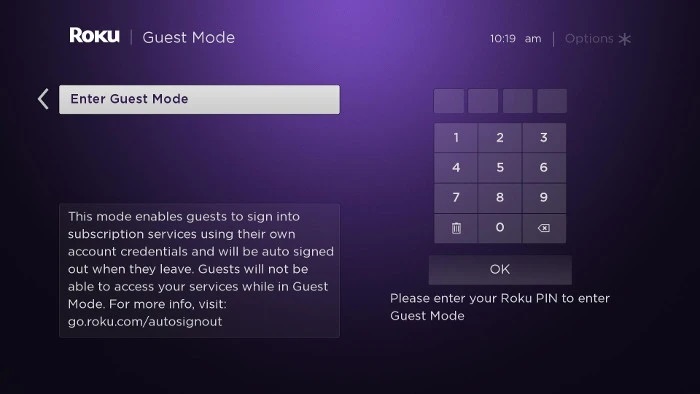
Tus invitados pueden sentirse como en casa accediendo a todas sus configuraciones de Roku sin molestar a las tuyas. Todo lo que tiene que hacer es habilitar el modo de invitado (anteriormente, el modo de cierre de sesión automático). Vaya a my.roku.com/account/PIN, configure un PIN y luego presione el botón Inicio en el control remoto de Roku. Vaya a Configuración > Sistema > Modo invitado > Entrar en modo invitado . Luego ingrese su PIN y seleccione Aceptar. Cuando los invitados vengan a quedarse, diríjalos a la guía de Roku sobre cómo usar el modo de invitado
21. Manténgase actualizado
Para aprovechar al máximo su Roku, debe tener instalada la última versión del software. El dispositivo generalmente maneja esto por sí solo, pero si recientemente instaló un canal o su Roku estuvo desconectado por un tiempo, es posible que se haya perdido una actualización. En ese caso, puede actualizar manualmente yendo a Configuración > Sistema > Actualización del sistema .







