Funciones ocultas de Chrome que harán tu vida más fácil
Publicado: 2022-01-29Si los motores de búsqueda son nuestra ventana a Internet, un navegador web es el marco de la ventana. Un buen navegador debe admitir funciones de búsqueda básicas, pero las opciones más populares actúan como su propio sistema operativo para acceder a la web. Sin embargo, ninguna opción se ha vuelto más omnipresente con la vida en línea que el navegador Chrome de Google, que tiene alrededor del 65% del mercado.
Si bien todavía hay mucho debate sobre qué navegador web es el mejor, hay una razón por la cual muchas alternativas a Chrome, incluidos Edge y Opera de Microsoft, se basan en el proyecto Chromium de código abierto de Google.
Una de las razones de la popularidad de Chrome es su interfaz de usuario limpia y pulida y su versatilidad. Si bien las capacidades de Chrome se multiplican enormemente cuando se considera la biblioteca casi infinita de extensiones, hay una gran cantidad de funcionalidades integradas en todo Chrome que quizás ni siquiera conozcas. Y Google está agregando nuevas funciones todo el tiempo.
Consulte la lista a continuación para conocer los trucos ocultos dentro de Chrome que realmente necesita usar.
Ocultar con modo de incógnito
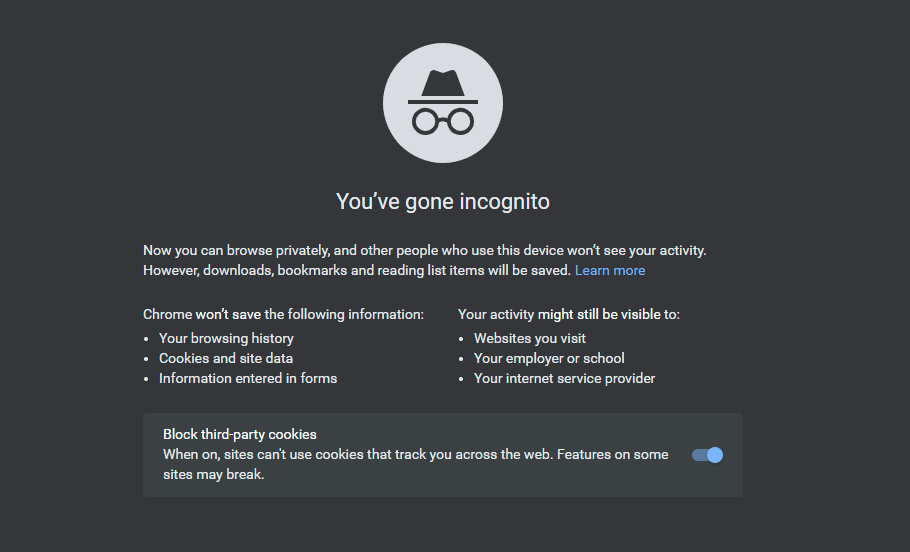
Si no desea que Chrome registre su historial de navegación o que los sitios web rastreen su actividad, ingrese al modo de incógnito. Es una buena opción cuando buscas cosas que quizás no quieras que el mundo sepa, ya sean compras de regalos para las fiestas o más actividades para adultos.
Para abrir una ventana de incógnito en Chrome, haga clic en el ícono de tres puntos en la esquina superior derecha del navegador y seleccione Nueva ventana de incógnito . En dispositivos móviles, toque el icono de tres puntos en la parte inferior derecha (iOS) o en la parte superior derecha (Android) y seleccione Nueva pestaña de incógnito .
Debemos tener en cuenta que el modo de incógnito no impedirá que su comportamiento sea monitoreado por el trabajo o por los sitios web que visita (aún pueden registrar su dirección IP). Si se toma en serio la privacidad en línea, considere un servicio VPN.
Proyecta tu pantalla
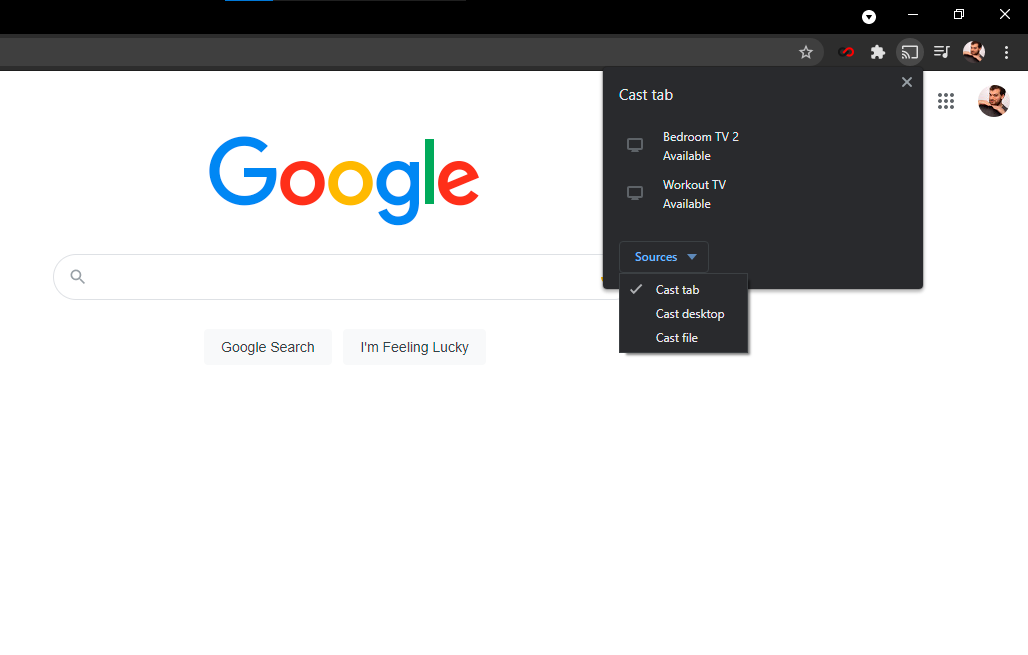
Sabe que puede usar su Chromecast para transmitir contenido de servicios de transmisión de video como Netflix y Hulu desde su teléfono a su televisor. Pero también puede transmitir lo que está viendo en la pantalla de su PC al televisor con la función de transmisión integrada de Chrome. La forma más directa de hacer esto es hacer clic con el botón derecho en cualquier parte de Google Chrome y seleccionar Transmitir. También puede acceder a él a través del icono de tres puntos en la parte superior derecha.
En la ventana emergente, seleccione el dispositivo compatible con Chromecast en el que desea que aparezca la ventana de su navegador. También puede elegir enviar una pestaña, todo el escritorio o un archivo específico al televisor de destino.
Control de música integrado
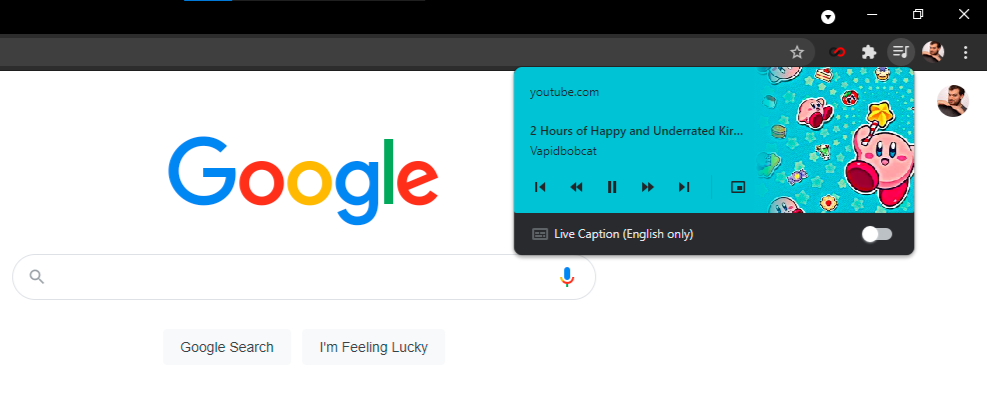
Si está leyendo un artículo en una pestaña y escuchando música en otra, no tiene que alejarse solo para presionar pausa. Chrome tiene un controlador de música incorporado al que se puede acceder desde el ícono de nota musical en la barra de menú. Haga clic en el botón y podrá reproducir/pausar, buscar hacia adelante y hacia atrás, y saltar o retroceder una pista. Si es un video de YouTube, puede activar el modo de imagen en imagen para verlo desde cualquier pestaña o activar los subtítulos en vivo.
Usa la Magia del Omnibox
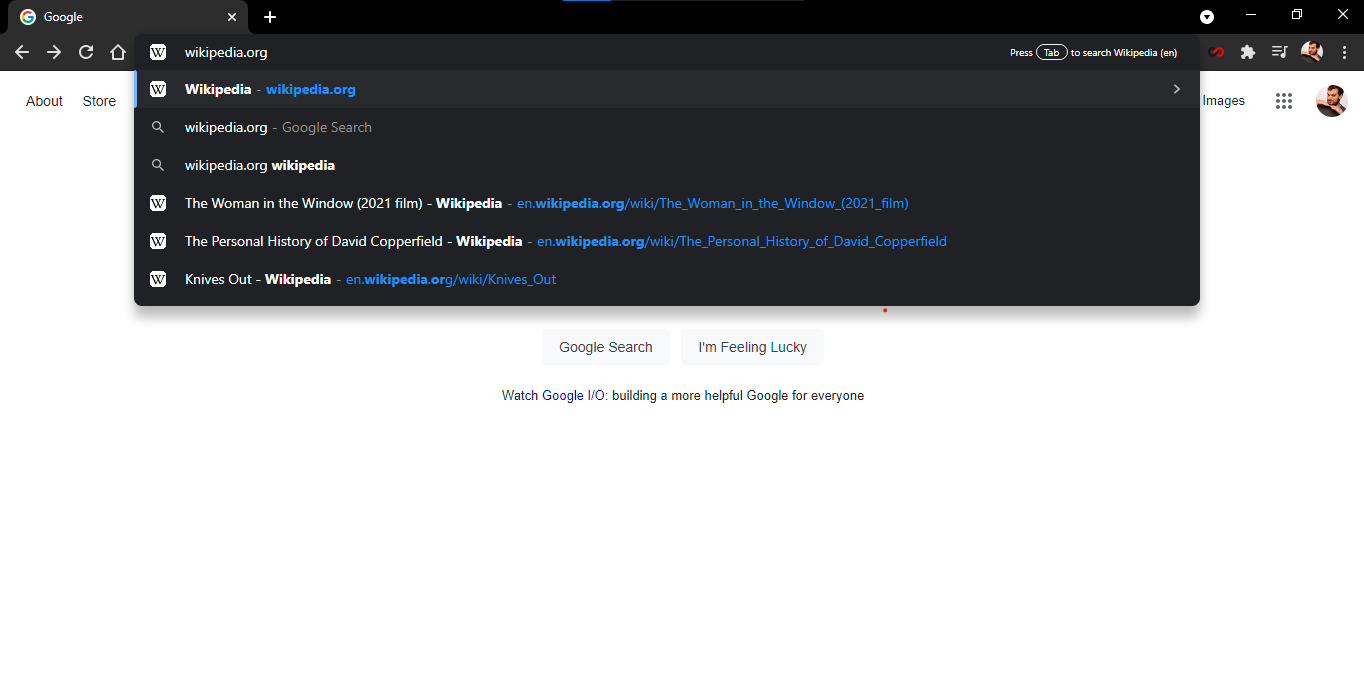
El cuadro multifunción de Chrome, lo que Google llama la barra de direcciones, es como una página de búsqueda de Google integrada. Puede realizar muchos de los mismos trucos; resuelva problemas matemáticos, responda preguntas básicas y realice conversiones, todo antes de terminar de escribir su búsqueda. Incluso puede buscar en sus sitios web favoritos sin tener que navegar hasta ellos.
Este truco es beneficioso si desea, por ejemplo, ir directamente al artículo de Wikipedia sobre los orangutanes sin visitar Google.com o la página principal de Wikipedia. Para configurar esta capacidad, primero vaya a Configuración > Motor de búsqueda > Administrar motores de búsqueda . Allí, verá su motor de búsqueda predeterminado (el que usa Chrome cada vez que escribe una consulta en el omnibox) y otros sitios que ya están disponibles para búsquedas rápidas.
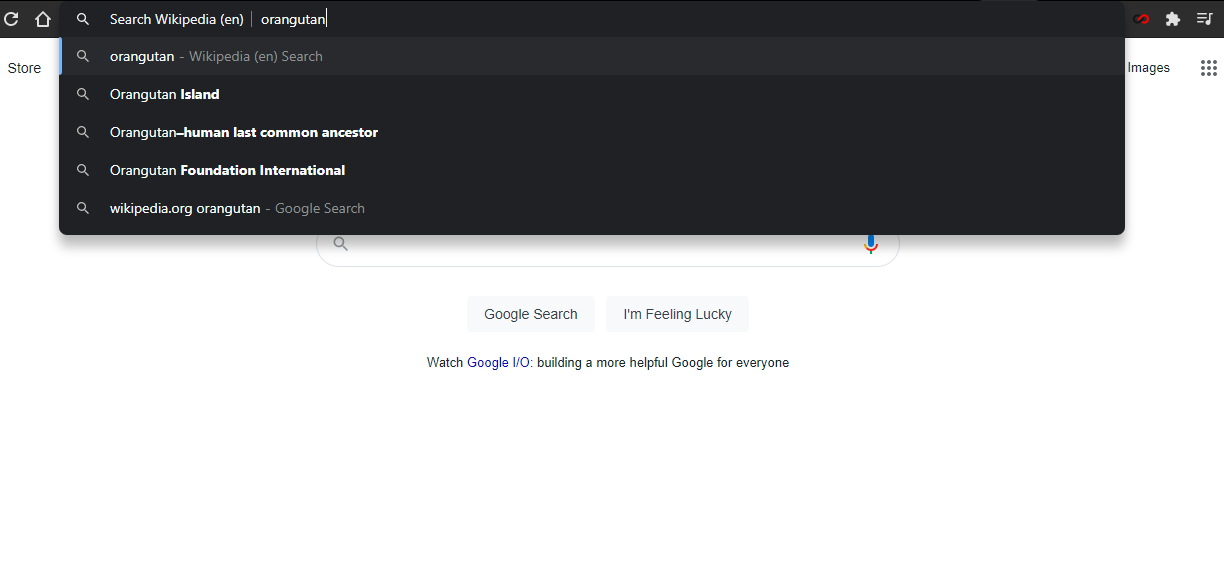
Entonces, para búsquedas rápidas en Wikipedia, haga clic en Agregar en Administrar motores de búsqueda y agregue la URL del sitio. Luego, la próxima vez que escriba "Wikipedia.org" en el cuadro multifunción, en el extremo derecho, verá un mensaje que le indicará que presione la pestaña para buscar dentro del sitio.
Una vez que presione el botón de tabulación, el cuadro multifunción indicará que ahora está buscando dentro de ese sitio web en lugar de Google. Cuando presiona Entrar en una búsqueda, será llevado directamente a esa página, en lugar de a un resultado de búsqueda de Google.
Esta función no es específica para sitios de referencia o búsqueda. Puede usar el omnibox para buscar directamente en casi cualquier sitio, incluso PCMag.com, siempre que esté incluido en su lista administrada de motores de búsqueda. Chrome agregará automáticamente estas "búsquedas de palabras clave" para cualquier sitio que visite.
Búsqueda rápida
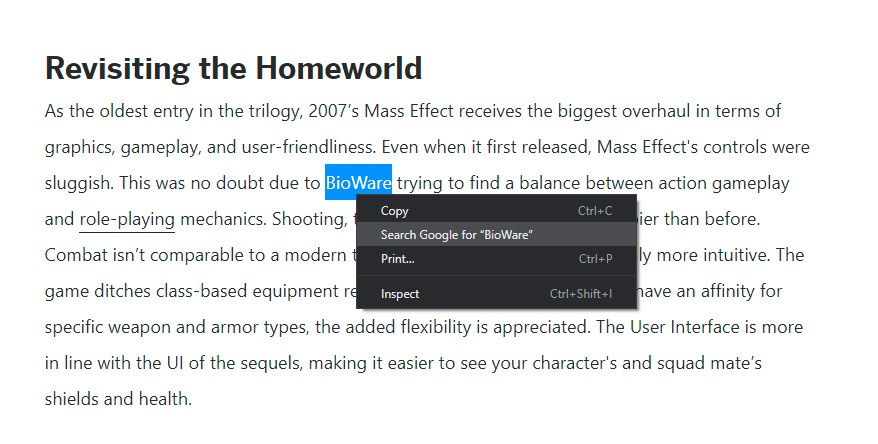
Si alguna vez estás en una página web y te encuentras con una palabra o frase sobre la que quieres saber más, Chrome ofrece una opción de búsqueda fácil e integrada. Resalte las palabras que desea buscar, haga clic con el botón derecho y seleccione Buscar en Google [texto resaltado] . Se abrirá una nueva pestaña y aparecerá su búsqueda de Google. Alternativamente, puede resaltar una palabra o frase, luego arrastrarla y soltarla directamente en el omnibox de Chrome para realizar una búsqueda en la web.
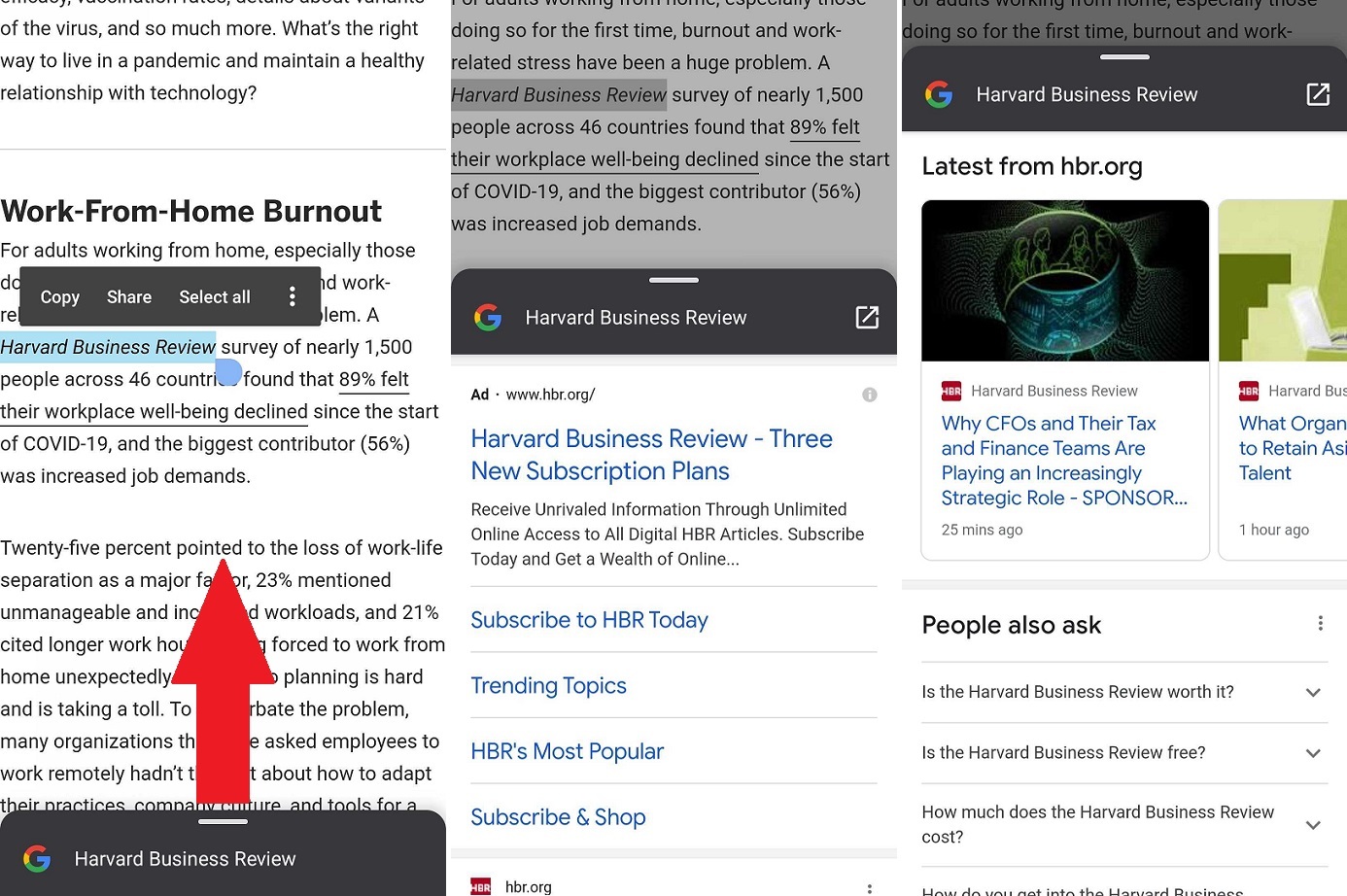
Para buscar una palabra o frase en un dispositivo Android, resalte cualquier selección de texto con un toque largo y Chrome generará una tarjeta de búsqueda para ese término. Tire hacia arriba de la tarjeta que aparece en la parte inferior de la pantalla para ver los resultados de búsqueda de Google para esa palabra o frase.
En iOS, resaltar una palabra o frase producirá una ventana emergente con la opción de "Buscar"; desplácese hasta la parte inferior y toque Buscar en la Web para obtener más información.
Administrar grupos de pestañas
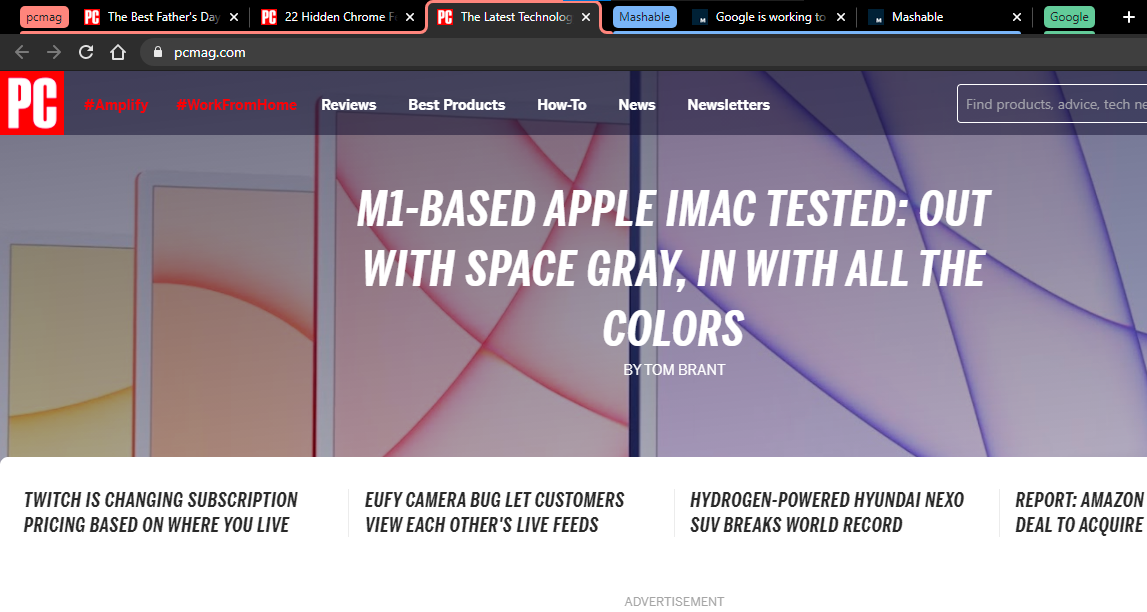
Hay muchas maneras de administrar las pestañas abiertas, pero puede ser difícil navegar por Internet si tiene tantas pestañas abiertas y no sabe dónde se encuentra todo. Chrome te permite crear grupos de pestañas para mantener todo bien organizado y fácil de encontrar. Haga clic con el botón derecho en una pestaña y elija Agregar pestaña al nuevo grupo para crear un grupo.
Desde el menú emergente, puede nombrar el grupo, asignar un color, agregar una nueva pestaña, dividir el grupo, cerrar todas las pestañas del grupo y abrir todas las pestañas en una nueva ventana. También puede arrastrar pestañas para reorganizar el grupo, agregar nuevas pestañas o incluso eliminar páginas. Haga clic con el botón derecho en una pestaña dentro de un grupo para agregar una nueva pestaña, eliminar la pestaña del grupo o moverla a un grupo nuevo o existente.
Una vez que haya compilado sus pestañas en grupos, puede hacer clic en el nombre de un grupo para ocultar todas las pestañas hasta que esté listo para usarlas. Esto hace que sea mucho más fácil encontrar todas las pestañas abiertas en Chrome.
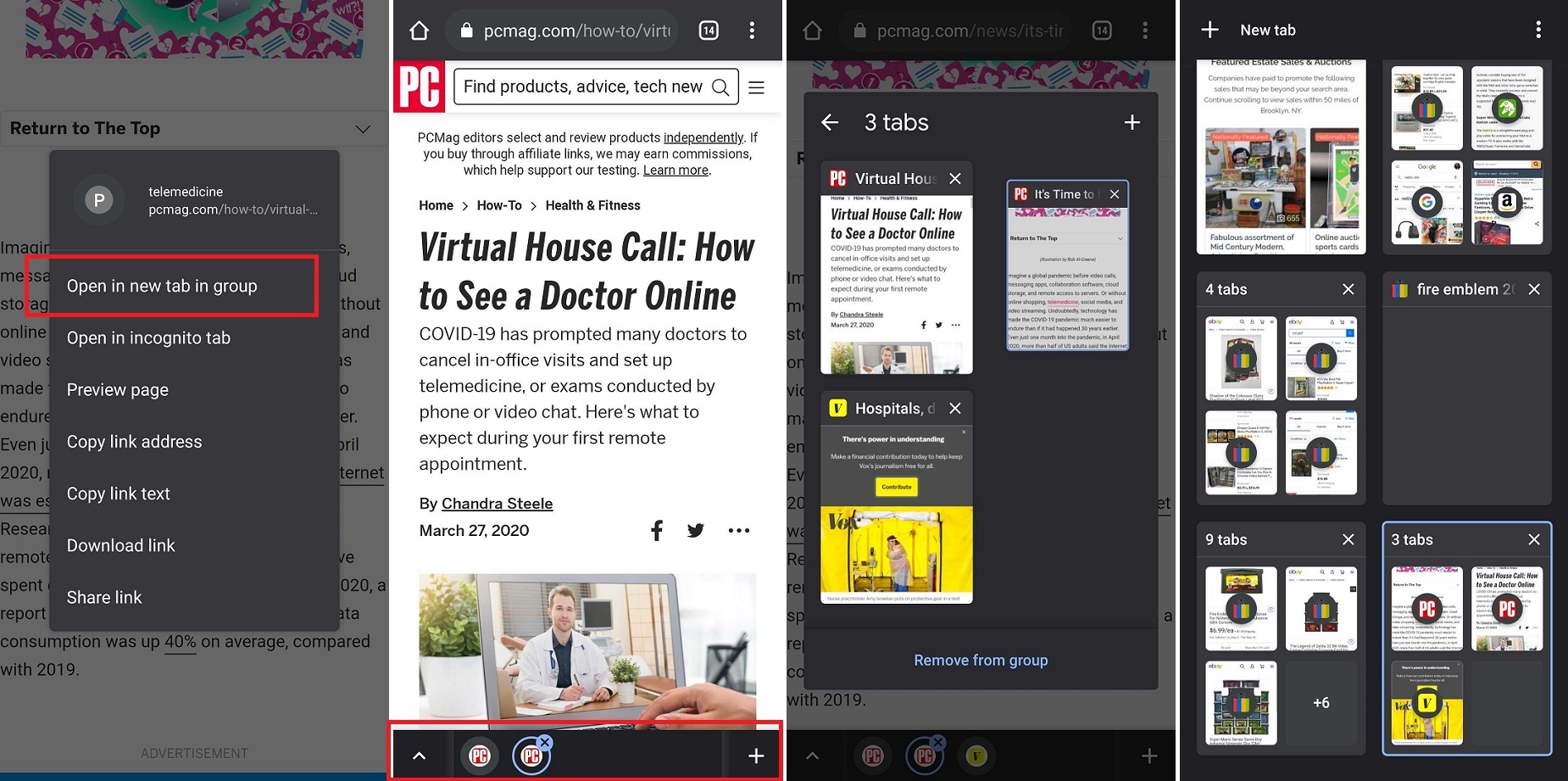
Los usuarios de Android tienen una característica similar con Chrome. Mantén presionado un enlace que puedas encontrar en una página web y elige Abrir en una pestaña nueva en un grupo en el menú emergente para crear un grupo. Verá una barra de menú en la parte inferior de la página que muestra las pestañas abiertas. Toque el ícono más (+) para abrir una nueva pestaña dentro del grupo. Toque el botón de flecha para ver y reorganizar todas las pestañas del grupo.
Todavía puede tocar el ícono de pestaña en la esquina superior derecha para ver todas sus pestañas (y grupos de pestañas) juntas en una página. Puede crear nuevos grupos desde esta página manteniendo presionada una pestaña y arrastrándola sobre otra hasta que encaje dentro. También puede tocar el ícono de tres puntos y elegir Agrupar pestañas para elegir varias pestañas para agrupar a la vez.

Busca tus pestañas
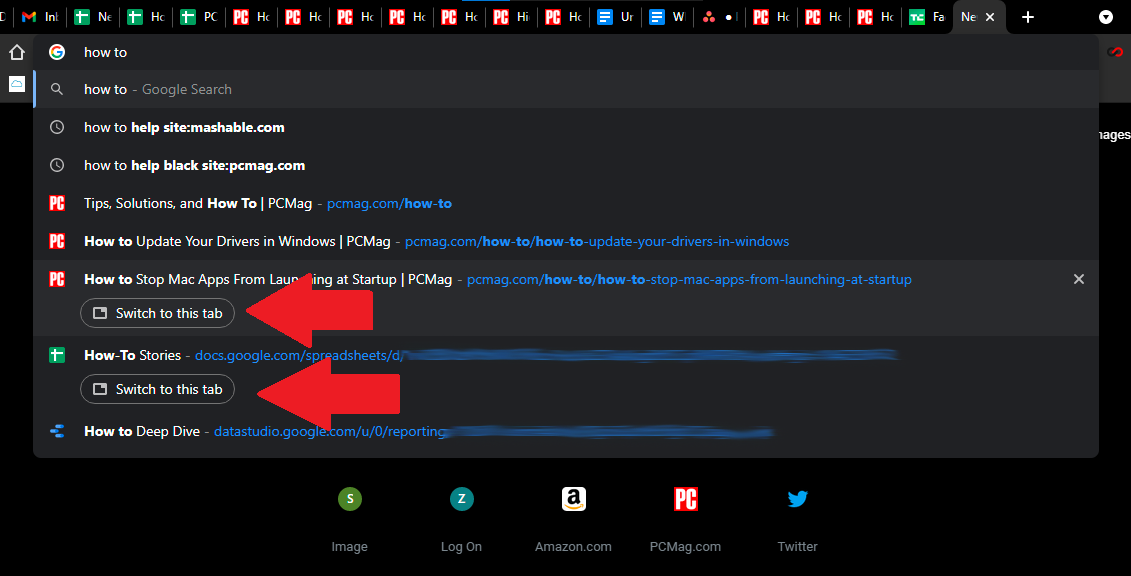
Chrome también te permite buscar pestañas abiertas para que puedas acceder rápidamente a la página web que necesitas. Haz esto buscando el título de una pestaña abierta dentro del omnibox. Cuando escriba el título, Chrome completará automáticamente los resultados y mostrará las pestañas usadas recientemente que coincidan con la consulta. Haga clic en el botón Cambiar a esta pestaña debajo del resultado derecho para ir a la pestaña.
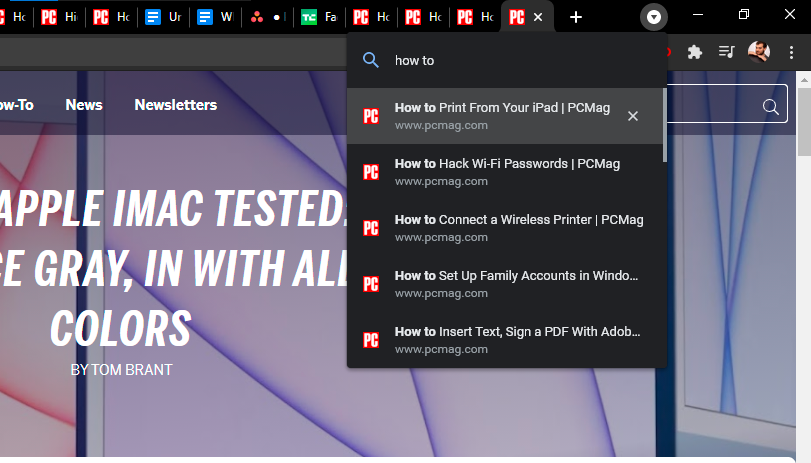
Sin embargo, también puede hacer clic en el ícono de flecha en la esquina superior derecha de Chrome para abrir un campo de búsqueda y buscar desde allí, lo que puede resultarle una forma más confiable de buscar pestañas abiertas.
Abrir pestañas cerradas accidentalmente
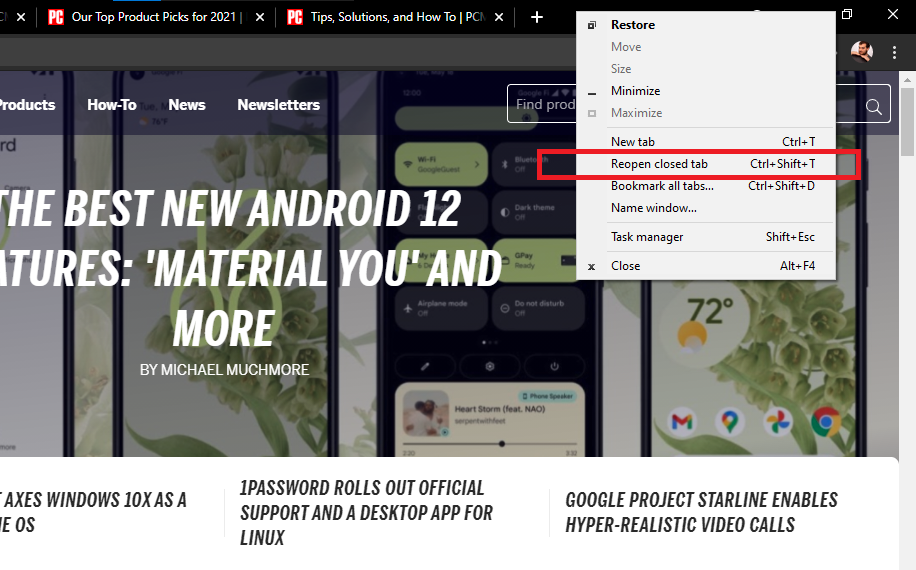
Todos hemos cerrado accidentalmente una pestaña y entramos en pánico. Google ha hecho que sea un poco más difícil recuperar esa pestaña perdida porque eliminó la opción "Reabrir ventana cerrada" del menú de pestañas de Chrome. Sin embargo, aún puede usar el método abreviado de teclado Control/Comando + Shift + T para recuperar la pestaña cerrada más recientemente.
De lo contrario, también puede confiar en Windows o macOS para ayudarlo. Si cierra una pestaña accidentalmente, haga clic con el botón derecho en la barra de menú (no en la pestaña en sí) y el menú emergente ofrecerá la opción de volver a abrir una pestaña cerrada.
Cuando está en el móvil, Chrome le ofrece una segunda oportunidad con un pequeño mensaje emergente en la parte inferior de la pantalla. Si es lo suficientemente rápido, toque Deshacer y la pestaña volverá. De lo contrario, puede tocar el menú de tres puntos y elegir Pestañas recientes en el menú para ver una lista de las pestañas cerradas más recientemente.
Agregar artículos a la lista de lectura
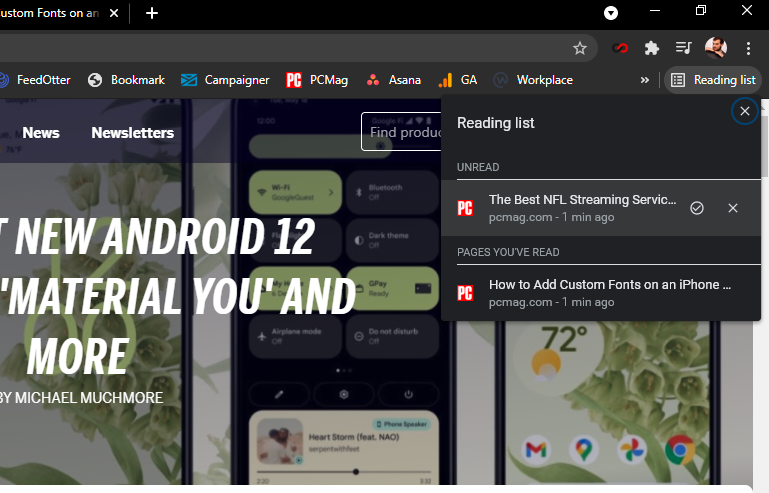
¿No tienes tiempo para leer todo ahora? Guárdelo en la lista de lectura y lea la página más tarde. Esta nueva función se sincroniza con su cuenta de Google para que pueda abrir artículos guardados en todos los dispositivos. Incluso puede abrir páginas guardadas sin necesidad de una conexión a Internet.
Haga clic en el ícono de marcador y seleccione Agregar a la lista de lectura para guardar la página, luego haga clic en el botón Lista de lectura en la barra de marcadores para acceder a todos sus artículos guardados. Las páginas se dividen entre Leídas y No leídas, y se pueden marcar en consecuencia o eliminar por completo.
Si bien los usuarios de Android aún no tienen esta función (oficialmente, de todos modos), cualquier persona con un iPhone o iPad puede tocar el ícono Compartir y luego seleccionar Leer más tarde en el menú emergente. Toque el icono de tres puntos y seleccione Lista de lectura para ver sus páginas guardadas.
Establecer páginas de inicio
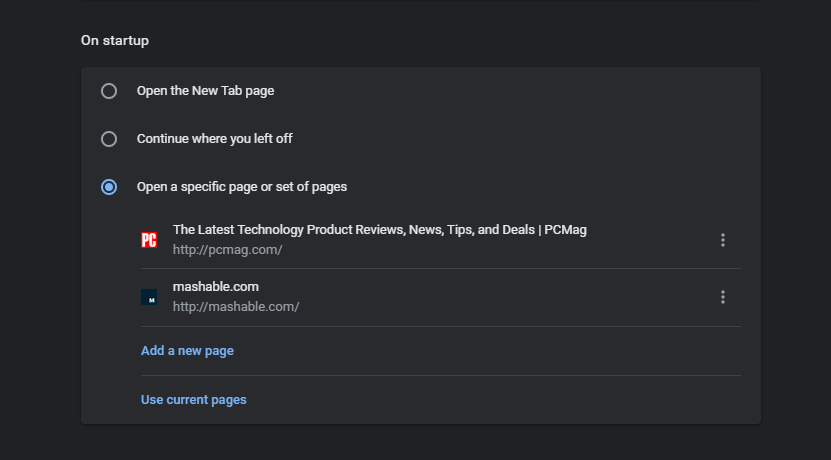
Si siempre navega a las mismas páginas en la web, Chrome hace que sea fácil tenerlas abiertas cada vez que inicia el navegador de Google. En el menú Configuración, haga clic en Inicio y elija lo que desea abrir la próxima vez que vuelva a abrir Chrome.
Chrome te da la opción de abrir la página predeterminada Nueva pestaña, abrir todas las pestañas que tenías abiertas la última vez o elegir páginas específicas para abrir. Si elige Abrir una página específica o un conjunto de páginas , puede agregar páginas específicas o guardar todas las pestañas que tiene abiertas actualmente.
Cambiar destino de descarga
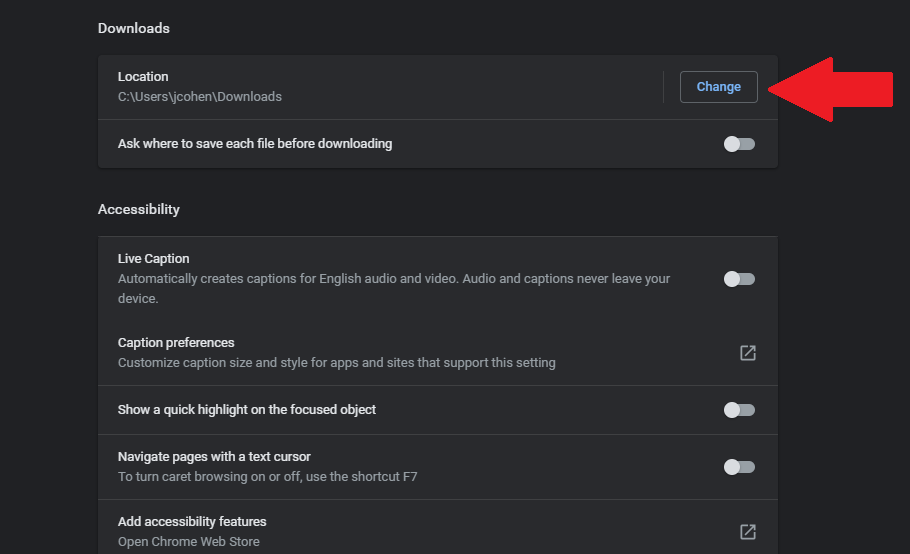
Si nunca puede encontrar archivos descargados en su computadora, Chrome le permite designar dónde se almacenan. Vaya a Configuración > Avanzado > Descargas . En ubicación, haga clic en Cambiar . En el cuadro emergente, configure sus descargas para que se guarden en una carpeta en particular.
Deja que Chrome cree y administre tus contraseñas
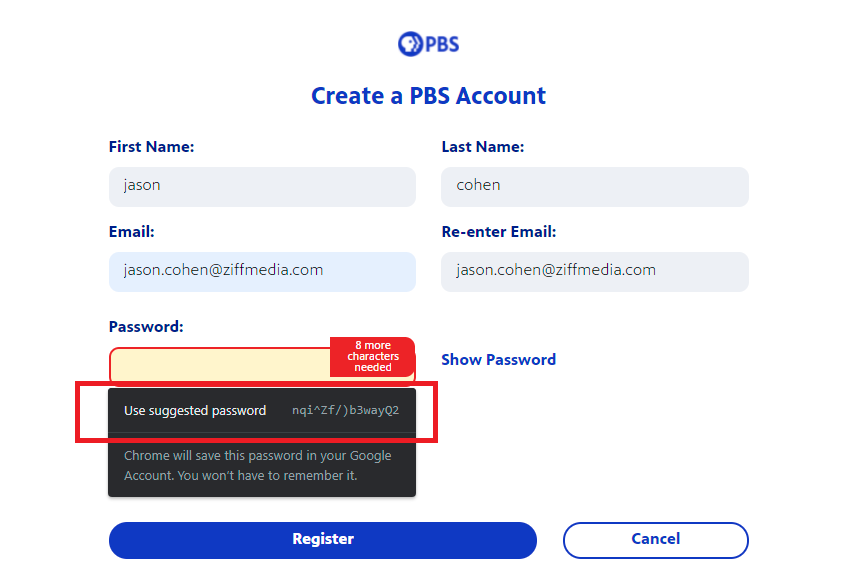
Crear contraseñas seguras y únicas para cada sitio web, y luego recordarlas todas, puede ser difícil. Pero Chrome puede ayudar aquí generando contraseñas aleatorias cada vez que intenta crear una nueva cuenta y guardándolas para más tarde.
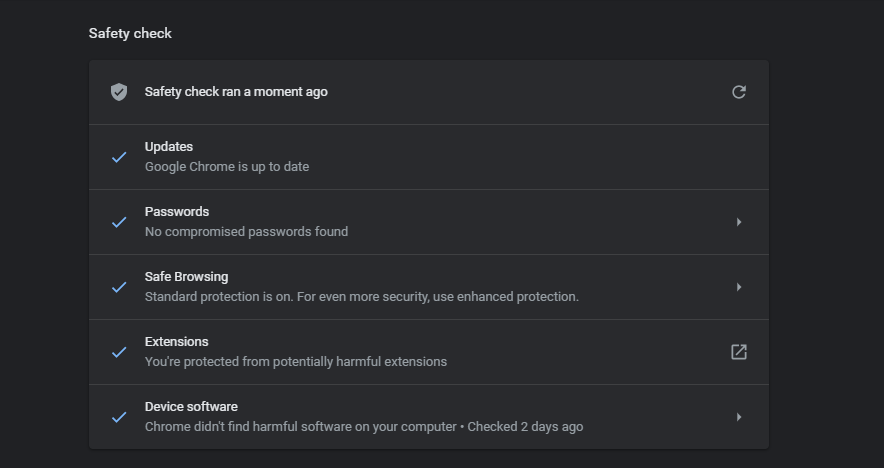
Aún mejor es el hecho de que Google le dirá si una de sus contraseñas se ha visto comprometida y cuándo, y luego lo guiará para cambiarla. También puede realizar una verificación de seguridad manual desde el menú Configuración en Chrome. En Configuración, vaya a la sección Verificación de seguridad y luego haga clic en Verificar ahora para ejecutar una verificación de actualizaciones de seguridad, filtraciones de datos, extensiones incorrectas y más.
Administrador de tareas de Chrome
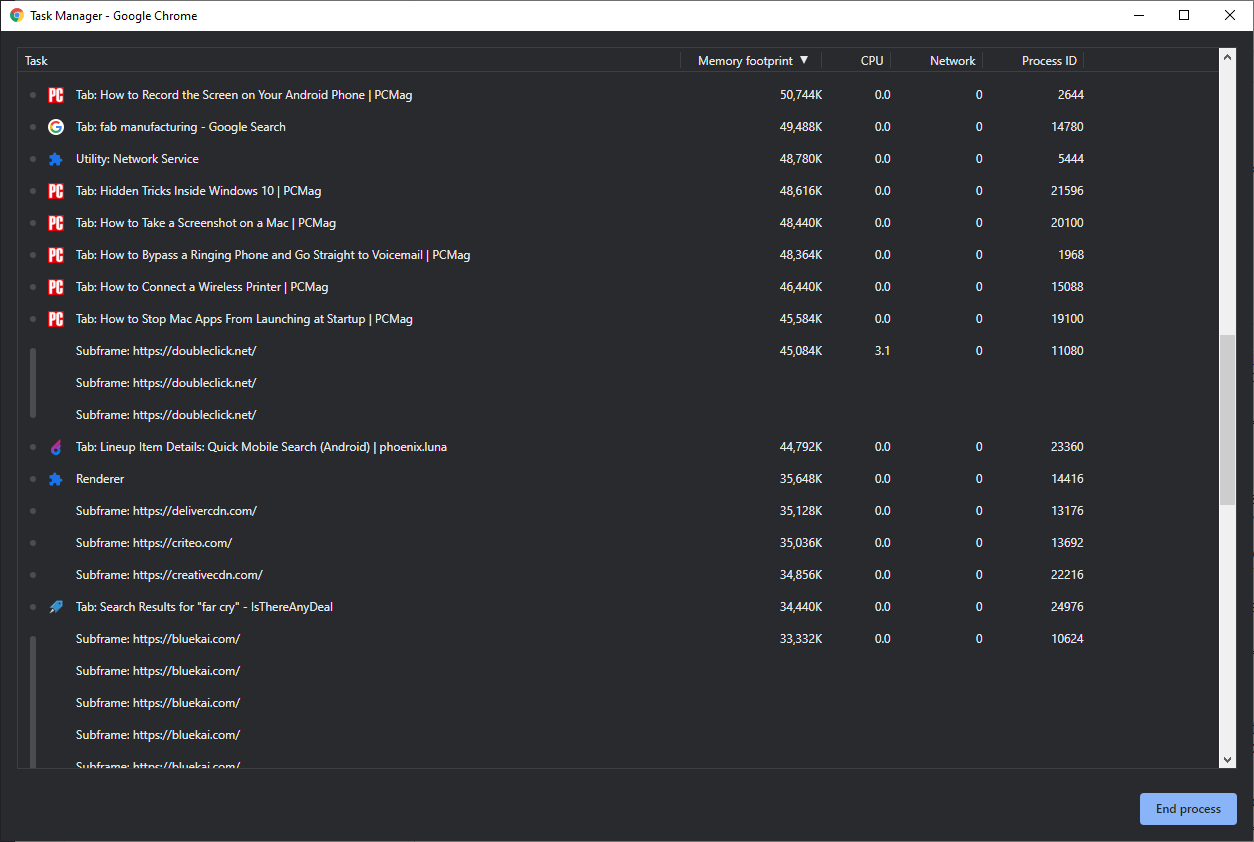
Al igual que su PC con Windows, su navegador de escritorio tiene su propio administrador de tareas, que puede usar para monitorear los diversos procesos que está realizando y cuántos recursos está absorbiendo cada uno. Para acceder a él, haga clic en el icono de tres puntos en la esquina superior derecha y seleccione Más herramientas > Administrador de tareas (o seleccione Mayús + Esc).
La ventana emergente mostrará todos los complementos, extensiones y pestañas abiertas actualmente, así como la cantidad de recursos de su navegador que cada uno está usando (cosas como memoria y caché de imágenes). Si alguno parece estar ralentizando o bloqueando su navegador, puede cerrar esa ventana directamente desde el administrador de tareas.
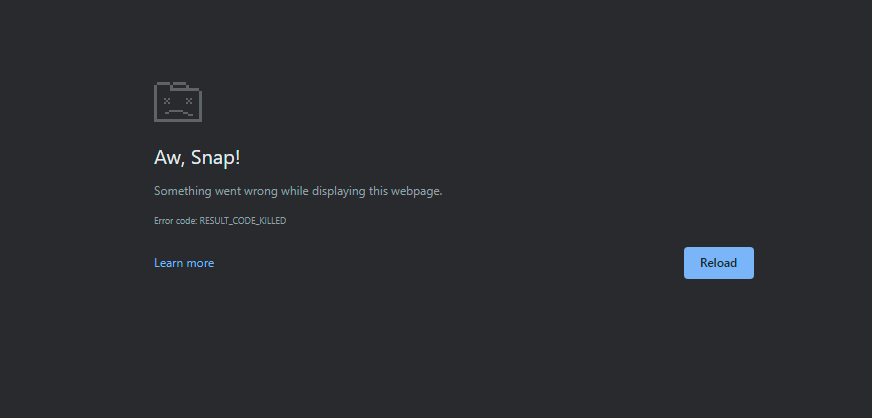
Haga clic en un elemento de la lista y seleccione el botón Finalizar proceso para cerrar la entrada. La entrada desaparecerá de la ventana del administrador de tareas y la pestaña o extensión se bloqueará de manera efectiva, lo que le permitirá volver a cargarla correctamente o mantenerla cerrada por ahora.
Visor rápido de imágenes
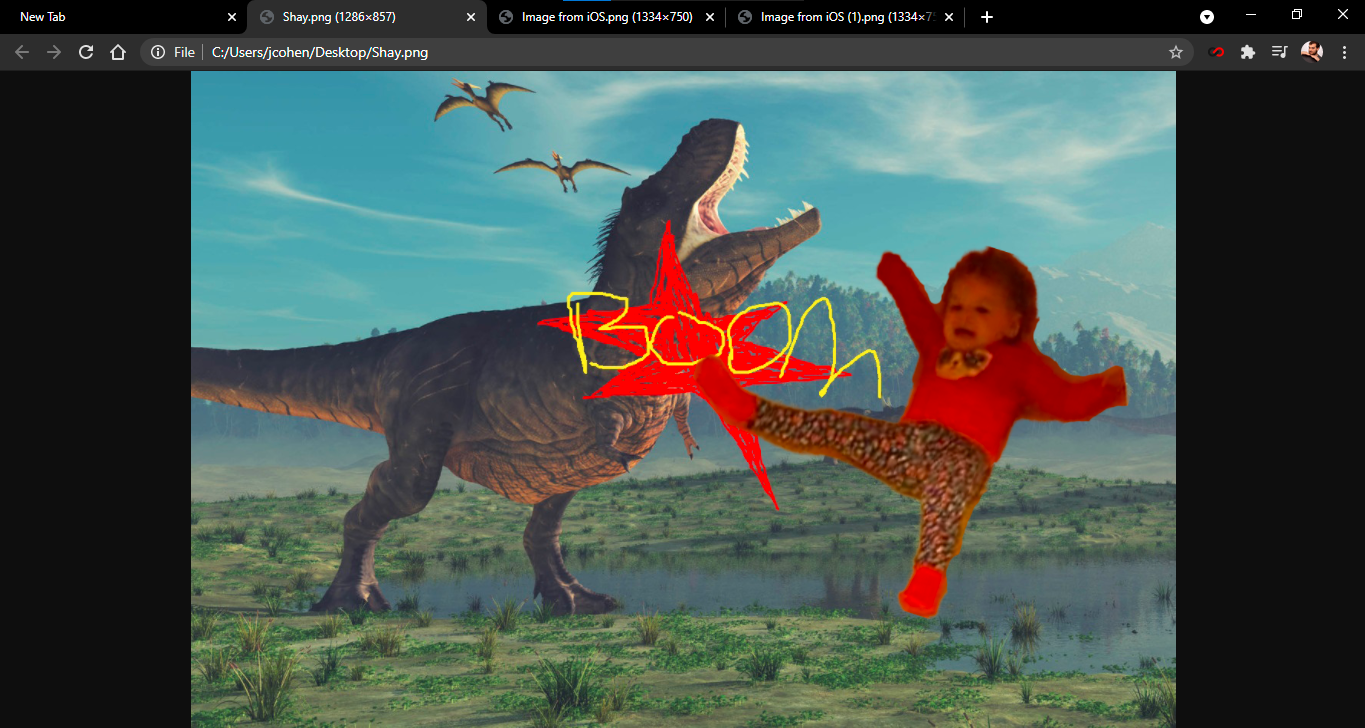
¿Tiene una imagen o un archivo multimedia que desea verificar rápidamente? Arrástrelo a Chrome y el navegador le mostrará la imagen, reproducirá el video o le permitirá escuchar la música.
limpiar cromo
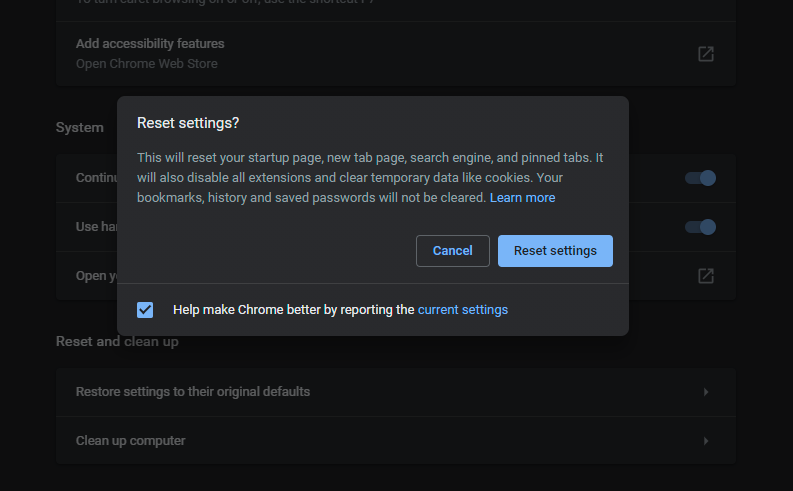
Por lo general, Chrome es un navegador rápido, pero si algo dificulta el funcionamiento, el navegador tiene algunas herramientas integradas para ayudar a solucionar el problema. En Configuración > Avanzado > Restablecer y limpiar , haga clic en Limpiar computadora para usar el antivirus interno de Chrome para encontrar y eliminar cualquier software dañino que pueda interferir con el navegador.
Si esto no funciona, haga clic en Restablecer la configuración a sus valores predeterminados originales , que restablecerá la página de inicio, la página de nueva pestaña, el motor de búsqueda y las pestañas ancladas, además de deshabilitar las extensiones y borrar los datos temporales como las cookies. Los marcadores, el historial y las contraseñas guardadas no se eliminarán.
Mejorar Chrome con banderas
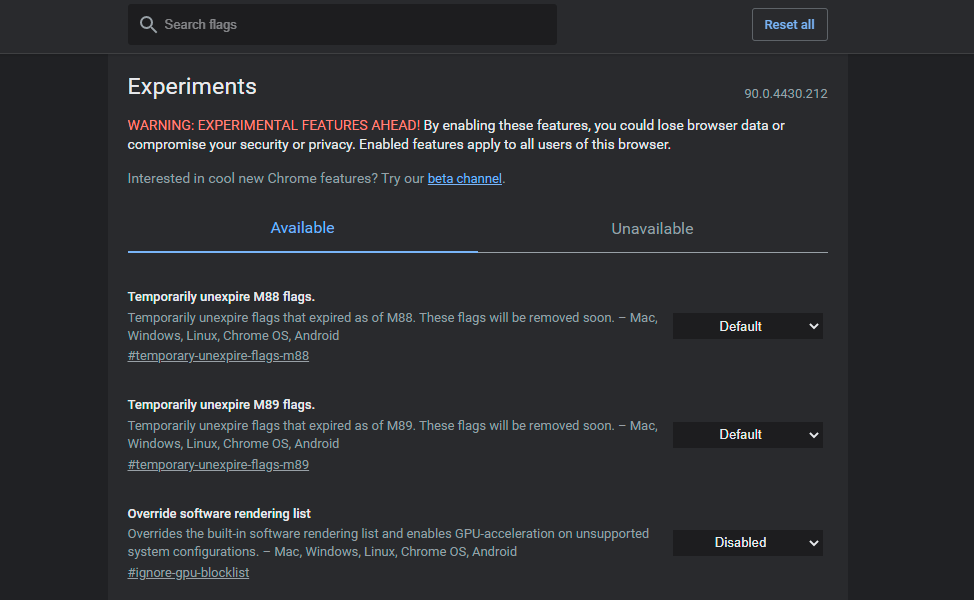
Chrome viene con un suministro significativo de capacidades integradas, pero si desea exprimir algunas más, consulte la página de Banderas. Escriba chrome://flags en el campo de dirección para ver una página secreta de Chrome con funciones experimentales, que hacen cosas como habilitar el modo de lectura, permitir un desplazamiento más suave y mucho más.
Desplácese por la página o busque una funcionalidad específica, luego active las banderas que desee. Si bien algunas banderas finalmente se convierten en funciones completas de Chrome, muchas son en su mayoría experimentales y pueden tener errores. Intente activarlos uno a la vez para asegurarse de que todo funcione sin problemas.
