7 características prácticas de Microsoft Excel que puede haber perdido
Publicado: 2022-07-03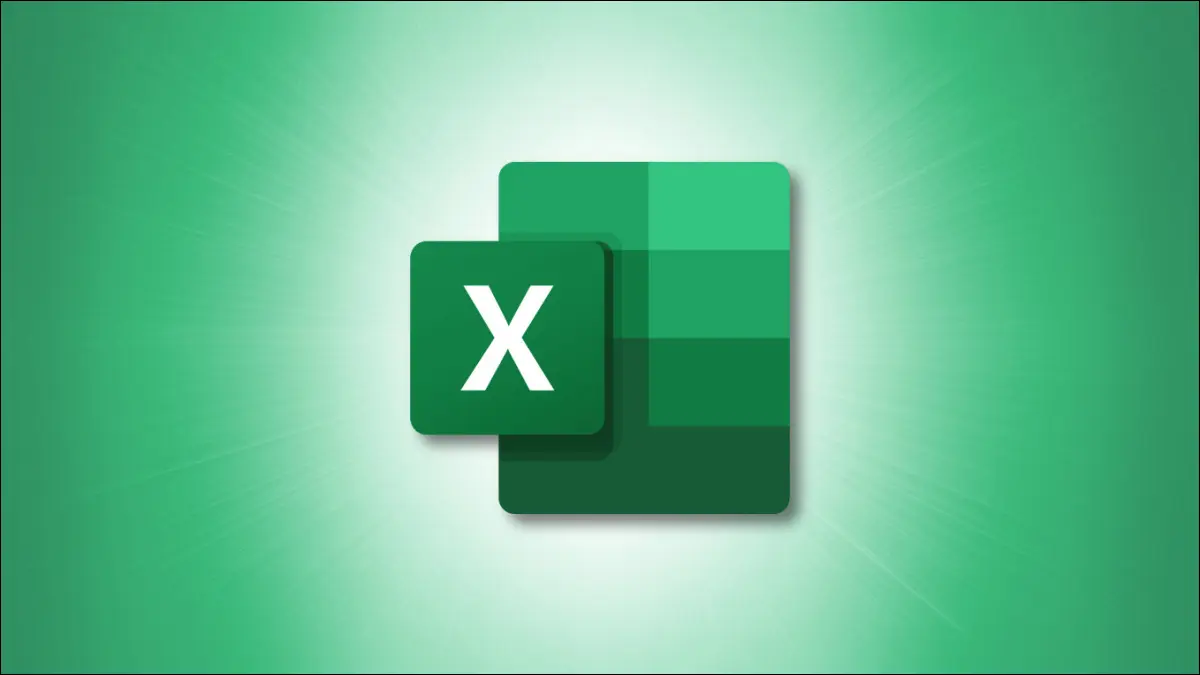
A veces, cuando usa aplicaciones todos los días, las nuevas funciones pueden pasar desapercibidas. Para que esté al día con herramientas útiles para sus hojas de cálculo, eche un vistazo a estas características de Microsoft Excel que quizás se haya perdido.
1. Sparklines para pequeños gráficos rápidos
2. Validación de datos para eliminar entradas incorrectas
3. Barra de estado para ver (y copiar) cálculos sin fórmulas
4. Relleno rápido para celdas de relleno
5. Eliminar duplicados con un clic
6. Mire la ventana para obtener resultados rápidos de fórmulas
7. Analiza datos sin el trabajo
1. Sparklines para pequeños gráficos rápidos
Si bien puede crear muchos tipos diferentes de tablas y gráficos en Excel, la opción minigráfico es una que podría pasar por alto. Con él, puede insertar un gráfico útil en una sola celda sin distraerse de los datos.
Seleccione la celda donde desea agregar el minigráfico. Diríjase a la pestaña Insertar y elija un gráfico de Línea, Columna o Ganancia/Pérdida, según el estilo que desee, en la sección Minigráficos de la cinta.

En la ventana emergente, ingrese el rango de celdas o selecciónelo en su hoja para completar el cuadro Rango de datos. Confirme o cambie la entrada en el cuadro Rango de ubicación para la ubicación del minigráfico. Haga clic en Aceptar."
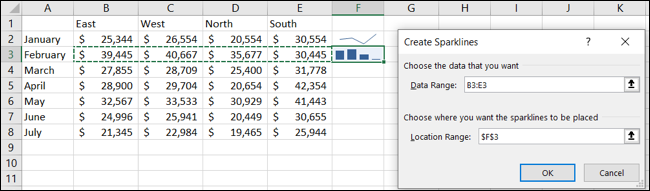
Luego tendrá un pequeño gráfico ingenioso en una celda individual para mostrar rápidamente una imagen de sus datos sin toda la pelusa.
2. Validación de datos para eliminar entradas incorrectas
Cuando crea una hoja para que otros la completen o colaboran en una hoja de cálculo, puede terminar con los datos incorrectos en los lugares equivocados. Al usar la validación de datos, puede asegurarse de que la información que todos ingresen sea la que corresponde.
RELACIONADO: Cómo restringir la entrada de datos en Excel con validación de datos
Seleccione la celda donde desea agregar la validación. Vaya a la pestaña Datos y haga clic en el botón Validación de datos en la sección Herramientas de datos de la cinta o use la flecha desplegable para seleccionar esa opción.
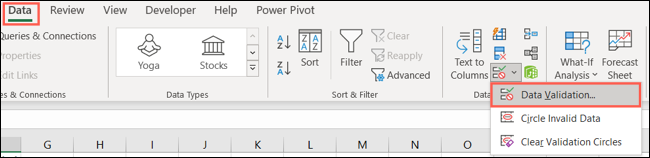
Cuando se abra el cuadro, elija el tipo de validación que desea utilizar. Puede seleccionar entre texto, fecha, hora, número entero, decimal, lista o un tipo de datos personalizado. Complete los campos restantes según el tipo de datos que elija.
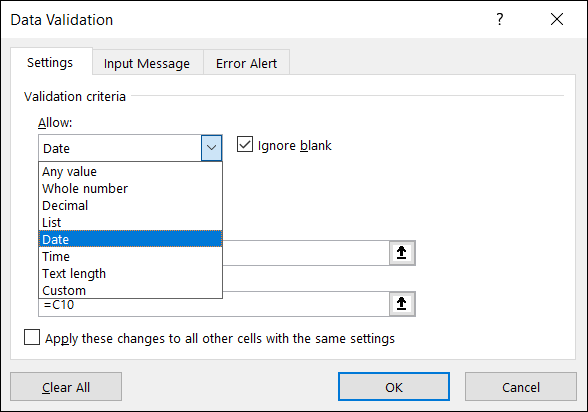
Opcionalmente, puede usar las pestañas Mensaje de entrada y Alerta de error para personalizar la instrucción o el mensaje de error. Haga clic en "Aceptar" cuando termine.
En el futuro, cuando alguien agregue datos a esa celda, deberá ingresar los datos que Excel espera según la validación. Si no lo hacen, recibirán un error.
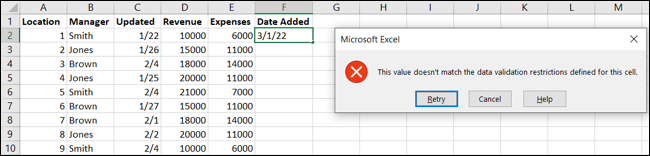
La función de validación de datos también es una excelente manera de crear listas desplegables en su hoja para la entrada de datos.
3. Barra de estado para ver (y copiar) cálculos sin fórmulas
Es posible que desee hacer un cálculo rápido, como sumar o promediar algunos números, pero no necesariamente necesita agregar la fórmula a su hoja. Usando la barra de estado, puede ver los cálculos de una manera rápida y fácil.
Seleccione las celdas que contienen los valores que desea calcular. Luego, mire hacia abajo a la barra de estado. Verá Suma, Promedio, Mínimo, Máximo y Recuento.
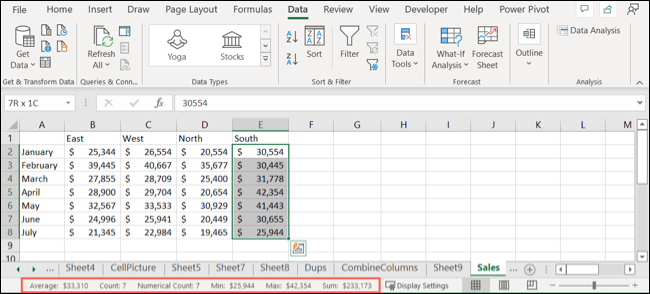
Para ajustar los cálculos que se muestran en la barra de estado, haga clic con el botón derecho y seleccione aquellos a los que desea colocar marcas de verificación junto a ellos.
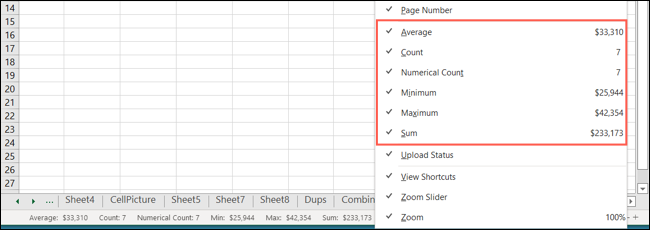
Para los usuarios de Windows, también puede copiar un valor directamente desde la barra de estado. Simplemente seleccione el que desee y se colocará en su portapapeles. Luego puede insertarlo en su hoja o pegarlo en otra aplicación.
RELACIONADO: Cómo copiar valores de la barra de estado en Microsoft Excel
4. Relleno rápido para celdas de relleno
Si tiene una gran cantidad de datos para completar, la función Flash Fill puede ayudarlo a hacerlo mediante el reconocimiento de patrones. Por ejemplo, puede tener una lista de nombres y apellidos en una sola columna que desea dividir en dos columnas. Al ingresar solo un dato, Flash Fill puede completar el resto.

Agregue una pieza de datos en una celda. Para nuestro ejemplo, ingresaremos el primer nombre. Luego, vaya a la pestaña Datos y haga clic en el botón Relleno instantáneo en la sección Herramientas de datos de la cinta.
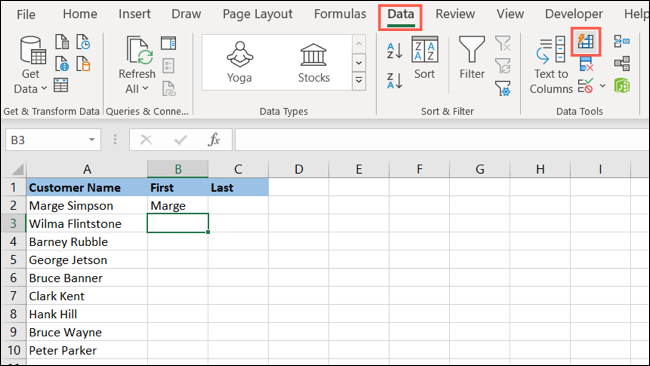
Debería ver que Excel completa el resto de las celdas con esos nombres. Puedes hacer lo mismo con el apellido. Ingrese uno en la celda superior y presione el botón Flash Fill. ¡Pum, uno y listo!
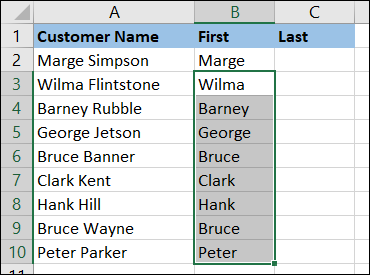
5. Eliminar duplicados con un clic
Suceden duplicados. Esto es especialmente cierto si importa datos a Excel desde otra fuente. Es posible que deba tomarse un tiempo para limpiar los datos repetitivos. En Excel, puede eliminar duplicados en solo segundos.
Seleccione los datos que desea evaluar en busca de duplicados. Vaya a la pestaña Datos y haga clic en el botón Eliminar duplicados en la sección Herramientas de datos de la cinta.
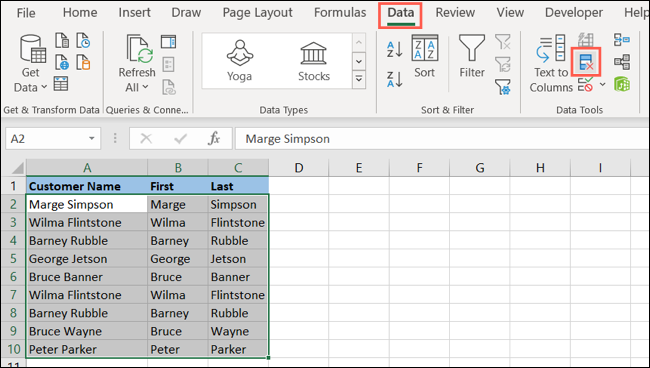
En el cuadro que se abre, confirme las columnas que desea verificar y haga clic en "Aceptar".
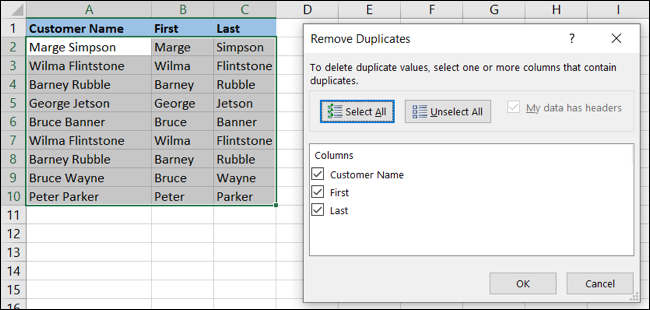
Luego verá que sus duplicados desaparecen con un mensaje que le informa cuántos se eliminaron.
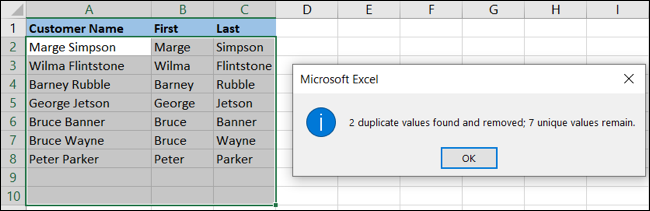
6. Mire la ventana para obtener resultados rápidos de fórmulas
Si tiene un libro de trabajo grande con muchas hojas y toneladas de datos, Watch Window lo ayuda a controlar sus fórmulas. En lugar de buscar esos resultados cambiantes en sus hojas de cálculo y datos, simplemente agregue la fórmula a la herramienta y vea los resultados rápidamente.
RELACIONADO: Cómo usar la ventana de observación de Microsoft Excel para fórmulas
Seleccione una celda que contenga la fórmula que desea ver. Vaya a la pestaña Fórmulas y seleccione "Ventana de observación" en la sección Auditoría de fórmulas de la cinta.

Haga clic en "Agregar reloj" para agregar una fórmula a la lista.
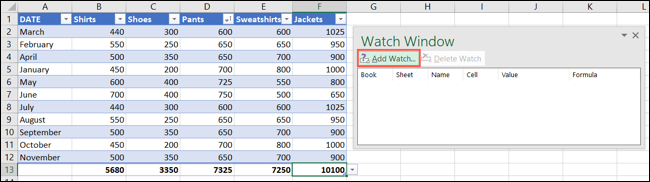
Confirme que la celda seleccionada es correcta y haga clic en "Agregar".
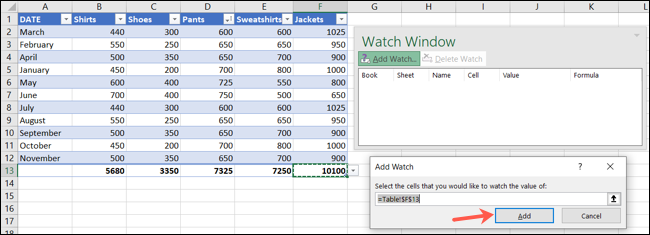
Ahora puede abrir Watch Window desde la pestaña Fórmulas en cualquier momento para ver los resultados cambiantes de sus fórmulas sin buscarlos.
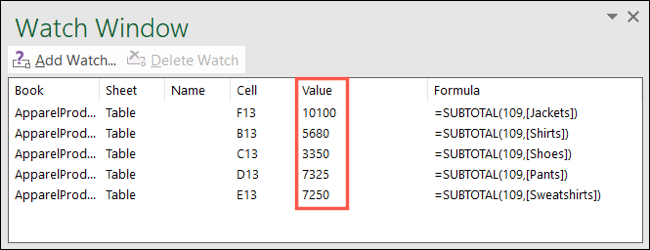
7. Analiza datos sin el trabajo
Microsoft Excel proporciona una función útil para analizar automáticamente sus datos. Con el nombre apropiado, la función Analizar datos puede ahorrarle tiempo cuando necesita un análisis rápido.
RELACIONADO: Cómo usar la función Analizar datos en Microsoft Excel
Seleccione la hoja con la que desea trabajar y diríjase a la pestaña Inicio. Haga clic en "Analizar datos" en la sección Análisis de la cinta.

Verá una barra lateral abierta a la derecha que le permite hacer preguntas sobre sus datos, descubrir información, ver frecuencias y patrones, e insertar elementos como gráficos y tablas dinámicas.
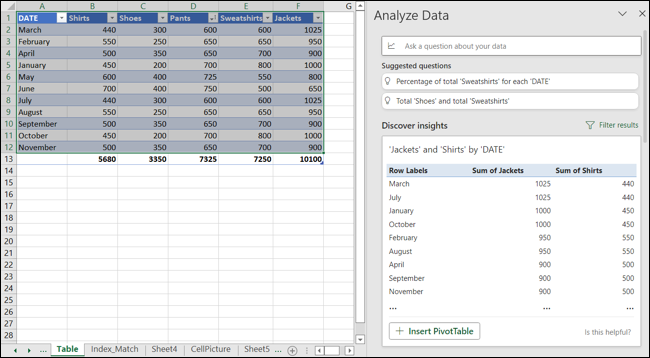
Asegúrese de desplazarse hasta la parte inferior de la barra lateral y haga clic en el enlace para ver todos los resultados de análisis disponibles para sus datos.
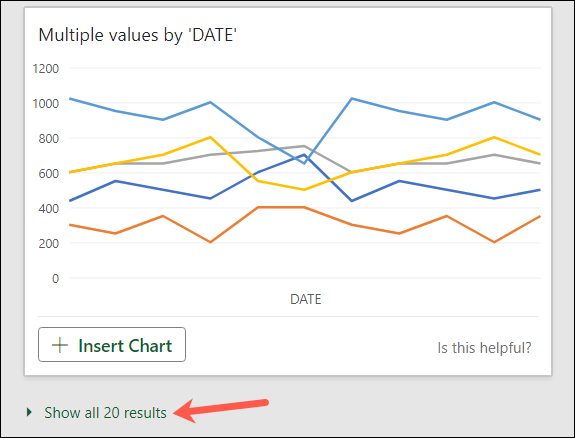
Con suerte, estas características de Excel son algunas de las que comenzará a usar para ahorrar tiempo, reducir errores y mantenerse al día con sus datos en evolución. Si desea continuar aprendiendo de lo que todo Excel es capaz, asegúrese de consultar nuestra guía de funciones básicas de Excel que todos deberían saber.
