Las mejores herramientas de colaboración de Google en documentos, hojas de cálculo y presentaciones
Publicado: 2022-10-04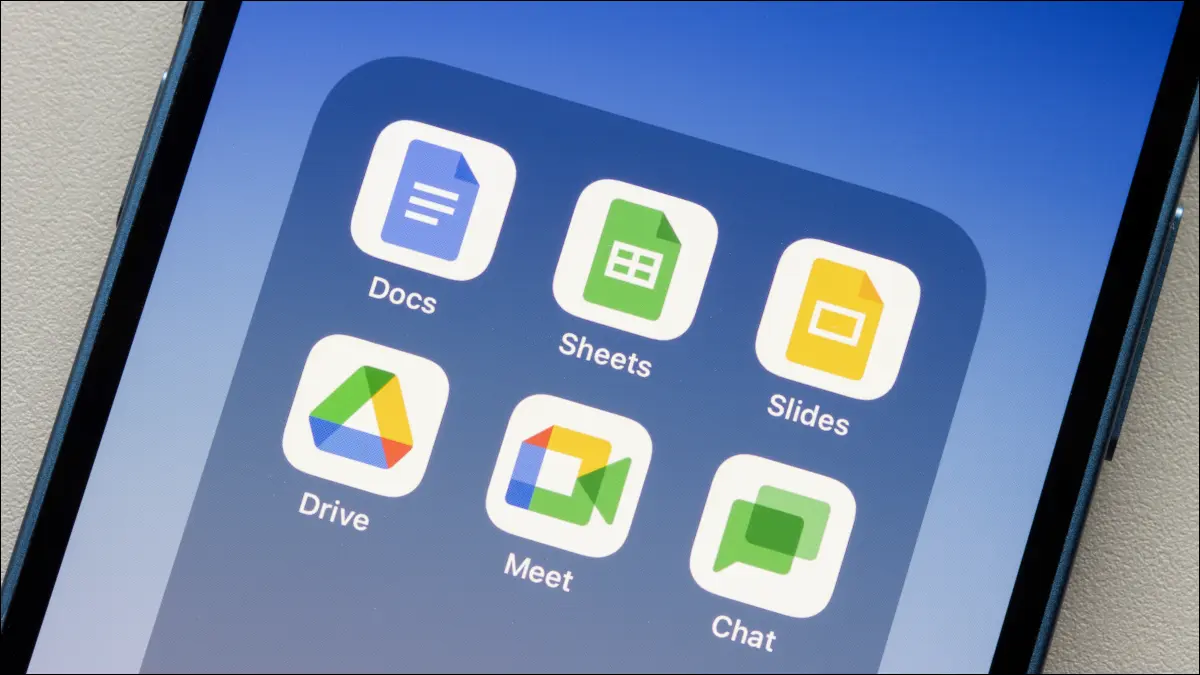
El conjunto de aplicaciones de productividad de Google incluye algunas de las herramientas de colaboración más útiles. Pueden trabajar juntos en un documento en tiempo real, agregar y resolver comentarios, asignar tareas y mucho más en Documentos, Hojas de cálculo y Presentaciones de Google.
Compartir documentos
Comentarios y Opciones
Mencionar colaboradores y asignar tareas
Reacciones de emojis
Modo de sugerencia
Historial de versiones
Notificaciones de Cambios y Comentarios
Colaboradores de correo electrónico
Aprobaciones de documentos
Compartir documentos
La colaboración en una de las aplicaciones de Google comienza con compartir el documento. Puede agregar colaboradores y elegir sus permisos para ver y editar.
RELACIONADO: Cómo compartir documentos en Google Docs, Sheets y Slides
Seleccione "Compartir" en la parte superior derecha y luego ingrese las personas o grupos en la ventana emergente.
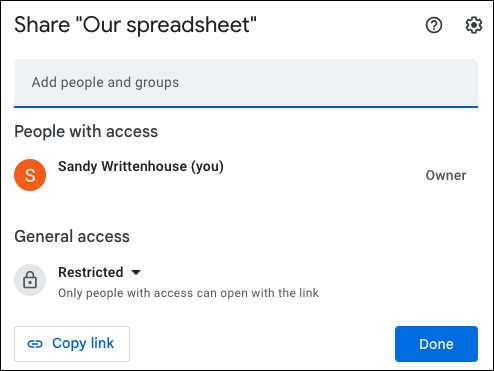
Junto al grupo en la pantalla siguiente, seleccione el privilegio que desea que tengan, como Visor, Comentarista o Editor. Puede ajustar esto por persona después de enviar la notificación de uso compartido usando el botón Compartir en la parte superior derecha.
Opcionalmente, agregue un mensaje, marque la casilla para notificar a todos y haga clic en "Enviar".
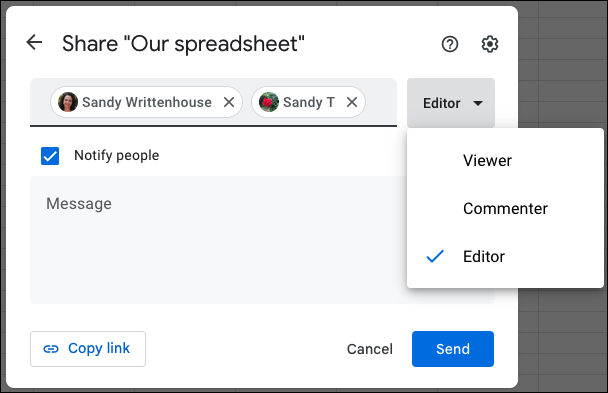
Para opciones adicionales, haga clic en el icono de engranaje en la parte superior derecha. A continuación, puede decidir qué pueden o no pueden hacer los editores, espectadores y comentaristas.
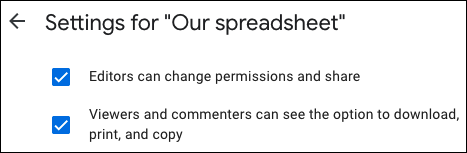
Haga clic en "Listo" cuando termine y luego aproveche las siguientes funciones de colaboración en Documentos, Hojas de cálculo y Presentaciones de Google.
Comentarios y Opciones
Usando comentarios, usted y sus colaboradores pueden trabajar juntos fácilmente. Seleccione el texto u otro elemento relacionado con su comentario y luego realice una de las siguientes acciones:
- Seleccione Insertar > Comentar en el menú.
- Haz clic con el botón derecho y selecciona "Comentario".
- Haga clic en el icono Comentar en la parte superior derecha y seleccione el signo más.
- Seleccione el icono de comentario en la barra de herramientas flotante.
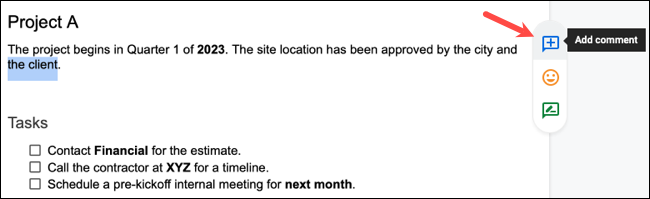
Escriba su texto en el cuadro que aparece y haga clic en "Comentar".
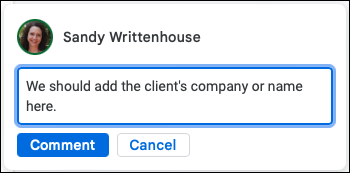
Una vez que agregue un comentario, puede usar la marca de verificación para marcarlo como resuelto cuando se complete la tarea, la actualización o la adición.
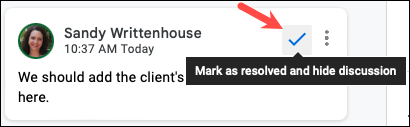
Mencionar colaboradores y asignar tareas
Además de agregar y resolver comentarios, puede mencionar a un colaborador en particular y asignarle una tarea desde el comentario.
RELACIONADO: Cómo asignar tareas de documentos en Google Docs, Sheets y Slides
Para llamar la atención sobre un determinado colaborador, puedes mencionarlo en tu comentario. Simplemente escriba el símbolo @ (arroba) seguido de su nombre o dirección de correo electrónico y luego selecciónelos de la lista de sugerencias.
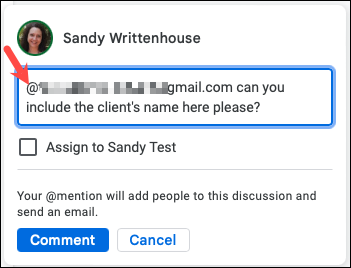
Para crear una tarea para su colaborador a partir del comentario, menciónelo primero y luego marque la casilla "Asignar a [nombre]". La tarea permanece abierta hasta que el colaborador la marca como completa.
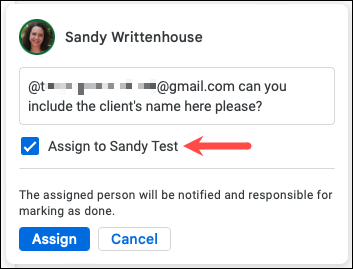
Reacciones de emojis
Una forma más de mostrar tu aprobación, desaprobación u otra reacción a algo en un documento es con un emoji. Seleccione el elemento en el documento al que está reaccionando y haga clic en el ícono Emoji en la barra de herramientas flotante.
Nota: A partir de septiembre de 2022, esta función solo está disponible en Documentos de Google, no en Hojas de cálculo ni Presentaciones.
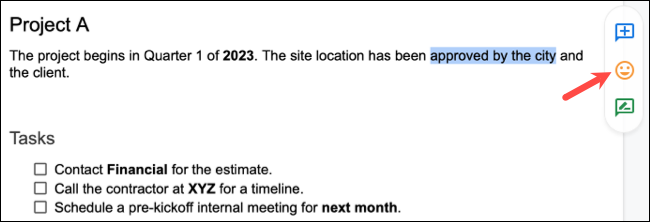
Elija el emoji que desea agregar o busque uno en la parte superior de la ventana emergente. Luego, el emoji se muestra en el lado derecho, cerca del elemento seleccionado.
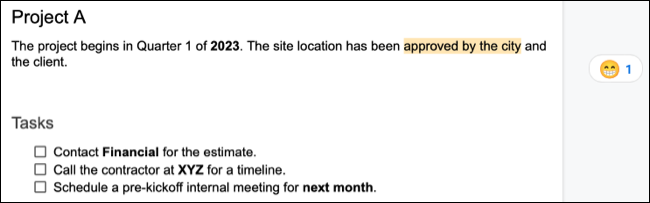
Al igual que con los comentarios escritos, puedes resolver las reacciones emoji. Haz clic en los tres puntos a la derecha de un emoji y elige "Resolver".
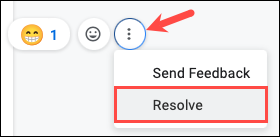
Modo de sugerencia
Cuando trabaja en un documento en Documentos, Hojas de cálculo o Presentaciones, está utilizando el modo de edición de forma predeterminada. Esto le permite crear, editar y hacer todo lo que necesita en el documento. Pero cuando esté colaborando con otras personas, es posible que desee utilizar el modo Sugerencias.

Nota: A partir de septiembre de 2022, esta función solo está disponible en Documentos de Google, no en Hojas de cálculo ni Presentaciones.
En el modo Sugerencias, las ediciones que realiza se convierten en sugerencias en lugar de cambios reales. Seleccione la flecha desplegable de modo en la parte superior derecha que probablemente se muestre como Edición o el ícono de lápiz y elija "Sugerencias".
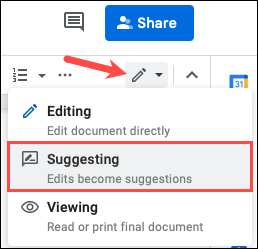
Ahora, cuando trabaje en el documento, verá los cambios con tachaduras y adiciones en texto de diferentes colores. Cada sugerencia también se incluye en una ventana a la derecha que muestra lo que ha reemplazado, eliminado o agregado.
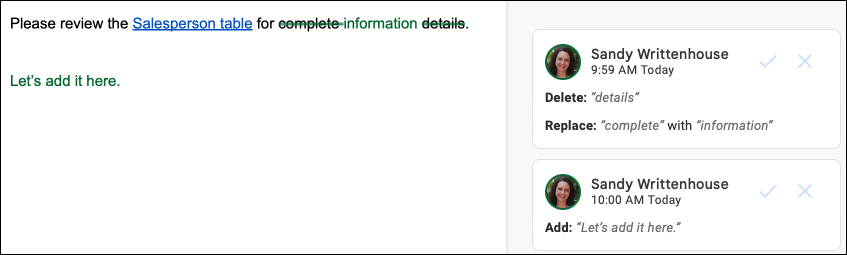
Si desea aceptar una sugerencia, simplemente haga clic en la marca de verificación en la ventana de sugerencias y el cambio se colocará en el documento.
Historial de versiones
Si usted y sus colaboradores utilizan el modo de edición en lugar del modo de sugerencia, es posible que desee revisar todos los cambios realizados, por quién y cuándo. Puede abrir el historial de versiones del documento para ver estos detalles.
RELACIONADO: Cómo ver los cambios recientes en su archivo de Documentos, Hojas de cálculo o Presentaciones de Google
Vaya a Archivo > Historial de versiones > Ver historial de versiones.
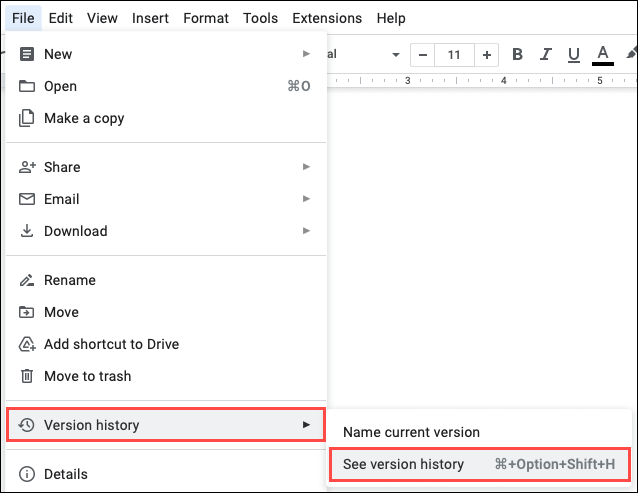
A continuación, puede ver el documento actual en el centro con todos los cambios a la derecha. Las ediciones muestran cómo se veía la versión en la fecha y la hora que se muestran en la esquina.
También puede elegir restaurar una versión particular que vea seleccionando la revisión y eligiendo "Restaurar esta versión" en la parte superior.
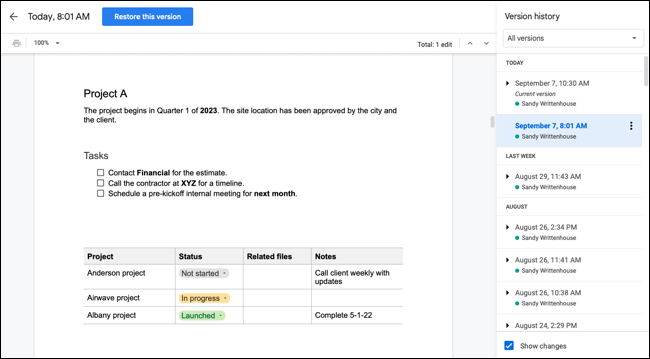
Notificaciones de Cambios y Comentarios
Para mantenerse al día con otras personas que trabajan en el documento cuando usted no lo está, puede recibir notificaciones de cambios y comentarios.
Nota: a partir de septiembre de 2022, esta función solo está disponible en Documentos y Hojas de cálculo de Google, no en Presentaciones.
Vaya a Herramientas > Configuración de notificaciones o Reglas de notificación.
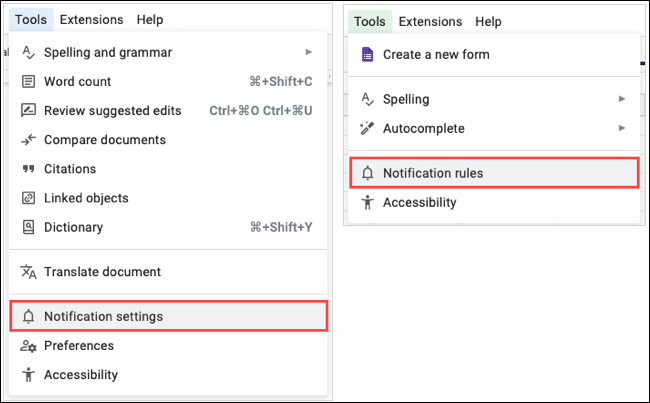
Seleccione los elementos de los que desea recibir notificaciones y haga clic en "Aceptar" o "Guardar".
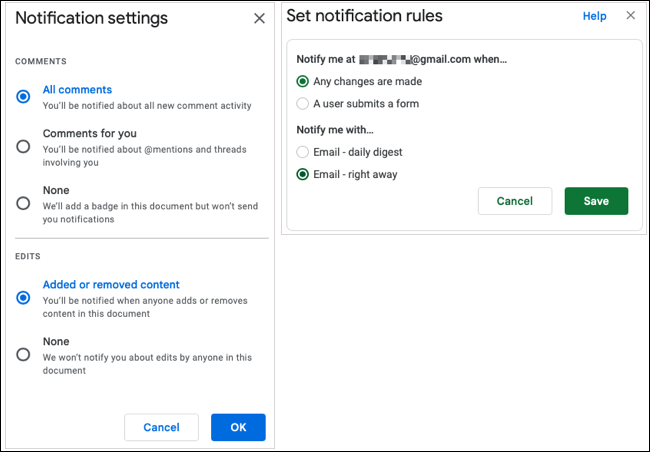
A continuación, recibirá un mensaje en la dirección de correo electrónico conectada a la aplicación de Google cuando se produzca un cambio o un comentario.
Colaboradores de correo electrónico
Una de las herramientas de colaboración más prácticas para contactar a todos a la vez es la función Colaboradores de correo electrónico. Con solo unos pocos clics, puede enviar un correo electrónico a todas las personas con las que comparte el documento y ahorrar tiempo al abrir una aplicación de correo electrónico para hacerlo.
Vaya a Archivo > Correo electrónico > Colaboradores de correo electrónico.
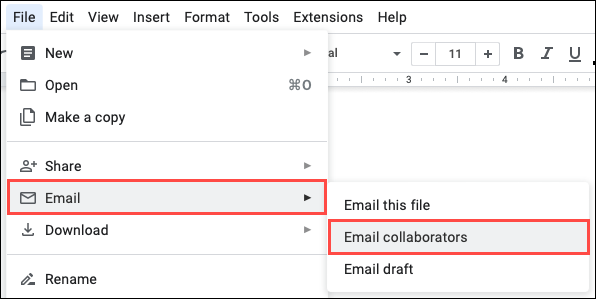
Cuando se abra la ventana emergente, verá todos los colaboradores rellenados automáticamente. Simplemente agregue su mensaje y, opcionalmente, ajuste la línea de asunto, que muestra el nombre del documento, y haga clic en "Enviar".
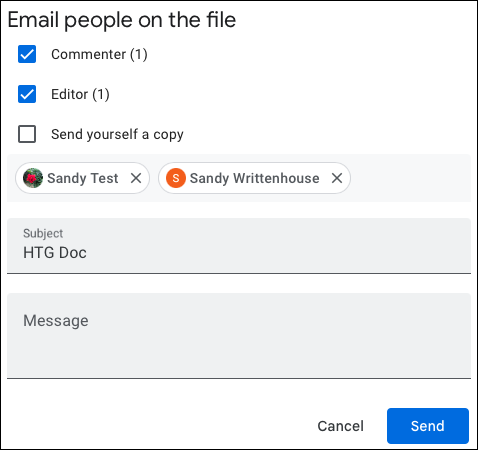
Aprobaciones de documentos
Si tiene una cuenta de suscripción de Google Workspace compatible, usted y su equipo pueden aprovechar la función de aprobación de documentos. Esto te ayuda a pedir a tus colaboradores que revisen y aprueben tu documento, lo cual es ideal para solidificar la copia final.
RELACIONADO: Cómo solicitar aprobaciones en Google Docs, Sheets y Slides
Vaya a Archivo > Aprobaciones para abrir la barra lateral Aprobaciones. Luego, elija "Hacer una solicitud".
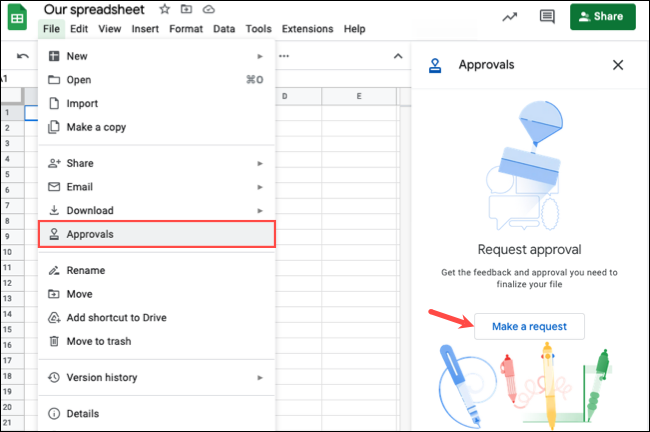
En la ventana emergente, agregue los aprobadores e incluya un mensaje. Opcionalmente, puede establecer una fecha de vencimiento, permitir que los aprobadores editen el documento y bloquear el archivo antes de enviar la solicitud de aprobación.
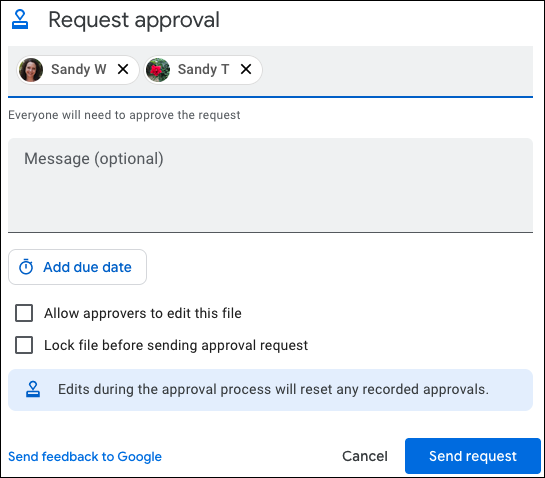
Para ver el estado de las aprobaciones, regrese a Archivo > Aprobaciones y revise los comentarios y las aprobaciones en la barra lateral.
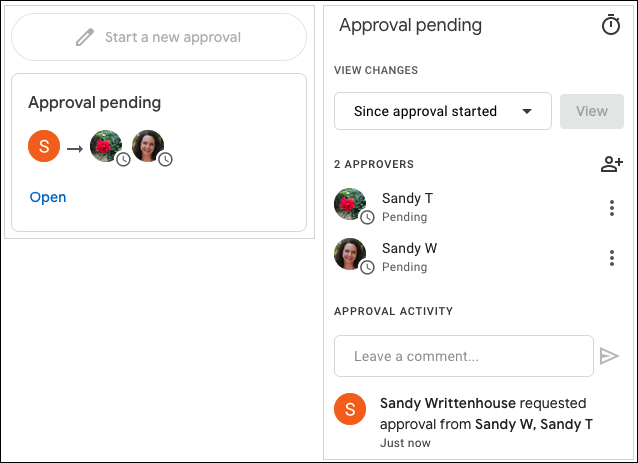
Eche un vistazo a nuestro tutorial completo sobre aprobaciones de documentos en Google Docs para obtener detalles sobre los tipos de cuenta, las aprobaciones pendientes y las funciones adicionales de la herramienta.
Google ha evolucionado sus aplicaciones de productividad con el tiempo para incluir estas herramientas de colaboración útiles y convenientes. Entonces, aprovéchalos para tu próximo documento grupal.
RELACIONADO: 7 características de Google Sheets para aumentar su productividad
