8 funciones de Google Meet que deberías usar
Publicado: 2022-10-28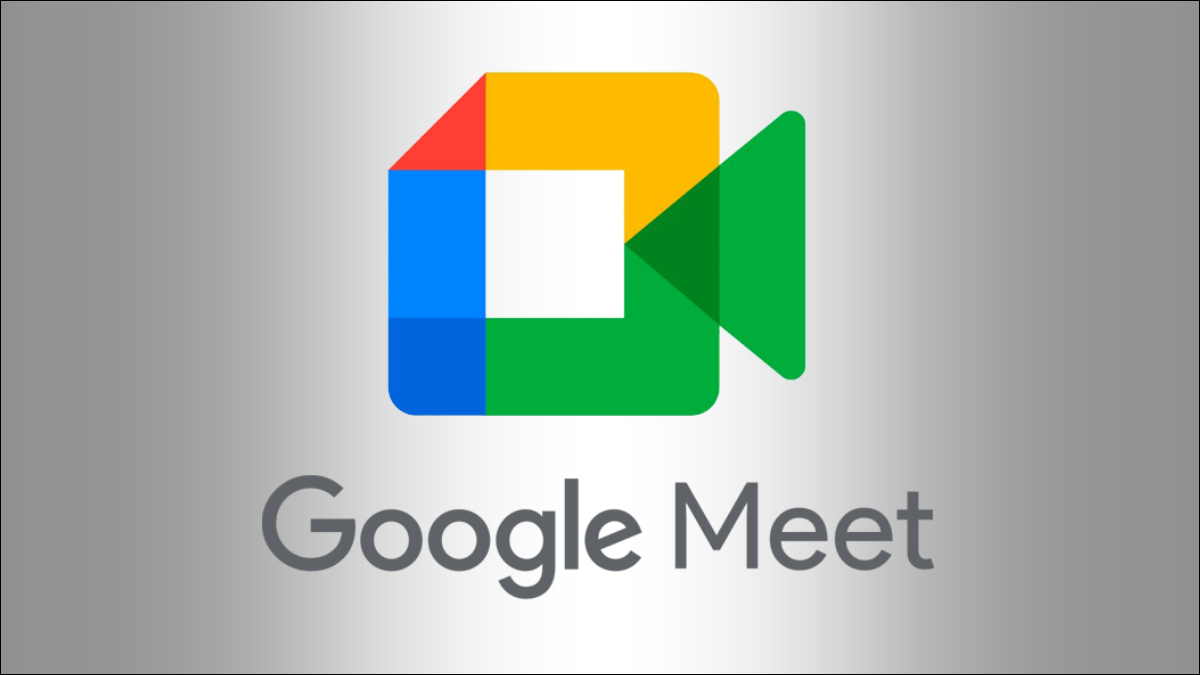
Las aplicaciones de productividad de Google, incluido Google Meet, están repletas de funciones útiles. Por ejemplo, ¿sabía que puede grabar fácilmente una reunión dentro de la aplicación? Para aprovechar al máximo sus reuniones y llamadas, aquí hay varias funciones de Google Meet que quizás se haya perdido.
1. Subtítulos en vivo para ver y escuchar
2. Subtítulos traducidos para comunicación global
3. Grabaciones de reuniones para asistentes ausentes
4. Pizarra para Comunicación Visual
5. Pantalla compartida para instrucciones en tiempo real
6. Salas de descanso para debates privados
7. Encuestas para recoger opiniones
8. Sesiones de preguntas y respuestas para preguntas frecuentes
1. Subtítulos en vivo para ver y escuchar
Los subtítulos en vivo son útiles para los asistentes con problemas de audición. También son útiles en entornos ruidosos o para garantizar que todos escuchen correctamente al orador.
Puede habilitar los subtítulos en vivo en Google Meet que muestran cada palabra hablada en la pantalla en tiempo real, al igual que los subtítulos de una película.
RELACIONADO: Cómo usar subtítulos en vivo en Google Meet
Puede activar los subtítulos de diferentes maneras en Google Meet:
- Haga clic en el botón "Subtítulos ocultos" en la barra de herramientas en la parte inferior.
- Abra "Más opciones" usando el menú de tres puntos y elija "Activar subtítulos".
- Abra "Más opciones", vaya a "Configuración" y seleccione "Subtítulos" a la izquierda. A la derecha, active la palanca de "Subtítulos".
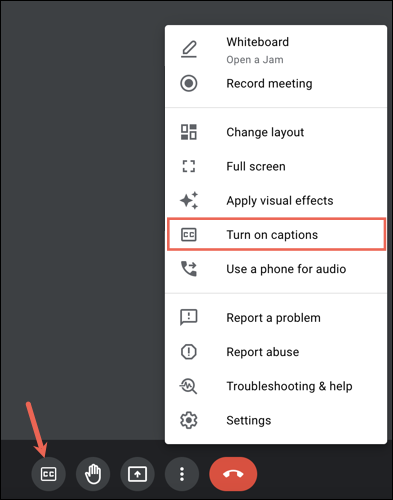
También puede desactivar los subtítulos usando cualquiera de los anteriores.
2. Subtítulos traducidos para comunicación global
Cuando trabaja con otras personas en todo el mundo, es esencial ser consciente de las barreras del idioma. En Google Meet, puede activar las traducciones automáticas para sus subtítulos.
Puede habilitar la función de traducción para subtítulos de varias maneras. Primero, cuando active inicialmente los subtítulos en vivo, verá un breve mensaje en la esquina inferior izquierda, que muestra el idioma de la reunión. Seleccione ese idioma para abrir Configuración.
![]()
Alternativamente, seleccione el menú de tres puntos y elija "Configuración".
Una vez en Configuración, elija "Subtítulos" a la izquierda. A la derecha, active la palanca de "Subtítulos traducidos" y elija el idioma en el menú desplegable.
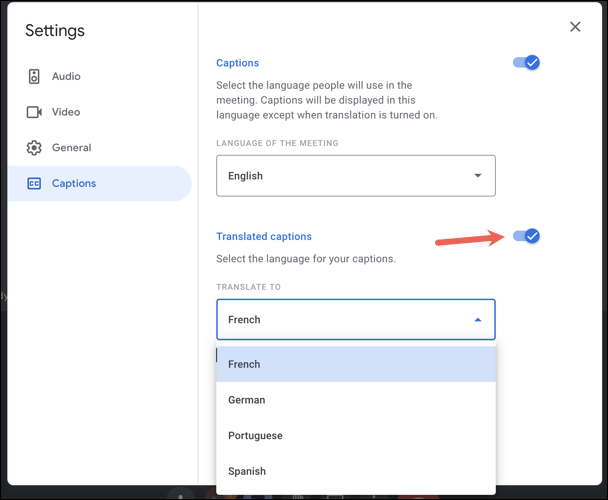
3. Grabaciones de reuniones para asistentes ausentes
Una de las funciones más prácticas de Google Meet es la capacidad de grabar reuniones. No solo es una excelente manera de compartir la reunión con aquellos que no pudieron asistir, sino que también sirve como un excelente recurso después de que finaliza la reunión.
Para comenzar a grabar, seleccione el icono de "Actividades" (un grupo de tres formas) en la parte inferior derecha. Elija "Grabar" y luego "Iniciar grabación".
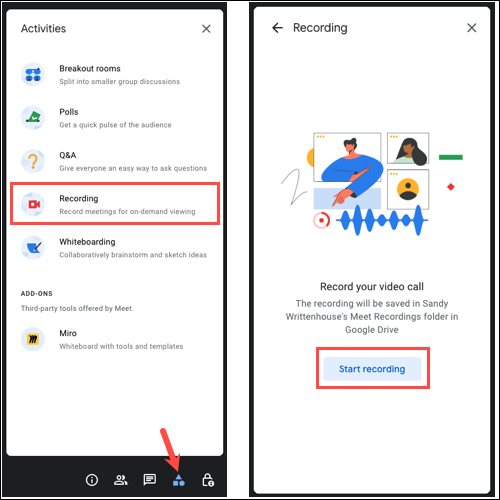
Confirme que ha informado a todos que la reunión se está grabando y haga clic en "Iniciar".
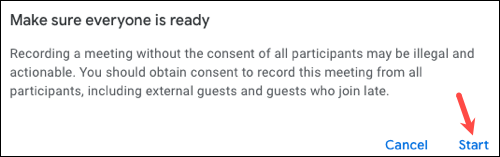
Para detener la grabación, seleccione el ícono "Actividades", seleccione "Grabación" y elija "Detener grabación".
4. Pizarra para Comunicación Visual
Las pizarras son herramientas útiles para generar ideas, diseñar y recorrer un proceso con otros. Con la función de pizarra integrada, todos pueden expresar sus pensamientos visualmente.
Para abrir la pizarra, seleccione el icono "Actividades" y elija "Pizarra". Luego, elija "Iniciar una nueva pizarra".
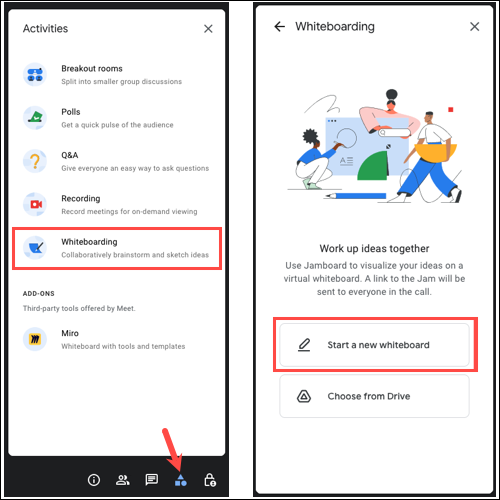
Cuando se abra la pizarra en la ventana emergente, use las herramientas del lado izquierdo para escribir, dibujar, borrar, seleccionar, agregar una nota adhesiva, insertar una imagen, dibujar una forma, agregar un cuadro de texto o usar el puntero láser .

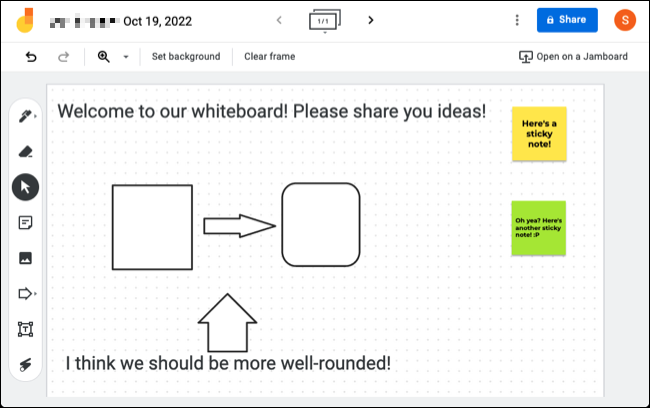
Los participantes pueden ver su archivo de pizarra en Actividades > Pizarra y abrirlo para unirse a la diversión. Puede acceder a las pizarras después de la reunión en Google Drive o Google Jamboard.
5. Pantalla compartida para instrucciones en tiempo real
A veces, la mejor manera de explicar las instrucciones o en lo que estás trabajando es compartiendo lo que ves. Si comparte su pantalla durante una reunión de Google, puede proporcionar instrucciones, solucionar un problema o colaborar en una imagen.
RELACIONADO: Cómo compartir su pantalla en Google Meet
Para compartir su pantalla, haga clic en el botón "Presentar ahora" (una flecha hacia arriba dentro de un cuadro) en la barra de herramientas. Elija "Toda su pantalla" o "Una ventana" y luego elija la pantalla o ventana cuando se le solicite.
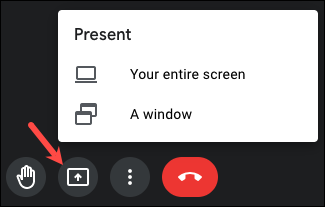
Cuando termine, seleccione "Dejar de compartir" o "Dejar de presentar" en la barra de herramientas o en la ventana de Google Meet.
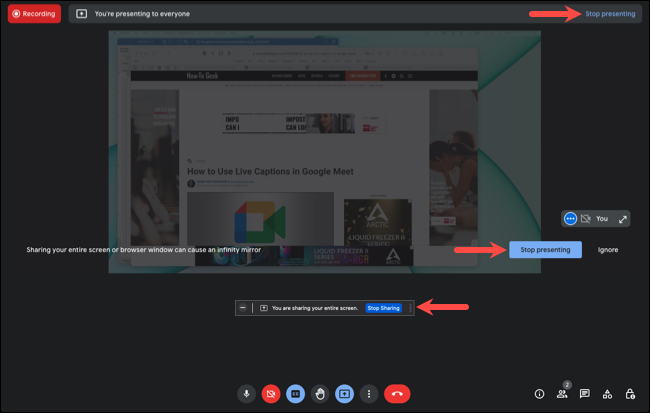
6. Salas de descanso para debates privados
¿Recuerdas cuando tu maestro hizo que tú y tus compañeros de clase se dividieran en grupos pequeños para trabajar en una tarea? Puede usar las salas de reuniones de la misma manera en las reuniones de Google Meet.
RELACIONADO: Cómo usar salas de reuniones en Google Meet
Para crear salas de reuniones, seleccione el ícono "Actividades" y elija "Salas de reuniones". Luego, elija "Configurar salas para grupos pequeños" en la parte superior.
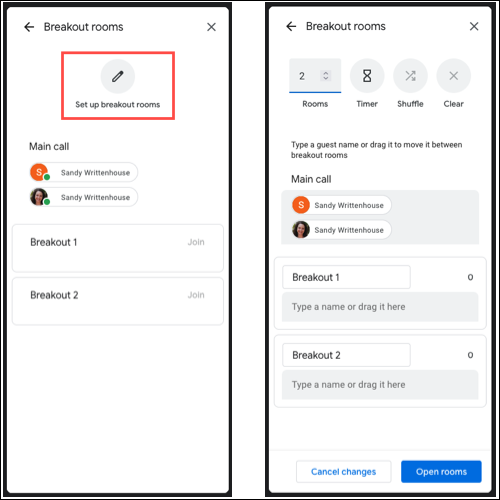
Opcionalmente, asigne un nombre a cada sala de reuniones y luego arrastre a los participantes a ellas. Use las opciones en la parte superior para elegir la cantidad de habitaciones, establecer una hora de finalización, mezclar o borrar las selecciones. Luego, haga clic en "Abrir salas de reuniones" para que los participantes se unan. Luego puede editar las habitaciones o cerrarlas si lo desea.
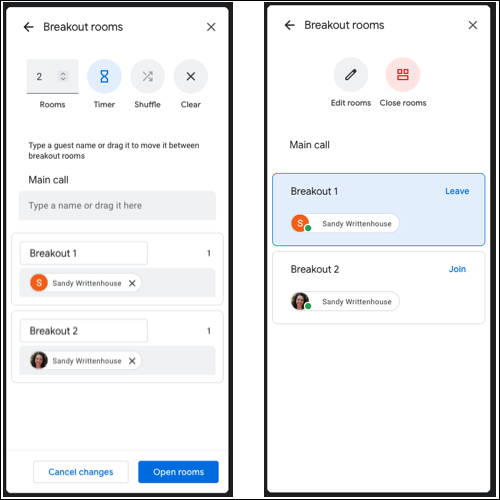
7. Encuestas para recoger opiniones
Cuando es el momento de tomar decisiones durante una reunión, puede haber más de una opción. Puede realizar una encuesta durante su Google Meet para que sus participantes puedan compartir fácilmente sus opiniones.
Para iniciar una encuesta, seleccione el ícono "Actividades" y elija "Encuestas". Luego, haga clic en "Iniciar una encuesta".
Ingrese sus opciones de pregunta y respuesta y seleccione "Lanzar" para publicar la encuesta inmediatamente o "Guardar" para publicarla más tarde.
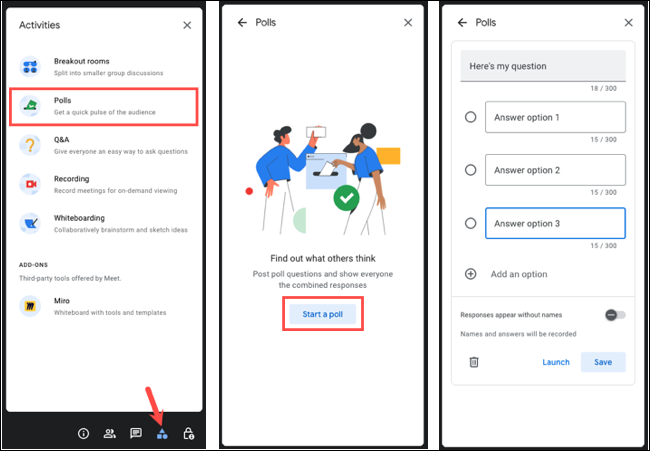
8. Sesiones de preguntas y respuestas para preguntas frecuentes
Si programa una reunión de Google con muchos asistentes, responder preguntas puede salirse rápidamente de control. Al abrir un lugar designado para preguntas y respuestas, puede discutir aquellas que son comunes entre los participantes cuando sea el momento adecuado.
RELACIONADO: Cómo realizar una sesión de preguntas y respuestas en Google Meet
Para iniciar una sesión de preguntas y respuestas, seleccione el ícono "Actividades" y elija "Preguntas y respuestas". Haga clic en el ícono de ajustes en la esquina superior derecha y luego active la opción "Permitir preguntas en Preguntas y respuestas".
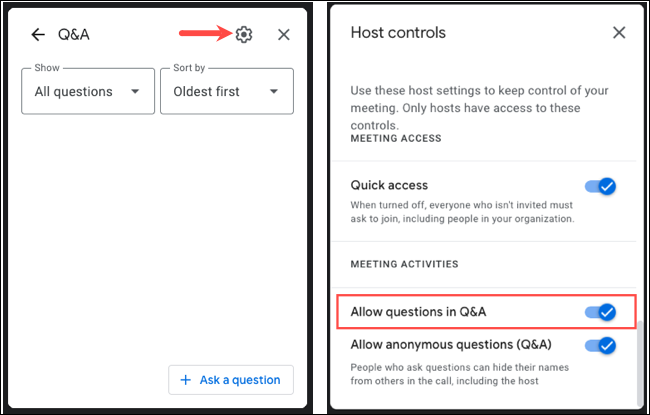
Cuando un participante haga una pregunta, verá una notificación. Selecciona la pregunta en la alerta y la verás abierta a la derecha. Luego puede discutirlo y marcar la pregunta como oculta o respondida.
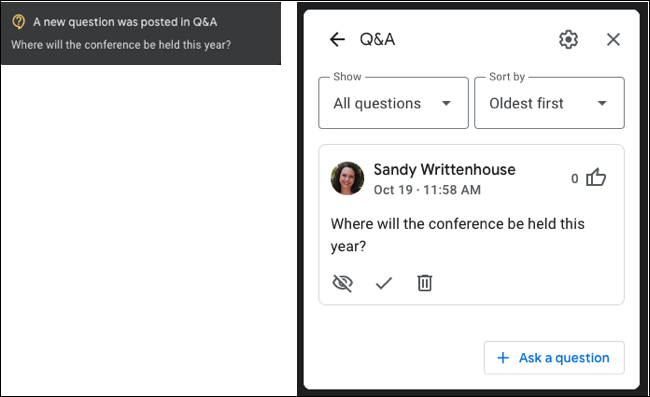
Estas funciones de Google Meet son perfectas para mejorar su reunión. Téngalos en cuenta si desea generar una lluvia de ideas en una pizarra, permitir preguntas o traducir su reunión en vivo.
Para obtener más información, consulte cómo usar fondos virtuales o cómo presentar en Google Meet desde Documentos, Hojas de cálculo o Presentaciones.
