Funciones de Google Docs para ayudarte a aprobar tus exámenes universitarios
Publicado: 2022-09-03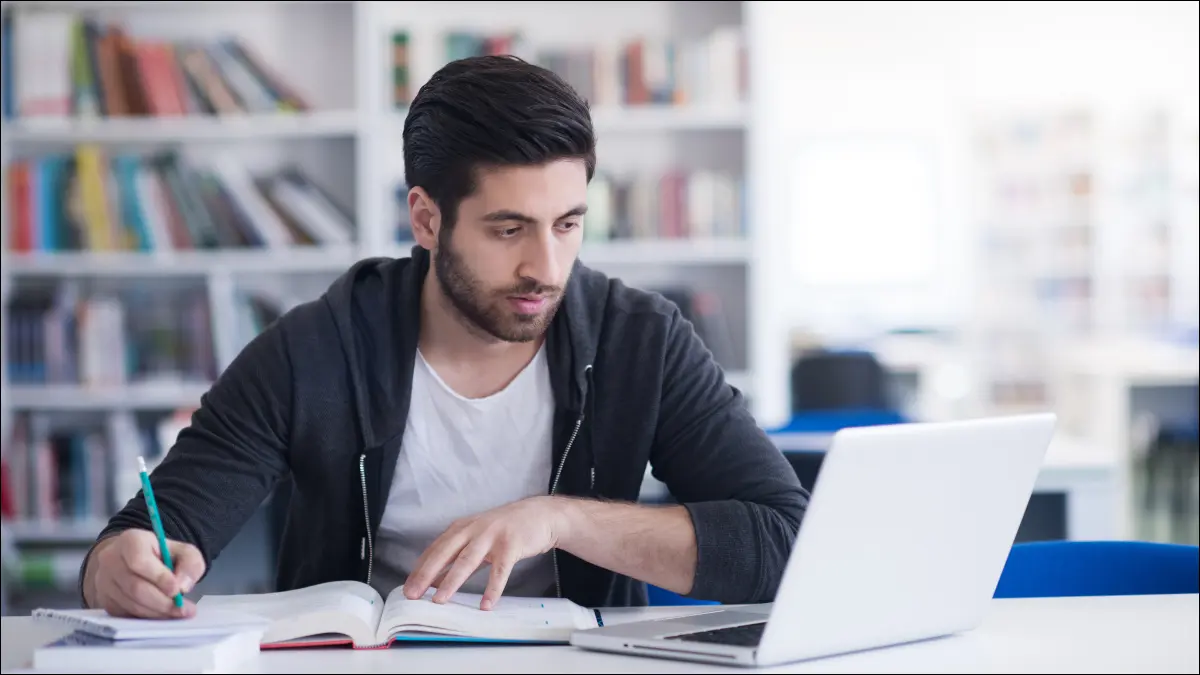
Google Docs puede ser excelente para escribir ensayos escolares y otros proyectos. Desde citas hasta investigaciones y colaboraciones con compañeros de clase, aprovecha estas funciones útiles para tus trabajos universitarios.
Investigue con la función Explorar
Utilice el diccionario incorporado
Agregar citas y una bibliografía
Incluir notas al pie
Abra el editor de ecuaciones
Aproveche las funciones de colaboración
Dejar comentarios
Ver el historial de versiones
Envíe un correo electrónico rápidamente a sus compañeros de clase
RELACIONADO: Aprenda estas características de Microsoft Word para facilitar la universidad
Investigue con la función Explorar
Al igual que la herramienta Investigador en Microsoft Word, la herramienta Explorar en Google Docs lo ayuda a ubicar fuentes y realizar su investigación. Seleccione el botón Explorar en la parte inferior derecha de la pantalla de Google Docs.
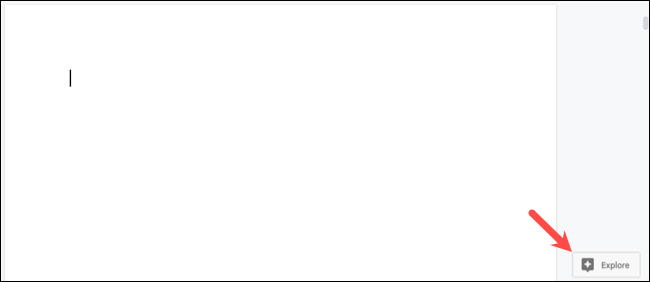
Cuando se abra la barra lateral, ingrese un término de búsqueda en la parte superior. Verá tres pestañas para sus resultados. Por lo tanto, puede elegir Web, Imágenes o Drive (su Google Drive) para encontrar el elemento que necesita.
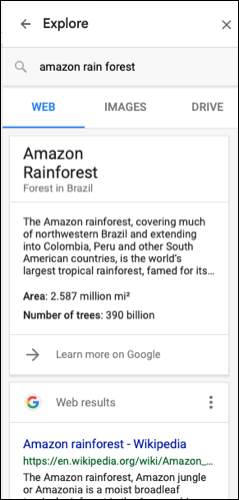
Puede agregar una cita como nota al pie o insertar una imagen que incluya un enlace a la fuente. O simplemente seleccione un resultado para leer sobre el tema. Es fácil investigar su trabajo usando Explorar en Google Docs.
Utilice el diccionario incorporado
Para corregir la ortografía, verificar el tiempo verbal o encontrar sinónimos, consulte el Diccionario de Google Docs. Puede buscar cualquier palabra y ahorrarse un viaje a un diccionario físico o en línea.
RELACIONADO: Cómo revisar su ortografía en Google Docs
Seleccione una palabra en su documento y vaya a Herramientas > Diccionario o abra la herramienta desde el menú e ingrese su palabra en el cuadro de búsqueda en la barra lateral.
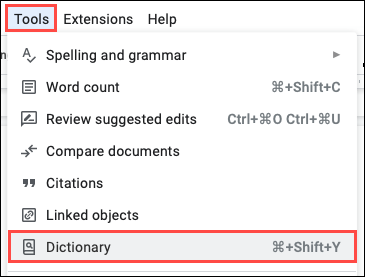
Verás todo lo que necesitas para usar la palabra correctamente, escribirla correctamente u obtener otra palabra que signifique lo mismo.
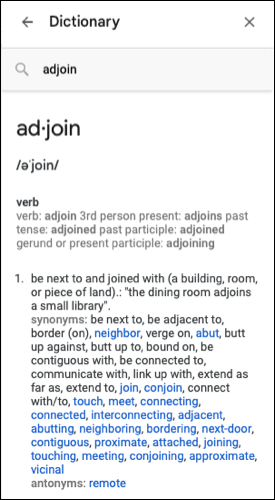
Agregar citas y una bibliografía
Para incluir tus referencias en el texto y en forma de bibliografía, Google Docs te brinda la función de Citas. Vaya a Herramientas > Citas para abrir la barra lateral Citas.
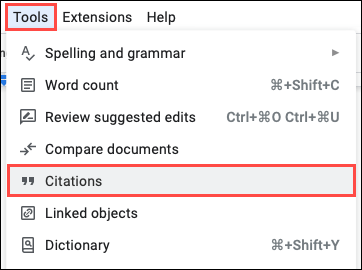
Seleccione su estilo de escritura de APA, MLA o Chicago en el cuadro desplegable en la parte superior. Luego, haga clic en "Agregar fuente de cita" para agregar el tipo y los detalles de referencia para su fuente.
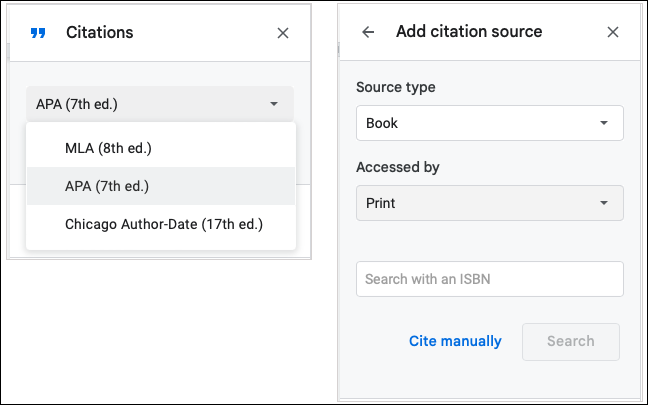
Guarde la cita y luego inserte fácilmente una referencia en el texto. Pase el cursor sobre la fuente en la lista de la barra lateral y elija "Citar".
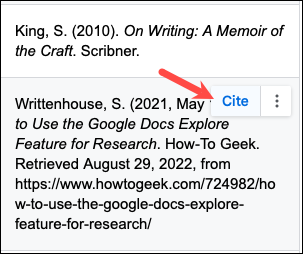
Una vez que tenga una cita en la barra lateral, puede insertar una bibliografía. Coloque el cursor donde desee la lista y diríjase a la parte inferior de la barra lateral. Elige "Insertar obras citadas" o "Insertar referencias", según el formato de escritura que hayas elegido.
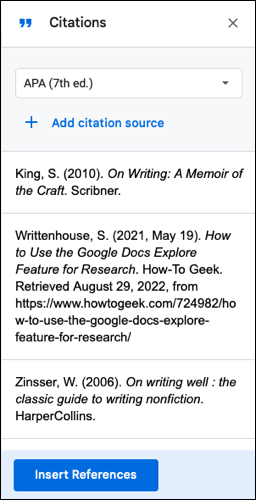
Google Docs inserta y formatea automáticamente su bibliografía para que pueda continuar escribiendo sin preocupaciones.
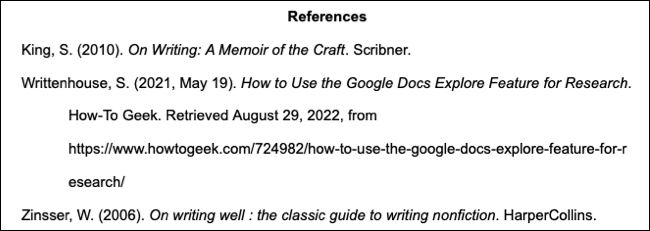
RELACIONADO: Cómo insertar automáticamente una bibliografía en Google Docs
Incluir notas al pie
Cuando tenga detalles adicionales o notas que quiera incluir pero no directamente en el contenido principal, use una nota al pie.
Coloque el cursor junto a la palabra o seleccione la palabra en su texto. Vaya a Insertar > Nota al pie en el menú.
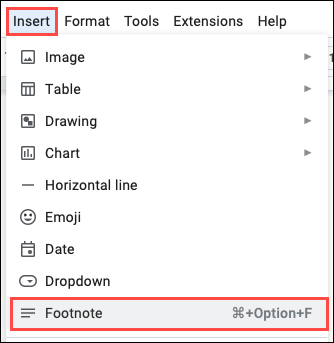

Verá el número de la nota al pie donde se colocó el cursor y el cursor aparecerá en el área de la nota al pie para que agregue el texto.
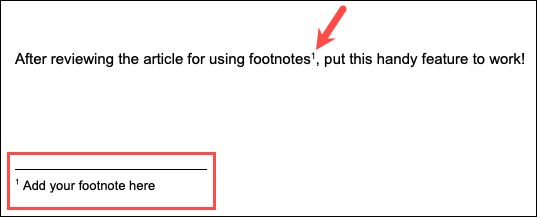
Agregue más notas al pie de la misma manera y se numerarán automáticamente por página.
Abra el editor de ecuaciones
Si el documento que está redactando es para una clase de matemáticas, puede usar la herramienta de ecuación integrada. Esto le ahorra tiempo al proporcionar las letras, los símbolos y los operadores que necesita para ingresar una ecuación en lugar de buscarlos en otro lugar.
RELACIONADO: Cómo usar el editor de ecuaciones en Google Docs
Seleccione Insertar > Ecuación en el menú y verá la barra del Editor de ecuaciones en la parte superior de su documento.

Asegúrate de que el cursor esté en el lugar del documento donde quieres la ecuación. Luego, use los cuadros desplegables en el Editor de ecuaciones para seleccionar lo que necesita para la ecuación. A medida que elija cada elemento de la ecuación, lo verá agregado a su documento.
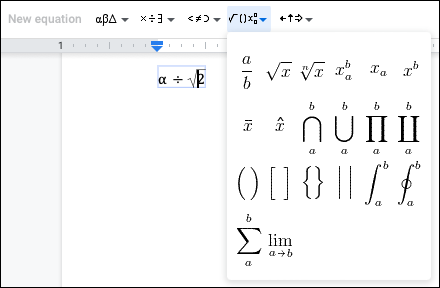
Cuando termine, use la X en el lado derecho de la barra del Editor de ecuaciones para cerrarla.
Aproveche las funciones de colaboración
Si está trabajando en un proyecto grupal con otros compañeros de clase, Google Docs tiene las funciones que necesita para colaborar. Comience compartiendo el documento con permisos de edición y luego use las siguientes herramientas para trabajar juntos.
RELACIONADO: Cómo compartir documentos en Google Docs, Sheets y Slides
Dejar comentarios
Seleccione un elemento en su documento, como una palabra, una oración o una imagen, y luego haga clic en el ícono Comentar en la parte superior derecha o en la barra de herramientas flotante. Agregue su comentario, use el símbolo @ (At) para mencionar a una persona específica y haga clic en "Comentar".
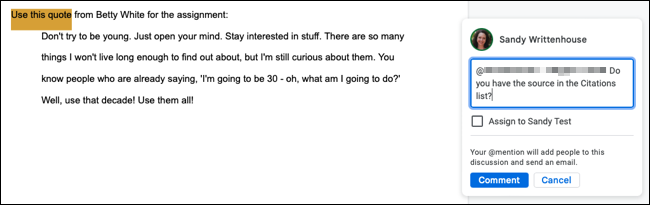
Cualquier persona con acceso al documento puede ver los comentarios. Y mientras se ocupa de las notas o tareas, haga clic en el icono Resolver (marca de verificación) para realizar un seguimiento.
Sugerencia: también puede usar la función de emoji para reacciones rápidas a partes del documento y la función de asignación de comentarios para delegar tareas.
Ver el historial de versiones
Cuando varias personas están trabajando en un documento al mismo tiempo, puede ser difícil recordar quién hizo qué y cuándo. Puede seleccionar "Ver historial de versiones" en el menú Archivo > Historial de versiones para ver todos los cambios en el documento.
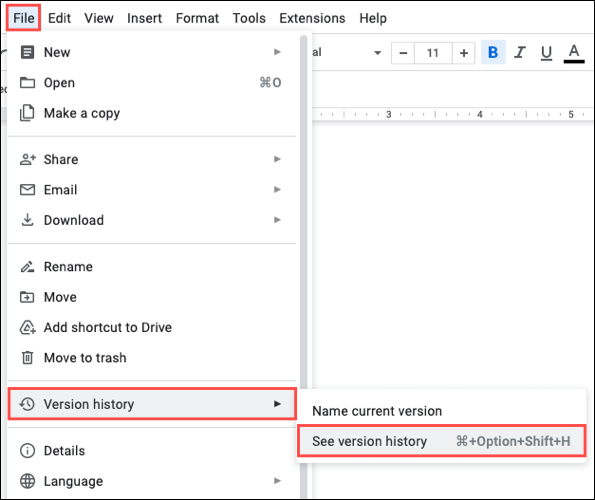
Verá una lista de fechas y nombres, y puede seleccionar una versión para verla. Esto no cambia inmediatamente su documento actual; es simplemente una forma de ver qué ha cambiado y por quién. Si desea usar una versión en particular, seleccione los tres puntos a la derecha y elija "Restaurar esta versión".
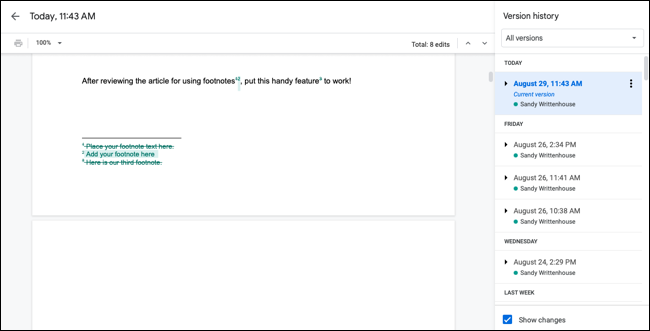
Cuando termine de ver el historial de versiones, haga clic en la flecha en la parte superior izquierda y volverá al documento.
Envíe un correo electrónico rápidamente a sus compañeros de clase
Para una forma rápida y fácil de ponerse en contacto con sus compañeros de clase, puede enviar un correo electrónico a todos los colaboradores para obtener un documento a la vez. Selecciona Archivo > Correo electrónico en el menú y elige "Enviar correo electrónico a colaboradores".
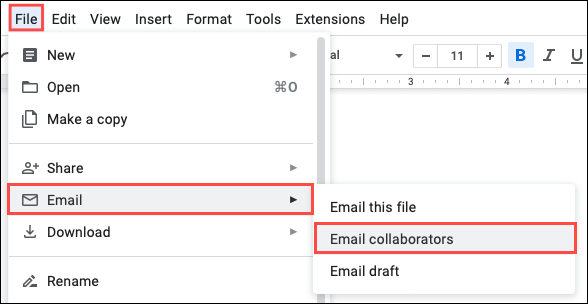
Se abre una ventana de mensaje con sus colaboradores ya incluidos y el nombre del documento como línea de asunto. Escriba su mensaje y presione "Enviar".
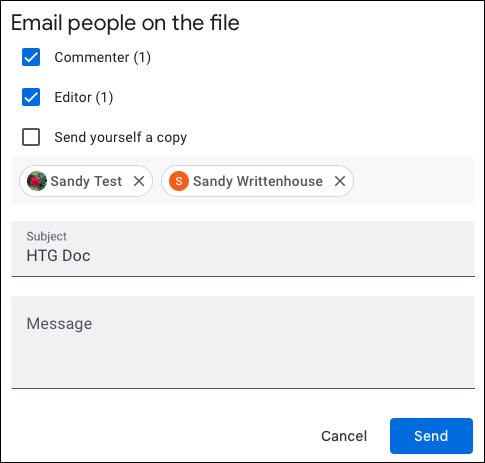
Esto le brinda una excelente manera de comunicarse con sus compañeros de clase sobre el proyecto sin crear un correo electrónico separado en otra aplicación donde debe rastrear sus direcciones de correo electrónico.
Para otras herramientas de colaboración, consulte cómo sugerir una edición o, específicamente, cómo realizar un seguimiento de los cambios en Google Docs.
Con estas funciones de Google Docs, puede encontrar lo que necesita, citar sus fuentes correctamente y trabajar con sus compañeros de estudios para crear un documento que sorprenda a su profesor.
RELACIONADO: 7 funciones de Google Docs para ahorrar tiempo que debe conocer
