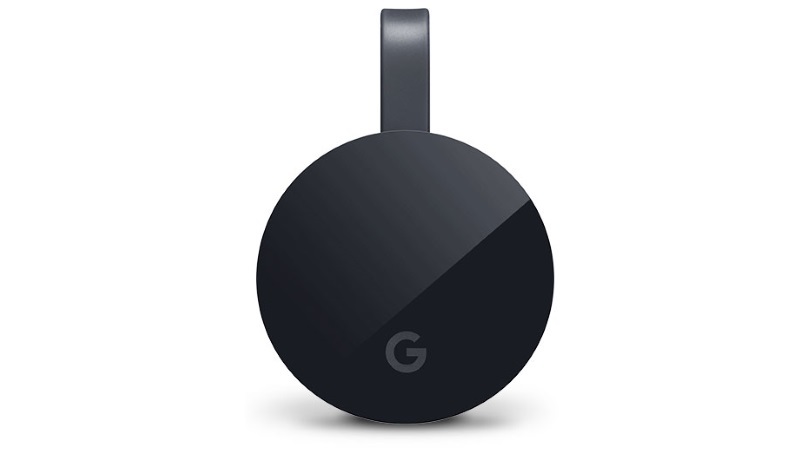19 cosas que no sabías que Google Chromecast podía hacer
Publicado: 2022-01-29Google ayuda a simplificar su vida en línea, desde correo electrónico y almacenamiento en línea hasta noticias y mapas digitales. Pero también puede hacerse cargo de su televisor con el Chromecast.
Actualmente, Google vende dos versiones de su dispositivo de transmisión de medios: Chromecast Ultra y Chromecast con Google TV. Este último le dio al dongle de Google un cambio de imagen muy necesario, agregando un control remoto y un menú en pantalla. Sin embargo, es probable que muchas personas sigan transmitiendo a través de dispositivos heredados; el Chromecast existe desde 2013. Su funcionalidad también está integrada en muchos de los mejores televisores inteligentes de la actualidad.
Independientemente de cómo "envíes" tu contenido, parte del atractivo de Chromecast radica en su portabilidad y facilidad de uso; simplemente enchúfelo, conéctese a Wi-Fi y podrá transmitir Netflix, Spotify, HBO Max, Hulu y más desde su dispositivo móvil o PC al televisor en muy poco tiempo. Sin mencionar las aplicaciones para música, hacer ejercicio y ponerse al día con los deportes.
A finales de este año, aquellos con Chromecast con Google TV podrán usar sus teléfonos como control remoto para el transmisor en Android 11 y 12 a través del menú de Configuración rápida. 9to5Google informa que la función remota también llegará a iOS a través de la aplicación Google Home.
Si bien los dispositivos ultraportátiles son prácticamente plug and play, hay algunos consejos y trucos que pueden hacer que la transmisión sea más mágica. Échales un vistazo a continuación.
1. Haga sus reuniones más grandes

Odiamos mencionar las videoconferencias, pero si está cansado de mirarlas en una pantalla pequeña, hágalas más como entretenimiento y llévelas a su televisor. Puede transmitir sus reuniones de Google Meet mientras sigue usando su computadora para su cámara, micrófono y audio. Simplemente descargue la aplicación Meet, abra su reunión con Google Calendar o la aplicación Meet y seleccione Transmitir esta reunión . Podrás elegir el dispositivo Cast que quieras usar en la pestaña Cast. Para detener la transmisión, seleccione el menú de tres puntos y haga clic en Detener reunión de transmisión .
2. Envía diapositivas de Google a tu televisor
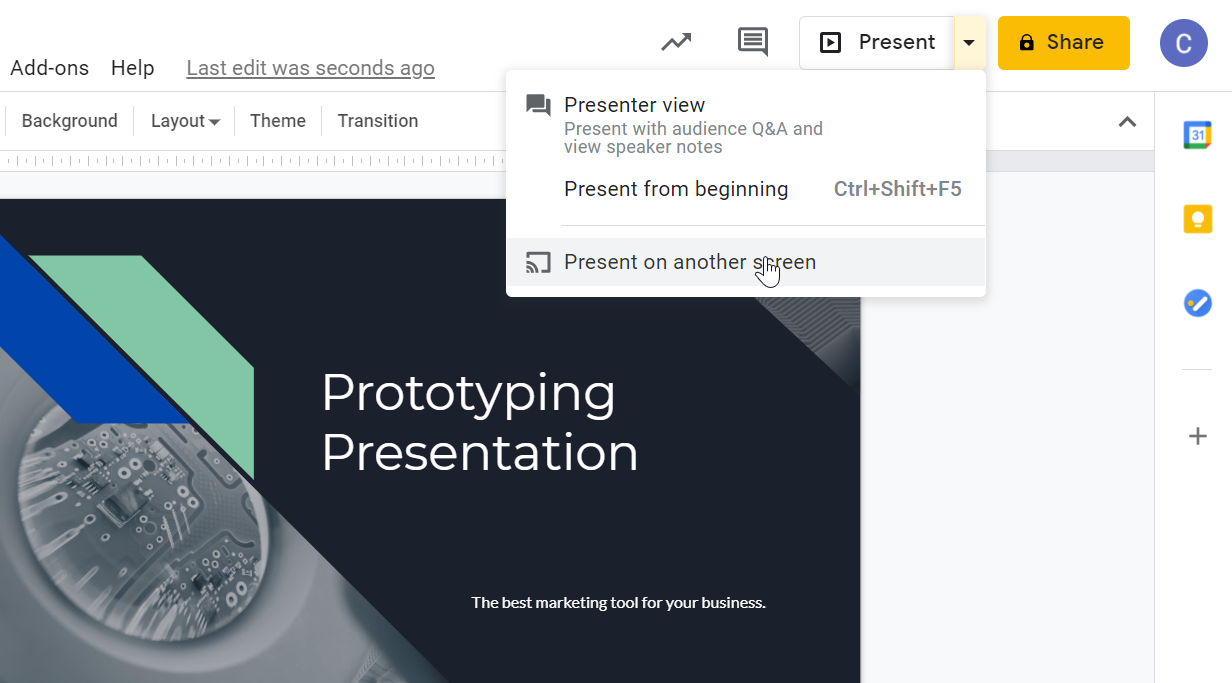
Si usa Google Slides, puede mostrar su presentación con Chromecast ya que Google Cast está integrado en Chrome. Haga clic en la opción Presentar en la parte superior derecha de su presentación, seleccione Presentar en otra pantalla y elija su dispositivo Chromecast.
3. Duplique su dispositivo Android en el televisor
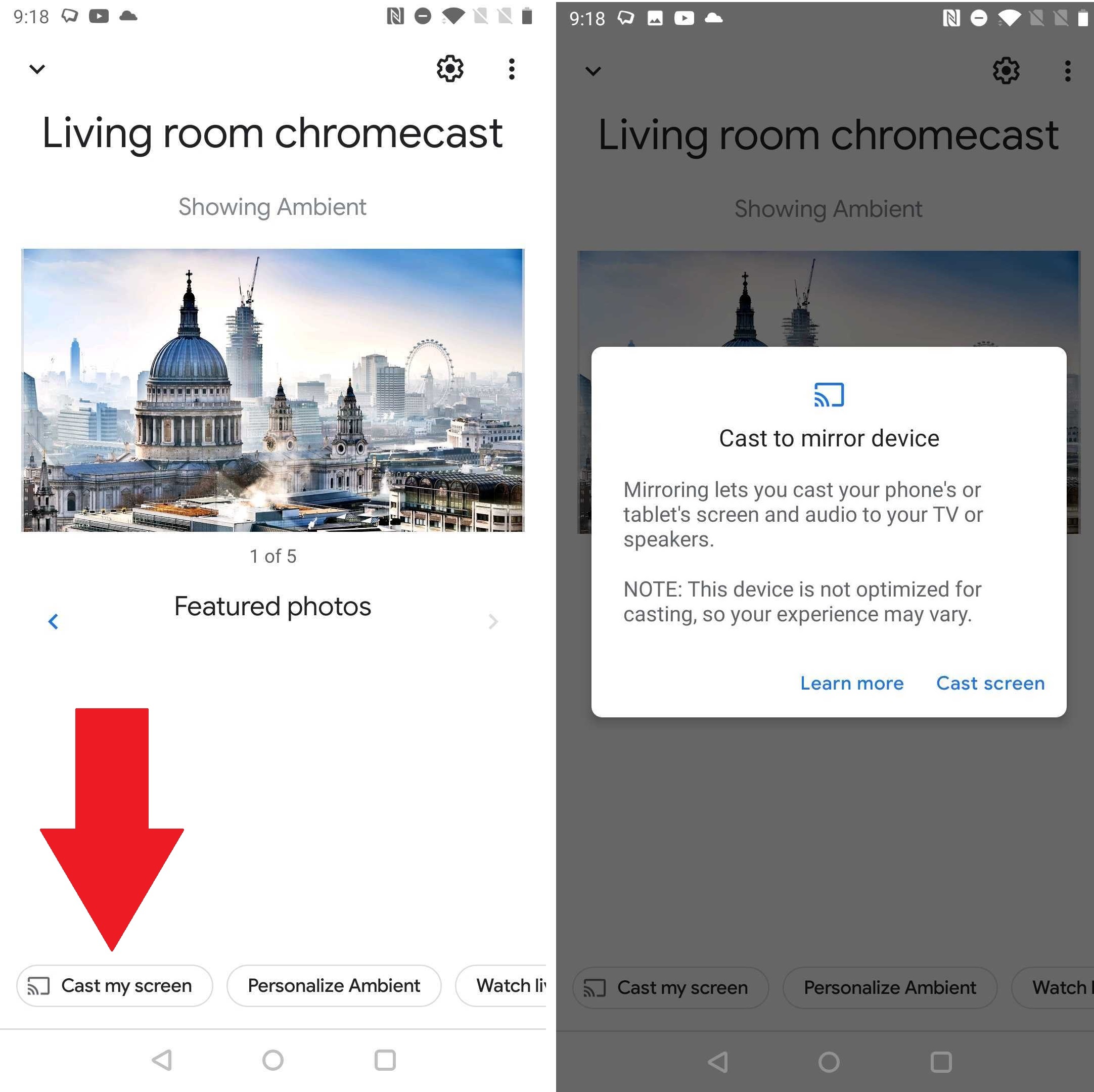
Si desea que su pantalla de Android aparezca en el televisor, por trabajo o entretenimiento, la transmisión de pantalla es compatible con dispositivos que ejecutan Android 5.0 y superior (lo sentimos, usuarios de iPhone), aunque su kilometraje puede variar según el teléfono que tenga (la captura de pantalla anterior es de un OnePlus 5T). Abra la aplicación Google Home, toque su dispositivo Chromecast y toque Emitir mi pantalla en la parte inferior y luego Emitir pantalla . Toca Dejar de duplicar cuando hayas terminado.
4. Reúna Apple TV y Google TV
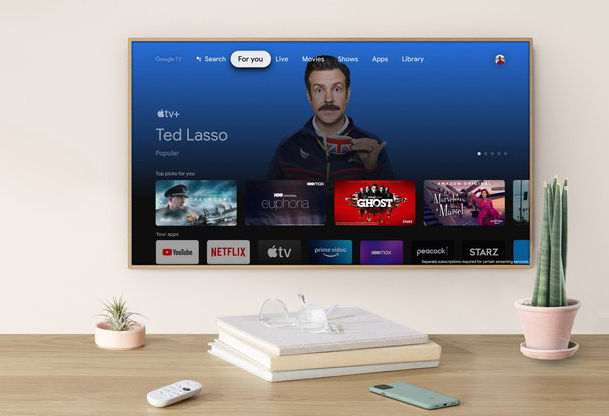
Puede haber una gran rivalidad entre Apple y Google, pero no tienes por qué involucrarte en el conflicto si tienes un Chromecast con Google TV. La aplicación Apple TV, que incluye Apple TV+, está disponible en la sección Aplicaciones de la pantalla de inicio. Es el tipo de cooperación amistosa que encontrarías en Ted Lasso .
5. Elimine el almacenamiento en búfer con un adaptador Ethernet
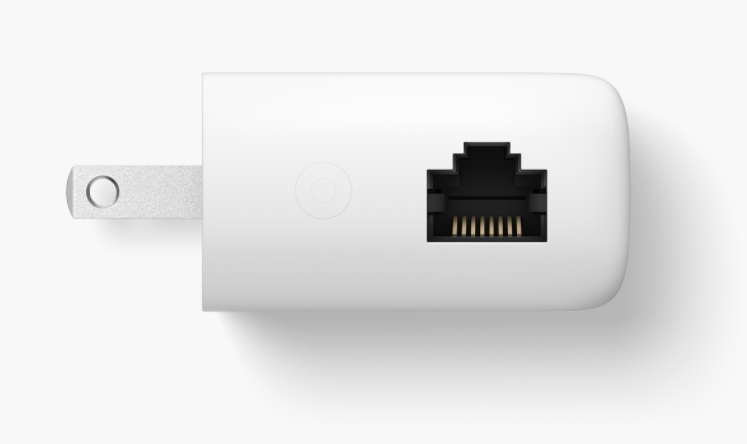
El Chromecast es un dispositivo útil para transmitir Netflix, YouTube y otro contenido desde dispositivos móviles a su televisor, pero requiere una conexión Wi-Fi sólida para entregar transmisiones que no se almacenan en búfer. Sin embargo, no todos tienen una red Wi-Fi súper rápida, y para esas personas, Google tiene un adaptador Ethernet de $ 20 para Chromecast con Google TV. (Un adaptador similar para Chromecasts de la generación anterior parece estar agotado).
El adaptador se parece al cable de alimentación de Chromecast existente, pero el extremo del enchufe incluye un pequeño puerto Ethernet. Conecte un cable Ethernet que también esté conectado a su módem a ese puerto, conecte el extremo USB del adaptador al Chromecast, conecte el Chromecast al puerto HDMI de su televisor y estará listo para comenzar.
6. Envía música a tu televisor
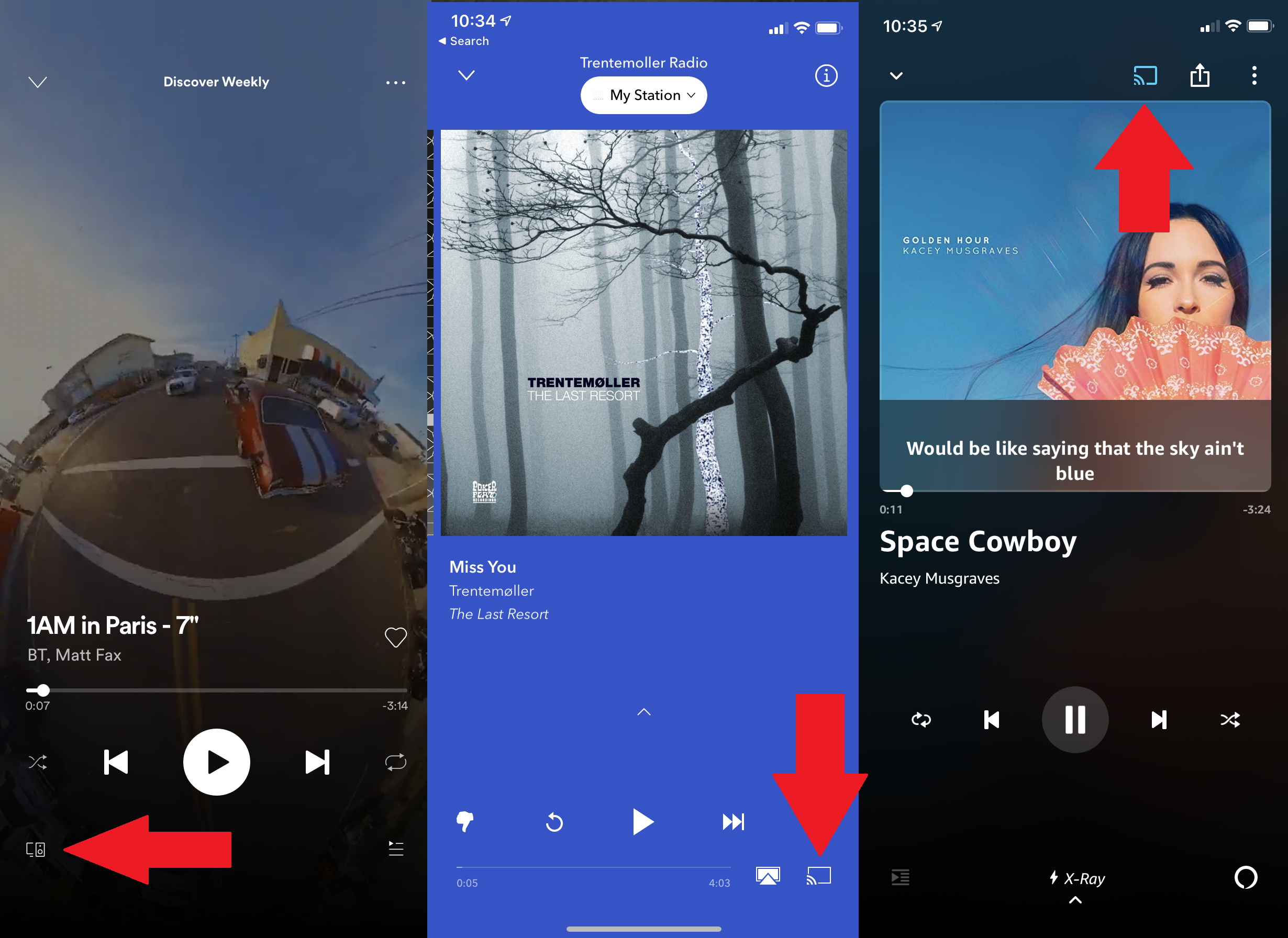
Si tiene un impresionante sistema de sonido conectado a su televisor, ¿por qué no usarlo para escuchar sus canciones favoritas? Una variedad de servicios de transmisión de música pueden transmitir música al Chromecast, incluidos Spotify, Pandora y Amazon Music. Asegúrese de que su dispositivo esté en la misma red Wi-Fi que su Chromecast y busque el botón de más dispositivos o el ícono de Chromecast y seleccione su Chromecast de la lista que aparece. Desconéctese de su aplicación de música o a través de la aplicación Google Home.
7. Modo invitado de Chromecast
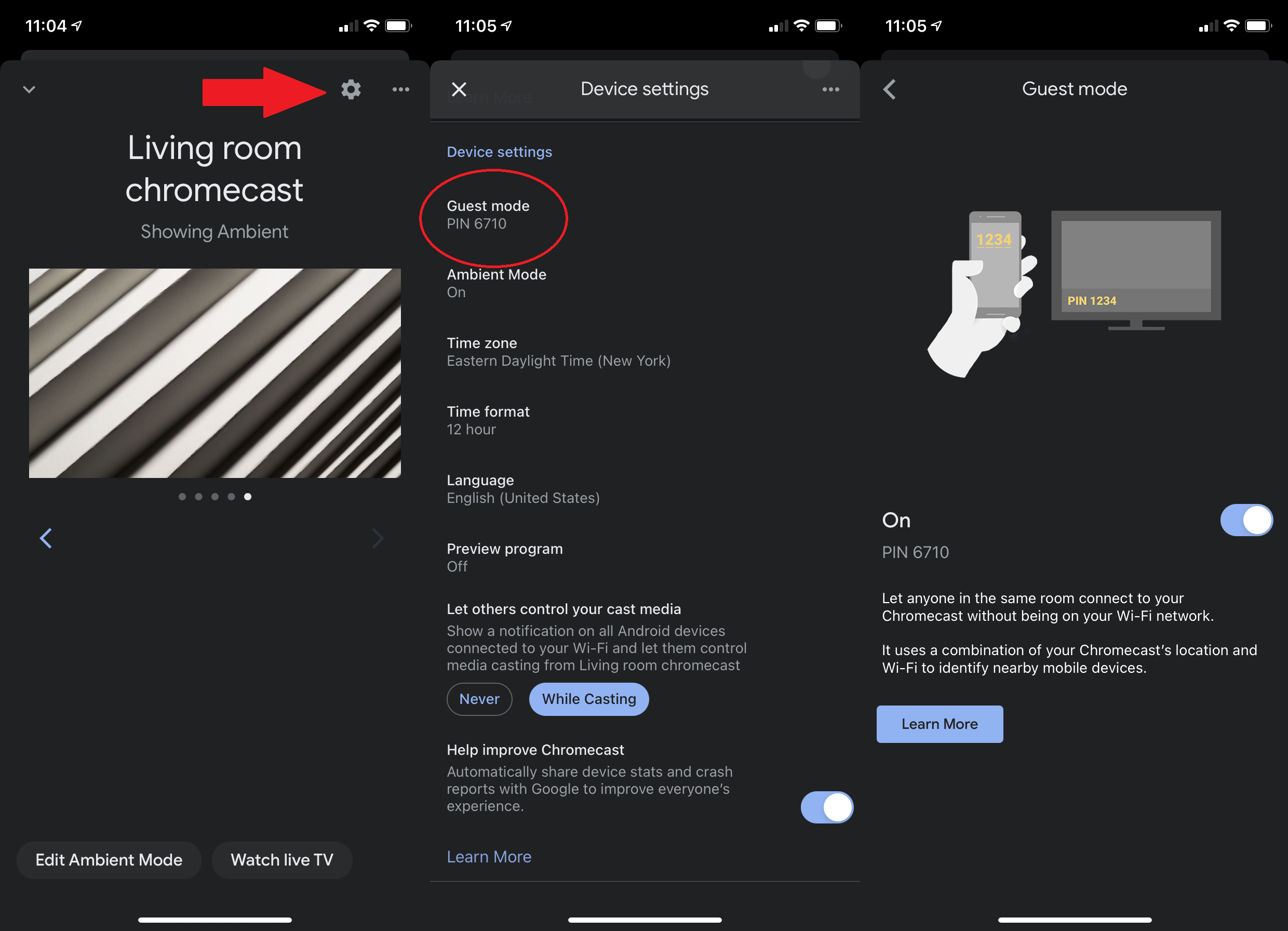
Ya sea que tenga invitados en casa durante una semana o invitados a una fiesta por una noche, es posible que desee dejarles decidir qué ver sin darles acceso a su Wi-Fi. En Chromecasts de modelos anteriores, cambie al modo de invitado. (El modo invitado no está disponible en Chromecast con Google TV). Abra la aplicación Google Home, seleccione su Chromecast, toque el engranaje de configuración en la esquina superior derecha, desplácese hacia abajo hasta Modo invitado y tóquelo para activarlo.
Luego, cuando los invitados quieran transmitir algo, pueden tocar el ícono de transmisión en una aplicación compatible, seleccionar Dispositivo cercano e ingresar el PIN de cuatro dígitos que aparece en el televisor o que usted les proporcione.

8. No rastrear
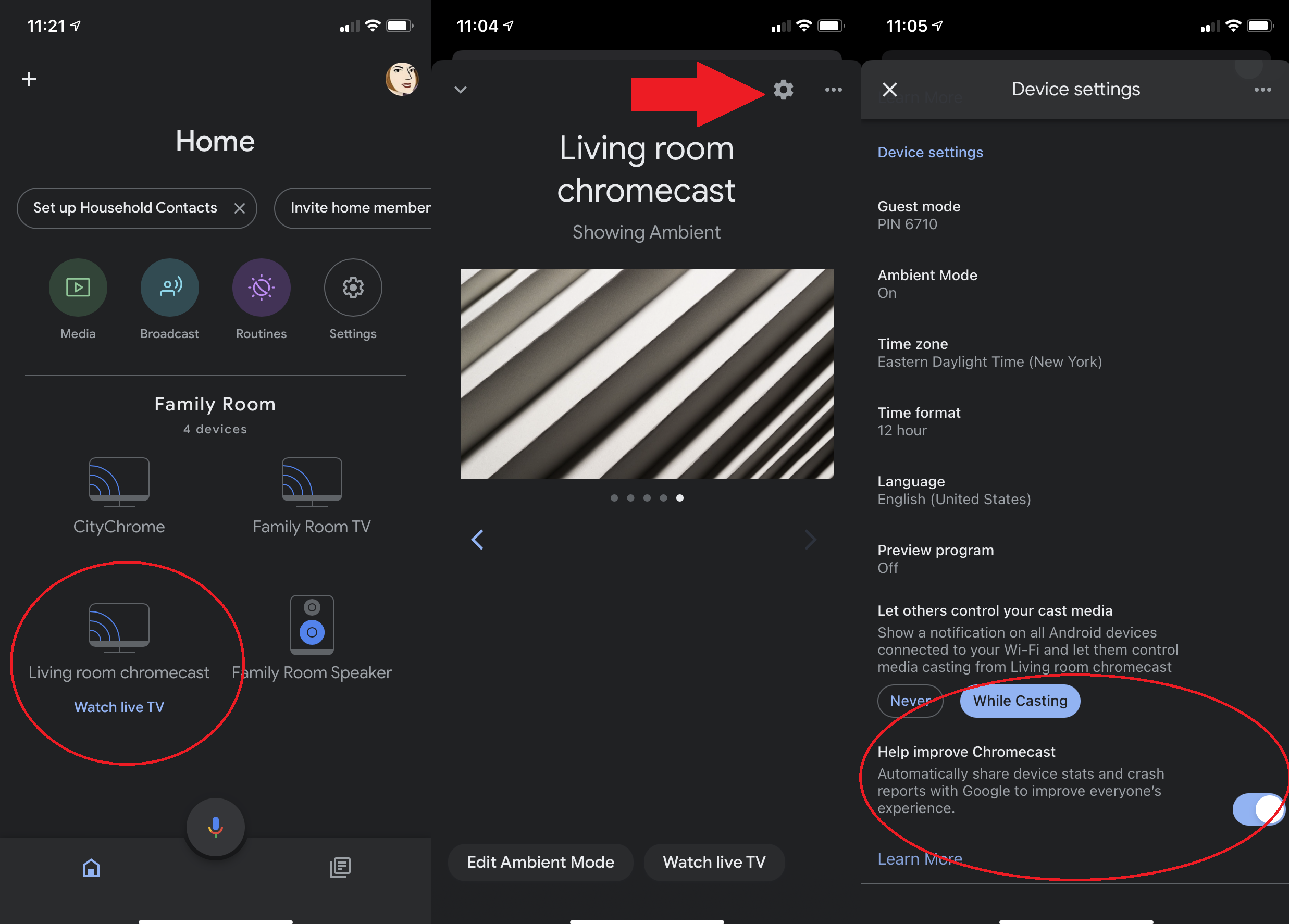
Es imposible desactivar todo el seguimiento ya que Chromecast es simplemente un conducto para el contenido, pero puede limitar lo que envía a Google. En el menú de configuración de su dispositivo Chromecast, busque una configuración que mencione el envío de estadísticas del dispositivo e informes de fallas a Google, y desactívela.
9. Agregue fotos al fondo de Chromecast
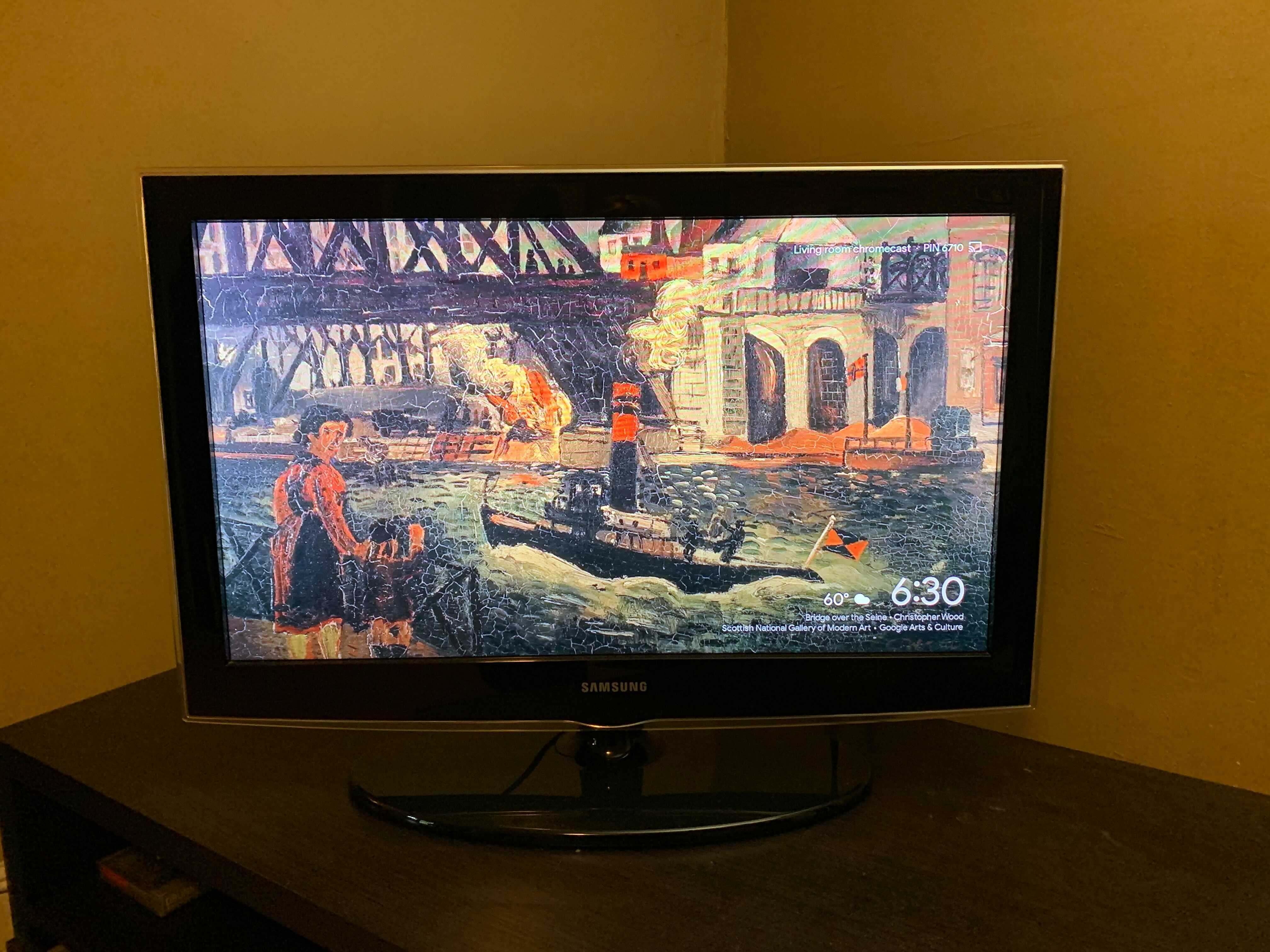
Cambia el fondo de tu Chromecast con el modo ambiente. Puede usar sus propias fotos o elegir entre la selección de arte, fotografía de paisajes e imágenes satelitales de Google. En la aplicación Google Home, toque el icono de su Chromecast. Toque el ícono de ajustes y desplácese hacia abajo hasta Modo ambiente. Aquí puede elegir que su Chromecast muestre imágenes de Google Photos o una galería de imágenes y obras de arte seleccionadas por Google. Toque Experimental para un modo de ancho de banda bajo. También puede agregar el clima y la hora a la pantalla, y establecer qué tan rápido Chromecast pasa por cada foto.
10. Envía fotos de Google a la TV
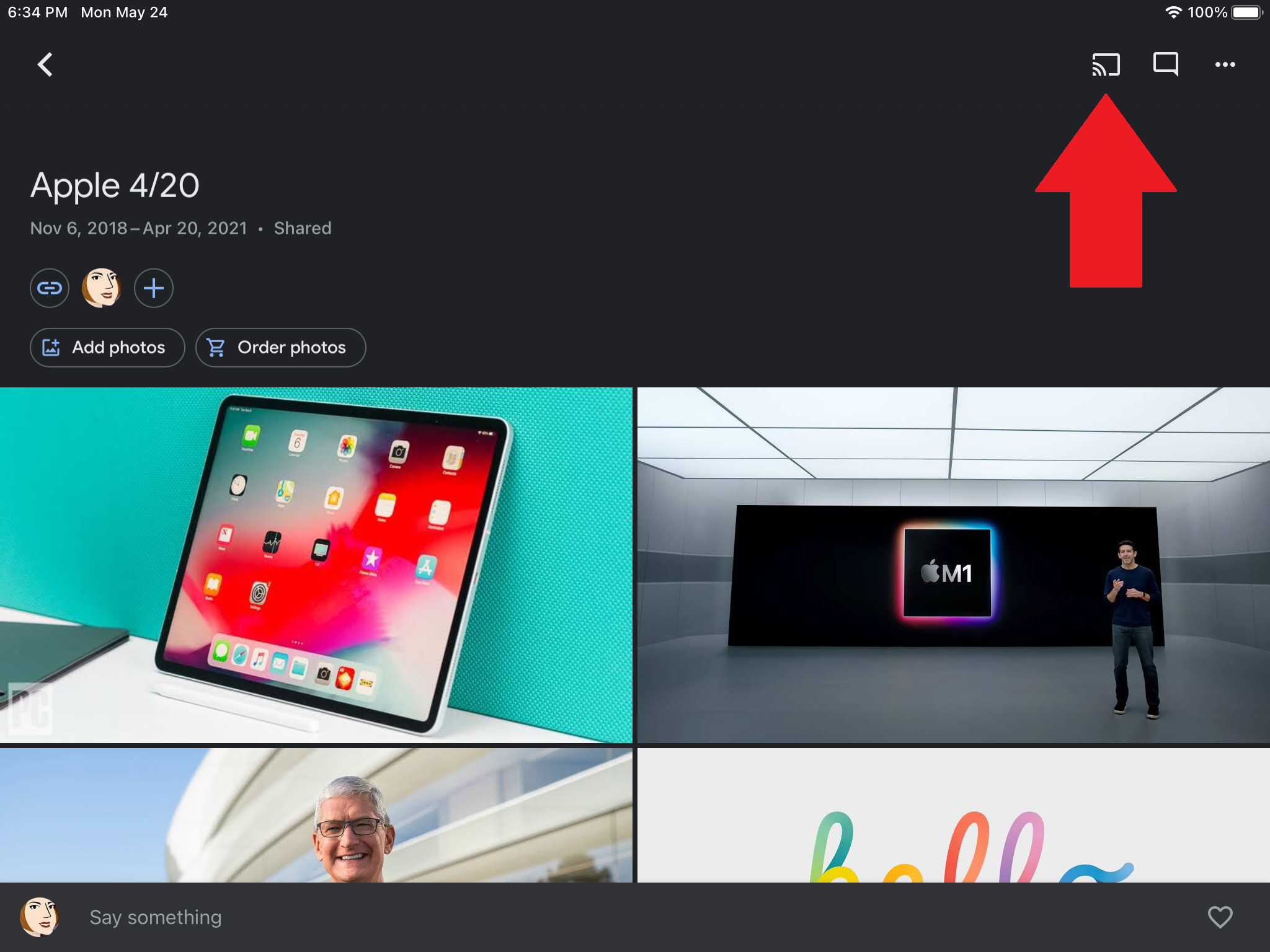
Del mismo modo, Chromecast puede servir como una alternativa moderna a las presentaciones de diapositivas de la vieja escuela; no hay proyectores aquí. Google Photos es compatible con Chromecast, por lo que puede transmitir sus fotos desde Google Photos en iOS, Android y la PC a su televisor. Busque el ícono Cast en la parte superior de la aplicación Google Photos y toque para conectarse.
11. ¿Dónde está el control remoto? No importa
Dado que el Chromecast se conecta a un puerto de su televisor, deberá cambiar la entrada de su televisor para alternar entre el decodificador de cable, el Chromecast y cualquier otra cosa que tenga en su configuración de entretenimiento en el hogar. Sin embargo, si su televisor es compatible con HDMI-CEC, su televisor puede dar el salto tan pronto como presione el botón de transmisión desde una aplicación compatible; no se necesita un control remoto de la vieja escuela.
Algunos fabricantes de televisores pueden llamarlo con un nombre diferente (Google tiene un resumen aquí), pero si su televisor lo admite, vaya a la configuración del televisor, seleccione la opción HDMI-CEC y habilítelo. Tenga en cuenta que su Chromecast debe estar usando un tomacorriente de pared para la alimentación y no enchufado a un puerto USB en el televisor.
12. Escuche en sus auriculares
Si desea ver algo en su televisor pero no quiere que el sonido moleste a los demás en la habitación, Chromecast con Google TV incluye compatibilidad con Bluetooth, a la que puede acceder en la sección Control remoto y accesorios de la pantalla de inicio de Google TV (tenga en cuenta que se han informado algunos problemas de estabilidad).
Recomendado por Nuestros Editores



Para dispositivos Chromecast más antiguos, pruebe LocalCast para Chromecast. Le permite transmitir video a su televisor mientras mantiene el audio en su dispositivo. Toque Enrutar audio al teléfono en la pantalla Reproduciendo ahora y conecte unos auriculares. Esta característica de LocalCast ha estado durante mucho tiempo en versión beta, y el desarrollador advierte que puede haber errores, pero la aplicación es gratuita, por lo que vale la pena intentarlo si necesita mantener el ruido al mínimo.
13. Pide ayuda al Asistente de Google
El control remoto que viene con el Chromecast con Google TV incluye un botón del Asistente de Google; presiónelo para buscar por voz o pídale al asistente virtual de Google que abra aplicaciones compatibles. Si tiene un Chromecast más antiguo y dispositivos domésticos inteligentes de Google, como una pantalla Nest, conéctelos y diga cosas como "OK Google, reproduce La mujer en la ventana en Netflix". Otros servicios compatibles incluyen Disney+, Hulu, HBO Max y YouTube TV.
14. Hacer las cosas amigables para la familia
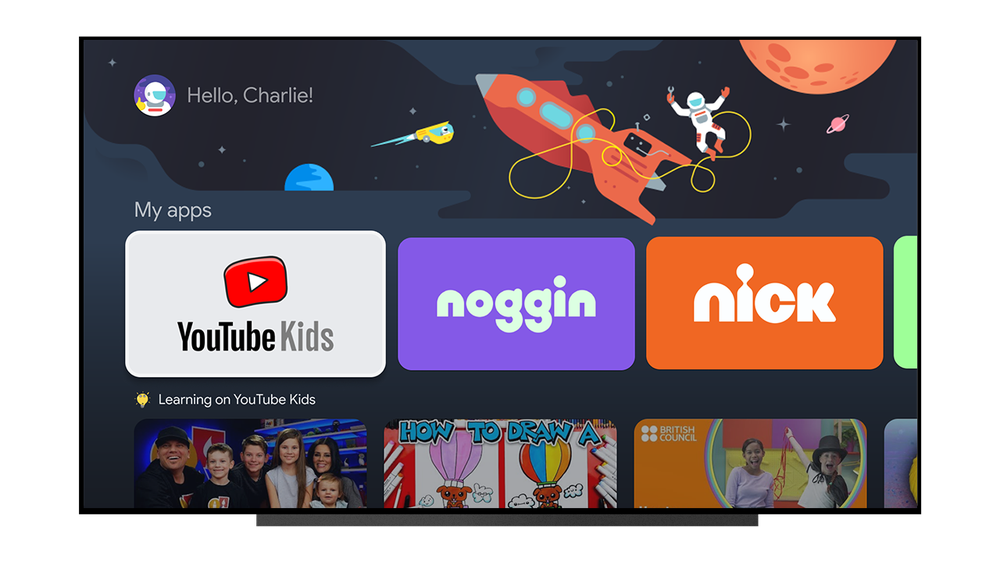
Las familias con Chromecast con Google TV pueden configurar perfiles separados para sus hijos, para que los padres no tengan que preocuparse por el tiempo de pantalla sin supervisión. Los padres pueden especificar a qué aplicaciones pueden acceder sus hijos (como YouTube Kids), seleccionar un tema e incluso administrar el tiempo de pantalla. "Cuando sea casi la hora de apagar el televisor, sus hijos serán recibidos con tres señales de advertencia de cuenta regresiva antes de que aparezca una pantalla final de 'Se acabó el tiempo' y finalice su tiempo de visualización", dice Google. Los niños son inteligentes, por lo que los padres pueden proteger con PIN sus propios perfiles.
15. Crea una cola de TV de YouTube
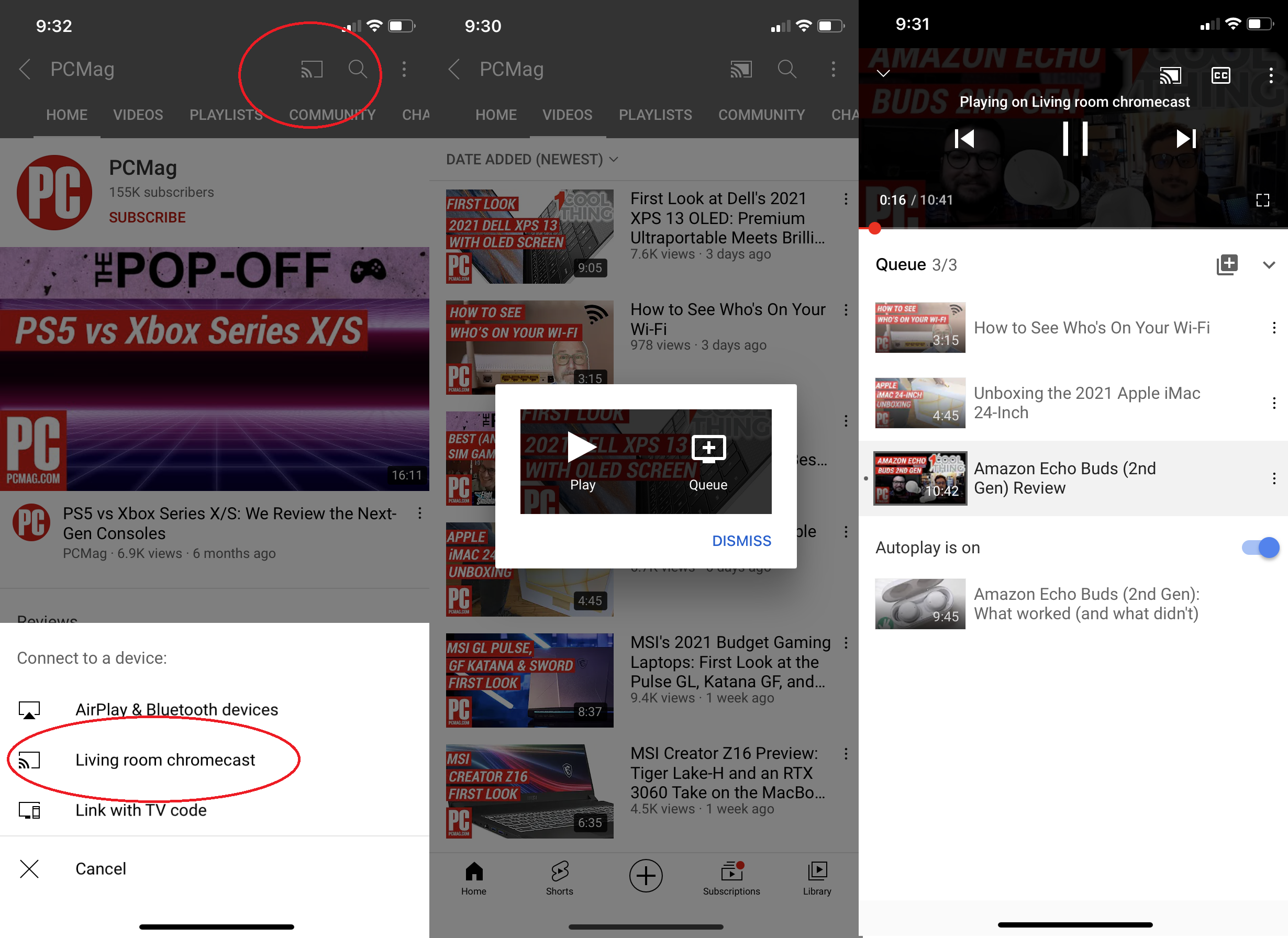
Lo único molesto de ver YouTube en un Chromecast es que tienes que levantar y dejar tu dispositivo cada vez que quieres ver otro video. ¿O tú? Abra la aplicación de YouTube, toque el botón Transmitir, seleccione su dispositivo Chromecast y elija un video para mirar. Aparecerá un cuadro emergente que le dará la opción de reproducir el video de inmediato o agregarlo a su cola. Agregue todos los videos que desee ver a su cola y luego acomódese. Toque la flecha hacia arriba en la parte inferior de la pantalla para ver o editar sus próximas selecciones de videos.
16. Transmitir Plex a Chromecast
Una de las principales quejas sobre Chromecast es que no admite la reproducción de medios locales, por lo que no puede acceder al contenido que ha guardado en la nube. Pero con la aplicación de administración de medios Plex, puede transmitir música, películas y fotos a través de Chromecast. Plex organiza su contenido disperso y le permite verlo desde tabletas, televisores, teléfonos y más. Regístrese, descargue la aplicación Plex, ábrala y envíe su contenido al Chromecast.
17. Transmitir juegos con Stadia

La plataforma de transmisión Google Stadia le permite jugar juegos con calidad de consola y PC en su teléfono, en una pestaña del navegador Chrome o en su televisor con un dispositivo de transmisión compatible. En el lanzamiento, eso significaba un Chromecast Ultra, pero a fines de junio de 2021, Google también agregó compatibilidad con Stadia al Chromecast con Google TV para obtener más opciones de juegos en pantalla grande.
18. Transmita DVD con Vudu (por un precio)
Si tiene montones y montones de DVD y nada para reproducirlos o simplemente desea la comodidad que brinda la transmisión, puede usar Vudu para convertir medios antiguos en nuevos. Descargue la aplicación Vudu (Android, iOS), inicie sesión o regístrese para obtener una cuenta, luego vaya al menú y seleccione Disc to Digital, y escanee el código UPC del disco. Luego, puede ver sus DVD como una transmisión en la aplicación Vudu en Chromecast, a un costo de $2 por título para definición estándar y $5 por título para alta definición.
19. Programa de vista previa de Chromecast
Si los spoilers nunca lo disuaden, querrá unirse al programa de vista previa de Chromecast. Esto te dará las últimas funciones de Chromecast antes de que se publiquen al público. Google dice que el programa no es beta, sino solo una vista previa de funciones estables.
Para registrarse, abra la aplicación Google Home en un dispositivo Android o iOS. Toque su Chromecast y el ícono de ajustes en la esquina superior derecha y desplácese hacia abajo hasta Vista previa del programa. Selecciónelo y toque Unirse al programa y acepte recibir correos electrónicos sobre nuevas funciones. Para optar por no participar, regrese a esta página y toque Salir del programa.