Consejos de Gmail que te ayudarán a conquistar el correo electrónico
Publicado: 2022-01-29Gmail ha recorrido un largo camino. No es perfecto y, en ocasiones, genera oleadas de indignación entre su base de usuarios. Pero seamos honestos, con Gmail obtienes mucho por nada.
Como aplicación web, Gmail es un trabajo en progreso constante, pero la cantidad de poder oculto es asombrosa. Claro, hay muchos complementos y extensiones del navegador que pueden mejorar Gmail específicamente, mucho más allá de sus parámetros originales. Sin embargo, no toda la tecnología de usuario avanzado en Gmail requiere accesorios especiales. Mucho es posible sin tener que instalar algo adicional.
Dominar incluso algunas configuraciones lo ayudará a aprovechar al máximo lo que Gmail tiene para ofrecer más allá de lo básico. Empecemos.
Hoja de trucos de atajos
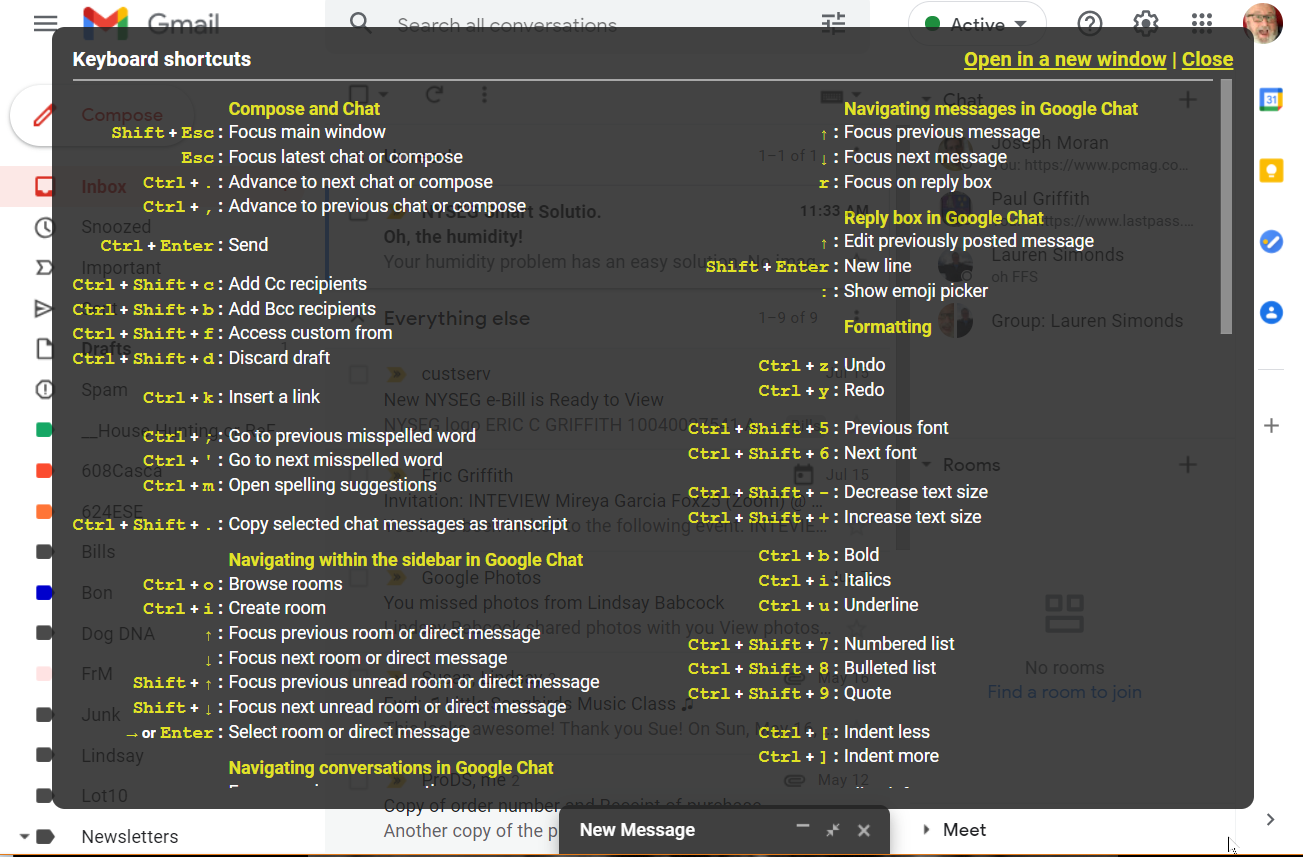
Gmail está repleto de atajos de teclado para casi todo lo que puedes hacer; muchos solo requieren un solo clic (presione la tecla C para iniciar una ventana de redacción, por ejemplo). ¿Hacer clic en Mayús+? para verlos todos. Habilite esto haciendo clic en el ícono de ajustes en la esquina superior derecha y seleccione Ver todas las configuraciones > Métodos abreviados de teclado > Métodos abreviados de teclado activados . Cualquier acceso directo nuevo aquí sobrescribirá los valores predeterminados. Haga clic en el botón Guardar cambios en la parte inferior para que se mantengan.
Usar múltiples cuentas
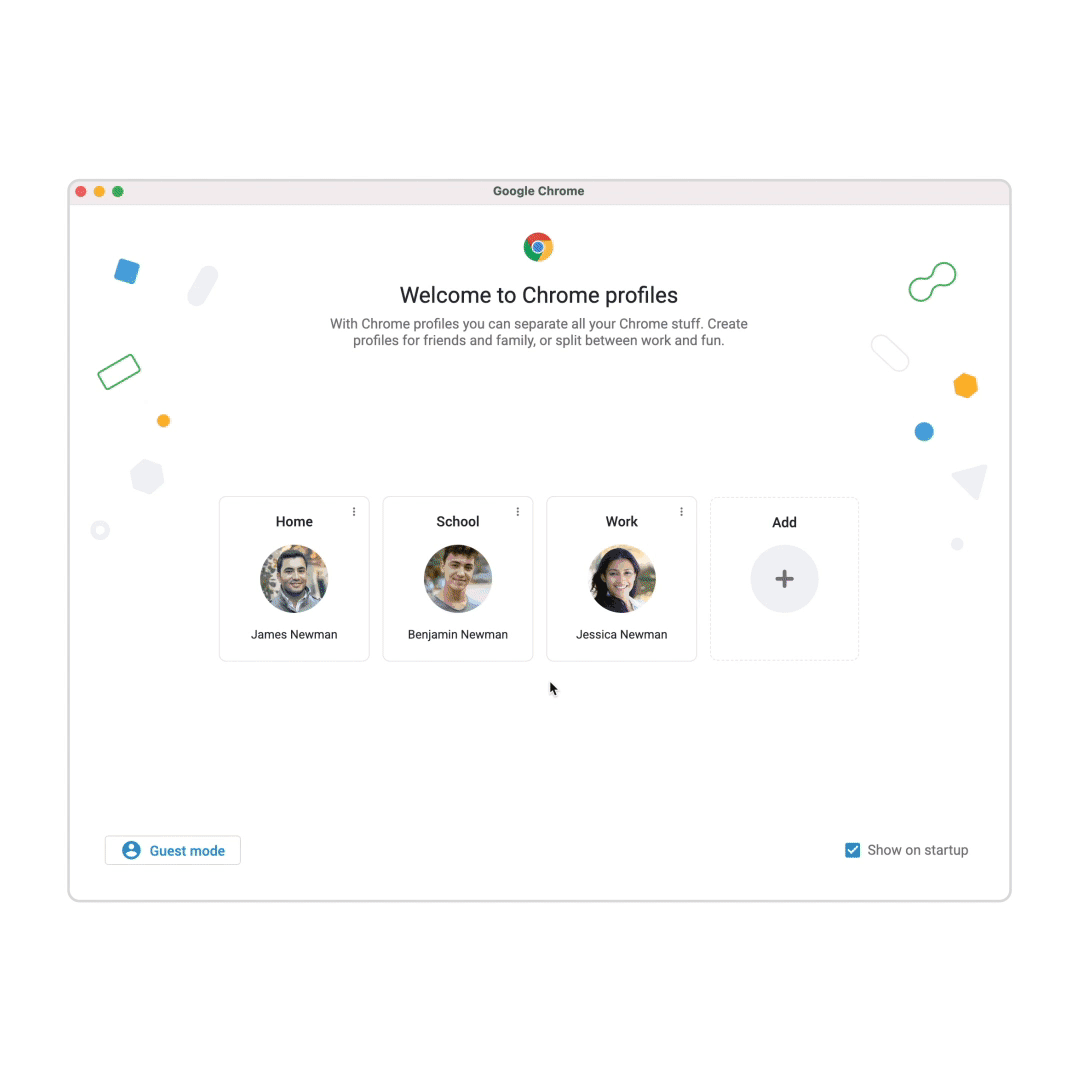
Si es un superfanático de Google y tiene varias cuentas de Google/Gmail (incluso una cuenta de Google Workspace del trabajo), no es necesario que inicie y cierre sesión constantemente. En el escritorio (usando Chrome, Firefox, Edge), puede iniciar sesión en varias cuentas a la vez. Cada uno puede ocupar una pestaña y permanecer conectado. Haga clic en el avatar de su cuenta en la parte superior derecha y seleccione Agregar otra cuenta . Luego, para cambiar entre cuentas, haga clic en su avatar nuevamente y haga clic en la cuenta deseada; no se requiere ingreso de contraseña. La cuenta predeterminada es con la que inició sesión primero.
También puede poner a funcionar el navegador Chrome para mantener sus múltiples cuentas (o las cuentas de otras personas que usan la computadora) separadas pero utilizables con los perfiles de Chrome . Haga clic en el ícono de perfil en la parte superior derecha de la ventana de su navegador (probablemente se parece a la imagen del avatar de su cuenta de Google), haga clic en el ícono de lápiz para darle un nombre a ese perfil, luego haga clic en Agregar en la parte inferior. Obtendrá una nueva página de inicio de sesión de Chrome Profile para usar aquí.
Agregar cuentas de correo electrónico de terceros a Gmail
¿Te encanta la interfaz de Gmail, pero no quieres renunciar a tu dirección de correo electrónico de Yahoo, iCloud o Outlook? No es un problema. Google le permite agregar cuentas de correo electrónico de terceros a la aplicación móvil de Gmail, que brinda funciones de Google como el filtrado de correo no deseado y una bandeja de entrada con pestañas para esas cuentas.
Primero debe tener al menos una cuenta de Gmail para que funcione. Para configurarlo en el móvil, haga clic en su avatar en la aplicación de Gmail y seleccione Agregar otra cuenta . Elija el tipo de cuenta que desea agregar e ingrese las credenciales. Luego puede acceder a una bandeja de entrada a la vez, o ver todo su correo electrónico en una bandeja de entrada unificada en su teléfono o tableta. Vuelva al avatar y seleccione Administrar cuentas en este dispositivo para desactivar o eliminar una cuenta más tarde.
En el escritorio, toca el ícono de ajustes y selecciona Ver todas las configuraciones > Cuentas e Importar > Revisar el correo de otras cuentas > Agregar una cuenta de correo . En la ventana emergente, escriba la dirección de correo electrónico que desea vincular, haga clic en Siguiente y seleccione Vincular cuenta con Gmail .
Comprobar qué aplicaciones tienen acceso a Gmail
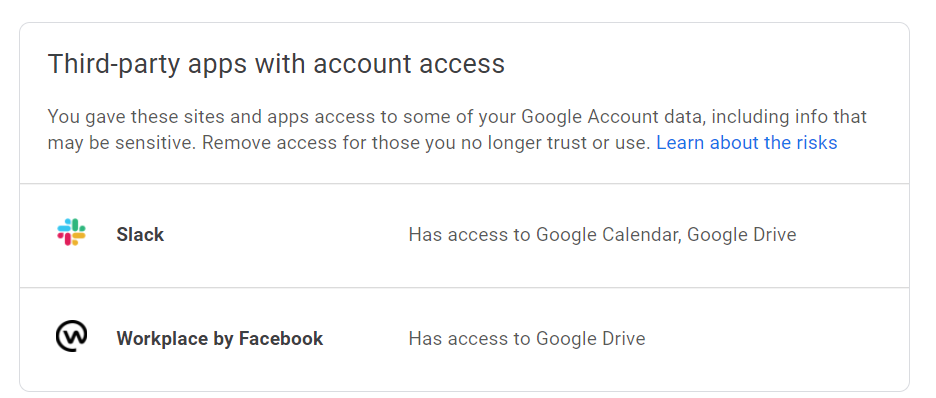
Vincular los servicios de uso frecuente a Gmail puede ahorrarle tiempo, pero es posible que desee verificar de vez en cuando qué aplicaciones tienen acceso a sus cuentas. Vaya a myaccount.google.com/Security, desplácese hacia abajo hasta la sección Aplicaciones de terceros con acceso a la cuenta y haga clic en Administrar acceso de terceros para desconectar cualquier aplicación que no necesite.
Enviar mensajes más tarde, a tiempo
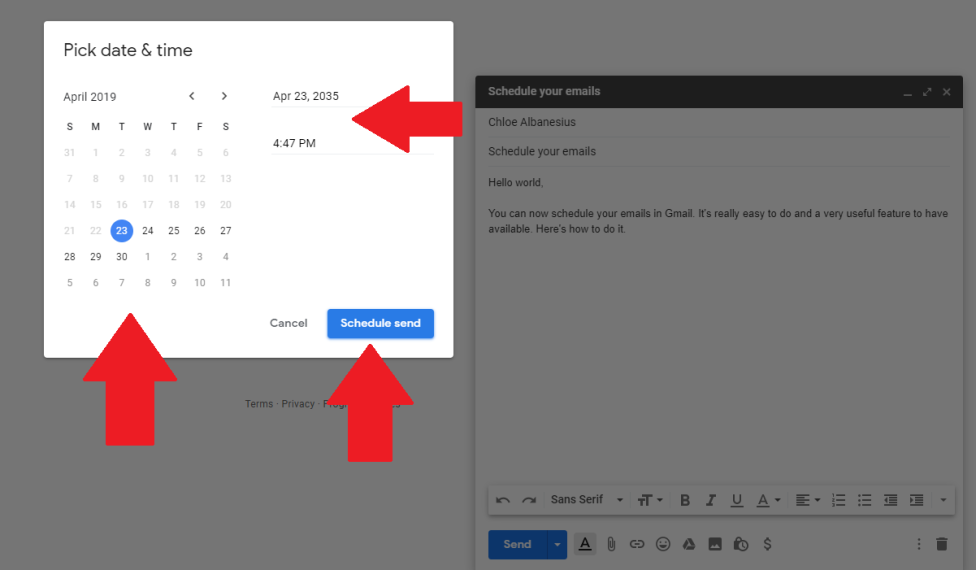
La programación de un mensaje para que se entregue en un momento posterior solía requerir servicios de terceros, pero ahora está integrado. Escriba su mensaje, haga clic en la flecha del menú desplegable junto al botón Enviar y elija una opción de programación rápida o seleccione Elegir fecha y hora para ser específico.
Trate de ser confidencial
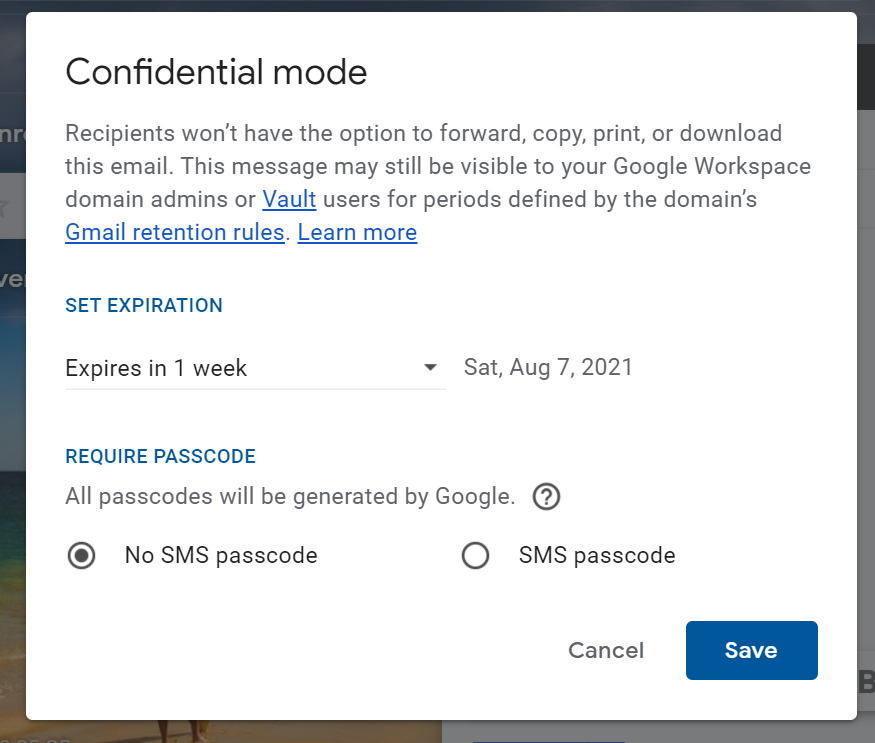
El modo confidencial para Gmail le brinda un grado de control granular sobre quién puede ver su información en un correo electrónico que envía y durante cuánto tiempo está disponible el mensaje. Enciéndelo haciendo clic en el icono de bloqueo/reloj del modo confidencial en la parte inferior de una ventana de redacción. Obtendrá opciones para configurar fechas de vencimiento en el mensaje; después de esa fecha, el mensaje desaparece y la persona solo ve un aviso de "mensaje caducado". También puede limitar lo que puede hacer el destinatario, como bloquear la capacidad de reenviarlo o descargar archivos adjuntos.
Enviar desde una dirección de correo electrónico diferente
Es posible que tenga muchas cuentas basadas en Gmail o varias direcciones en la misma cuenta. Configure todas esas direcciones en su Gmail principal y haga que parezca que está enviando desde una cuenta completamente diferente, ya sea todo el tiempo o por mensaje. Vaya a Configuración > Cuentas e importación > Enviar correo como , donde puede agregar varias direcciones de correo electrónico. Esto es excelente si envía muchos mensajes en una cuenta, pero desea que las respuestas vayan a otra.
No solo etiquetes el spam, bloquea a los remitentes
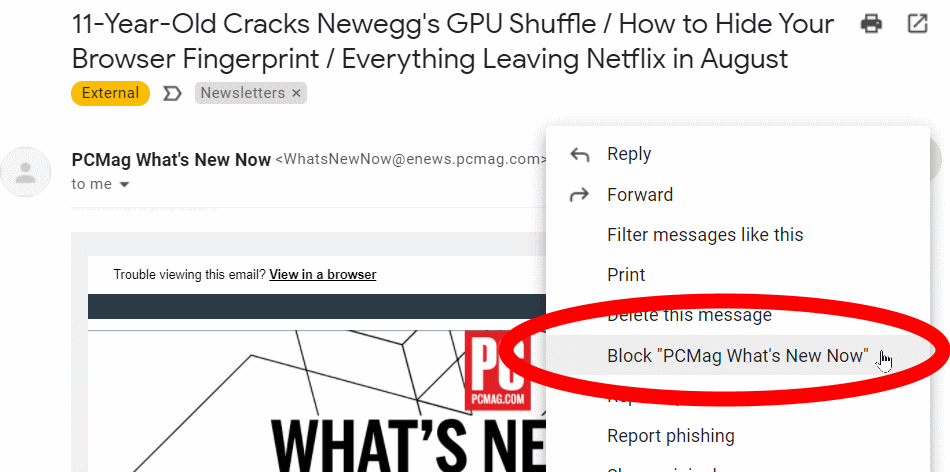
¿Alguien te molesta? Gmail te permite bloquear remitentes individuales. En una computadora de escritorio o dispositivo móvil, seleccione el menú de tres puntos junto al botón de flecha Responder en un mensaje y seleccione Bloquear [nombre de usuario] . Cualquier mensaje futuro de esa dirección de correo electrónico se enviará directamente a su carpeta de correo no deseado.
Darse de baja de Todo
¿Recibes muchos boletines y otra basura que no quieres? La mayoría tiene un enlace para darse de baja en la parte inferior del mensaje. Gmail (móvil y de escritorio) también incluye un enlace para cancelar la suscripción en la PARTE SUPERIOR del mensaje, justo al lado del nombre del remitente, si puede detectar el enlace para cancelar la suscripción en el mensaje.
Para una fácil limpieza, escriba "cancelar suscripción" en la búsqueda de Gmail. Obtendrá una lista de todos los mensajes que tienen la palabra en la lista. Ir a través de cada uno. Esto es lo más cerca que puede llegar a darse de baja en masa sin un servicio de terceros. Para obtener más información, lea Cómo darse de baja de un correo electrónico no deseado.
Cómo 'Deshacer envío' en Gmail
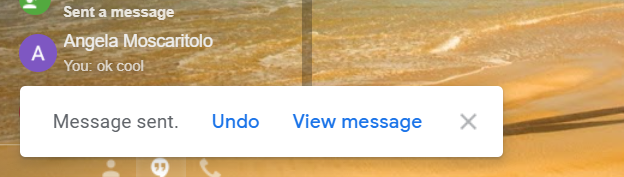
Todos conocemos el pánico de presionar "enviar" en un correo electrónico demasiado pronto. Con Gmail, puede agregar un búfer para recuperar un mensaje enviado por error. La función, denominada Deshacer envío, está activada de forma predeterminada y no puede desactivarla. Pero puede ajustar cuánto tiempo tiene para cancelar el envío de un correo electrónico. Haga clic en el ícono de ajustes y seleccione Ver todas las configuraciones > General > Deshacer envío y haga clic en el menú desplegable para seleccionar cuánto tiempo desea poder deshacer un mensaje enviado (5, 10, 20 o 30 segundos). Luego desplácese hasta la parte inferior y Guardar cambios. Cada vez que envíe un mensaje, verá un enlace Deshacer en un cuadro negro flotando en la esquina inferior izquierda de la pantalla en el escritorio y en la esquina inferior derecha en el móvil.
Si hace clic en el enlace antes de que se acabe el tiempo, su mensaje no se enviará. Tendrá la oportunidad de volver a editarlo o eliminarlo por completo. Incluso puede deshacer los descartes, de modo que cuando elimine un mensaje en curso, puede recuperarlo y comenzar de nuevo.
Arrastre mensajes o etiquetas
Gmail tiene etiquetas, no carpetas. Funcionalmente son los mismos, aunque incómodos para aquellos que están acostumbrados al paradigma completo de las carpetas. Es fácil arrastrar un mensaje desde la bandeja de entrada a una etiqueta y así archivarlo para futuras búsquedas. Pero si ese mensaje en la bandeja de entrada requiere más atención, puedes hacerlo al revés: arrastra la etiqueta desde la barra lateral izquierda hasta el mensaje. Permanece en la bandeja de entrada, pero está listo para archivarlo en el futuro.
Enviar+Archivar
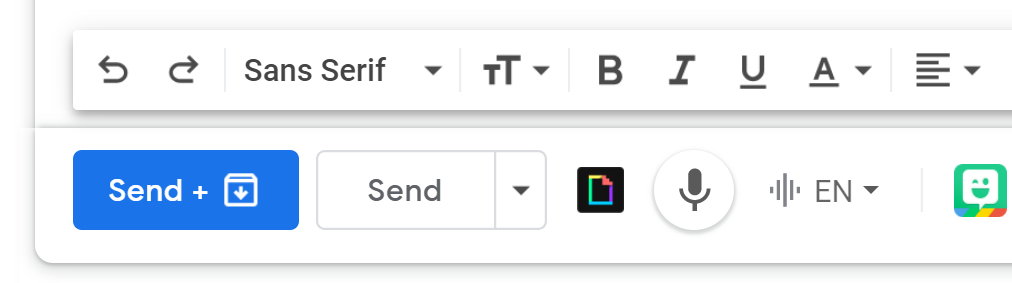
Etiquete un mensaje antes de enviarlo haciendo clic en el menú Más opciones en la esquina inferior derecha de la ventana de redacción. Luego puede archivarlo instantáneamente cuando lo envíe. Para configurarlo, vaya a Ver todas las configuraciones > General > Enviar y archivar > Mostrar el botón "Enviar y archivar" en respuesta. Si una respuesta que está redactando ya tiene una etiqueta, verá un nuevo botón llamado Enviar+Archivar (aunque en realidad no dice "archivar", muestra el ícono de archivo de Gmail: un cuadro de archivo con una flecha hacia abajo). .) Haga clic en ese botón y todo el hilo se archivará en la etiqueta preasignada.

Disfraces/Alias de dirección de correo electrónico
Gmail ignora los puntos en su dirección de correo electrónico. Entonces [email protected] es lo mismo que [email protected] o incluso [email protected] Todos van a la misma persona. Esta función puede parecer inútil, pero aún puede ver el patrón, por lo que es un gran truco para suscribirse a boletines o compartir su dirección de correo electrónico; por ejemplo, puede saber quién vendió su nombre a los spammers.
Gmail también ignora cualquier cosa después de un signo más (+). Entonces [email protected] va al mismo lugar que [email protected] . Este alias es increíblemente útil para filtrar mensajes, ya que los filtros de Gmail ven lo que hay después de la ventaja. Por lo tanto, si se suscribe a cada boletín con [email protected] , solo necesita filtrar los mensajes enviados a esa dirección, en lugar de cada remitente individual del boletín. (La desventaja es que muchos servicios no permiten registros con direcciones de correo electrónico que tienen caracteres "opcionales", como un signo más).
Potencia tu búsqueda
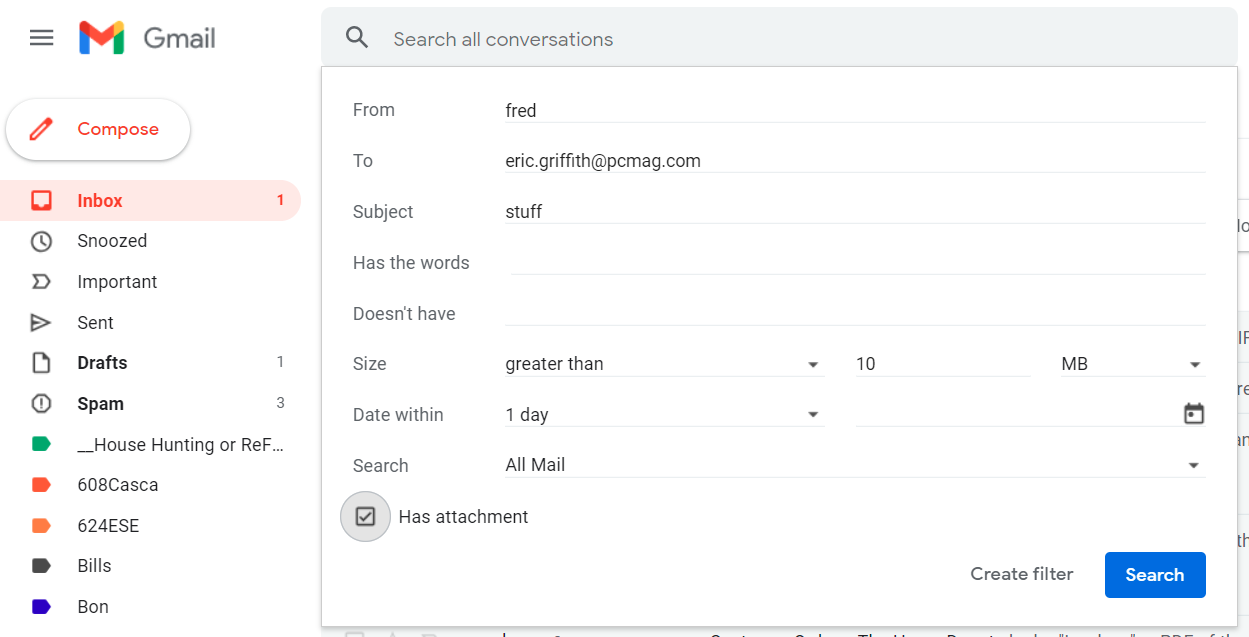
La forma más rápida de realizar una búsqueda avanzada en Gmail es hacer clic en la flecha hacia abajo en el cuadro de búsqueda, lo que produce un cuadro de diálogo de búsqueda completo. Pero Gmail admite muchos operadores de búsqueda. Por ejemplo, escriba "in:trash" y "in:spam" para buscar solo en esas carpetas (por lo general, se omiten). O restrinja una búsqueda a solo "in:inbox". Use "etiqueta:" seguido del nombre de la etiqueta/carpeta para buscar solo en esa carpeta. El "nombre de archivo:" seguido del nombre de un archivo real busca archivos adjuntos específicos.
Use un signo menos (guión) para buscar una cosa y no otra: "cena -película" solo encontrará mensajes que digan "cena", pero omita cualquiera que mencione "película". El otro operador booleano admitido es "OR" (todo en mayúsculas).
Respuesta en una lata
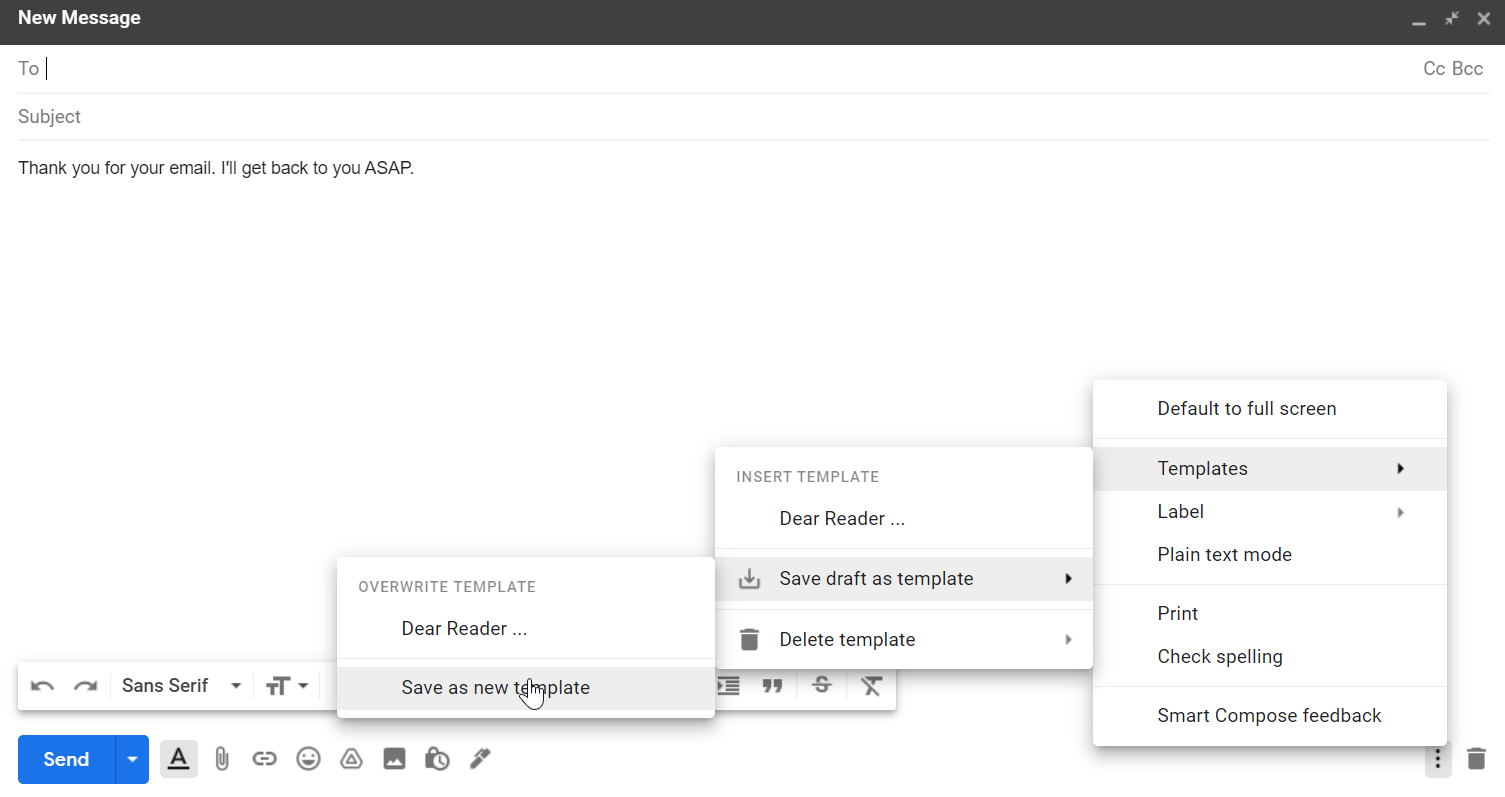
Deja de escribir tanto, especialmente el mismo mensaje una y otra vez. Las plantillas, anteriormente denominadas "respuestas enlatadas", son imprescindibles para correos electrónicos repetidos, redundantes y repetitivos. Enciéndalo a través de Ver todas las configuraciones > Avanzado > Plantillas > Habilitar . Desplácese hacia abajo hasta Guardar cambios y Gmail se volverá a cargar. Cree un nuevo correo electrónico y escriba una respuesta enlatada. Haz clic en el menú de puntos suspensivos en la esquina inferior derecha del mensaje y selecciona "Plantillas". Aquí puede guardar el mensaje que acaba de escribir como plantilla para mensajes futuros o aplicar una plantilla ya guardada a la ventana actual. Si vuelve a escribir la respuesta enlatada, puede volver a guardarla con el mismo nombre para usarla en el futuro. (Sin embargo, en este caso hay una extensión que hace que este tipo de cosas sea mucho más fácil, llamada Magical, que funciona en más de Gmail).
Sea inteligente
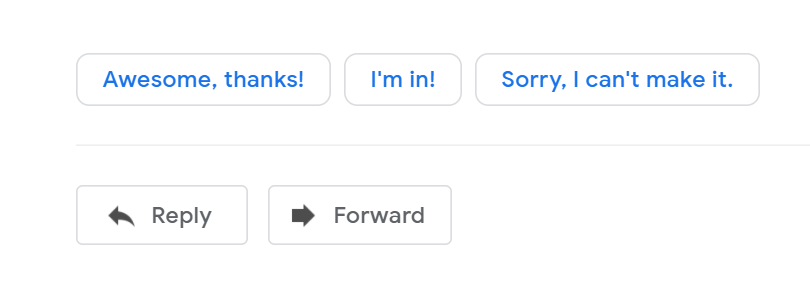
Smart Reply es una tecnología de aprendizaje automático que prepara tres respuestas breves y adecuadas a los mensajes que recibe. Un solo toque en la respuesta ofrecida la agrega a la ventana de respuesta, donde puede enviarla o escribir más. Aparece en las aplicaciones de Gmail para iOS y Android, así como en la interfaz web de escritorio. Si encuentra molestas estas sugerencias, desactívelas a través de Ver todas las configuraciones > General > Respuesta inteligente > Respuesta inteligente desactivada y luego desplácese hacia abajo para guardar los cambios.
De manera similar, Smart Compose sugerirá palabras o frases para usar mientras escribe un correo electrónico. Si escribe, "Espero que usted", por ejemplo, es posible que vea "están bien" en el texto atenuado. Si eso es lo que quería decir, presione la tecla de tabulación y Gmail insertará automáticamente "está bien" en su mensaje. Si no, sigue escribiendo y la sugerencia desaparecerá. Para desactivar esto, dirígete a Ver todas las configuraciones > General > Redacción inteligente > Sugerencias de escritura desactivadas , luego guarda los cambios.
Cerrar sesión de forma remota
Puede acceder a Gmail desde varios dispositivos al mismo tiempo. A veces, puede permanecer conectado cuando no es su intención (por ejemplo, en una computadora pública) o, peor aún, sospechar que alguien está usando su cuenta a sus espaldas (active la autenticación de dos factores para evitar eso). En el escritorio, desplácese hacia abajo hasta la parte inferior de su bandeja de entrada. En la letra pequeña en la parte inferior de la página, dice Última actividad de la cuenta , seguido de una hora. Haga clic en el vínculo Detalles que se encuentra debajo para ver toda la actividad de la cuenta. Si algo parece sospechoso, realice una verificación de seguridad de Google y desactive las sesiones abiertas en otros dispositivos.
Presiona el botón Silenciar (o Posponer)
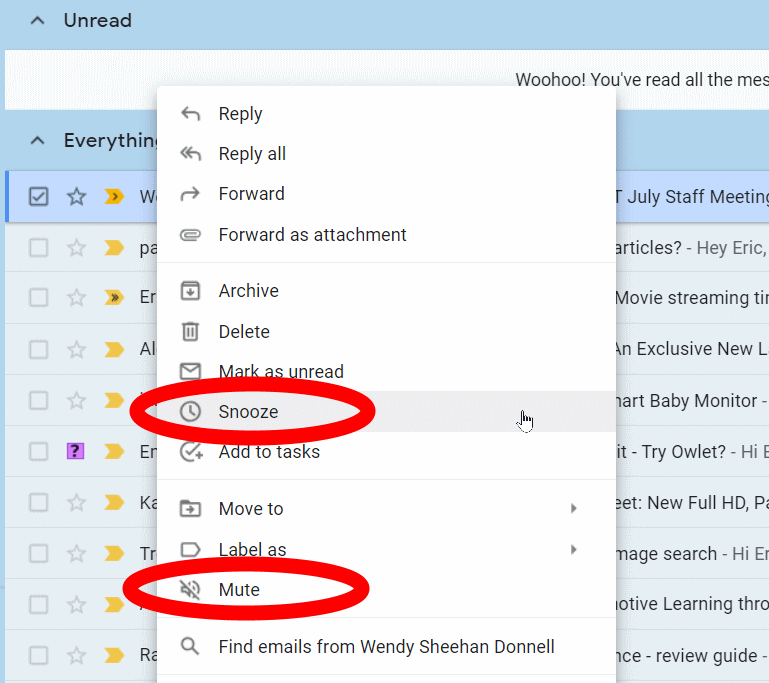
Silencie los hilos de correo electrónico que desea desterrar. En su bandeja de entrada, haga clic en la casilla de verificación junto al hilo en cuestión, haga clic en el ícono de puntos suspensivos en la parte superior y seleccione Silenciar ; también puede hacer clic con el botón derecho en un hilo en el escritorio para ver un menú con Silencio. Aparentemente, el hilo desaparecerá, pero permanecerá en el archivo incluso cuando lleguen mensajes nuevos. No volverá a ver ningún mensaje en el hilo a menos que sea el destinatario directo o lo busque.
Si solo desea silenciar una discusión durante un período de tiempo determinado, haga clic con el botón derecho en un hilo para encontrar Snooze . Si hace clic en posponer, el mensaje desaparece de la bandeja de entrada y vuelve después del tiempo que especifique.
Cómo seleccionar todos los correos electrónicos de Gmail
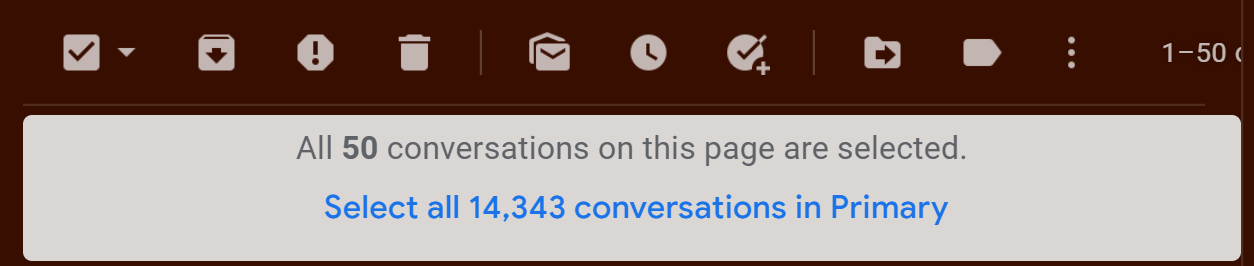
Para seleccionar cada mensaje en una etiqueta en Gmail, haga clic en la casilla de verificación en la esquina superior izquierda, ¿verdad? Casi. Al marcar esa casilla, se seleccionan todas las conversaciones en esa primera página de resultados, y eso está limitado a 100 elementos como máximo. Si desea que todo esté bajo esa etiqueta, visible en la página o no, marque la casilla y busque el enlace en la parte superior de los resultados que dice Seleccione todas las X conversaciones en [Etiqueta] .
Apegarse
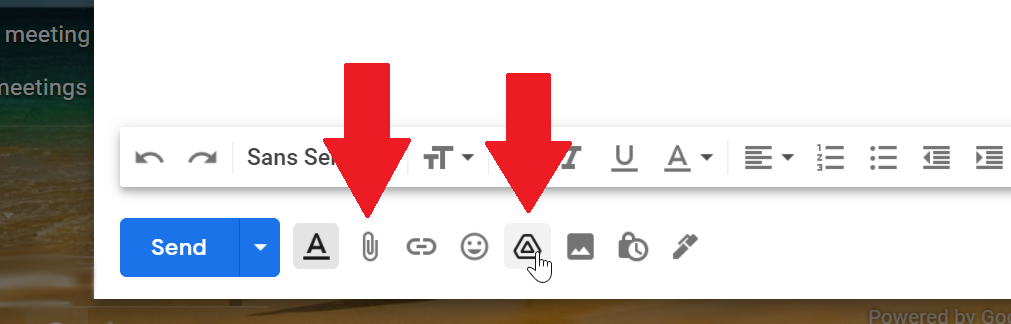
El primer truco para enviar adjuntos: No olvides adjuntarlos. Afortunadamente, Gmail mostrará un recordatorio si tu mensaje incluye frases como "He adjuntado" o "He incluido" y presionas enviar sin adjuntar nada.
Puede arrastrar y soltar archivos desde el escritorio a un mensaje de Gmail. Las imágenes se incrustarán en el mensaje a menos que arrastre el archivo a la barra de herramientas debajo del panel de composición. Hay un límite de 25 MB por mensaje de Gmail. Si su archivo es demasiado grande, va a Google Drive y el destinatario obtiene un enlace. Sin embargo, puede recibir archivos adjuntos por un total de hasta 50 MB.
Si es un gran usuario de Google Drive, adjuntar elementos que ya residen allí no solo es pan comido, sino que no cuentan para el límite de 25 MB. Haga clic en el icono Insertar archivos usando Drive en la barra de herramientas de la ventana de composición para elegir un archivo para adjuntarlo. Esto también lo ayuda a evitar el tipo de archivos que bloquea Gmail, como los archivos EXE. (Para obtener más información, consulte Cómo enviar archivos grandes por Internet).
¿Quieres lo mismo para tu cuenta de Dropbox? Usa la extensión de Chrome de Dropbox para Gmail.
Establecer un delegado
Puede delegar a otra persona para que comparta el control de su cuenta de Gmail, ya sea un administrador de la empresa o su pareja. Configure la cuenta en Ver todas las configuraciones > Cuentas e Importar > Otorgar acceso a su cuenta > Agregar otra cuenta . La persona también debe tener una cuenta de Google o Gmail de algún tipo: su dirección de correo electrónico debe terminar en el nombre de dominio que coincida con el suyo. Si va a la ruta anterior y encuentra allí a un delegado que no autorizó, cambie su contraseña de inmediato; probablemente haya sido víctima de un phishing.
Eliminar mensajes grandes
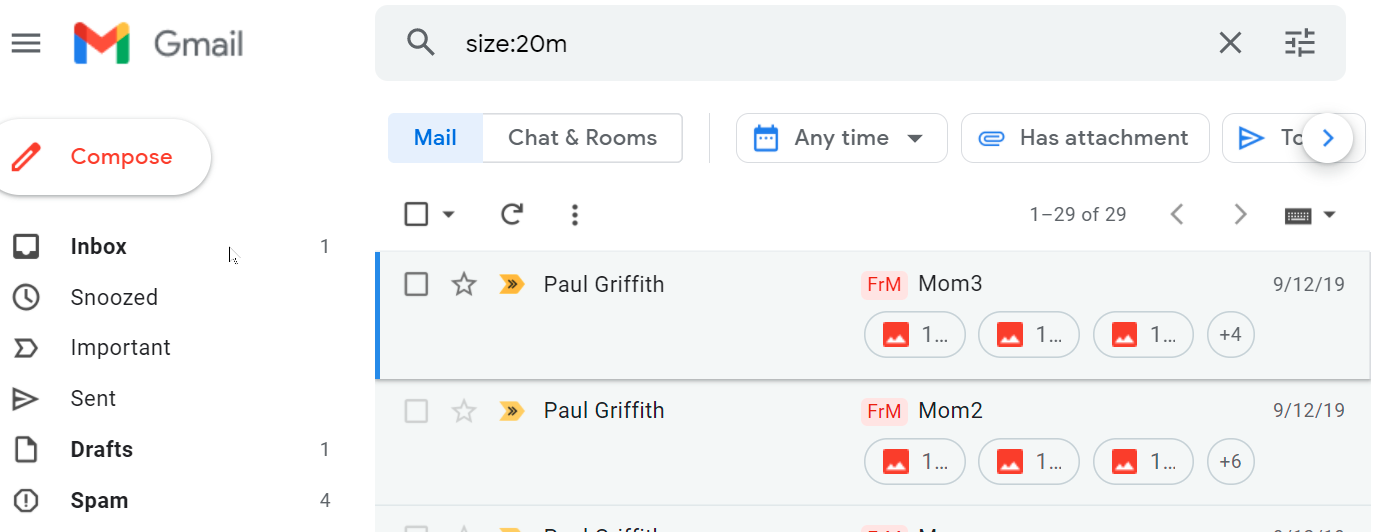
Si estuvo a punto de usar los 15 GB de almacenamiento que proporciona Google de forma gratuita y no desea pagar más, elimine algunos mensajes. Busque "tamaño: xm" donde reemplaza la x con un número. La "m" significa megabytes. Cualquier mensaje con más de 10 MB de tamaño probablemente tenga algunos archivos adjuntos pesados. Guárdelos en su disco duro, pero no en Google Drive; ese es el espacio que comparte con Gmail, por lo que no ahorrará espacio.
¿Tienes demasiadas cuentas de Gmail? Mira el video a continuación para saber cómo fusionarlos.
