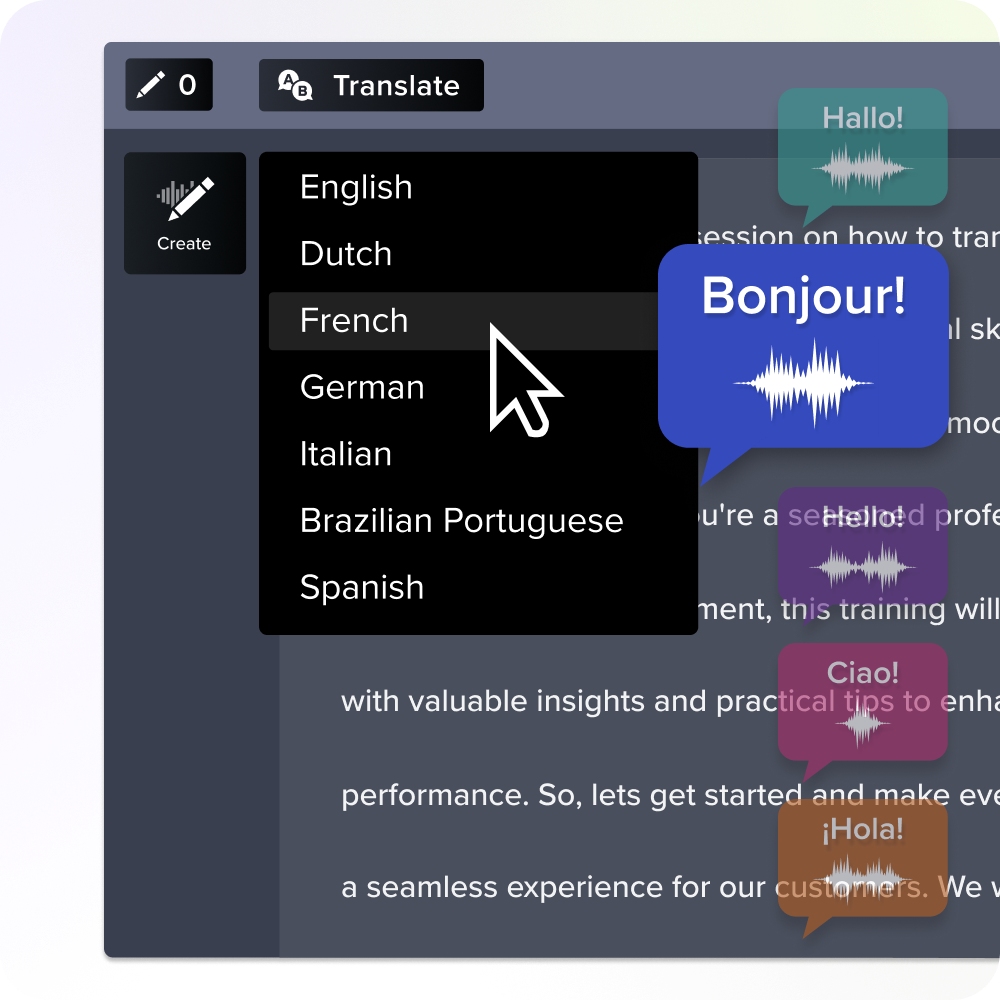Cómo obtener una transcripción de un vídeo de YouTube: una guía
Publicado: 2024-10-07Es posible que las transcripciones de video no parezcan una parte vital de su proceso de creación de contenido, pero son increíblemente importantes para hacer que su contenido de video sea más accesible para todos los que lo miran.
La accesibilidad es importante para las personas que necesitan leer junto con sus videos, como las personas con discapacidad auditiva. Sin embargo, también es importante incluir una transcripción para las personas que prefieren ver el vídeo en silencio: ¡no juzgamos!
Tener una transcripción de video completa también puede ahorrar tiempo al analizar o reutilizar contenido de video en otras plataformas. YouTube facilita copiar y pegar la transcripción de un documento a otro, como Microsoft Word o Google Docs.
Aprender cómo obtener una transcripción de un video de YouTube es muy fácil y hemos creado esta guía útil para que le resulte aún más fácil seguirla.
Utilice la función de transcripción integrada de YouTube
YouTube facilita la búsqueda de la transcripción de un vídeo directamente desde el sitio web. Este tutorial está diseñado para personas que acceden a videos desde su dispositivo informático. Veamos cómo se hace.
Paso 1: abre el vídeo que deseas transcribir
Puede acceder a la transcripción de un vídeo directamente desde el sitio web de YouTube. Para hacerlo, abra el video que desea transcribir haciendo clic en él. Empezará a reproducirse.
Paso 2: haga clic en el botón "Mostrar transcripción"
Localice el cuadro de descripción debajo del título. Haga clic en la opción "más" para abrir el cuadro completo.
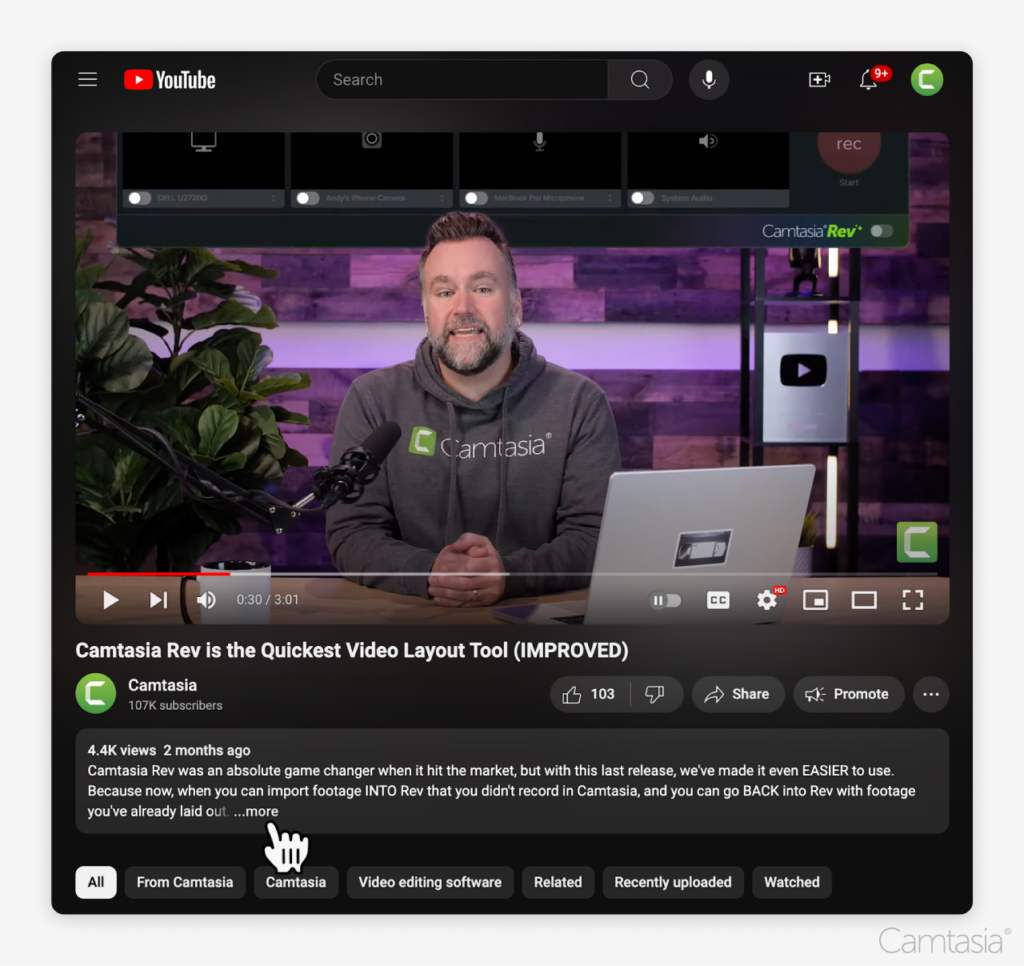
Allí, harás clic en la opción del botón “Mostrar transcripción”, que abrirá el cuadro de transcripción con el texto dentro.
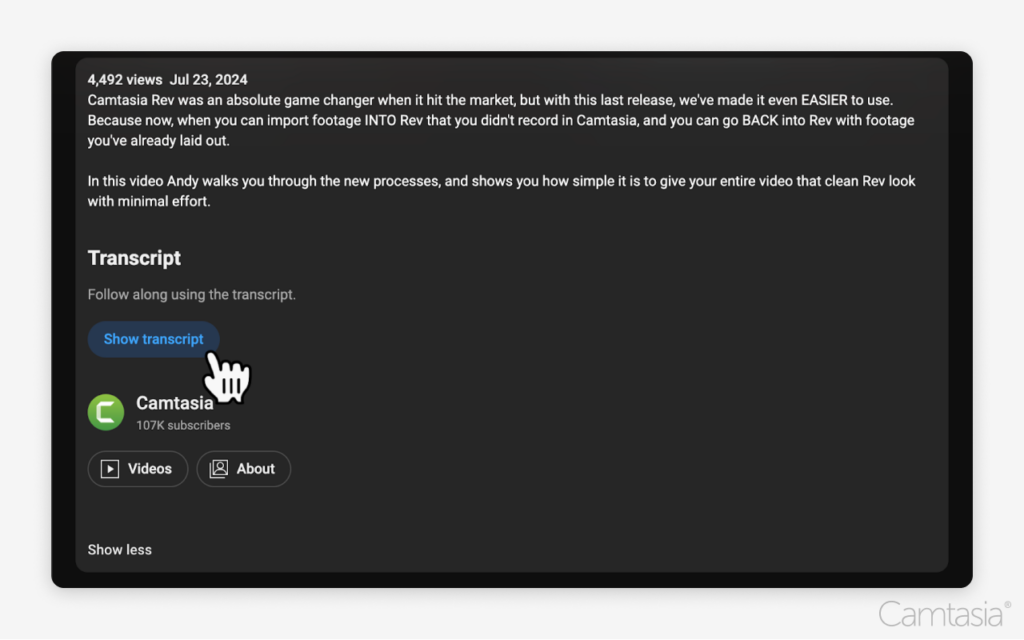
Paso 3: copia y pega la transcripción
Copie y pegue la transcripción donde la necesite. Resalte el texto y haga clic derecho en él.
Seleccione la opción "Copiar" en el menú. O, con la transcripción resaltada, presione las teclas Comando+C en una Mac o Ctrl+C en Windows. Esto copiará automáticamente el texto a su portapapeles.
Para pegar, haga clic derecho donde desea colocar el texto, por ejemplo Microsoft Word o Google Doc, y seleccione la opción "Pegar". O utilice las teclas Comando+V en Mac o Ctrl+V en Windows.
Su expediente académico aparecerá en el nuevo documento. YouTube incluye marcas de tiempo junto a cada sección de texto, lo que le permite saltar a partes específicas del vídeo y facilitar el acceso. Esto resulta útil para identificar los puntos clave de un vídeo de un vistazo.
Sin embargo, si no necesita las marcas de tiempo, puede eliminarlas fácilmente eliminándolas del documento.
Genere transcripciones automáticamente con Camtasia Audiate
Camtasia Audiate es una poderosa herramienta para transcribir contenido de video. Con esta herramienta, puedes generar automáticamente transcripciones de cualquier video que subas. Esto se hace con mayor precisión que los subtítulos automáticos de YouTube.
Además, puedes utilizar esta función incluso si tu vídeo no está en YouTube, lo que la convierte en una herramienta versátil para todo creador de contenido. Veamos cómo se hace.
Paso 1: descarga el vídeo de YouTube
Para descargar videos de YouTube, seleccione el video que desea descargar y presione "Descargar" en el menú.
Paso 2: importa el vídeo de YouTube a Camtasia
Importe el video a Camtasia arrastrando y soltando el archivo en la biblioteca multimedia o haciendo clic derecho en la biblioteca.
Una vez que haya importado su video, arrástrelo y suéltelo en la línea de tiempo de edición.
Paso 3: Genera la transcripción en Audiate
Haga clic derecho en el video en la línea de tiempo y haga clic en "Editar en Audiate". Esto exportará el audio del vídeo, donde se transcribirá en tiempo real.
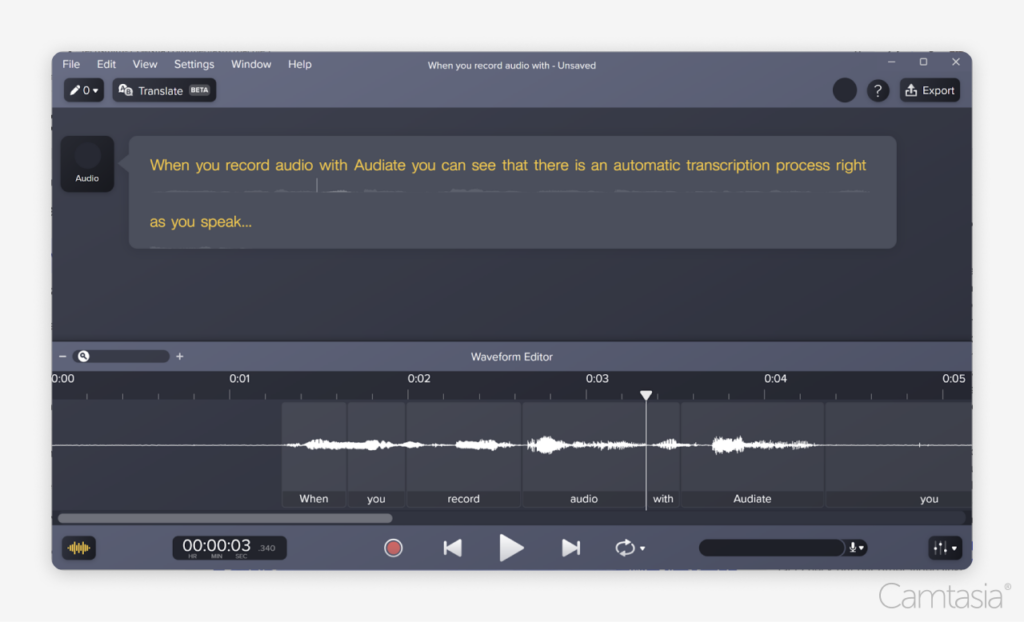
La transcripción de vídeos de YouTube es totalmente automática con Audiate, lo que la convierte en una solución sencilla.

Paso 4: edite su transcripción si es necesario
Audiate genera automáticamente una transcripción editable, lo que le permite corregir cualquier error y pulir el texto final.
Aunque los errores son raros, puedes corregir los nombres propios y los términos difíciles de entender para reflejar el verdadero significado. Esta opción editable facilita la creación de una transcripción perfecta en poco tiempo.
Dado que el audio se transcribe en tiempo real, Audiate tiene la opción de reproducir el sonido del video sobre el sonido de la transcripción mientras lo editas. Esto facilita detectar errores y corregirlos para que pueda garantizar una precisión de alto nivel en todo momento.
Editar audio como texto
No es necesario ser un profesional para grabar y editar audio. Audiate lo hace tan fácil como editar un documento de texto.
Obtener auditado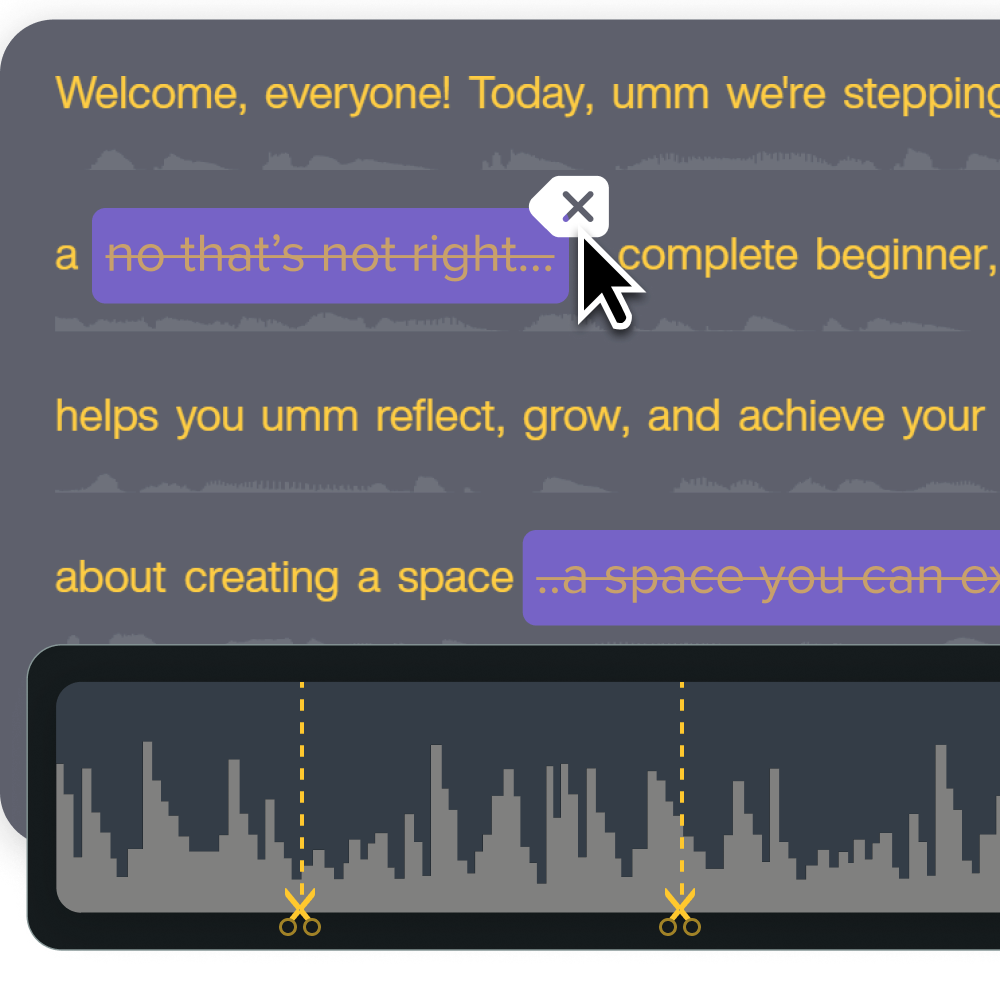
Paso 5: exporta la transcripción
Para exportar la transcripción completa como un archivo de texto, seleccione el menú Archivo, luego "Exportar" y luego "Exportar guión". También puedes exportarlo como un archivo SRT si es necesario para tu contenido de video.
Para exportar una selección de la transcripción, haga clic y arrastre la parte deseada del texto de la transcripción y siga las mismas instrucciones hasta llegar a "Exportar selección como guión".
Obtenga transcripciones de YouTube desde un dispositivo móvil
Para acceder a la transcripción desde un dispositivo móvil, puede hacerlo en la aplicación de YouTube. Sin embargo, no puede descargar la transcripción en su dispositivo móvil.
Paso 1: abre el vídeo que deseas transcribir
Puede acceder a la transcripción de un vídeo directamente desde YouTube. Para hacerlo, abre la aplicación de YouTube y accede al vídeo que deseas transcribir haciendo clic en él.
Paso 2: acceda a la transcripción con unos pocos clics
Una vez que su video de YouTube esté abierto, haga clic en la flecha que apunta hacia abajo en el lado derecho del título. Esto abrirá el cuadro de descripción del video con información adicional.
Haga clic en el botón "Mostrar transcripción" en la parte inferior de la página. A medida que reproduces el vídeo, la transcripción se desplazará contigo para que no pierdas tu lugar.
Nuevamente, no puede descargar la transcripción desde su dispositivo móvil y deberá acceder al video desde una computadora para descargar una transcripción de YouTube.
Transcribir manualmente vídeos de YouTube
Si prefieres transcribir manualmente vídeos de YouTube, también puedes hacerlo. Esta opción no es para los débiles de corazón. Aunque le brinda control total sobre la transcripción, requiere mucho tiempo.
Paso 1: reproduce el vídeo y escribe la transcripción.
Este método es bastante sencillo. Accede al vídeo de tu preferencia y presiona play. Escriba y haga pausas a intervalos para poder seguir escribiendo la transcripción. Para realizar ediciones sencillas, escriba el diálogo en un documento de texto.
Paso 2: utilice marcas de tiempo para secciones específicas
YouTube agrega útiles marcas de tiempo para que los usuarios puedan consultar fácilmente las partes más importantes del video. También puedes hacerlo agregando manualmente marcas de tiempo para saltar a partes específicas del video. Esto puede resultar especialmente útil para crear transcripciones más organizadas y con capacidad de búsqueda.
Además, puedes elegir dónde están esas marcas de tiempo, lo que te brinda el máximo control sobre qué secciones resaltar.
Traducción de vídeo instantánea
¡Traduce fácilmente los guiones y locuciones de tus vídeos a cualquiera de las docenas de idiomas y dialectos!
Obtener auditado