Organízate: cómo hacer que tu iPhone o iPad sea a prueba de niños
Publicado: 2022-01-29Cuando deje que los niños jueguen con un iPhone o iPad, puede seguir algunos pasos para asegurarse de que sea una experiencia segura para ambos. Los niños deben poder jugar juegos y ver videos, pero no borrar accidentalmente todos sus correos electrónicos, ingresar a un sitio con contenido para adultos o cargar su tarjeta de crédito por compras en la App Store. También desea proteger el teléfono o la tableta de golpes, rasguños y grietas accidentales.

Cuando haces tu iPhone o iPad a prueba de niños, todos pueden tener un poco más de tranquilidad acerca de la experiencia. Sin embargo, la configuración y las opciones no se encuentran en los lugares más lógicos de iOS, por lo que definitivamente necesitará ayuda para encontrarlas. Nuestras instrucciones y recomendaciones para hacer que su iPhone o iPad sea más seguro para que lo usen los niños pueden ayudar.
Cómo usar el acceso guiado para bloquear a los niños fuera de las funciones y la navegación del iPad y el iPhone
Mi función favorita de iOS para padres se llama Acceso guiado. No es exactamente una configuración de un solo toque, pero es la opción más completa para bloquear la mayor parte de su teléfono y al mismo tiempo permitir que alguien acceda a lo que está en la pantalla.
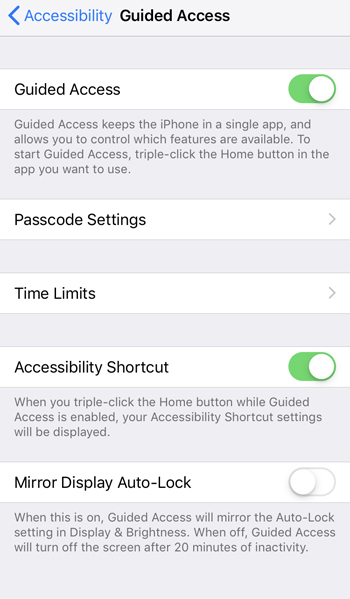
Cuando usa el acceso guiado, deshabilita partes de su teléfono y partes de la pantalla. Por ejemplo, si desea que sus hijos puedan ver un video, pero no desea que puedan buscar nuevos videos, puede bloquear el acceso a la parte de la pantalla con la barra de búsqueda.
Aquí se explica cómo configurarlo y usarlo.
1. Vaya a Configuración > General > Accesibilidad > Acceso guiado. Está muy abajo en la parte inferior bajo el encabezado Aprendizaje.
2. Toque para ingresar a la configuración de acceso guiado. Activa el acceso guiado.
3. A continuación, toque Configuración de contraseña. Cree un código de acceso o habilite Touch ID. También puede haber una opción de Face ID en los dispositivos compatibles. Este código de acceso o bloqueo de huella digital garantiza que solo usted pueda activar y desactivar el acceso guiado.
4. Ahora, retroceda una pantalla y active el acceso directo de accesibilidad, que le permite ingresar al modo de acceso guiado tocando tres veces el botón de inicio.
Ahora está listo para usar el acceso guiado.
5. Abra la aplicación que desea que use su hijo.
6. Toque tres veces el botón de inicio para iniciar la pantalla que le permite personalizar el acceso guiado para la aplicación o pantalla en particular que tiene abierta.
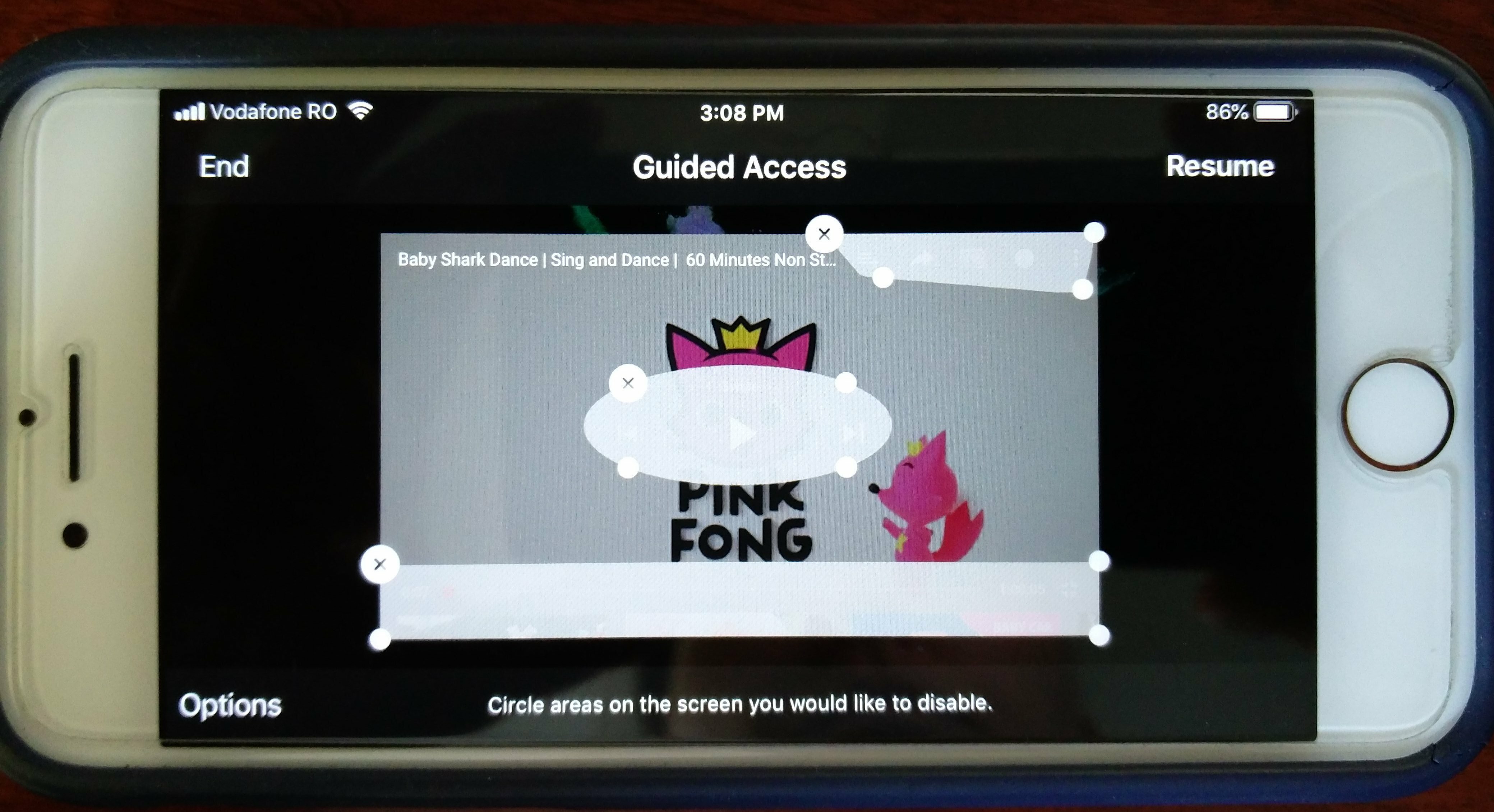
7. Las instrucciones le indican que encierre en un círculo las áreas de la pantalla que desea desactivar. Use su dedo para dibujar círculos o rectángulos alrededor de cualquier botón en pantalla que desee dejar fuera de los límites. Por ejemplo, en YouTube, puede deshabilitar los botones de búsqueda y compartir, la capacidad de saltar al siguiente video y los videos relacionados en la parte inferior de la pantalla. A medida que dibuja círculos y rectángulos alrededor de esas áreas, se vuelven grises. (Las capturas de pantalla están deshabilitadas en este modo, por lo que tuve que usar una foto de la pantalla de arriba).
8. Presione Opciones en la parte inferior izquierda. Ahora puede deshabilitar los botones físicos, como el volumen y el botón de reposo/activación. También puede establecer un límite de tiempo. Con un límite de tiempo establecido, el dispositivo se bloquea por completo una vez que se agota el tiempo. De vuelta en la configuración principal para Acceso guiado (Configuración> General> Accesibilidad> Acceso guiado), puede habilitar una notificación de audio que lo alertará unos 30 segundos antes de que el teléfono se bloquee. Se bloquea en una pantalla que dice Tiempo caducado.

9. Para finalizar el acceso guiado, toque tres veces el botón de inicio e ingrese el código de acceso o use Touch/Face ID. En la esquina superior izquierda, toca Finalizar.
Cómo bloquear compras en la tienda de aplicaciones y contenido para adultos
A continuación, puede considerar restringir las compras y los tipos de contenido, como sitios web para adultos y películas con clasificación R. Aquí es donde encontrar esas opciones.
1. Vaya a Configuración > Tiempo de pantalla > Restricciones de contenido y privacidad. ¿Tiene sentido que estas opciones vivan bajo Screen Time? No, pero ahí es donde están.
2. Toque Habilitar restricciones. Las siguientes tres entradas son donde debe centrar su atención:
- Compras en iTunes y App Store
- Aplicaciones permitidas
- Restricciones de contenido
Cada opción se explica por sí misma a medida que las revisa. El primero le permite deshabilitar la capacidad de instalar aplicaciones, eliminar aplicaciones y realizar compras dentro de la aplicación. También contiene una opción para solicitar una contraseña antes de comprar o descargar algo.
La segunda sección, llamada Aplicaciones permitidas, le permite desactivar algunas aplicaciones por completo, como Wallet, Airdrop, FaceTime y otras.
Finalmente, en Restricciones de contenido, obtienes la mayor parte de las opciones para restringir el contenido para adultos. Hay bastante información para leer aquí, incluidos los filtros de contenido de Internet; restricciones de televisión, películas y libros; restricciones de aplicaciones; y restricciones de juego, como impedir que los niños agreguen amigos y jueguen juegos de varios jugadores.
Por un lado, Apple te da un buen nivel de detalles para todos estos controles, lo que es útil cuando se trata de dar permisos a niños mayores en particular. Por otro lado, sería útil tener una opción de un solo toque para reducir todas las decisiones que tiene que tomar. Elija lo que sea adecuado para usted y su hijo.
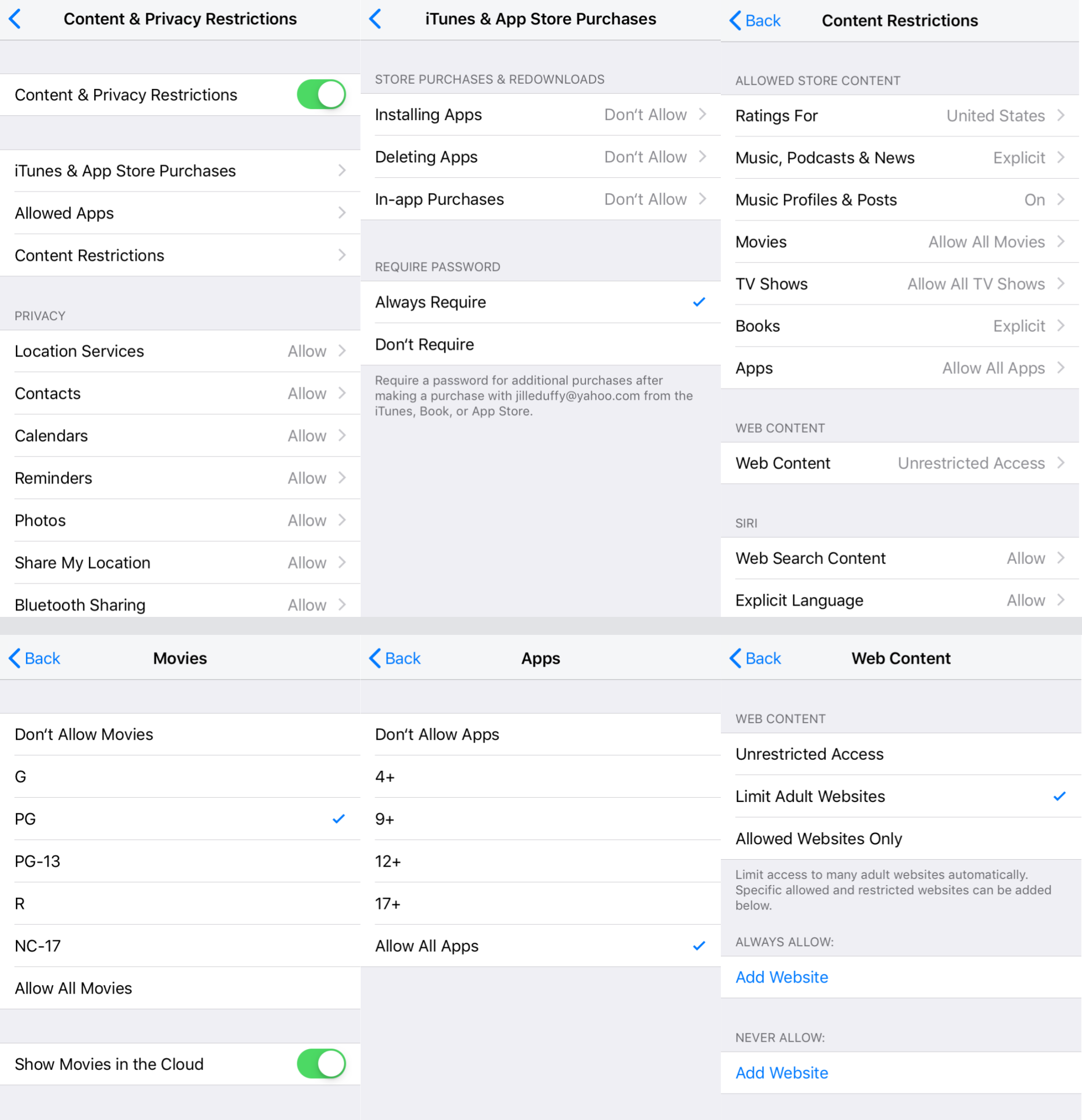
Si necesita aún más control, considere instalar una aplicación de control parental en su dispositivo. Tenga en cuenta, sin embargo, que como es común con muchas de estas aplicaciones de utilidad, las aplicaciones de control parental le brindan menos control directo en iOS que en Android. Es solo parte de la compensación que haces cuando eliges vivir en el jardín amurallado de Apple, que tiende a ser un poco más seguro.
Estuches y protectores de pantalla recomendados
Tener una buena funda y protector de pantalla no solo es valioso cuando dejas que los niños manipulen tu móvil; siempre es una buena idea. PCMag tiene artículos que recomiendan los mejores estuches para una variedad de modelos de iPhone y iPad. Puede buscar su modelo exacto o simplemente navegar por nuestras listas de los mejores estuches para el iPhone 8 y los mejores estuches para el iPhone X. Si tiene un teléfono más antiguo, la mayoría de los fabricantes en estos resúmenes probablemente fabrican estuches para su modelo. también.
También puede echar un vistazo a las fundas para iPad favoritas de PCMag con el mismo consejo en mente.
Finalmente, no pase por alto un protector de pantalla. Evitan rayones y grietas en la pantalla táctil, alargan la vida útil de su iPhone o iPad y mantienen alto el valor de intercambio para cuando esté listo para actualizar. Hay algunas escuelas de pensamiento sobre qué tipo de protección de pantalla es mejor, ya sea un protector de PET, TPU o vidrio templado. Elija el que sea adecuado para usted y su dispositivo.
Si sigue todos estos consejos, debería poder entregar su teléfono a cualquier niño pequeño o adolescente sin demasiada preocupación.
