Todo lo que necesita saber sobre la grabación de video móvil
Publicado: 2018-06-13Su dispositivo móvil es capaz de muchas cosas, a veces es difícil hacer un seguimiento de las funciones que ofrecen las aplicaciones móviles. Puede navegar por Internet, consultar su estado de cuenta bancario o realizar un pedido para llevar directamente desde la punta de sus dedos. Entonces, supongamos que desea grabar un video de su dispositivo móvil para crear un tutorial o brindar instrucciones claras a un amigo o compañero de trabajo. Gracias a algunos consejos y trucos de TechSmith, la grabación de video móvil nunca ha sido tan fácil. ¡Vamos a ver!
Los basicos
Antes de presionar el botón de grabar, es importante considerar algunos factores clave que pueden tener un efecto duradero en la calidad de su video.
Audio
Los micrófonos incorporados en los dispositivos móviles son muy limitados. Si puede, intente acercarse lo más posible a la fuente que está fotografiando. Y asegúrese de escuchar los ruidos a su alrededor también. Asegúrese de que no haya automóviles circulando o zumbando por las luces, cualquier cosa que pueda interferir con la señal de audio.
Encendiendo
En su mayor parte, las cámaras de los dispositivos móviles funcionan mejor con la mayor cantidad de luz posible. Así que si puedes, evita las áreas oscuras. Y también, trate de evitar que el sol, las luces brillantes o las ventanas apunten directamente a la toma. Esto puede sobreexponer o subexponer dramáticamente al sujeto.
Composición de tiro
En los dispositivos móviles, el zoom es muy limitado. Entonces, si puede, mueva físicamente la cámara hacia adelante, hacia atrás o de lado a lado, para llenar su marco. E intenta estabilizar la toma lo mejor que puedas. A nadie le gustan las imágenes inestables. Un buen consejo es apoyarse demasiado contra algo. Si tiene un trípode o una superficie plana cerca, también funcionará muy bien.
aplicaciones
Aquí en TechSmith, aquí hay algunas aplicaciones que se usan para grabar y compartir videos:
- cámara impresionante
iOS | Androide - Cámara+
iOS - Ojo del entrenador
iOS | androide | ventanas - Instagram
iOS | androide | ventanas (beta) - Periscopio
iOS | Androide
¡Para una demostración más visual, vea el video a continuación!
Grabar un dispositivo móvil usando una cámara
"¡Blasfemia!" gritaron los habitantes del pueblo mientras descendían a la sede de TechSmith, horquillas en la mano. "¿Por qué usarías una cámara para grabar un dispositivo móvil en una empresa de grabación de pantalla?"
Bueno, considere este método como una herramienta en una caja de herramientas. Puede ser molesto para los espectadores pasar de un video de cámara del "mundo real" con actores directamente a un video de pantalla. El uso de esta técnica facilita la transición de su video en vivo a su grabación de pantalla. ¿O tal vez está usando un accesorio como un nuevo lápiz de tableta que le gustaría revisar? Tal vez tus uñas están en perfecto estado y quieres lucir esa manicura nueva y fresca. Cualquiera que sea el caso, a veces tienes que hacer lo que tienes que hacer, y aquí en TechSmith te respaldamos con algunos consejos sobre cómo hacer que tu dispositivo móvil se vea bien a través de una lente. Mire el video a continuación, ya que lo lleva a través de los siguientes consejos:
- Use una superficie sólida para colocar su dispositivo móvil
- Disparar directamente hacia abajo capturará todo en su pantalla
- Evite apuntar las luces directamente al dispositivo para evitar un deslumbramiento
- Tome nota del enfoque: intente usar el enfoque y la exposición manuales para que su cámara no se ajuste en el medio del video.
Obtenga archivos de video móvil de su dispositivo
Así que ha grabado su dispositivo móvil, pero desea llevarlo a su escritorio para editarlo, guardarlo o compartirlo. Estos son algunos consejos sobre las diferentes opciones disponibles para transferir su video de su dispositivo móvil a su computadora:
La opción más simple es conectar su teléfono a su computadora con su cargador USB. O si tiene un dispositivo Android, saque su tarjeta de memoria y use un lector de tarjetas que esté conectado a su computadora. Una vez conectado, puede hacer clic y arrastrar sus archivos de video directamente a cualquier carpeta que desee.
Pero supongamos que no tiene un lector de tarjetas o un cable USB disponibles. La siguiente solución son las opciones para compartir de forma inalámbrica o en la “nube”.
Pero, ¿qué es la nube exactamente? La nube, o computación en la nube, básicamente significa software que es operado por dispositivos habilitados para Internet. En lugar de almacenar sus archivos en su dispositivo móvil o computadora, los archivos se almacenan en un servidor en algún lugar del mundo. Entonces, para que estas opciones funcionen, deberá tener una conexión a Internet activa. Aquí hay algunas opciones:
- Dropbox funciona en todos los dispositivos y se le otorgan 2 GB gratis para comenzar con opciones de actualización si es necesario. Dropbox está disponible para todas las principales ofertas móviles.
- Google Drive le ofrece 15 GB gratis para comenzar y también es compatible con todos los dispositivos móviles
- iCloud de Apple ofrece 5 GB de almacenamiento gratis para comenzar y funciona básicamente igual que los otros dos. Y créalo o no, iCloud también está disponible para usuarios de Windows.
- Los servicios de correo electrónico limitan el tamaño del archivo, generalmente alrededor de 25 MB por correo electrónico, por lo que esta opción puede ser limitada, pero aún funciona si está en un aprieto.
Si no tiene cable o no quiere enviar sus videos a través de la nube por razones de privacidad, otra opción sería un producto que ofrecemos aquí en TechSmith, que se llama TechSmith Fuse.

Es una aplicación complementaria gratuita para un teléfono inteligente o tableta que funciona junto con Snagit.
La forma en que funciona es que conecta su dispositivo móvil a su computadora de escritorio a través de una conexión WiFi. Entonces, siempre que sus dispositivos estén en la misma señal WiFi, todo lo que necesita hacer es conectar su dispositivo a través de un código QR y ¡BAM! Ahora puede enviar medios de forma inalámbrica y segura a través de la red. No hay almacenamiento en la nube involucrado. La aplicación facilita el acceso al video en su computadora que ha capturado en su dispositivo. Puede descargarlo en App Store o en Google Play Store.
Cómo pasar de video de teléfono inteligente a GIF animado
Ahora que tiene la grabación de video móvil fuera de su dispositivo y en su escritorio, ¡ahora tiene la opción de convertir ese video en un GIF! En junio de 1987 nació el GIF animado. Si bien el formato de archivo es un poco más antiguo que la mayoría de los millennials, es ampliamente utilizado por personas de todas las edades. El uso del GIF ha alcanzado su punto máximo de popularidad en los últimos años... ¿la razón? Las marcas buscan una mejor participación en las redes sociales.
La cultura se comunica y transmite mejor a través de medios visuales como el video, que evoca emociones en las audiencias y es más efectivo que las imágenes estáticas o el texto solo. El GIF es un fragmento de video rápido, digerible y de reproducción automática, cuya belleza radica en su simplicidad.
Crear un GIF es más fácil de lo que piensas. Hay varias opciones de herramientas que lo ayudarán a crear uno fácilmente a partir de imágenes o videos existentes, ya sea guardados localmente en su computadora, en la nube, en una unidad flash o desde Internet.
A continuación, aprenderá cómo crear un GIF a partir de un video que capturó en su teléfono inteligente o tableta en cuatro sencillos pasos utilizando la aplicación móvil Snagit + Fuse de TechSmith.
Si desea seguir los pasos descritos y aún no tiene Snagit instalado en su computadora, puede descargar una versión de prueba gratuita completamente funcional aquí.
¡Empecemos!
Paso 1: Grabe/Seleccione el video
Abra TechSmith Fuse en su dispositivo y grabe un nuevo video eligiendo Video o seleccione un video existente para usar eligiendo Biblioteca > Galería .
Si está creando un nuevo video, tenga en cuenta si prefiere la orientación vertical u horizontal. También puede ser una buena idea revisar el material de archivo para asegurarse de que está satisfecho con su breve video antes de continuar. 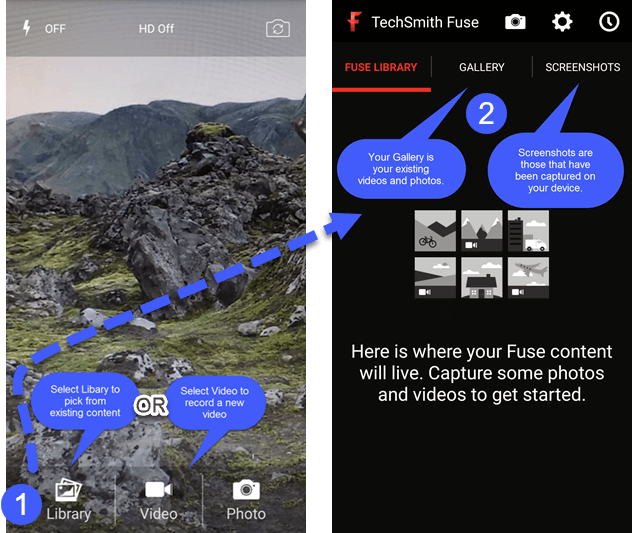
Paso 2: envía el video a Snagit
Ahora que ha seleccionado el video que le gustaría usar dentro de Fuse, querrá abrir Snagit en su escritorio y seleccionar la opción Conectar dispositivo móvil . 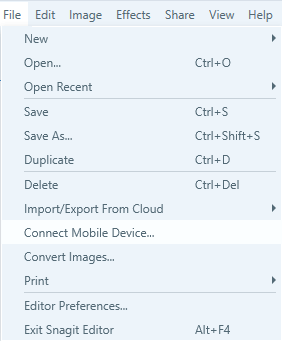
Aparecerá un código QR. Seleccione Compartir desde la aplicación Fuse y luego escanee el código usando el cuadro que aparece en la pantalla de su dispositivo. Los medios se enviarán al editor de Snagit. 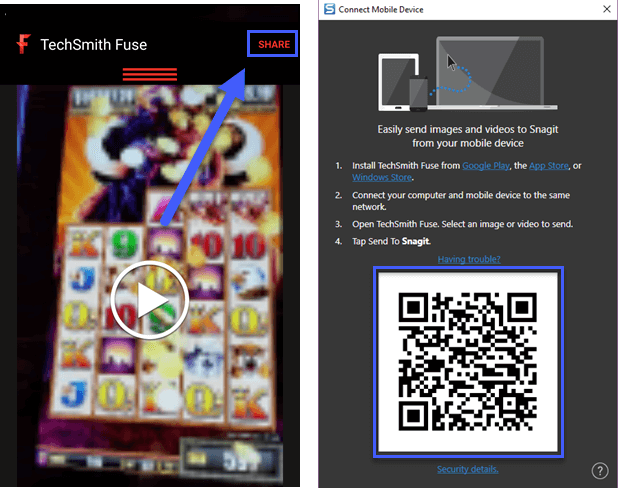
* Nota al margen: ¡Esto también funciona para imágenes fijas! No usarás las imágenes fijas para crear GIF, ¡pero puedes usarlas para hacer memes! Enviar sus imágenes fijas a Snagit también es una buena manera de obtener acceso rápido a la foto que tomó de un stand de feria comercial que llamó su atención, o la pizarra llena de notas que capturó con su teléfono que debe compartir con su equipo. .
Paso 3: selecciona la parte del video que deseas convertir
Desde dentro de Snagit, puede reproducir el video. Ahora tienes dos opciones.
Puede eliminar las secciones no deseadas de su video y luego hacer clic para crear el GIF con todo el contenido restante.
Su otra opción sería seleccionar la parte del video que desea convertir y luego hacer clic en el botón GIF.
Se encuentra que la primera opción es más fácil, pero en realidad es una cuestión de preferencia personal. 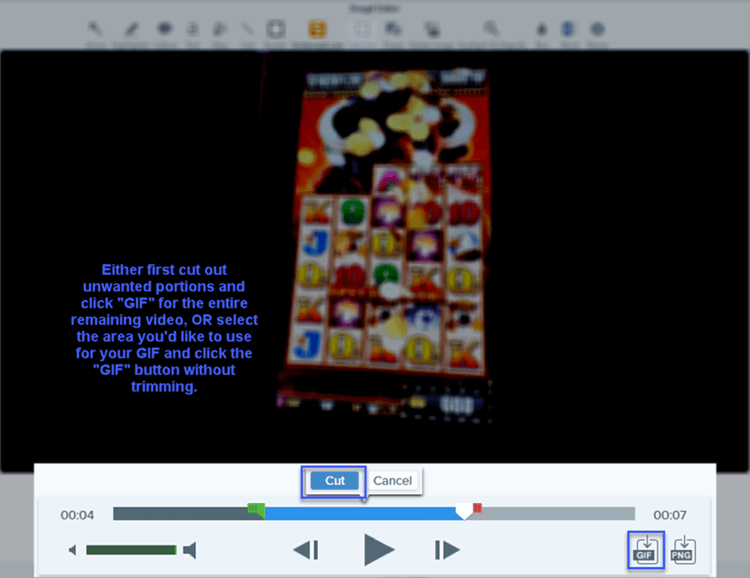
Paso 4: ¡Celebra y comparte tu glorioso logro!
Ahora que ha creado con éxito su GIF, ¡comparta! Publíquelo públicamente en el sitio web de su empresa, distribúyalo por correo electrónico o compártalo en las redes sociales.
Ya sea que haya creado el GIF para ilustrar los pasos de un proceso, proporcionar mini demostraciones o simplemente para impresionar a sus amigos, las posibilidades de casos de uso son infinitas. ¡Deja fluir tus jugos creativos! 
¡Crear un GIF es fácil! Si desea ver un resumen rápido, consulte este video tutorial.
¿Ya estás creando GIF a partir de tu contenido de video móvil? Me encantaría saber cómo y para qué los estás usando. ¡Comparte tu GIF y/o tus pensamientos en los comentarios a continuación!
Nota del editor: esta publicación se publicó originalmente en octubre de 2016 y se actualizó para mayor precisión y exhaustividad.
