Cómo liberar espacio en disco en Windows
Publicado: 2022-01-29¿Necesita liberar algo de espacio en disco en su PC con Windows? Tanto Windows 10 como Windows 11 ofrecen un menú de configuración dedicado para facilitar el proceso. Desde este menú, puede ver cuánto espacio se ha utilizado en su dispositivo y por qué tipo de contenido.
La configuración de almacenamiento de Windows también le permite liberar espacio rápidamente y permitir que Storage Sense elimine automáticamente los archivos temporales y los elementos de la papelera de reciclaje. El proceso funciona de manera similar en Windows 10 y 11, aunque algunas de las pantallas y configuraciones difieren ligeramente.
Abra la configuración de almacenamiento
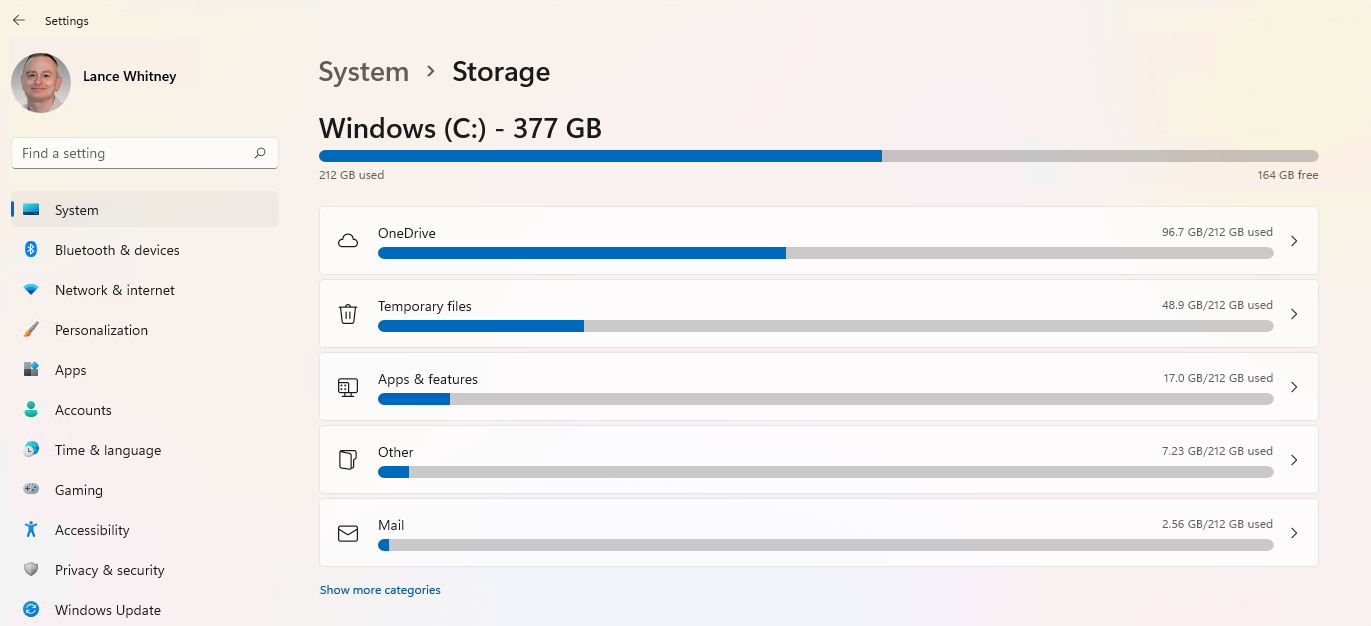
Abra Configuración > Sistema > Almacenamiento para ver el espacio total que tiene disponible, qué espacio se ha utilizado en diferentes contenidos y categorías, y cuánto espacio libre queda en su disco. Haga clic en Mostrar más categorías para ver el almacenamiento utilizado por tipos de contenido adicionales.
Configurar Storage Sense en Windows 10
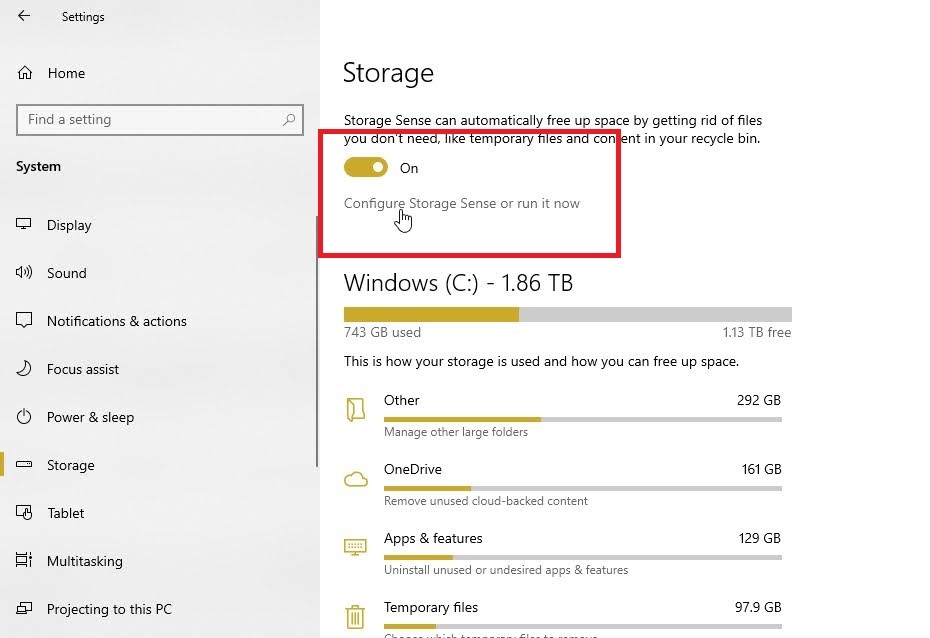
Storage Sense es una función integrada en Windows que puede ayudar a liberar espacio automáticamente eliminando archivos que ya no necesita. Los usuarios de Windows 10 encontrarán la opción Storage Sense en la parte superior de la pantalla de configuración de almacenamiento. Encienda el interruptor para Storage Sense , luego haga clic en el enlace Configure Storage sense o ejecútelo ahora .
Haga clic en el cuadro desplegable debajo de Ejecutar Storage Sense y seleccione una de las opciones: Todos los días, Todas las semanas, Todos los meses o Durante poco espacio libre en el disco. En caso de duda, vaya con Durante poco espacio en disco . A continuación, marque la casilla junto a Eliminar archivos temporales que mi aplicación no usa .
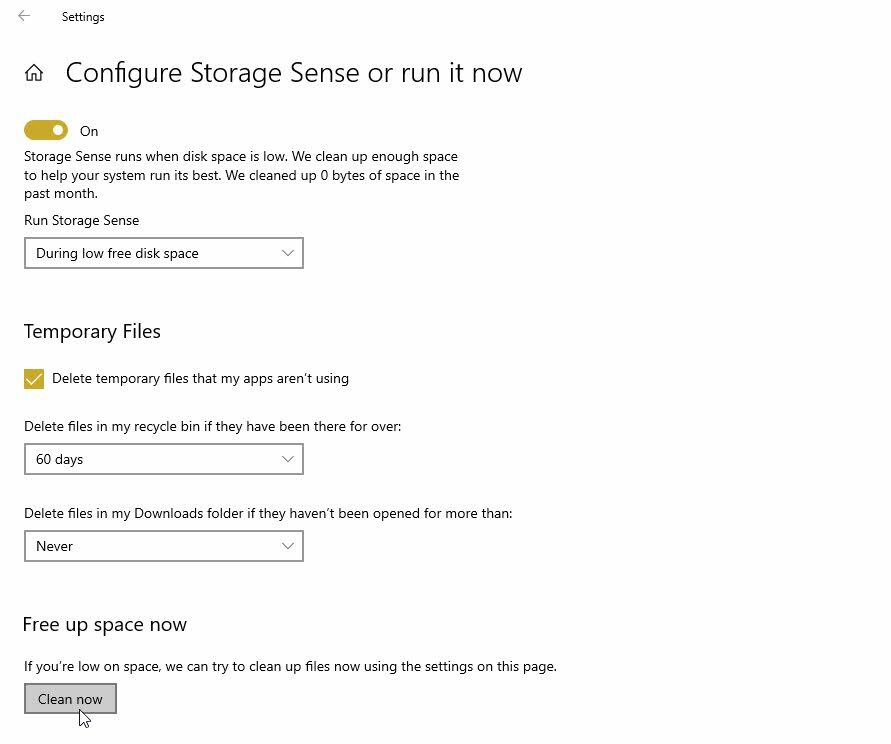
Haga clic en el cuadro desplegable debajo de Eliminar archivos en mi papelera de reciclaje si no se han abierto por más de . Si no desea que se eliminen los archivos de la papelera de reciclaje, seleccione Nunca. De lo contrario, puede seleccionar una de las otras opciones, como 1 día, 14 días, 30 días o 60 días.
Haga lo mismo con el menú en Eliminar archivos en mi carpeta de descargas si no se han abierto por más de . Finalmente, haga clic en el botón Limpiar ahora para liberar espacio en disco ahora mismo.
Configurar Storage Sense en Windows 11
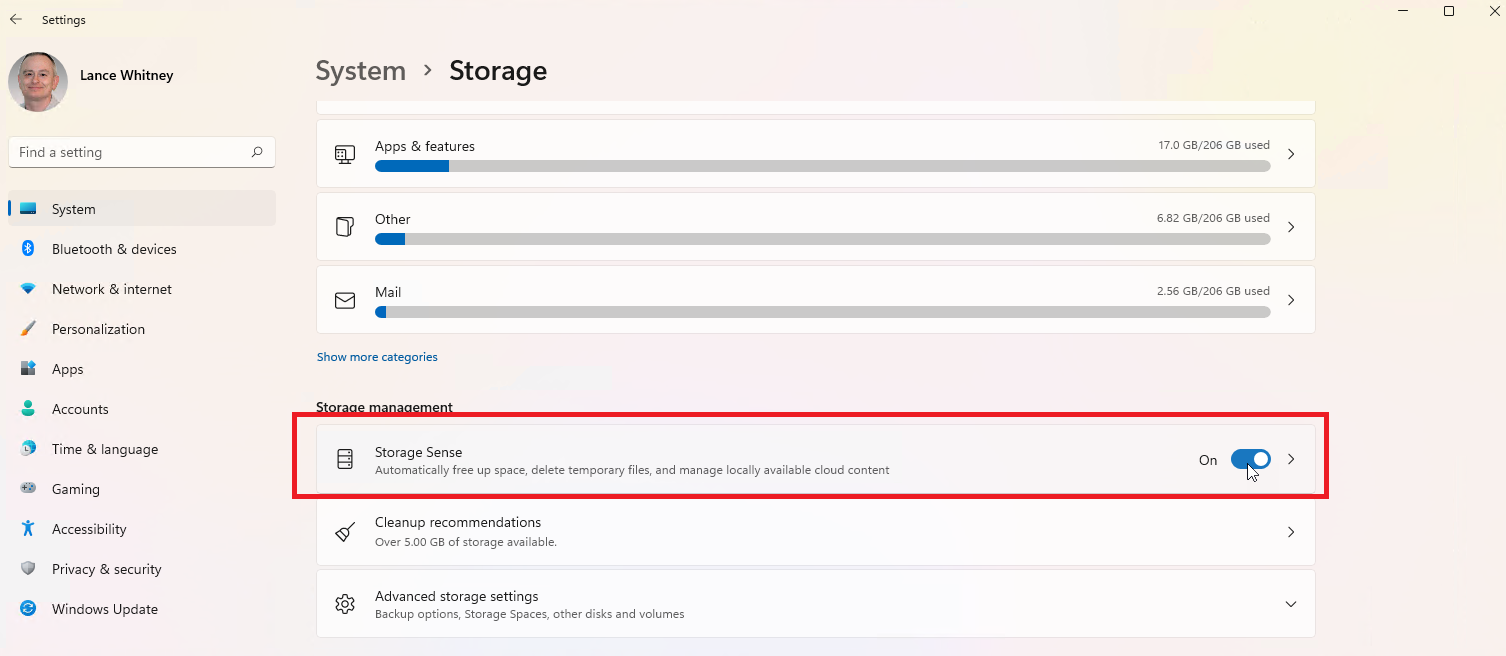
En Windows 11, la función Storage Sense se ha movido a la sección Administración de almacenamiento de la página de configuración de almacenamiento. Encuéntrelo en la parte inferior de la pantalla, debajo de los gráficos de su espacio de almacenamiento actual. Encienda el interruptor para Storage Sense y haga clic en la entrada para configurarlo.
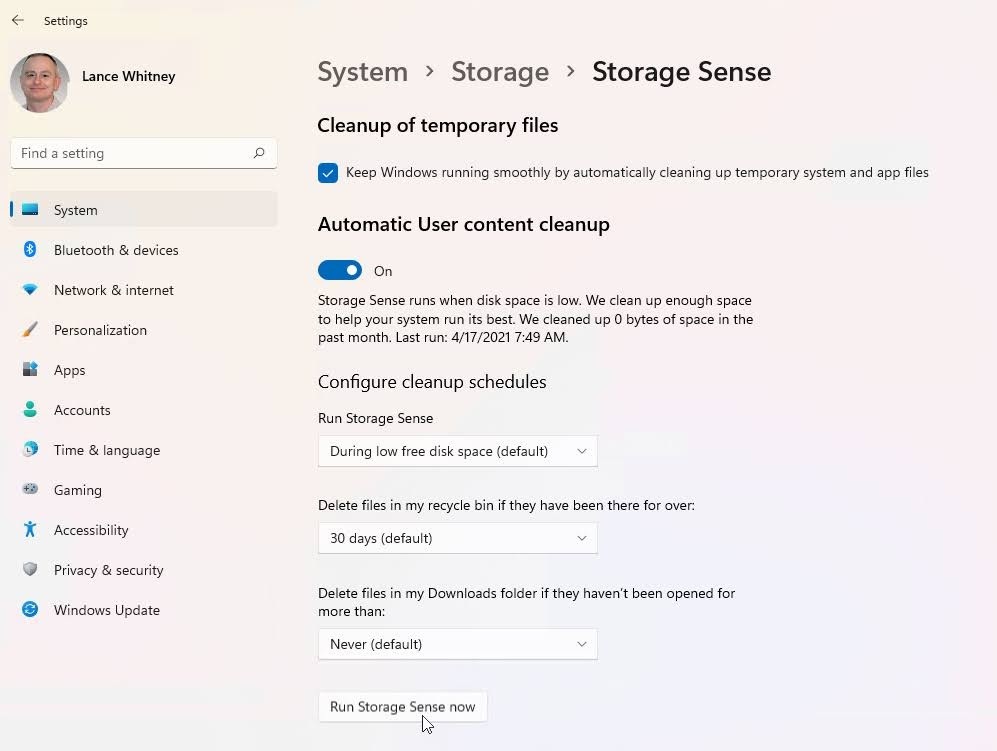
Marque la casilla junto a Mantenga Windows funcionando sin problemas limpiando automáticamente los archivos temporales del sistema y de la aplicación . Haga clic en el cuadro desplegable debajo de Ejecutar Storage Sense y seleccione una de las cuatro opciones: Todos los días, Todas las semanas, Todos los meses o Durante poco espacio libre en el disco.
Haga clic en el cuadro desplegable debajo de Eliminar archivos en mi papelera de reciclaje si no se han abierto por más de y seleccione Nunca, 1 día, 14 días, 30 días o 60 días. Haga lo mismo para Eliminar archivos en mi carpeta de descargas si no se han abierto por más de .
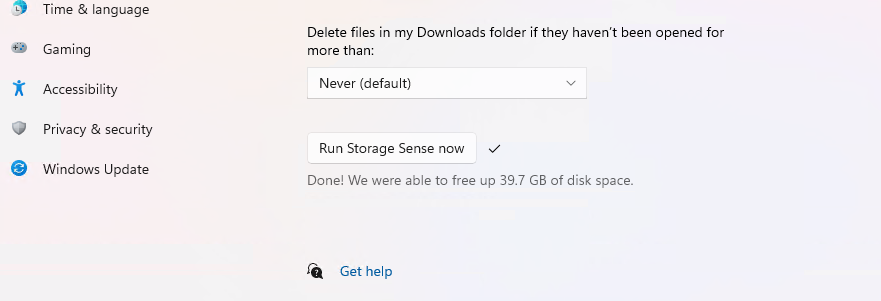
Si desea limpiar la unidad de inmediato, haga clic en el botón Ejecutar Storage Sense ahora . Espere al menos unos minutos para que se limpie la unidad. Una vez finalizado el proceso, se le indicará cuánto espacio en disco se liberó.
Revisar archivos de OneDrive
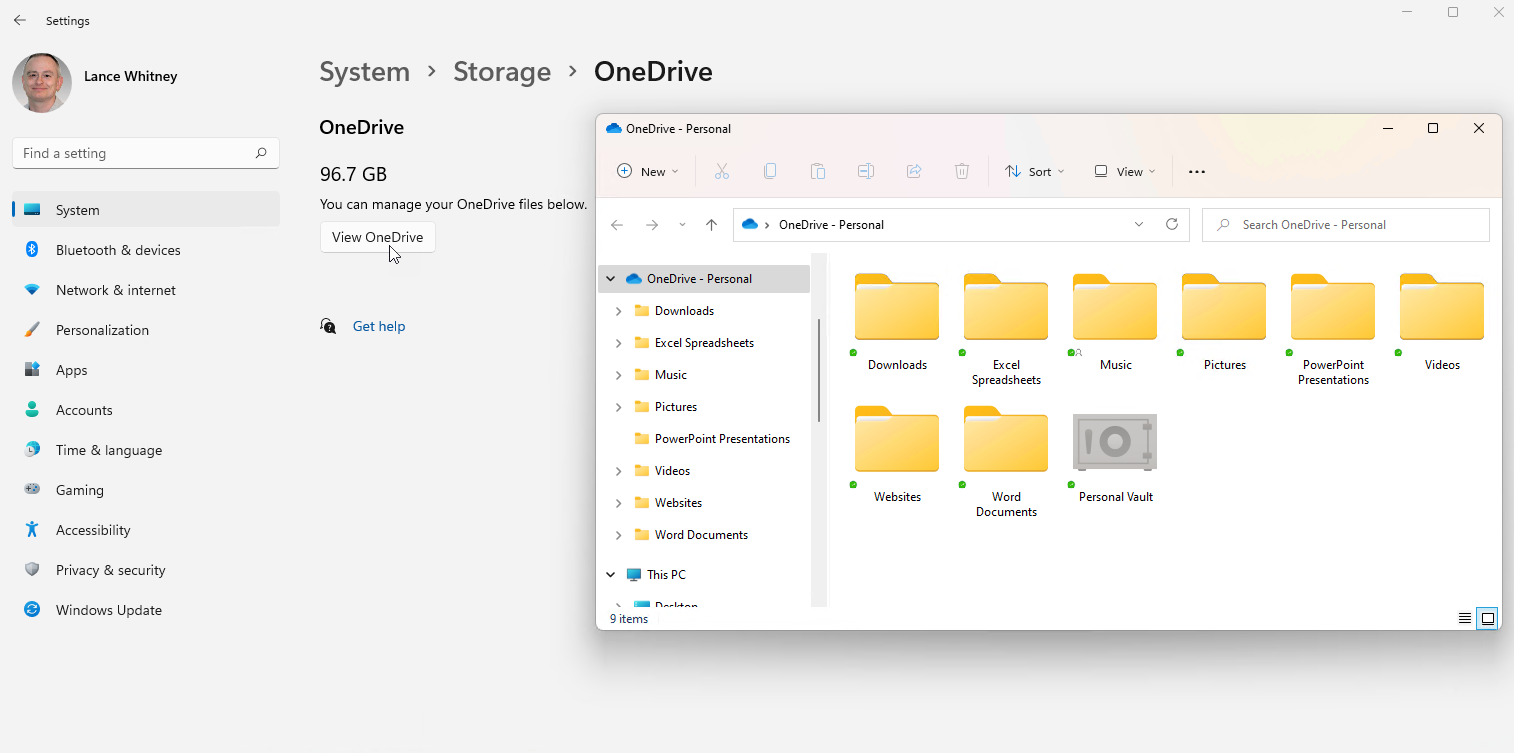
Si prefiere no automatizar el proceso de liberar espacio en disco, Windows aún le brinda suficiente información para tomar decisiones por su cuenta. Dado que Windows separa sus datos en diferentes categorías en la pantalla de configuración de almacenamiento, puede ver fácilmente qué tipos de archivos consumen el almacenamiento de su disco y liberar espacio manualmente.
Por ejemplo, si usa OneDrive para almacenar y sincronizar archivos en su computadora, haga clic en el icono de OneDrive y luego haga clic en Ver OneDrive . Esto mostrará todos sus archivos de OneDrive y le dará la oportunidad de revisar todo y eliminar lo que no necesita.
Desinstalar aplicaciones
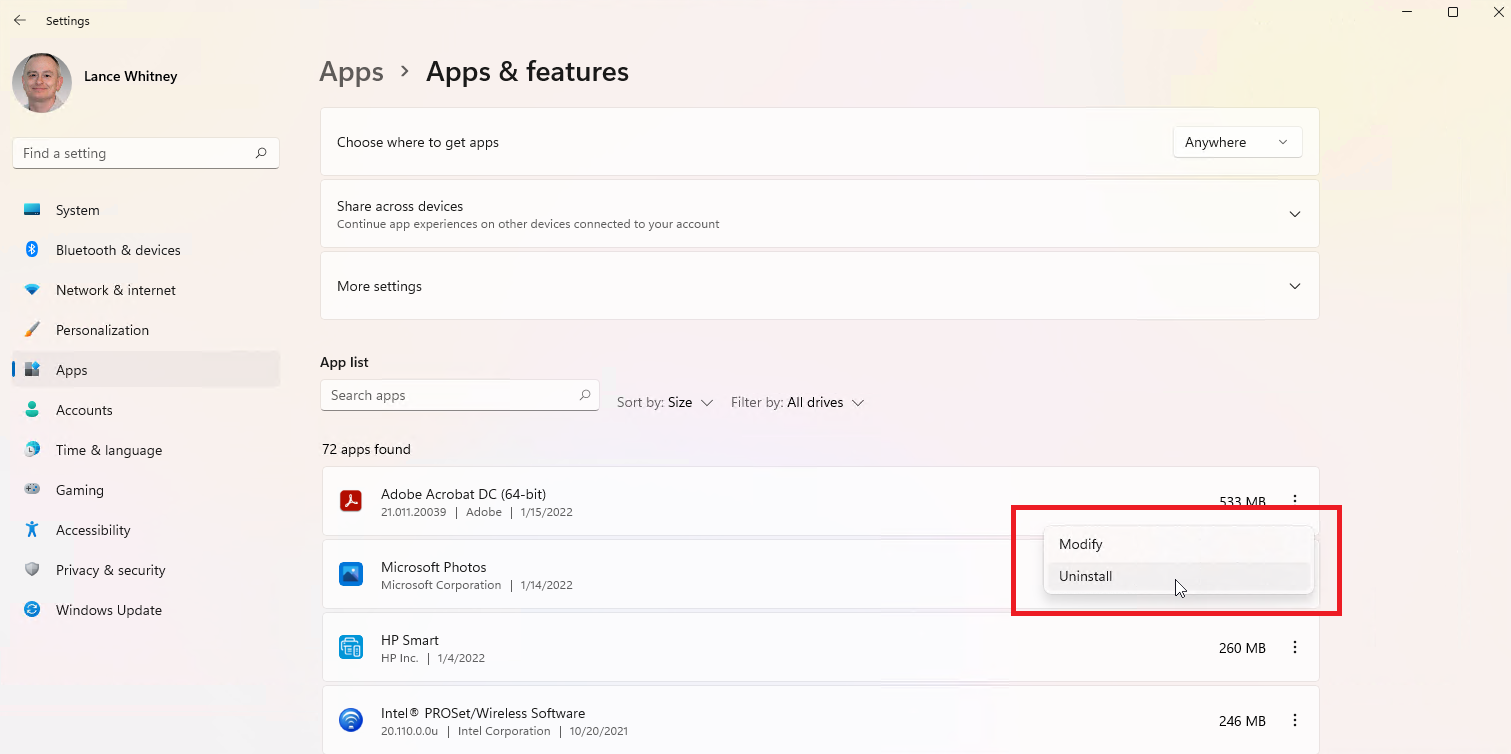
Puedes hacer lo mismo con los programas instalados en tu computadora. Vaya a Configuración > Aplicaciones > Aplicaciones y características , donde puede ordenar la lista por nombre, tamaño o fecha de instalación. En Windows 10, haga clic en la entrada de una aplicación que desee eliminar. En Windows 11, haga clic en el icono de tres puntos y luego seleccione el comando Desinstalar para eliminarlo. (Para obtener más información sobre cómo desinstalar aplicaciones, consulte nuestra guía).

Administrar fotos
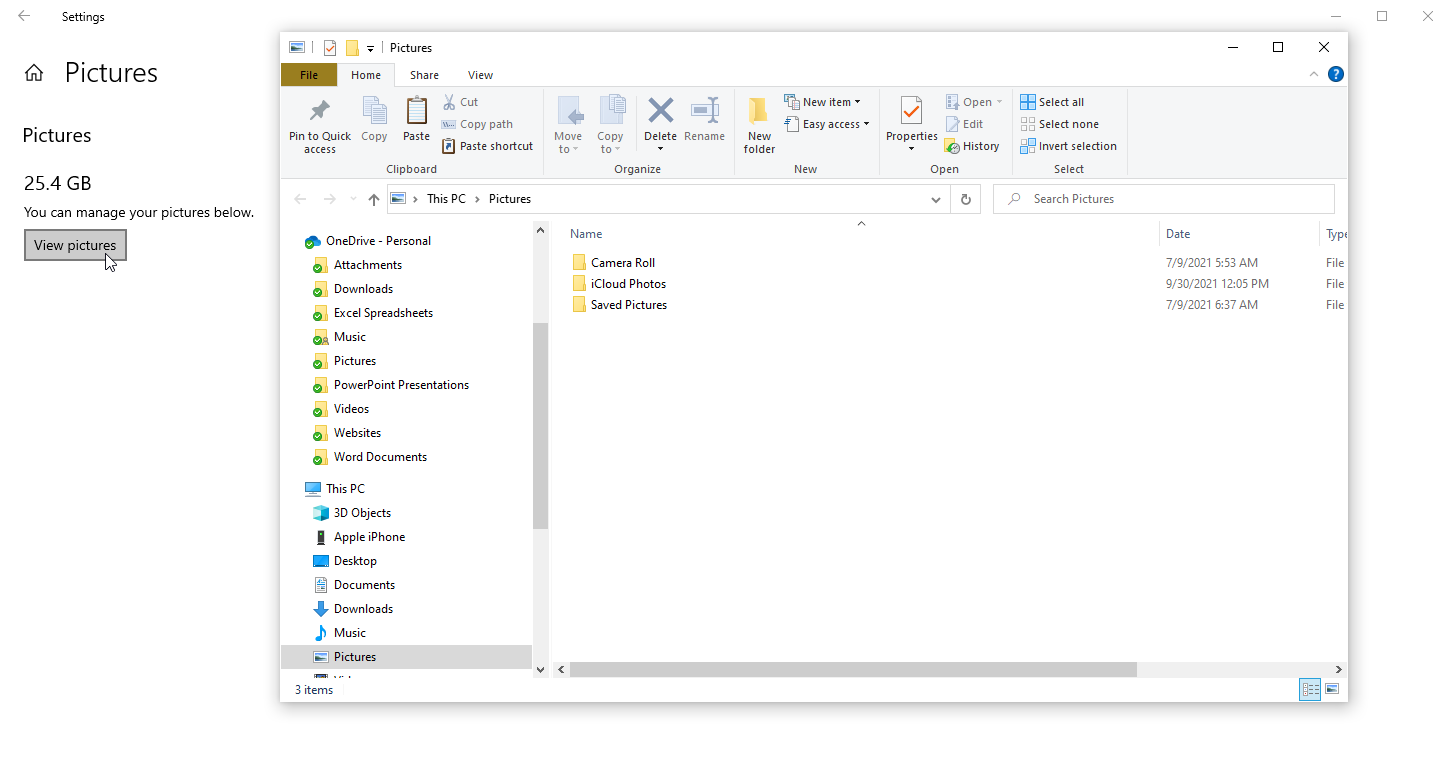
Si almacena fotos y otras imágenes en la carpeta Imágenes de su PC, haga clic en la entrada Imágenes en la página de configuración de Almacenamiento. Seleccione Ver imágenes para ir a la ubicación predeterminada de Imágenes donde puede buscar imágenes para eliminar.
Eliminar archivos temporales
Otra categoría que debe verificar es Archivos temporales. Windows tiene la costumbre de acumular archivos de instalación temporales, archivos temporales de Internet y otros elementos que normalmente no necesita. Para verlos, haga clic en Archivos temporales en la pantalla de configuración de almacenamiento.
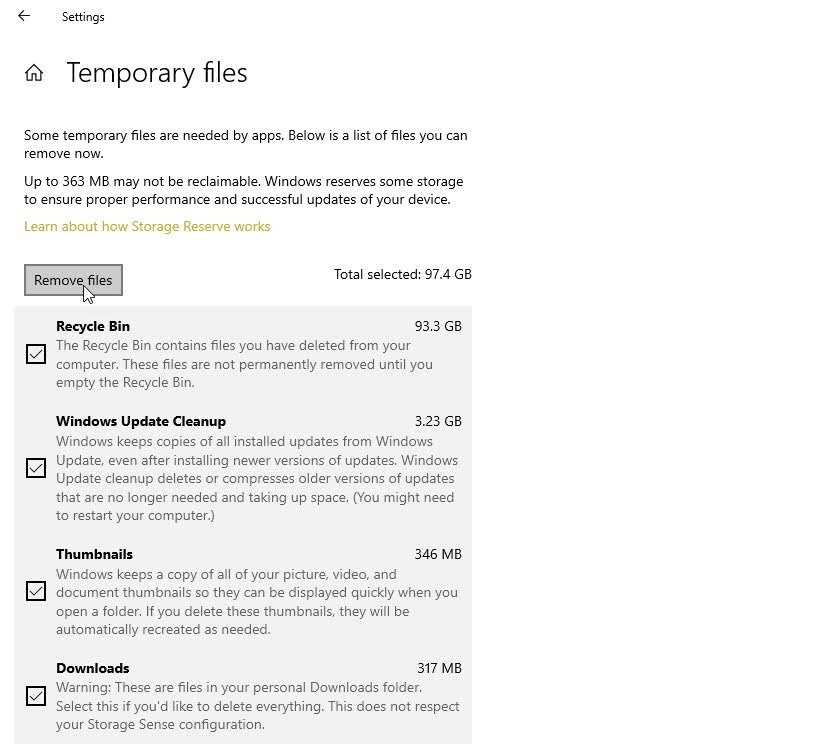
Windows sugiere diferentes tipos de archivos que puede eliminar, incluidos archivos de papelera de reciclaje, archivos de limpieza de Windows Update, archivos de registro de actualización, paquetes de controladores de dispositivos, archivos temporales de Internet y archivos temporales. Windows agrega automáticamente una marca de verificación a cualquier tipo de contenido que cree que puede eliminar de manera segura sin obstaculizar su sistema.
Recomendado por Nuestros Editores

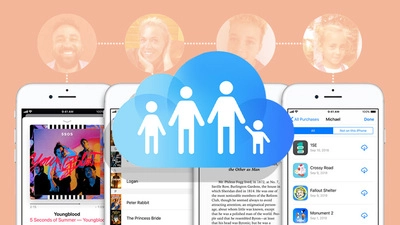
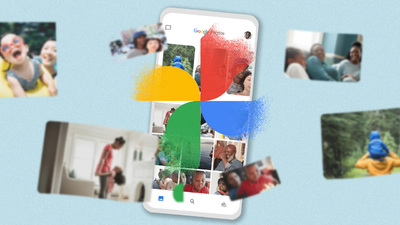
Algunos tipos de contenido no están marcados de forma predeterminada. La opción Papelera de reciclaje puede estar desmarcada para que pueda restaurar los archivos eliminados que aún necesita, mientras que su carpeta de Descargas también está desmarcada en el supuesto de que aún podría usar los archivos almacenados allí. Revise las categorías marcadas y no marcadas para realizar cambios, luego haga clic en Eliminar archivos para eliminar todo el contenido marcado.
Comprobar almacenamiento externo
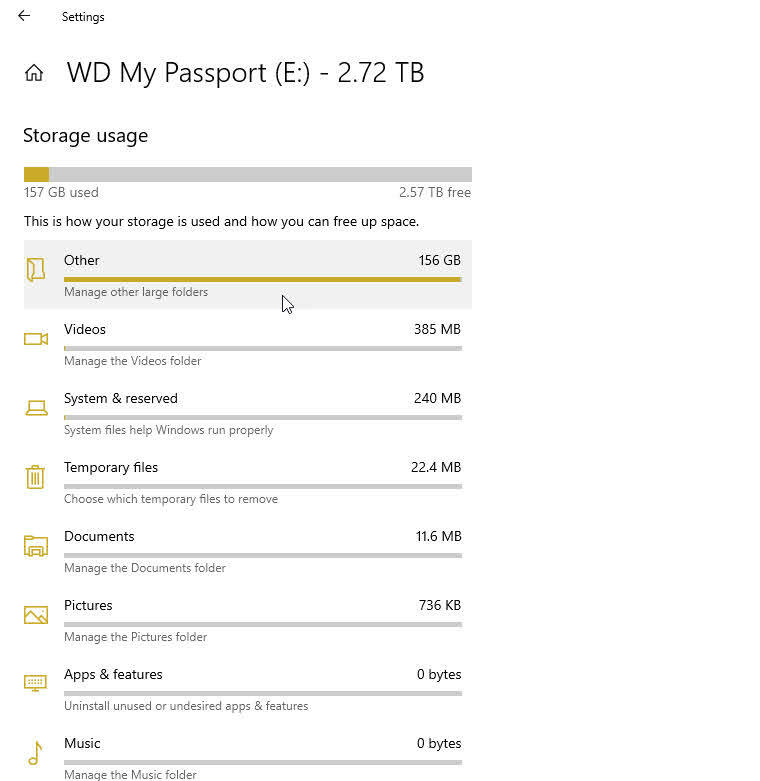
Windows le permite comprobar el espacio disponible en cualquier dispositivo de almacenamiento conectado por USB. Una vez conectado en Windows 10, haga clic en Ver almacenamiento en otras unidades . Windows le muestra tanto su unidad principal como la unidad externa. Seleccione la unidad externa para ver el uso de datos por categoría y elimine los archivos que no necesite.
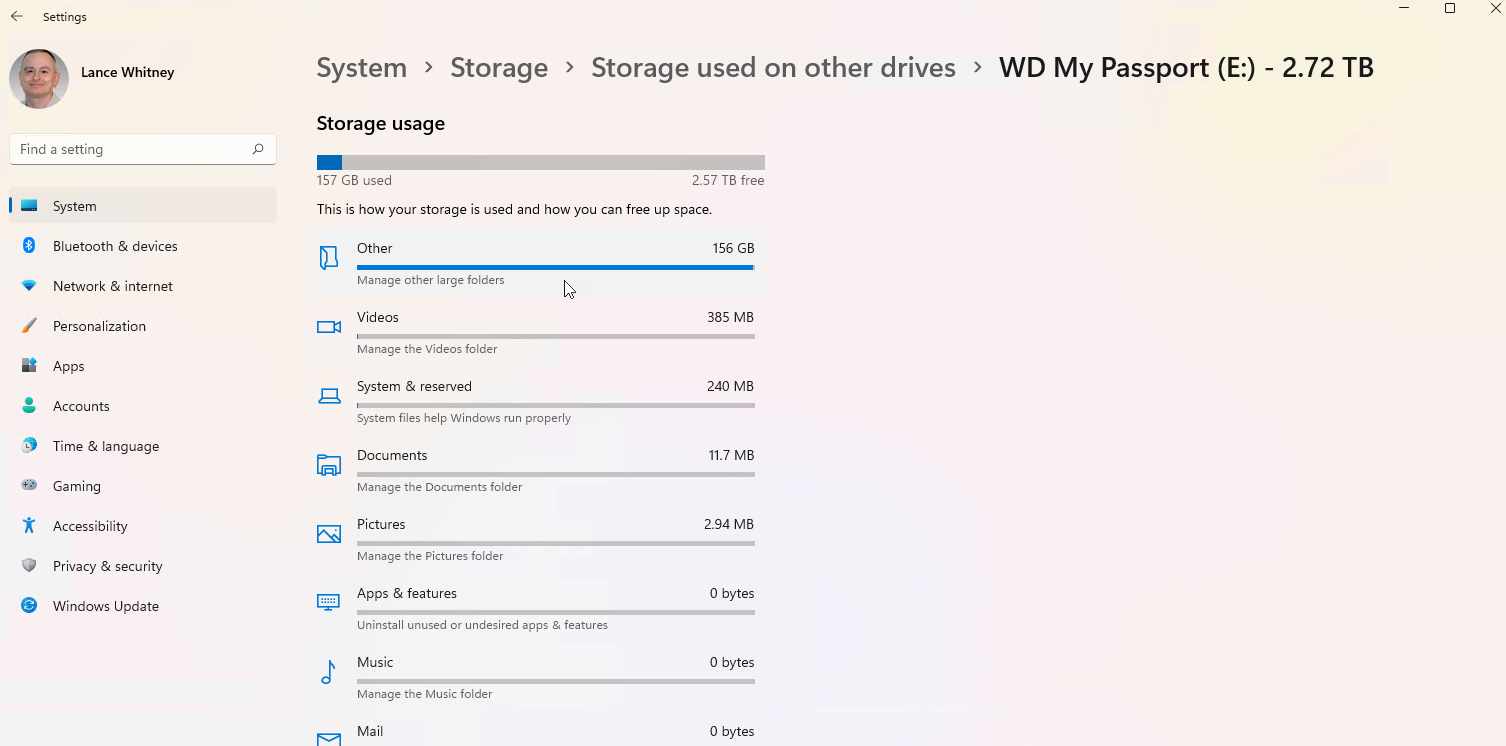
Los usuarios de Windows 11 deberán hacer clic en la entrada Configuración de almacenamiento avanzada y luego seleccionar Almacenamiento utilizado en otras unidades . Haga clic en su unidad externa para revisarla y eliminar cualquier archivo.
Cambiar destino de archivo
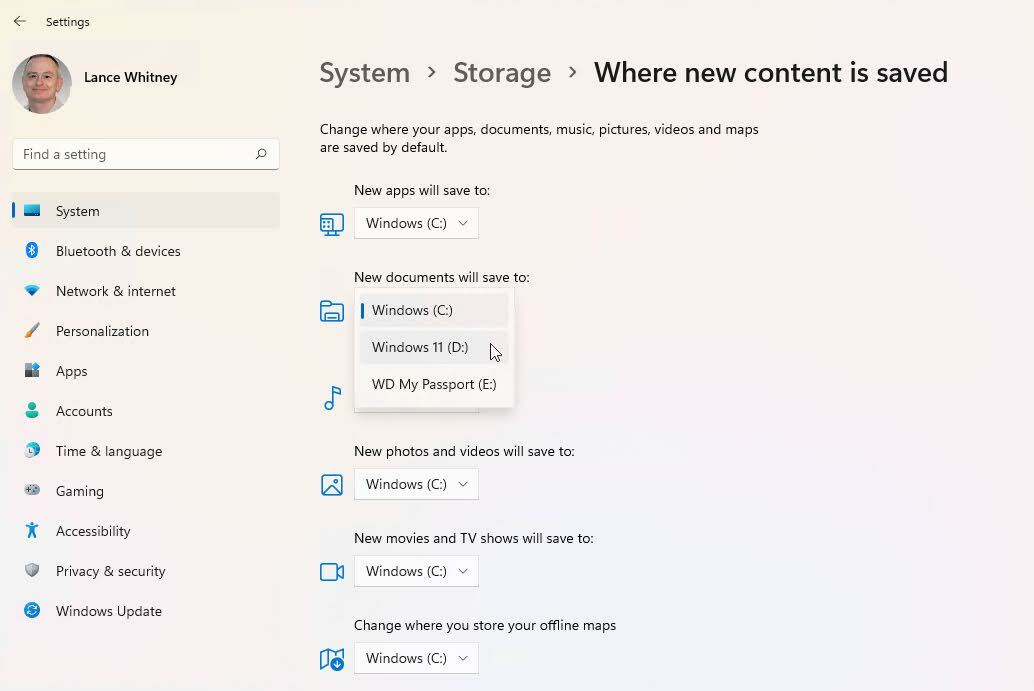
Si su PC alberga más de una unidad de disco, puede cambiar dónde se guarda el contenido nuevo. En Windows 10, haga clic en el enlace Cambiar dónde se guarda el nuevo contenido . En Windows 11, haga clic en Configuración de almacenamiento avanzada y luego seleccione Cambiar dónde se guarda el contenido nuevo .
Desde aquí, puede cambiar la ubicación donde se guardan los archivos de aplicaciones, documentos, música, fotos y videos, películas y programas de TV y mapas sin conexión. Simplemente haga clic en el menú desplegable apropiado para un elemento, cambie la entrada a una unidad diferente y haga clic en Aplicar . Puede elegir otra unidad fija o una unidad externa.
Una segunda unidad fija es la opción más sencilla, ya que siempre está disponible en su computadora. Si elige una unidad extraíble, deberá recordar conectarla cuando desee acceder a cualquier archivo que almacene en ella.
Recomendaciones de limpieza
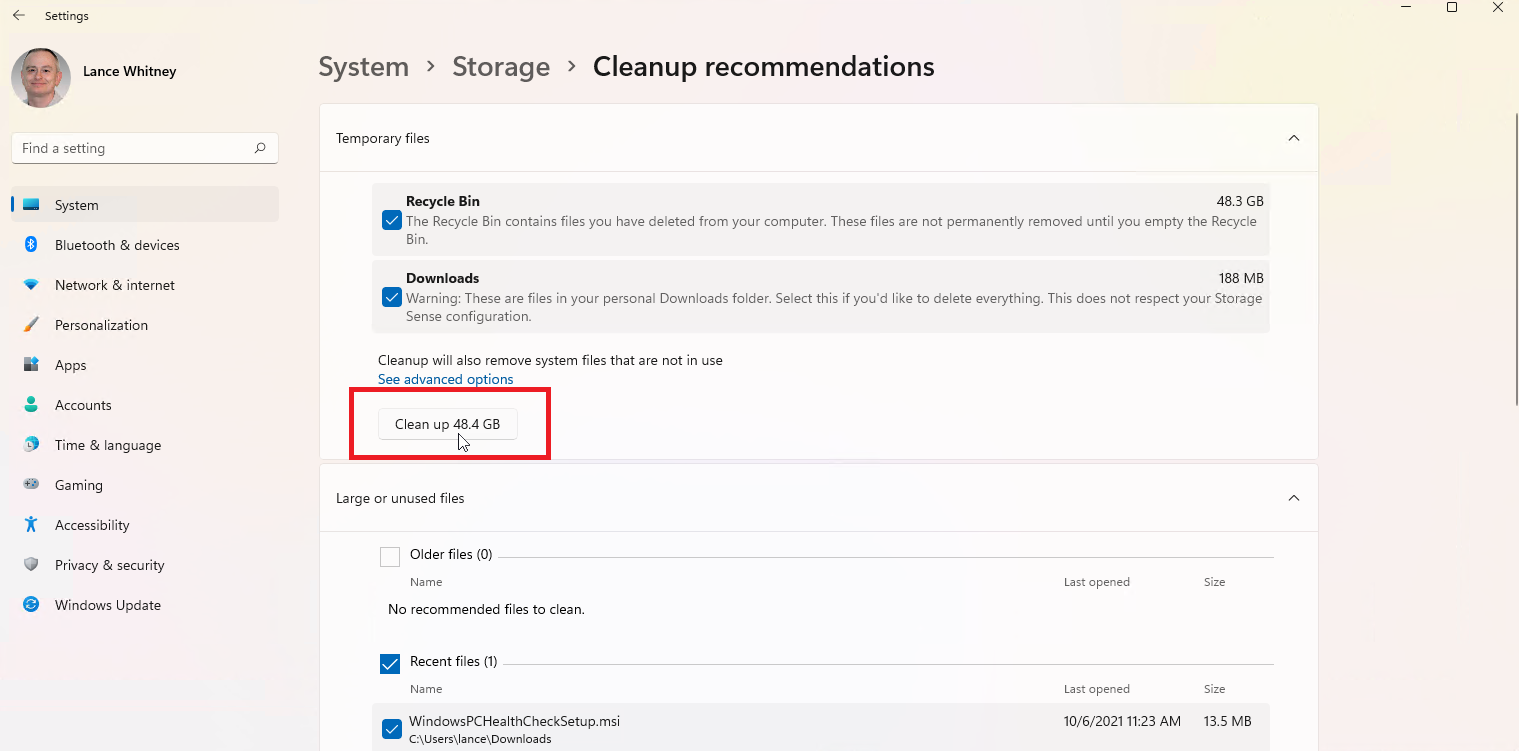
Windows 11 ofrece consejos para ayudarlo a liberar espacio en disco. Haga clic en Recomendaciones de limpieza en la sección Administración de almacenamiento de la página de configuración de almacenamiento. Haga clic en cada una de las categorías para ver las recomendaciones de Windows sobre la limpieza de archivos temporales, archivos grandes o sin usar, archivos sincronizados con la nube y aplicaciones sin usar. Marque los elementos que desea eliminar y haga clic en el botón Limpiar de esa categoría para eliminar esos archivos.
