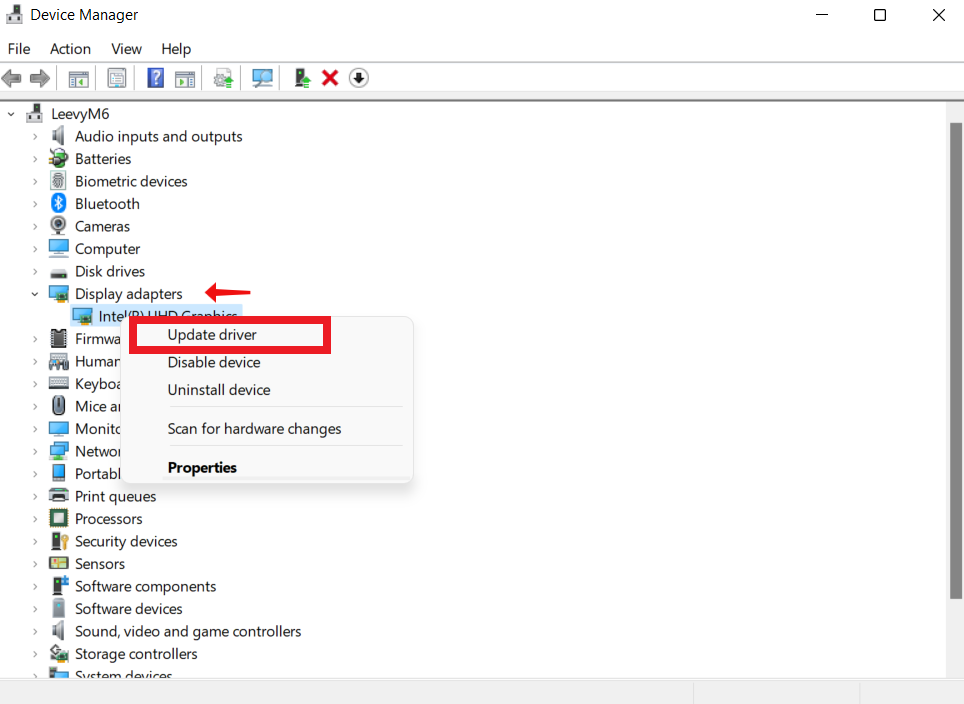[CORREGIDO] ¿Cómo solucionar problemas de parpadeo de la pantalla del portátil en Windows 10? Guía paso por paso
Publicado: 2023-05-14- ¿Por qué parpadea la pantalla del portátil en Windows 10?
- 1. Controladores de pantalla defectuosos u obsoletos
- 2. Programas incompatibles
- 3. Problemas con la frecuencia de actualización de la pantalla
- 4. Problemas de hardware
- 5. Infecciones de malware
- Guía paso a paso para solucionar problemas de parpadeo de la pantalla del portátil en Windows 10
- 1. Actualice su controlador de pantalla
- 2. Ajuste la configuración de frecuencia de actualización
- 3. Cambia la posición de tu tarjeta gráfica
- 4. Deshabilitar el Administrador de escritorio de Windows
- 5. Desinstalar aplicaciones instaladas recientemente
- 6. Cambiar la resolución de la pantalla
- 7. Ejecute la actualización de Windows
- Consejos útiles para evitar que la pantalla de la computadora portátil parpadee en Windows 10:
- 1. Use una almohadilla de enfriamiento
- 2. Manténgase alejado del calor y la luz solar.
- 3. Realice un mantenimiento periódico
- 4. Ajuste su configuración de energía
- Conclusión
- preguntas frecuentes
- ¿Puede un virus hacer que una computadora portátil parpadee?
- ¿Cómo arreglo una pantalla parpadeante en mi computadora portátil HP?
- ¿Por qué falla mi computadora?
![[CORREGIDO] ¿Cómo solucionar problemas de parpadeo de la pantalla del portátil en Windows 10? Guía paso por paso](/uploads/article/8037/ROCaY3GStuyulWqp.jpg)
La pantalla de la computadora portátil parpadeando o parpadeando en un Windows 10 es frustrante y puede obstaculizar la productividad e incluso causar fatiga visual. Este problema generalmente ocurre como cambios rápidos e intermitentes en la pantalla o el brillo, lo que lleva a una experiencia visual inestable.
Entonces, ¿por qué parpadea la pantalla de mi computadora portátil? Existen diferentes causas de parpadeo en Windows 10, la mayoría de las cuales son problemas relacionados con el hardware o el software. Por ejemplo, los controladores de pantalla a menudo pueden tener la culpa si están desactualizados o son incompatibles.
Otras causas incluyen cables sueltos, fuente de alimentación inadecuada, componentes de hardware defectuosos como tarjetas gráficas, etc.
Esta guía examinará las posibles razones del parpadeo de la pantalla de la computadora portátil y analizará las posibles formas de solucionarlo en Windows 10.
Vamos a empezar.
¿Por qué parpadea la pantalla del portátil en Windows 10?
Como se dijo anteriormente, existen numerosas razones para los problemas de parpadeo de la pantalla de Windows 10. A continuación se presentan algunas de las causas:
1. Controladores de pantalla defectuosos u obsoletos
Un controlador de pantalla desactualizado o defectuoso a menudo es la raíz de una pantalla de computadora portátil que parpadea. Sin el controlador de pantalla, no hay conexión directa entre el sistema operativo y el hardware de la pantalla.
Por lo tanto, el parpadeo de la pantalla puede deberse a un controlador dañado, incompatible u obsoleto.
2. Programas incompatibles
El software de terceros incompatible u obsoleto es otra causa común del parpadeo de la pantalla de la computadora portátil en Windows 10. Estas aplicaciones pueden causar problemas con el controlador de gráficos o interferir con el funcionamiento de los controladores de gráficos.
3. Problemas con la frecuencia de actualización de la pantalla
El parpadeo puede ocurrir cuando la frecuencia de actualización de la pantalla no es compatible con las capacidades de la pantalla. Si se exceden las capacidades de la pantalla en frecuencia de actualización o resolución, aparecerán líneas en la pantalla.
4. Problemas de hardware
Las pantallas de las computadoras portátiles a veces parpadean debido a problemas de hardware. Un cable suelto, una tarjeta gráfica dañada o un panel de visualización defectuoso podrían ser los culpables del parpadeo. Si cree que su computadora portátil tiene problemas de hardware, puede llevarla a un taller de reparación o comunicarse con la empresa que la fabricó.
5. Infecciones de malware
La interferencia de malware con los procesos del sistema también puede provocar que la pantalla parpadee. Para asegurarse de que su computadora portátil esté libre de software dañino, debe ejecutar un análisis completo del sistema con antimalware confiable, como Auslogics Anti-Malware.
En cuanto a la seguridad informática, nada es más importante que estar al tanto de las actualizaciones del sistema y del software. Es por eso que recomendamos usar Auslogics BoostSpeed para mantener y mejorar el rendimiento de su PC.
Relacionado: Auslogics BoostSpeed 13: ¡Pon tu PC en forma!
Guía paso a paso para solucionar problemas de parpadeo de la pantalla del portátil en Windows 10
A continuación se presentan algunas de las formas más efectivas de solucionar el problema de parpadeo de la pantalla de su computadora portátil. La mayoría de los usuarios han utilizado uno de estos pasos para resolver el parpadeo o parpadeo de la pantalla. Revisa cada uno de ellos y encuentra el que funcione:
1. Actualice su controlador de pantalla
Puede resolver el problema de parpadeo de la pantalla de Windows 10 actualizando manual o automáticamente sus controladores de pantalla. Repasaremos cada uno de ellos.
Cómo actualizar sus controladores de pantalla manualmente
A continuación se muestra el proceso paso a paso para actualizar sus controladores manualmente:
- Escriba "Administrador de dispositivos" en la barra de búsqueda
- Busque "Adaptadores de pantalla" y haga doble clic en él
- Haga clic derecho en el controlador y elija la opción "Actualizar controlador" .
![parpadeo de la pantalla del portátil]()
- Seleccione "Buscar controladores automáticamente" y espere a que se complete el proceso. Luego, si hay una actualización disponible, se instalará automáticamente.
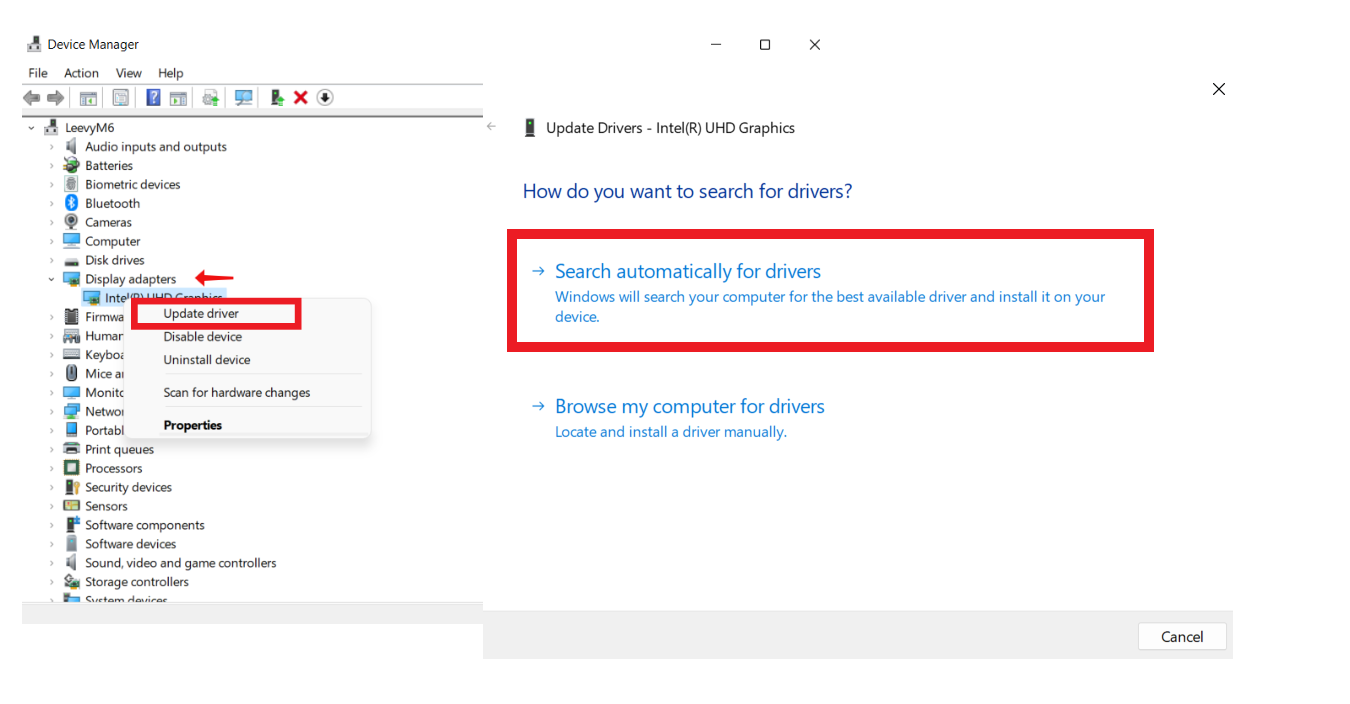
Cómo actualizar los controladores gráficos automáticamente
- Descargue e instale el actualizador de controladores de Auslogics.
- Cuando instale el programa por primera vez, verá "Buscar problemas con el controlador". haga clic en él para buscar controladores obsoletos.
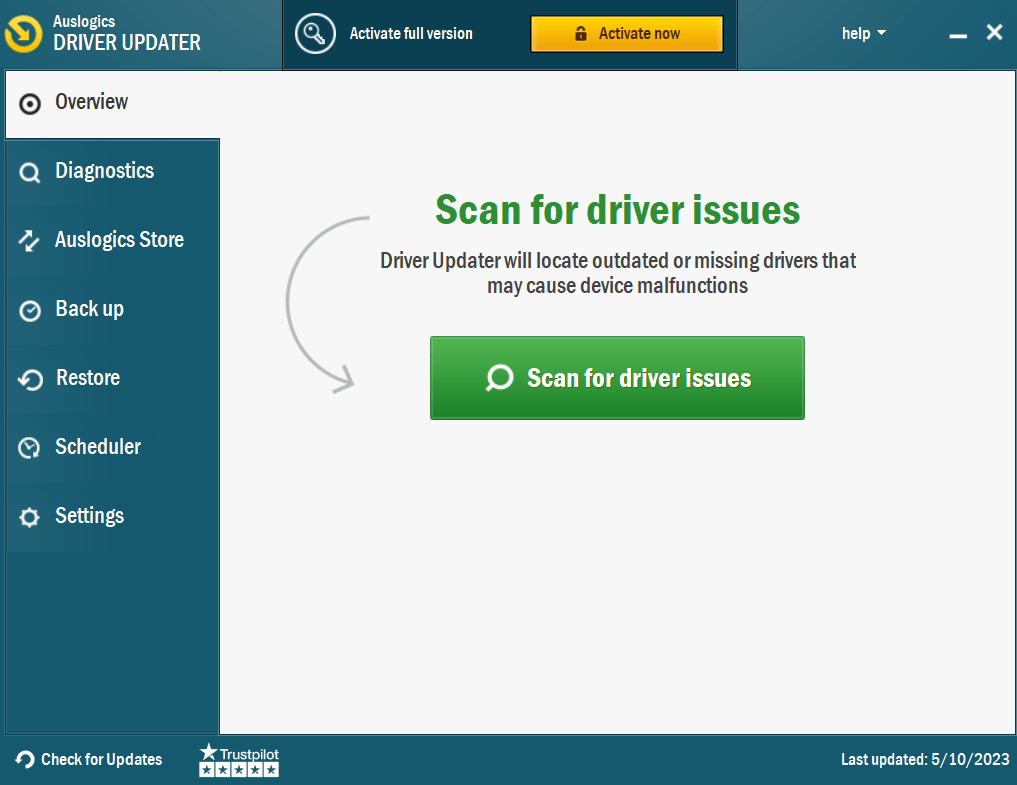
- Espere a que se complete el escaneo.
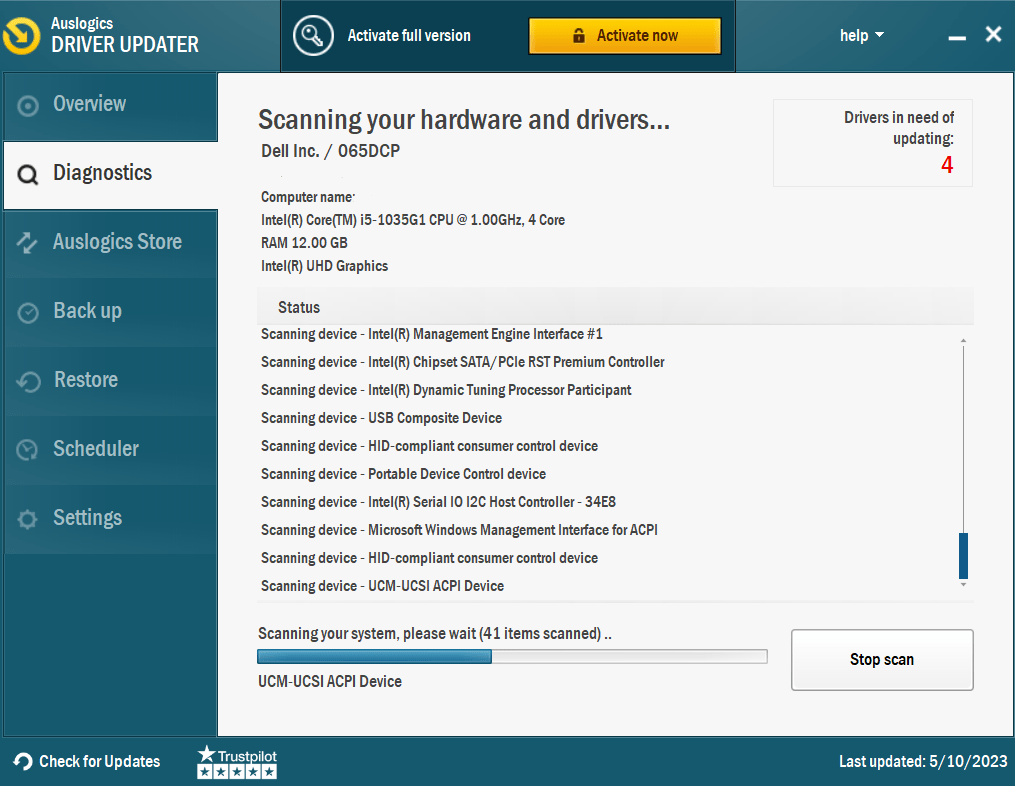
- Una vez completado, obtendrá una lista de controladores obsoletos. Haga clic en Actualizar controladores y reinicie su computadora si la pantalla de la computadora portátil continúa parpadeando.
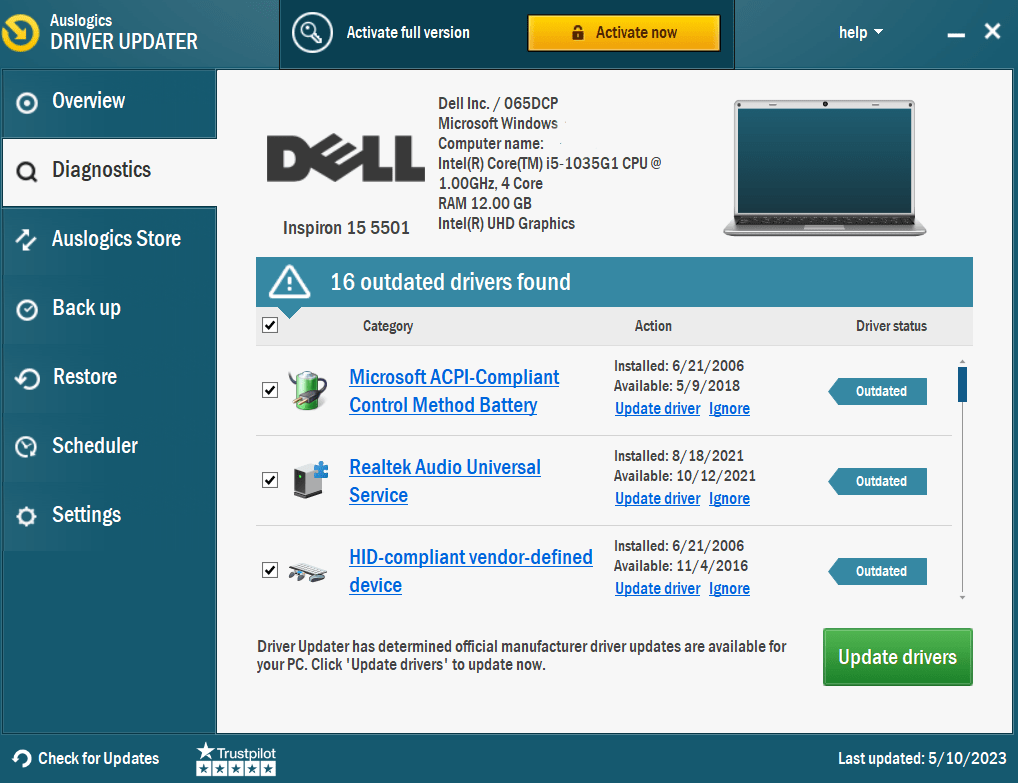
Recuerde que si usa la versión gratuita, solo puede actualizar un controlador a la vez. Por lo tanto, recomendamos activar la versión pro para actualizar todos los controladores a la vez.
Relacionado: ¿Cómo actualizar los controladores de dispositivos en una PC con Windows 10? [Guía fácil]
2. Ajuste la configuración de frecuencia de actualización
Verifique si la frecuencia de actualización de su computadora y la frecuencia de actualización del monitor están configuradas de manera similar. Cambiar la frecuencia de actualización en Windows puede ayudarlo a determinar la causa del parpadeo de la pantalla de la computadora portátil.
Siga los pasos a continuación:
- Escriba "Configuración" en su barra de búsqueda
- Haga clic en "Pantalla", luego "Propiedades del adaptador de pantalla".
- Haga clic en la pestaña "Monitor" , luego verifique la frecuencia de actualización en "Configuración del monitor".
- Haga clic en el menú desplegable, elija una frecuencia de actualización más alta y haga clic en el botón "Aplicar" .
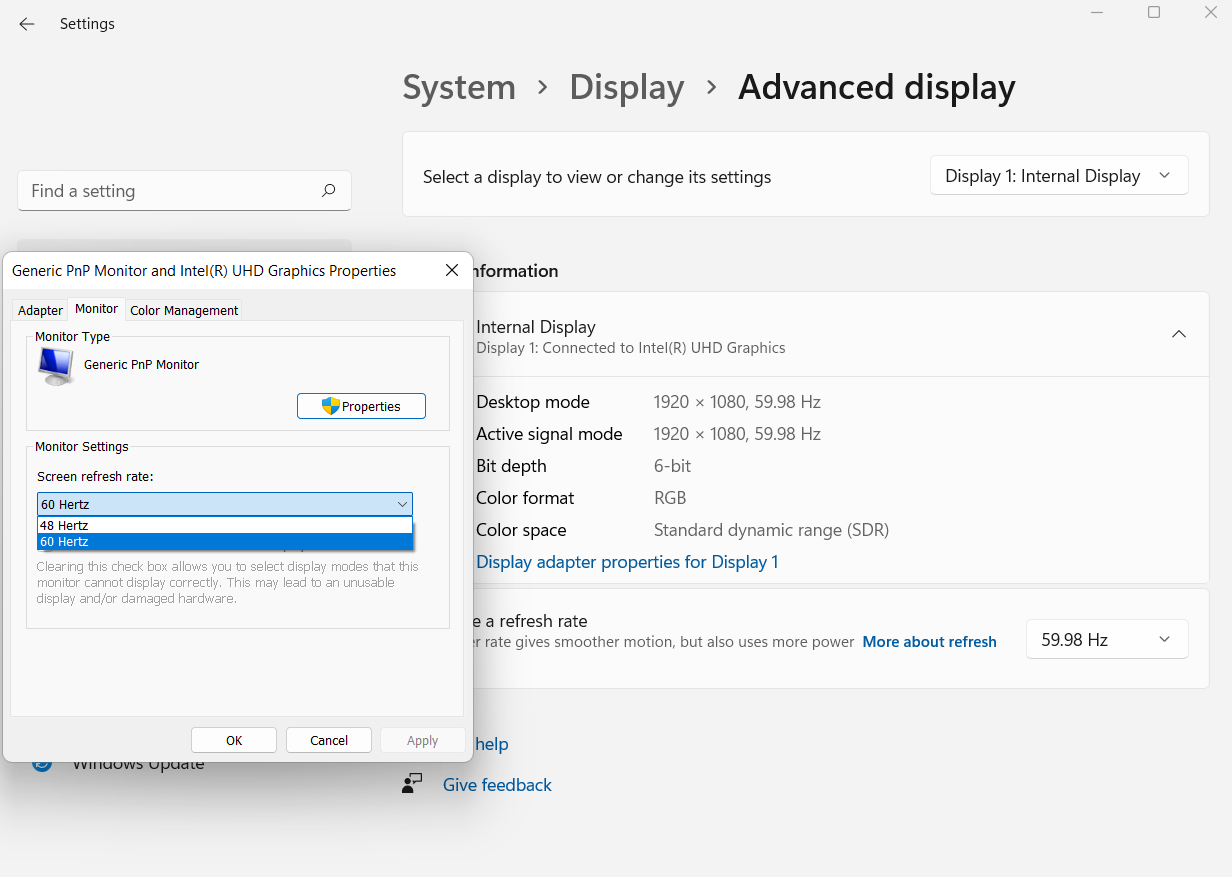

3. Cambia la posición de tu tarjeta gráfica
Si actualizó los controladores de su dispositivo y el problema persiste, podría ser la tarjeta gráfica . La inserción incorrecta de la tarjeta gráfica en la placa base puede hacer que la pantalla de su computadora parpadee.
Por lo tanto, debe asegurarse de que la posición de la tarjeta gráfica sea el problema. Primero, mueva el cable del monitor de su tarjeta gráfica a la ranura de pantalla de la placa base. Luego, si el parpadeo se detiene, sabrá que el problema radica en su tarjeta gráfica.
Si no tiene mucha experiencia con las computadoras, proceda con precaución porque un pequeño error puede generar complicaciones graves. Sin embargo, puede obtener asistencia profesional para ayudarlo a resolver el problema.
4. Deshabilitar el Administrador de escritorio de Windows
Un método para responder a la pregunta "¿Por qué parpadea la pantalla de mi computadora portátil?" es deshabilitar el administrador de escritorio de Windows. Aquí está cómo hacerlo:
- Presione la "tecla de Windows + R" para abrir Ejecutar. Luego escriba "services.msc" y haga clic en Aceptar.
- Busque "Administrador de sesiones del Administrador de ventanas de escritorio" y haga doble clic para abrir sus propiedades.
- En "Tipo de inicio", establezca "Deshabilitado".
- Haga clic en el botón "Detener" , luego en Aceptar, para guardar los cambios.
5. Desinstalar aplicaciones instaladas recientemente
Si desea desinstalar programas que instaló recientemente, consulte los siguientes pasos:
- Primero, presione la "tecla de Windows + I" para abrir "Configuración".
- A continuación, haga clic en "Aplicaciones", luego vaya a "Aplicaciones y características".
- Finalmente, desplácese y elimine las aplicaciones que instaló recientemente haciendo clic en "Desinstalar".
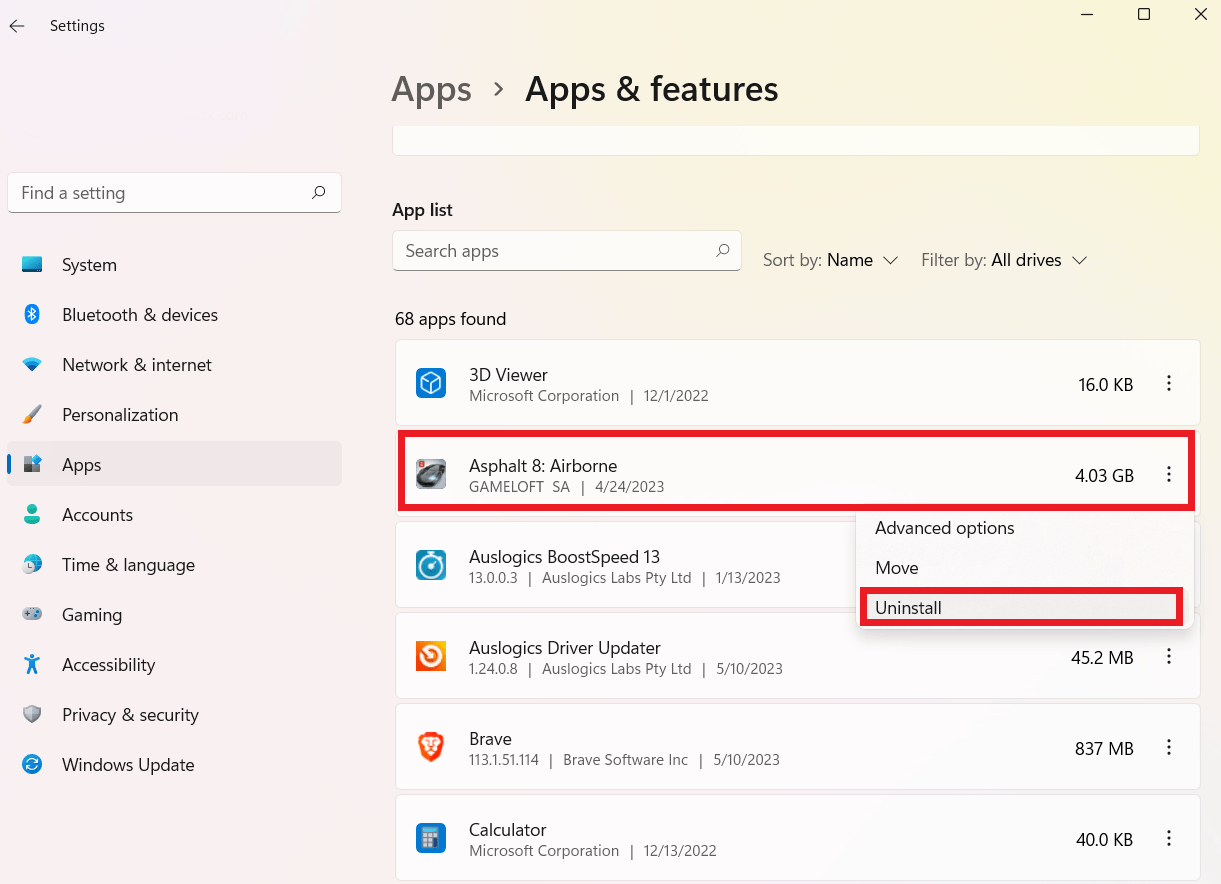
Relacionado: ¿Cómo desinstalar programas en Windows 10/11?
Uso de Auslogics BoostSpeed para eliminar aplicaciones instaladas recientemente
Una forma más sencilla de desinstalar programas es usar Auslogics BoostSpeed. Todo lo que tiene que hacer es abrir la pestaña Administrador de desinstalación, hacer clic en el programa que desea eliminar y hacer clic en Eliminar.
Incluso puede eliminar varias aplicaciones juntas con un solo clic.
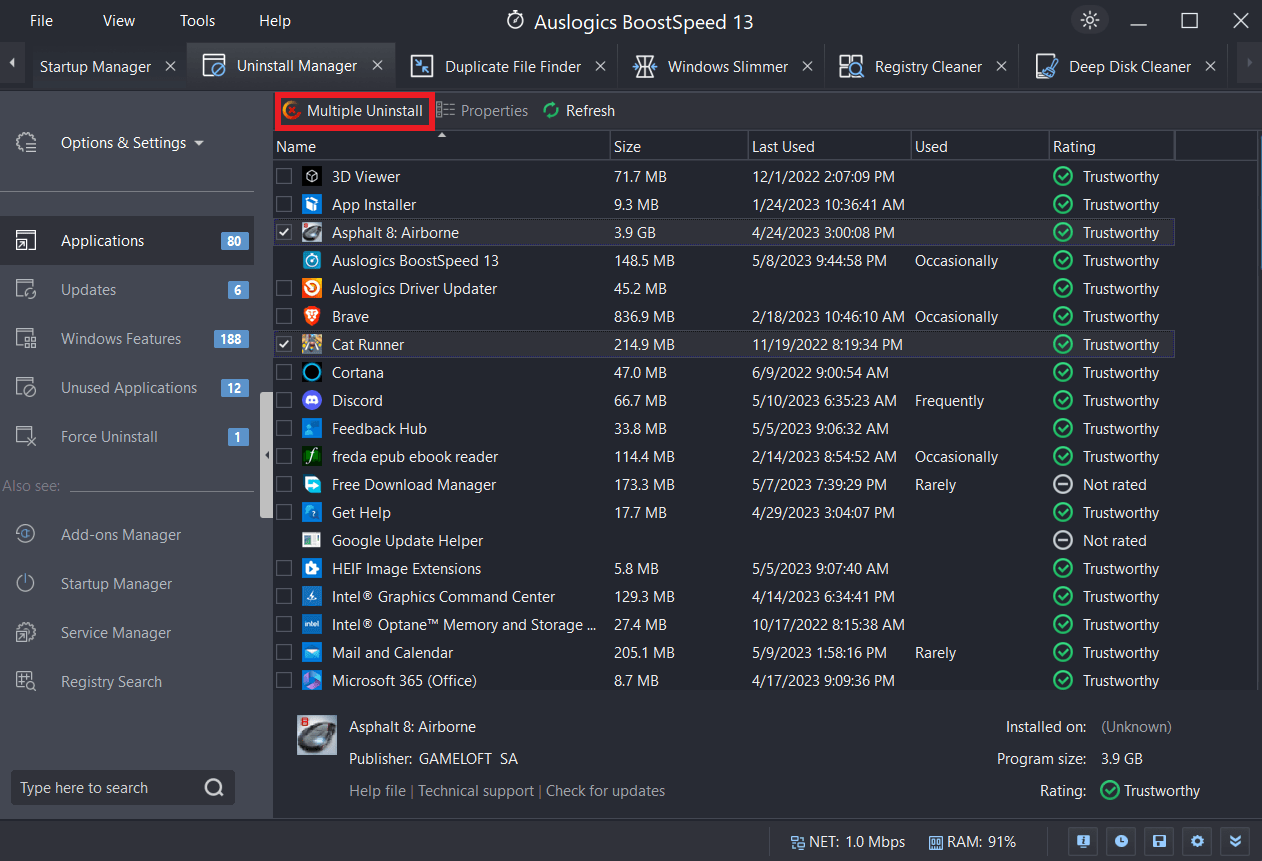
6. Cambiar la resolución de la pantalla
Aquí le mostramos cómo cambiar la resolución de su pantalla:
- Primero, haga clic en la barra de búsqueda y escriba "Configuración".
- A continuación, haga clic en "Configuración de pantalla avanzada".
- En "Resolución", haz clic en el menú desplegable y elige la opción que prefieras.
- Haga clic en "Aplicar"
Compruebe si el problema de parpadeo de la pantalla de Windows 10 todavía existe.
7. Ejecute la actualización de Windows
Aquí se explica cómo verificar y ejecutar Windows Update:
- Haga clic en la barra de búsqueda y escriba "Actualización y seguridad".
- Haga clic en el botón "Buscar actualizaciones" .
- Instalar actualizaciones.
Consejos útiles para evitar que la pantalla de la computadora portátil parpadee en Windows 10:
Aquí hay otros consejos para responder a la pregunta: "¿Por qué parpadea la pantalla de mi computadora portátil?"
1. Use una almohadilla de enfriamiento
Si el sistema de enfriamiento de su computadora portátil es ineficiente, el sobrecalentamiento puede hacer que la pantalla parpadee en Windows 10. En su lugar, use una almohadilla de enfriamiento o un soporte alto con ventiladores incorporados para evitar que se caliente demasiado.
Estos complementos permiten que su computadora portátil disperse el calor y mantenga una temperatura constante, lo que reduce la probabilidad de que la pantalla parpadee.
2. Manténgase alejado del calor y la luz solar.
La acumulación de calor debido a una exposición prolongada a la luz solar directa o temperaturas extremadamente altas puede afectar la funcionalidad de la pantalla de su computadora portátil. Por lo tanto, no deje su computadora portátil en lugares fríos o calientes, como frente a un calefactor o cerca de una salida de aire.
Al igual que el resto de sus componentes, la pantalla de su computadora portátil es más confiable cuando las temperaturas se mantienen en niveles óptimos.
3. Realice un mantenimiento periódico
Si realiza un mantenimiento regular, puede evitar problemas con el parpadeo de la pantalla. Use aire comprimido o un cepillo suave para eliminar el polvo y la suciedad de las rejillas de ventilación y los ventiladores de su computadora portátil. Puede ocurrir sobrecalentamiento si la ventilación está restringida debido a la acumulación de polvo.
Además, mantenga la estabilidad y la compatibilidad utilizando siempre las versiones más recientes de su sistema operativo, controladores y otro software.
4. Ajuste su configuración de energía
Los ajustes de energía incorrectos pueden afectar la pantalla y hacer que parpadee. Ajustar la configuración de energía puede mejorar el rendimiento de la computadora y reducir las fluctuaciones de energía. Elija el plan de energía "Equilibrado" o "Ahorro de energía" para mantener la pantalla y otros dispositivos electrónicos funcionando sin problemas.
Conclusión
Si desea detener el parpadeo de la pantalla de la computadora portátil en Windows 10, debe comprender las causas y encontrar soluciones efectivas al problema. Algunas de las causas más típicas de este problema son controladores defectuosos, software incompatible, problemas de hardware, infecciones de malware, etc.
Solucione de manera eficiente los problemas de parpadeo de la pantalla y restaure una pantalla estable utilizando las soluciones sugeridas que se analizan en esta guía, como reinstalar controladores, actualizar aplicaciones, ajustar la configuración de la pantalla, etc.
Además, debe mantener su PC y optimizarla adecuadamente con regularidad. Al usar Auslogics BoostSpeed , puede mejorar el rendimiento de su computadora.
Recuerde que una computadora correctamente cuidada y optimizada tiene una vida útil mucho más larga, lo que le permite tener una experiencia informática más satisfactoria.
preguntas frecuentes
¿Puede un virus hacer que una computadora portátil parpadee?
Sí, un virus puede provocar el parpadeo de la pantalla de su computadora portátil. Además, los virus y el malware pueden causar problemas en su computadora al explotar los agujeros de seguridad, cambiar la configuración de la pantalla o alterar los controladores de gráficos. Sin embargo, antes de asumir que se trata de una infección de malware, debe buscar otras causas, como fallas de hardware o controladores obsoletos.
¿Cómo arreglo una pantalla parpadeante en mi computadora portátil HP?
Intente actualizar sus controladores de gráficos, verifique si hay conflictos de software y realice un análisis de virus si la pantalla de su computadora portátil HP parpadea. Si el parpadeo persiste, es hora de buscar problemas de hardware con el cable de la pantalla y el panel de la pantalla. Y cuando todo lo demás falla, llame a los expertos para obtener ayuda. Más información: [CORREGIDO] ¿Por qué la pantalla de mi laptop HP parpadea o parpadea?
¿Por qué falla mi computadora?
Las fallas en la pantalla son un problema y pueden ser causadas por cualquier cosa, desde controladores de gráficos obsoletos hasta conflictos de software y spyware malicioso. Si tiene este problema, actualizar sus controladores, resolver incompatibilidades de software y buscar malware son buenos lugares para comenzar. Utilice esta guía para resolver el problema: "¿Por qué falla mi computadora?" – Las razones más comunes de fallas en la computadora