Corregido: error de "Clase no registrada" en Windows
Publicado: 2023-05-16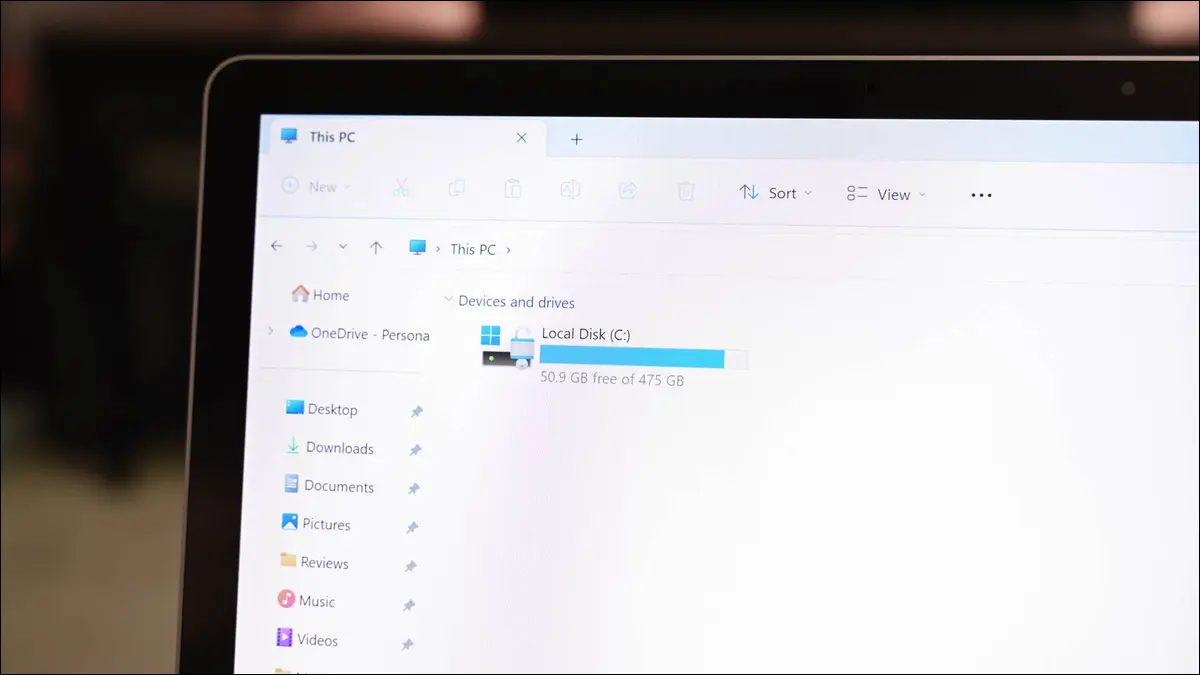
¿Recibe un error de "Clase no registrada" al iniciar el Explorador de archivos u otra aplicación en su PC con Windows 10 o Windows 11? Es un mensaje de error vago y frustrante, pero tenemos varias soluciones que puede probar que resolverán el problema.
¿Qué es el error "Clase no registrada"?
¿Cómo Resolver el Error "Clase No Registrada"?
Forzar cierre y reabrir Explorador de archivos
Vuelva a registrar todos sus archivos DLL
Restablecer las aplicaciones predeterminadas de Windows
Vuelva a registrar sus aplicaciones de Microsoft Store
Reparar o reinstalar Microsoft Visual C++ Redistributable
Arreglar archivos corruptos de Windows
Usar Restaurar sistema
¿Qué es el error "Clase no registrada"?
Aparece el error "Clase no registrada" de Windows cuando intenta iniciar una aplicación en su PC. El error no le permite pasar la pantalla del mensaje, lo que le impide usar su aplicación.
Este problema puede tener varias causas posibles. Algunas de esas razones son que el Explorador de archivos experimenta una falla, archivos de sistema rotos, archivos DLL no registrados, paquetes redistribuibles de Microsoft Visual C ++ corruptos y más.
¿Cómo Resolver el Error “Clase No Registrada”?
Dado que no está claro qué está causando el problema, tendrá que probar algunas posibles soluciones para resolverlo. Los siguientes métodos solucionan los elementos subyacentes que pueden estar causando el error "Clase no registrada", así que siga estos métodos de arriba a abajo y es probable que su problema se resuelva.
Forzar cierre y reabrir Explorador de archivos
Una forma de solucionar su problema es forzar el cierre del Explorador de archivos y luego volver a abrirlo. Si lo hace, puede solucionar muchos problemas técnicos menores con este administrador de archivos, y es muy fácil hacerlo.
Para comenzar, haga clic con el botón derecho en el icono del menú "Inicio" y elija "Administrador de tareas". En la ventana del Administrador de tareas, haga clic derecho en "Explorador de Windows" y seleccione "Reiniciar".
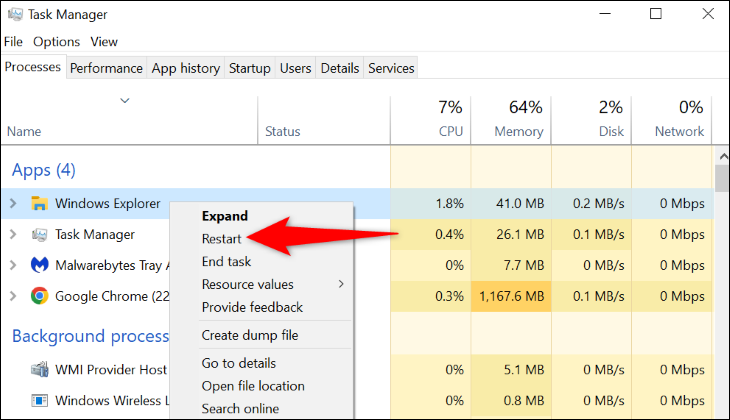
El Explorador de archivos se cerrará y luego se volverá a abrir inmediatamente.
Vuelva a registrar todos sus archivos DLL
Su aplicación puede querer usar un archivo DLL que no está registrado en su sistema. En este caso, vuelva a registrar todos los archivos DLL almacenados en su PC para resolver potencialmente su problema.
Para hacer eso, primero, abra el menú "Inicio" y busque "Símbolo del sistema". A la derecha, seleccione "Ejecutar como administrador". Luego, en el mensaje "Control de cuentas de usuario", elija "Sí".
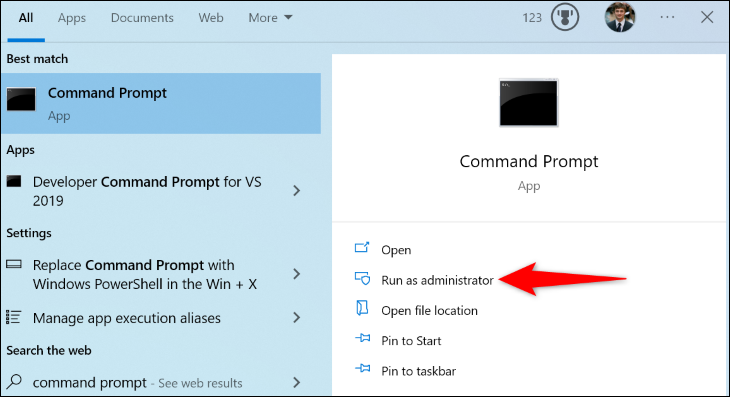
En la ventana del símbolo del sistema, escriba el siguiente comando y presione Entrar:
para %1 en (*.dll) haga regsvr32 /s %1
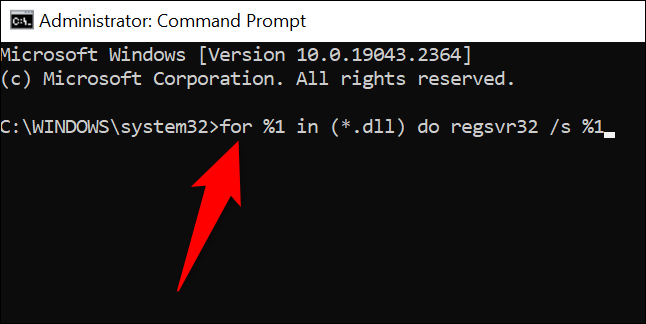
Permita que el símbolo del sistema vuelva a registrar todos sus archivos DLL. Entonces estará listo para iniciar su aplicación.
RELACIONADO: ¿ Qué son los archivos DLL y por qué falta uno en mi PC?
Restablecer las aplicaciones predeterminadas de Windows
Si aparece el error "Clase no registrada" cuando inicia el Explorador de archivos, una o más de sus aplicaciones predeterminadas pueden estar causando el problema. En este caso, restablezca todas sus aplicaciones predeterminadas y es probable que su problema se solucione.
Para restablecer las aplicaciones predeterminadas en Windows 11, diríjase a Configuración> Aplicaciones> Aplicaciones predeterminadas. Junto a "Restablecer todas las aplicaciones predeterminadas", haga clic en "Restablecer", luego elija "Aceptar" en el mensaje.
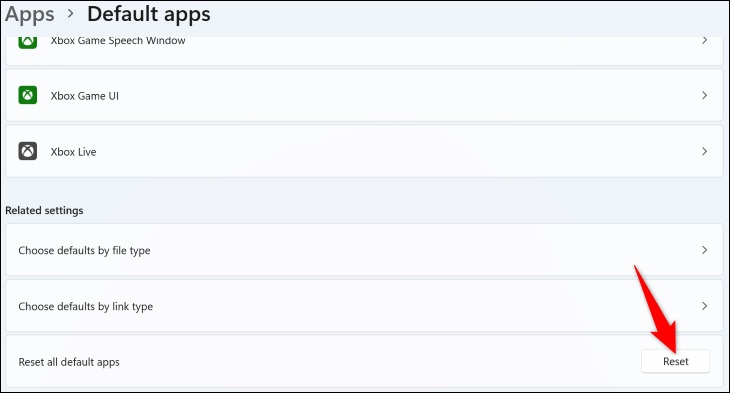
En Windows 10, vaya a Configuración > Aplicaciones > Aplicaciones predeterminadas. Aquí, en la sección "Restablecer los valores predeterminados recomendados por Microsoft", haga clic en "Restablecer".
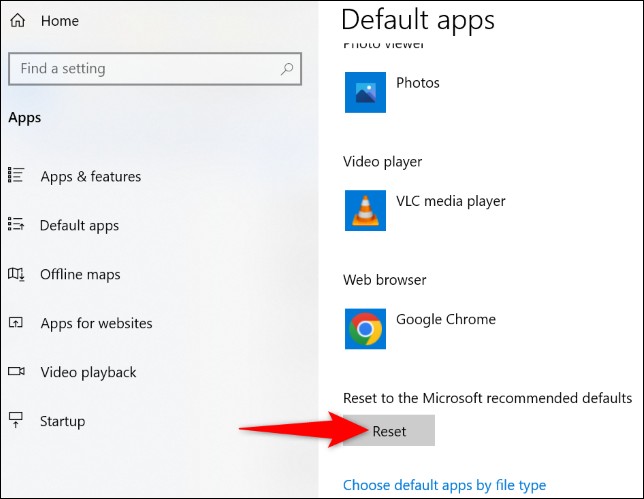
Intente iniciar el Explorador de archivos (usando Windows+E) y debería funcionar.
Vuelva a registrar sus aplicaciones de Microsoft Store
Si recibe un error de "Clase no registrada" al abrir una aplicación de Microsoft Store, reinstale y vuelva a registrar sus aplicaciones de Store para solucionar su problema. Hacer esto ayuda a solucionar muchos problemas con las aplicaciones de la Tienda.

Para hacer eso, abra el menú "Inicio", busque "PowerShell" y seleccione "Ejecutar como administrador". En el mensaje "Control de cuentas de usuario", elija "Sí".
En PowerShell, escriba el siguiente comando y presione Entrar. Este comando vuelve a registrar todas las aplicaciones de su Tienda para todos los usuarios en su PC.
Get-AppxPackage -todos los usuarios | foreach {Add-AppxPackage -register "$($_.InstallLocation)\appxmanifest.xml" -DisableDevelopmentMode} 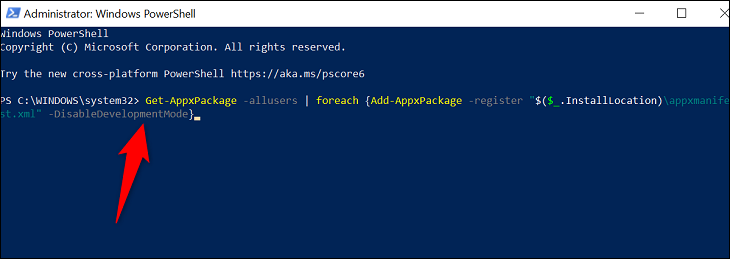
Cuando sus aplicaciones se vuelvan a registrar, reinicie su PC y luego inicie la aplicación de la Tienda deseada.
Reparar o reinstalar Microsoft Visual C++ Redistributable
Los paquetes redistribuibles de Visual C++ de Microsoft son responsables de garantizar que pueda iniciar y usar sus aplicaciones. Es posible que uno o más de estos paquetes se hayan dañado en su sistema, lo que le impide iniciar sus aplicaciones.
En este caso, intente reparar esos paquetes. Y si eso no funciona, desinstale y vuelva a instalar los paquetes, lo que solucionará su problema.
Para hacer eso, abra el Panel de control en su PC y seleccione "Desinstalar un programa".
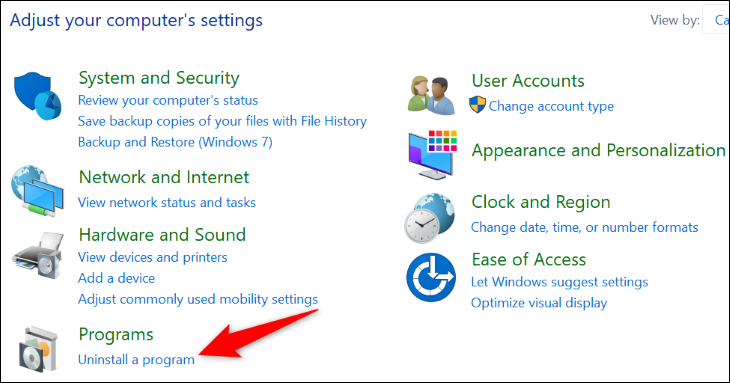
Busque y seleccione un paquete redistribuible de Microsoft Visual C++ en la lista. Luego, en la parte superior, haz clic en "Cambiar".
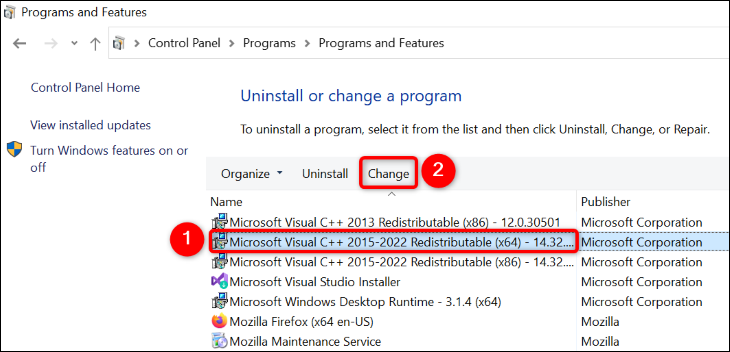
En la ventana abierta, seleccione "Reparar".
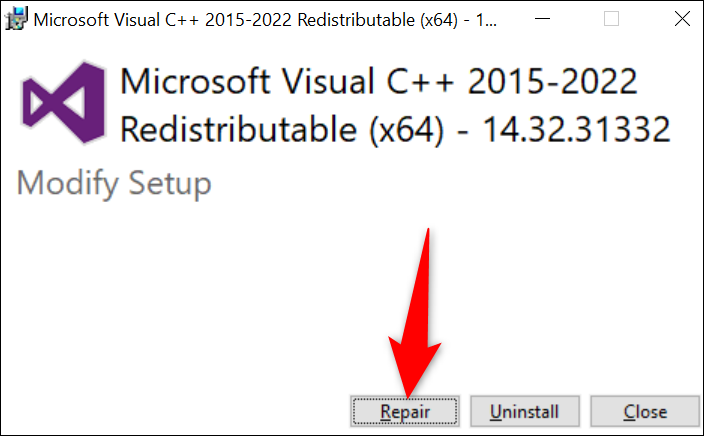
Siga las instrucciones que se muestran en su pantalla para reparar su paquete. Tendrá que hacer esto para cada paquete de la lista. Una vez hecho esto, intente iniciar su aplicación.
Si su aplicación continúa mostrando el mismo error, en la ventana donde seleccionó "Reparar", elija "Desinstalar" para desinstalar su paquete. Haga esto para todos los paquetes de la lista. Luego, diríjase al sitio redistribuible de Microsoft Visual C++ y descargue e instale los nuevos paquetes nuevos.
Arreglar archivos corruptos de Windows
Los archivos principales de Windows pueden estar dañados, lo que hace que su PC no funcione correctamente. Muchos problemas, como virus y aplicaciones maliciosas, pueden causar que estos archivos se dañen.
En este caso, use la herramienta SFC (Comprobador de archivos de sistema) integrada de su PC para buscar y reparar todos los archivos corruptos. Esta herramienta se ejecuta desde una ventana del símbolo del sistema y detecta y repara automáticamente todos los archivos del sistema dañados.
Para usarlo, primero, abra el menú "Inicio", busque "Símbolo del sistema" y seleccione "Ejecutar como administrador". En el mensaje "Control de cuentas de usuario", elija "Sí".
En la ventana del símbolo del sistema, ingrese el siguiente comando y presione Entrar. Este comando descarga los archivos necesarios para reparar sus archivos rotos.
DISM.exe /En línea /Imagen de limpieza /Restorehealth
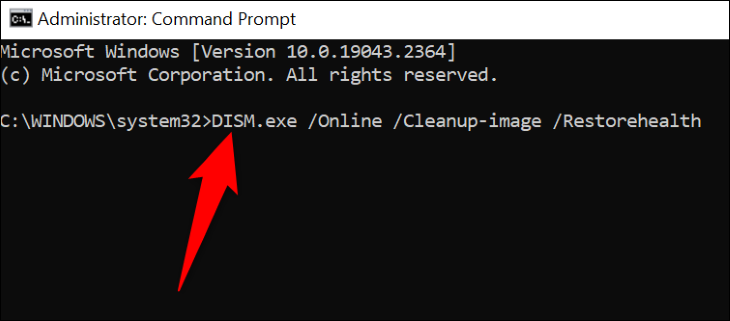
Cuando el comando anterior haya terminado de ejecutarse, escriba el siguiente comando y presione Entrar para comenzar a reparar sus archivos corruptos:
sfc /escanear ahora
Cuando sus archivos corruptos estén reparados, reinicie su PC y luego inicie su aplicación.
Usar Restaurar sistema
La utilidad Restaurar sistema de Windows le permite deshacer los cambios que haya realizado en su PC, solucionando cualquier problema causado por esos cambios. Esta herramienta básicamente restaura tu PC a un punto en el pasado, deshaciendo cualquier modificación que hayas hecho en tu computadora.
Para usarlo, abra el menú "Inicio", busque "Recuperación" y selecciónelo.
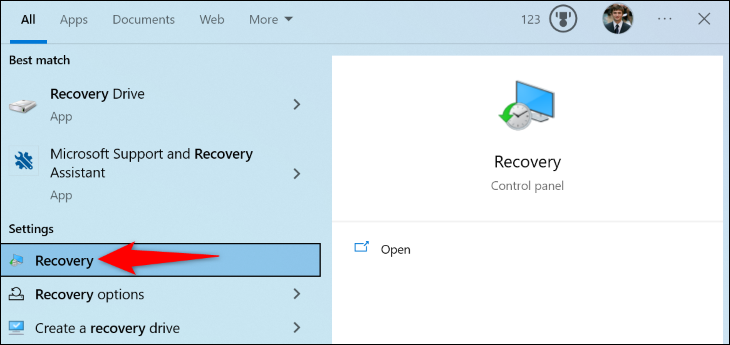
En la página siguiente, seleccione "Abrir restauración del sistema".
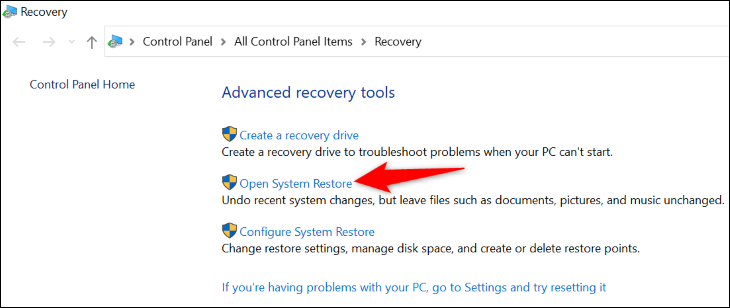
En la primera página de Restaurar sistema, seleccione "Siguiente". En la siguiente pantalla, elija el punto de restauración más reciente de la lista, luego seleccione "Siguiente".
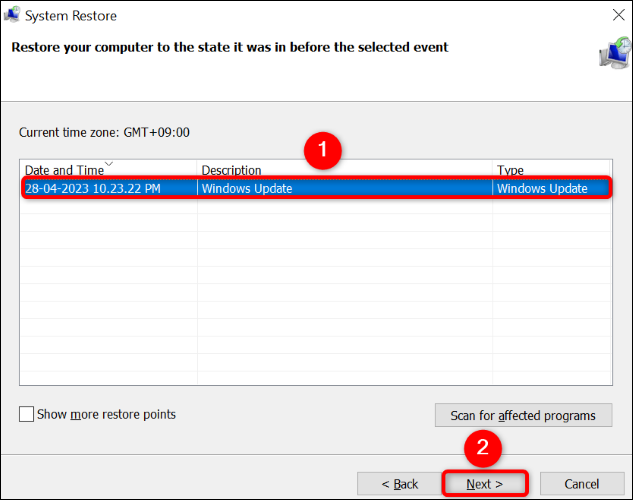
Elija "Finalizar" y Windows comenzará a restaurar su PC. Cuando haya terminado, inicie la aplicación deseada y es probable que su problema se solucione.
Y así es como evita un error de "Clase no registrada" en su PC con Windows. ¡Disfruta usando tus aplicaciones favoritas de nuevo!
RELACIONADO: Cómo solucionar problemas de inicio con la herramienta de reparación de inicio de Windows
