¿Cómo solucionar problemas de Zoom Share Screen que no funciona?
Publicado: 2020-12-25¿Qué pasa si la pantalla compartida de Zoom no funciona cuando intento hacer una videollamada? Bueno, ¡no eres el único que tiene un mal día!
Este año no salió como muchos esperaban. Con la pandemia, hemos visto cierres, empresas cerrando y otras cambiando al trabajo remoto y al teletrabajo. ¿Lo único que ha hecho que las empresas y las familias sigan funcionando? Reuniones en línea. Zoom, en particular, ha facilitado la conexión de personas de todo el mundo.
Gracias a sus capacidades para compartir pantalla, los compañeros de trabajo, los clientes y los jefes pueden colaborar fácilmente entre sí para verificar el progreso de sus proyectos. Esto permite precisión y eficiencia.
Pero, como la mayoría del software, Zoom tiene su parte de errores. Uno que es particularmente problemático es el código de error 105035 al intentar compartir la pantalla. El error, que dice en su totalidad: “No se pudo iniciar el uso compartido de pantalla. Por favor intente mas tarde. Código de error: 105035”, impide que los participantes compartan su trabajo.
Afortunadamente, este error es reparable. A continuación, reunimos algunas soluciones alternativas que puede intentar solucionar en su PC con Windows.
¿Qué es el código de error 105035 en Windows 10?
El código de error 105035 aparece cuando la función de compartir pantalla de Zoom no funciona. Los participantes en su videollamada solo pueden ver una pantalla en blanco cuando intenta presentar sus proyectos en el otro extremo.
En otras ocasiones, durante el uso compartido de la pantalla de Zoom, el audio se silencia y nadie puede escuchar lo que dice.
- Este error podría estar relacionado con el controlador. Verá, cuando su controlador de gráficos no funciona como se requiere, se interrumpe la transmisión de información entre el sistema y el hardware o software correspondiente. Esto podría deberse a controladores dañados, perdidos o desactualizados.
- El error también podría ser provocado por configuraciones mal configuradas en Zoom.
Cómo solucionar problemas de "Uso compartido de pantalla con zoom no funciona"
No hace falta decir que para disfrutar de llamadas Zoom sin problemas, debe tener una conexión a Internet sólida. Las videollamadas pueden consumir mucho ancho de banda y, si estás en una red limitada o inestable, es posible que tengas algunos problemas.
Si ha establecido que su conectividad a Internet no tiene la culpa, pruebe una de las soluciones a continuación.
Solución 1: reconfigurar la configuración de zoom
Si configuró incorrectamente la configuración de Zoom, es posible que se encuentre con el problema "Zoom Share Screen no funciona". Para solucionar esto, intente ajustar la configuración de Zoom.
- Primero, debe salir de su llamada de Zoom. Discúlpese y luego haga clic en el botón Finalizar seguido de "Finalizar reunión para todos". Pero no te detengas allí. Vaya a la bandeja de su sistema en la barra de tareas, localice el icono de Zoom, haga clic derecho sobre él y seleccione Salir. Este proceso ayuda a borrar algunos cachés temporales que podrían haber afectado la aplicación Zoom.
- Una vez que se haya asegurado de haber cerrado Zoom por completo, ubique el acceso directo de Zoom en su escritorio y haga doble clic en él para iniciarlo de nuevo.
- Haga clic en el ícono de ajustes en la esquina superior derecha para abrir la Configuración de zoom.
- En el panel izquierdo, haga clic en la pestaña Compartir pantalla y marque la casilla de verificación "Habilitar el control remoto de todas las aplicaciones" en el panel derecho. Si esta opción está atenuada, salga de Zoom, haga clic con el botón derecho en su icono en su escritorio y seleccione "Ejecutar como administrador". Ahora debería poder habilitar esta opción.
- Todavía en la ventana Configuración, haga clic en la opción Avanzado en la parte inferior de la página para mostrar configuraciones adicionales.
- Marque la casilla de verificación "Limitar su uso compartido de pantalla a (_) fotogramas por segundo" e ingrese un valor inferior a 10 en la lista desplegable.
- Salga de la configuración de Zoom y reinicie la aplicación de videoconferencia Zoom.
Intente iniciar Zoom Share Screen nuevamente para ver si funciona. Si aún recibe el error, intente la siguiente solución a continuación.
Solución 2: cambie el procesador de gráficos preferido
Si usa una computadora portátil, el cambio automático entre GPU está activado de forma predeterminada para prolongar la duración de la batería. Sin embargo, podría ser el culpable del problema "Zoom Share Screen no funciona". Varios usuarios informaron que al deshabilitar esta configuración se resolvió el error.
Para probarlo; sigue estos pasos:
- Presione la combinación de teclas Win + S, escriba "Panel de control de NVIDIA" (sin comillas) y presione la tecla Intro. Alternativamente, haga clic derecho en un espacio vacío en su escritorio y seleccione "Panel de control de NVIDIA".
- Una vez que se abra la ventana del Panel de control de NVIDIA, haga clic en el enlace Administrar configuración 3D en el panel izquierdo.
- Cambie a la pestaña Configuración de programas en la sección "Me gustaría usar la siguiente configuración 3D:" y seleccione Agregar.
- Haga clic en el botón Examinar cerca de la parte inferior de la página y navegue hasta el directorio de instalación de Zoom, que de forma predeterminada debería estar en C:/> Usuarios> NOMBRE DE USUARIO> AppData> Roaming.
- Una vez allí, busque la carpeta Zoom > bin, seleccione exe y haga clic en Abrir. O simplemente haga doble clic en el ejecutable CptHost.exe para agregar el archivo.
- Volverá a la sección Administrar configuración 3D y el archivo que acaba de seleccionar debería mostrarse en "Seleccione un programa para personalizar:".
- En el menú desplegable "Seleccione el procesador de gráficos preferido para el programa:", seleccione "Gráficos integrados".
- Haga clic en Aplicar para guardar sus cambios y cerrar todas las ventanas abiertas.
- Reinicie su PC con Windows y verifique si la modificación de la configuración de gráficos funcionó para resolver el código de error 105035 de Zoom Share Screen.
Solución 3: actualice su controlador de gráficos
Para que puedas realizar videollamadas, tu controlador de gráficos debe estar actualizado y libre de errores. Si sigue apareciendo la pantalla en negro, probablemente se deba a que su controlador de gráficos está desactualizado o dañado. La mejor salida es actualizarlo.

Para las personas que conocen bien las computadoras, puede intentar instalar manualmente la última versión del controlador para su controlador de gráficos. Para hacerlo, deberá buscar y descargar la versión adecuada del controlador del sitio web del fabricante de su GPU. Si bien esto puede parecer fácil, debe tener cuidado de no descargar el modelo y la versión del controlador incorrectos. De lo contrario, corre el riesgo de tener problemas de compatibilidad.
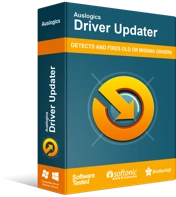
Resuelva problemas de PC con Driver Updater
El rendimiento inestable de la PC a menudo es causado por controladores obsoletos o corruptos. Auslogics Driver Updater diagnostica problemas de controladores y le permite actualizar los controladores antiguos todos a la vez o uno a la vez para que su PC funcione mejor
Pero hay una manera mejor y más segura de hacerlo: usar un programa de terceros confiable como Auslogics Driver Updater. Este programa detectará automáticamente su sistema operativo y todos los controladores de dispositivos instalados en su PC. Después de ejecutar el diagnóstico, Driver Updater mostrará los detalles de los controladores, mostrándole los que están desactualizados o los que faltan.
Hace todo el trabajo duro por usted, por lo que no necesita preocuparse por buscar controladores que sean compatibles con su sistema. Además, no tiene que preocuparse por instalar los controladores incorrectos. La herramienta funciona con precisión y exactitud para garantizar que solo se instalen los controladores oficiales más recientes.
Con la versión gratuita, sus opciones son limitadas: solo puede actualizar un controlador después de que transcurra un cierto período de tiempo. Para disfrutar de todos los beneficios, opta por la versión Pro. En ambas versiones, puede programar el mantenimiento automático para mantener actualizados los controladores del dispositivo, y puede realizar una copia de seguridad y restaurar sus controladores como desee.
Solución 4: habilite los permisos de la aplicación en Windows
¿Ha confirmado si ha permitido que la aplicación Zoom acceda a su cámara o micrófono? Podría ser el origen de tu problema. La función de uso compartido de pantalla de Zoom depende de otros componentes y recursos de su sistema Windows para funcionar correctamente.
Para verificar esta configuración, siga los pasos a continuación:
- Abra la Configuración de Windows usando las teclas de método abreviado Win + I.
- Seleccione Privacidad y desplácese hacia abajo para encontrar la configuración de la Cámara en "Permisos de la aplicación" en el panel izquierdo.
- Asegúrese de que las opciones "Permitir el acceso a la cámara en este dispositivo" y "Permitir que las aplicaciones accedan a su cámara" estén activadas.
- Además, verifique si la opción "Permitir que las aplicaciones de escritorio accedan a su cámara" esté activada y que Zoom Meetings aparezca en esta sección.
- Repita los mismos pasos con todos los permisos necesarios, como Micrófono.
Solución 5: reinstalar Zoom
Probablemente ya hayas probado esta opción. Pero, si no lo has hecho, déjanos guiarte:
- Cierre la aplicación Zoom y salga del programa desde la bandeja del sistema.
- Use la combinación de teclas Win + Q para abrir la barra de búsqueda, escriba "Panel de control" (sin comillas) y presione Entrar.
- Haga clic en el enlace "Desinstalar un programa" en Programas y localice la aplicación Zoom en la lista de programas y funciones instalados.
- Una vez que encuentre la aplicación, haga clic derecho sobre ella y seleccione Desinstalar.
- Siga las instrucciones en pantalla para completar el proceso de desinstalación.
- Una vez que haya terminado, abra su navegador y vaya a la página oficial de descarga de Zoom para obtener una copia nueva de la aplicación Zoom.
Después de instalar Zoom, la función Compartir pantalla debería funcionar según sea necesario.
Esperamos que las soluciones de esta publicación lo ayuden a solucionar el problema "El uso compartido de la pantalla de zoom no funciona". Si tiene información adicional sobre este error, no dude en compartirla con nuestra comunidad comentando a continuación.
