Corrija el error de ID de reunión no válida de Zoom en Windows 10
Publicado: 2022-03-24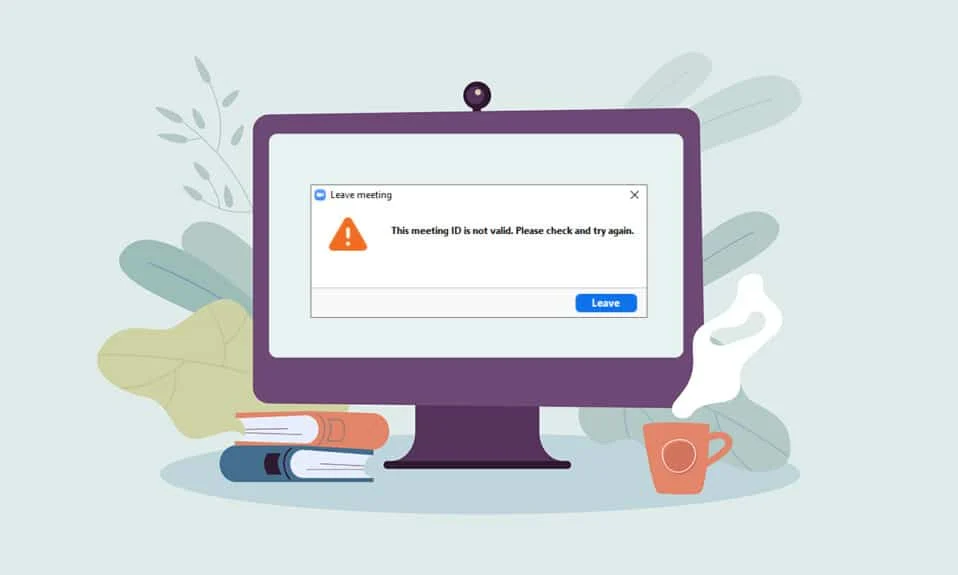
¿Está intentando unirse a una reunión de Zoom pero recibe repetidamente un mensaje de error? ¿Aparece el error en su reunión de Zoom, error de ID de reunión no válida de Zoom? Si es así, este artículo explica los métodos para corregir el error de ID de reunión no válido en Zoom. Lea el artículo hasta el final para saber cómo corregir el error de ID de reunión no válida de Zoom.
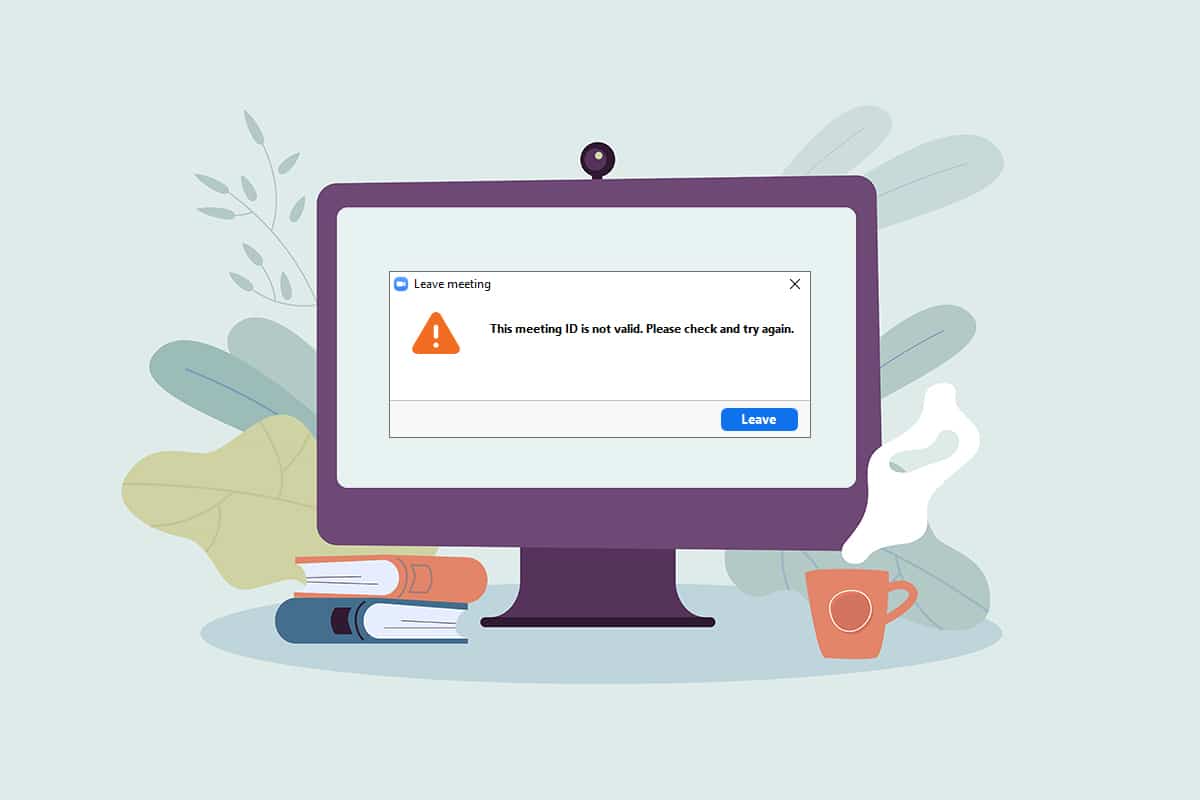
Contenido
- Cómo reparar el error de ID de reunión no válida de Zoom en Windows 10
- Métodos básicos de solución de problemas
- Método 1: Ejecute Zoom como administrador
- Método 2: Ejecute la aplicación Zoom en modo de compatibilidad
- Método 3: Actualizar la aplicación Zoom
- Método 4: eliminar el fondo en la aplicación Zoom
- Método 5: desactivar el video en la reunión
- Método 6: cambie a la vista vertical en la aplicación Zoom
- Método 7: cerrar sesión en todos los dispositivos e iniciar sesión en un solo dispositivo
- Método 8: Borrar caché en la aplicación Zoom
- Método 9: deshabilite el proxy y la VPN (si corresponde)
- Método 10: reinstalar la aplicación Zoom
Cómo reparar el error de ID de reunión no válida de Zoom en Windows 10
Las posibles razones por las que puede recibir el error de ID de reunión no válida se enumeran a continuación:
- ID de reunión incorrecta: la ID de reunión que ingresó en la barra de entrada puede ser incorrecta. Es posible que haya ingresado una ID de reunión incorrecta que difiere en un carácter o valor numérico. De lo contrario, es posible que haya ingresado la ID de la reunión de cualquier otra llamada de Zoom y haya recibido el mensaje de error.
- El anfitrión finalizó la reunión: si el anfitrión finaliza la reunión a la que intenta conectarse, es posible que no pueda conectarse a la llamada de Zoom y reciba el mensaje de error.
- Inicio de sesión en la cuenta en muchos dispositivos: si ha iniciado sesión en su cuenta en muchos dispositivos, es posible que la reunión no esté conectada y, por lo tanto, recibirá un mensaje de error.
- No hay una conexión a Internet adecuada: si su conexión de red fluctúa, es posible que reciba un mensaje de error. Debe tener una red estable y de alta velocidad para conectarse con la llamada de Zoom. Puede seguir nuestra guía para arreglar la conexión a Internet en su PC.
- Falla temporal en la aplicación Zoom: si usa continuamente la aplicación Zoom, es posible que note que la aplicación se atasca y es posible que no pueda conectarse a su llamada de Zoom.
- Interferencia VPN/Proxy: VPN/Proxy puede interferir con la conexión en la aplicación Zoom y es posible que no pueda conectarse a su reunión.
- Google Chrome desactualizado: si Google Chrome está desactualizado, es posible que no pueda estar en una reunión de Zoom sin molestias en la web de Zoom.
Nota: Los métodos descritos en el artículo se basan en PC con Windows 10 y están sujetos a cambios en cualquier otro sistema operativo.
Métodos básicos de solución de problemas
Antes de continuar, pruebe estos métodos básicos de solución de problemas que se describen a continuación. Puede intentar implementar los métodos para ver si puede corregir el error de ID de reunión no válido en Zoom.
- Asegúrese de que el ID de la reunión que ingresó en la barra sea correcto y válido. En otras palabras, debe asegurarse de que sea alfanuméricamente correcto . Copie el ID de la reunión de su invitación y péguelo en la barra para evitar el error.
- Póngase en contacto con el anfitrión para comprobar si la reunión ha finalizado o está en curso .
- Comuníquese con el anfitrión y solicite la identificación exacta de la reunión o pídale que le vuelva a enviar una invitación a la reunión. Intente conectar su llamada de Zoom con la nueva ID de reunión en la invitación.
- Se pueden agregar hasta 100 participantes a una reunión de Zoom , incluido el anfitrión. Debe verificar si la cantidad de participantes agregados está dentro del límite y si puede estar en la reunión. Póngase en contacto con el anfitrión para obtener aclaraciones sobre el mismo.
- A veces, otros participantes o el anfitrión pueden haberlo eliminado accidentalmente, y si intenta volver a iniciar sesión de inmediato, es posible que vea un error de ID de reunión no válido en su aplicación. Si este es el caso, intente unirse a la reunión después de un tiempo.
- Cierre todas las aplicaciones en segundo plano, especialmente aquellas que usan micrófonos y cámaras, usando el Administrador de tareas.
- Para evitar el error de ID de reunión no válida de Zoom, es necesario tener una conexión a Internet estable con buena velocidad. Se recomienda verificar la conexión Wi-Fi y conectar su PC a una buena conexión Wi-Fi.
- Si su aplicación Zoom está atascada durante mucho tiempo y, por lo tanto, le da un error de ID de reunión, un simple reinicio puede resolver el problema.
- Si reiniciar Zoom Client no le ayuda, reinicie su PC .
Método 1: Ejecute Zoom como administrador
Si continuamente enfrenta problemas de error de ID de reunión mientras usa la aplicación Zoom, ejecute la aplicación como administrador. Para hacer esto, siga los pasos a continuación.
1. Presione las teclas Windows + D simultáneamente para abrir el escritorio de su sistema.
2. Haga clic con el botón derecho en el ícono de la aplicación Zoom en el escritorio y seleccione la opción Ejecutar como administrador en la lista.
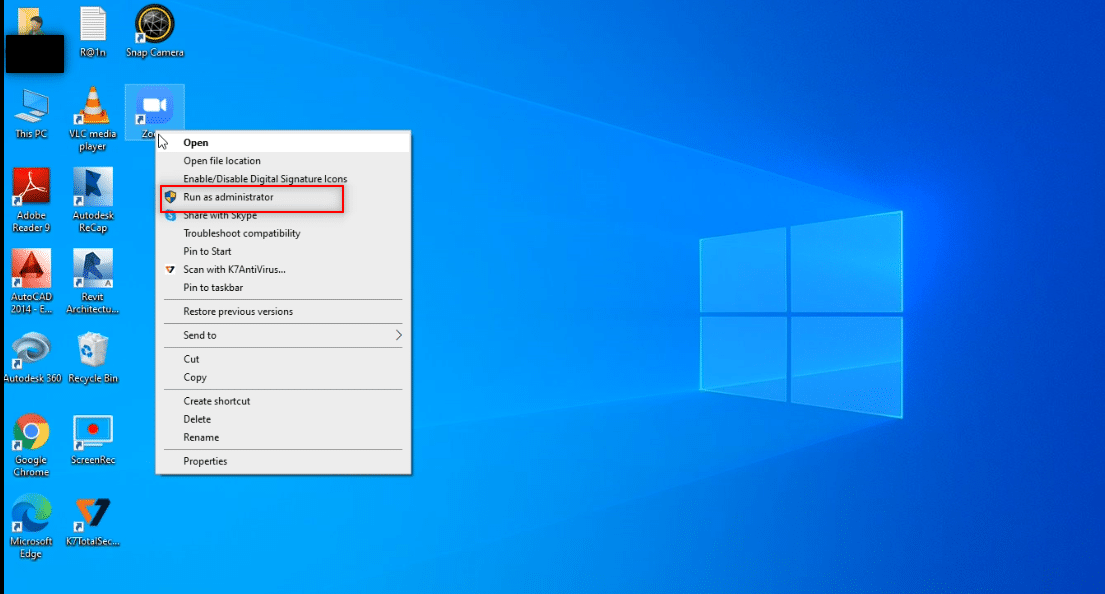
Método 2: Ejecute la aplicación Zoom en modo de compatibilidad
Si el problema radica en la incompatibilidad de Windows con la aplicación Zoom, puede ejecutar la aplicación en modo de compatibilidad. Sin embargo, este método no garantiza la calidad de la llamada de Zoom que recibe en la versión avanzada. Siga los pasos que se mencionan a continuación para corregir el error de ID de reunión no válida de Zoom.
1. Haga clic derecho en el icono de la aplicación Zoom en la carpeta Escritorio y seleccione Propiedades en el menú desplegable.
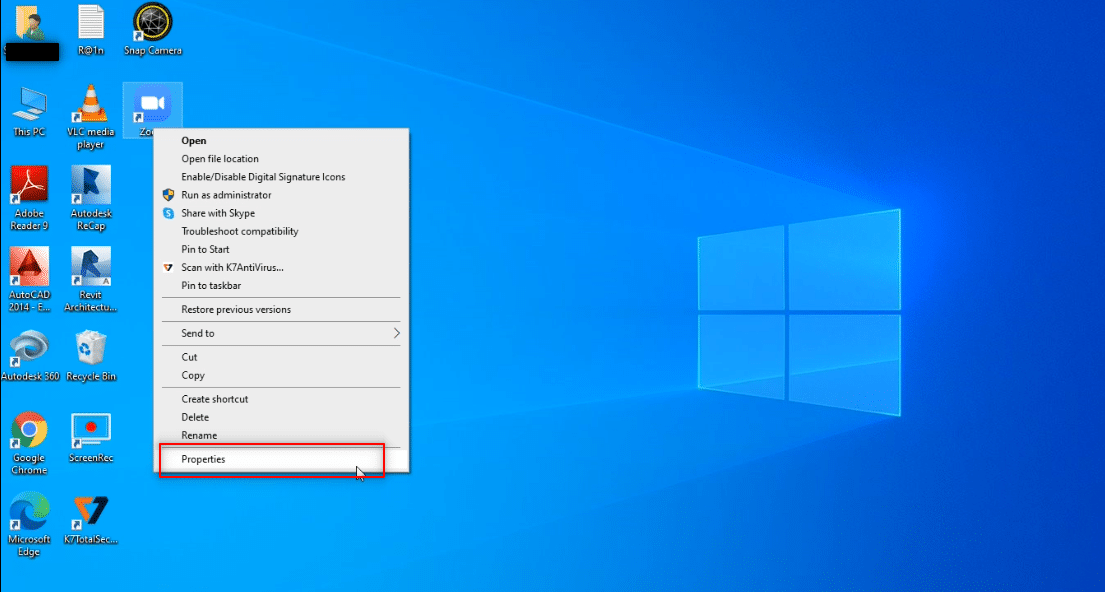
2. Navegue a la pestaña Compatibilidad en la siguiente ventana.
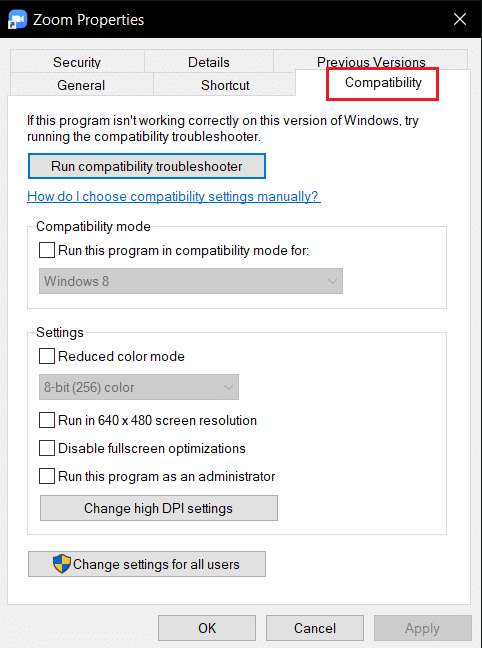
3. Marque la opción Ejecutar este programa en modo de compatibilidad para:
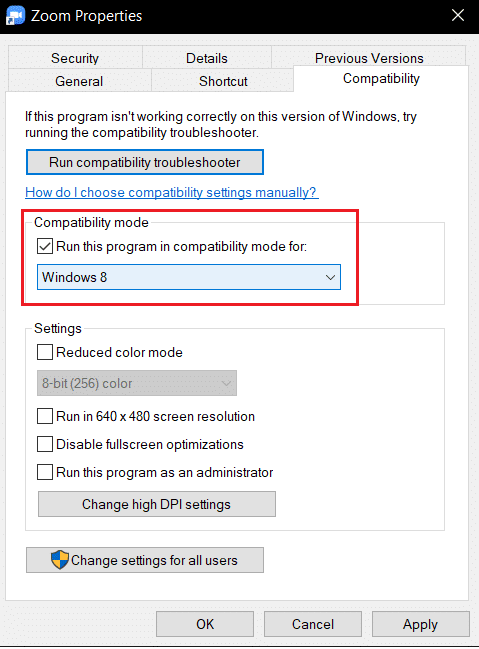
4. Haga clic en Aplicar y luego en Aceptar para guardar los cambios.
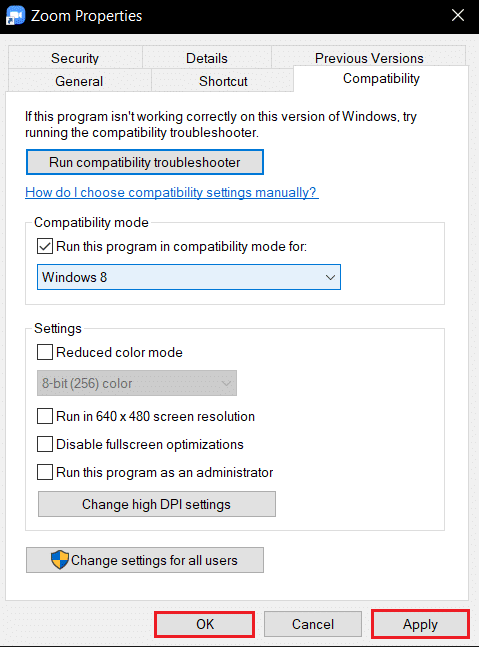
Lea también: Cómo jugar Outburst en Zoom
Método 3: Actualizar la aplicación Zoom
Si la aplicación Zoom instalada en su PC está desactualizada, debe actualizar la aplicación en su PC. Para actualizar la aplicación Zoom en su PC, siga los pasos a continuación.
1. Presione la tecla de Windows , escriba zoom y haga clic en Abrir .
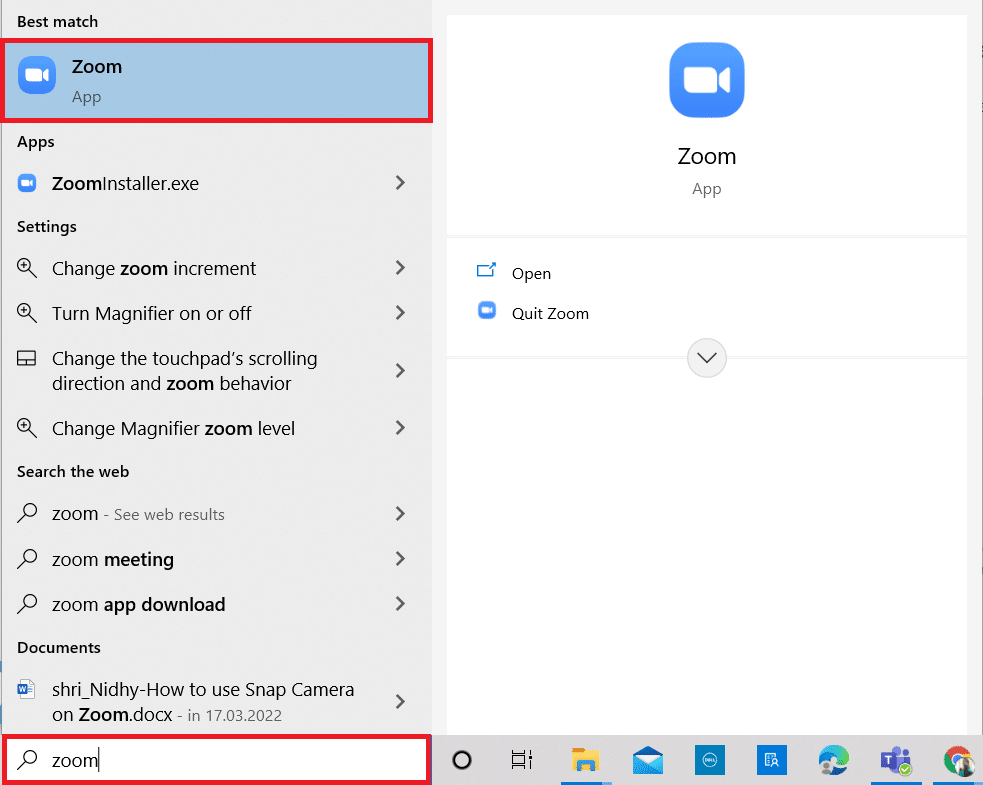
2. Haga clic en su foto de perfil en la esquina superior derecha de la página de inicio de su aplicación.
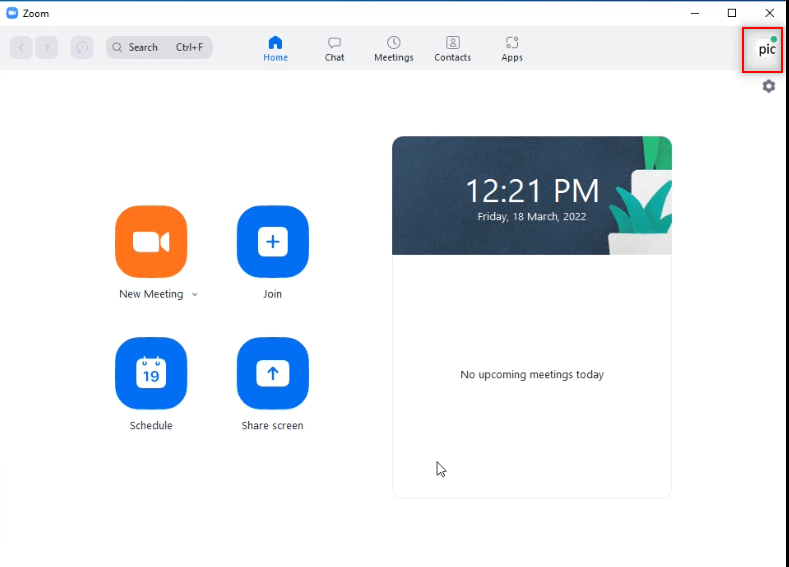
3. Seleccione la opción Buscar actualizaciones en el menú que se muestra.
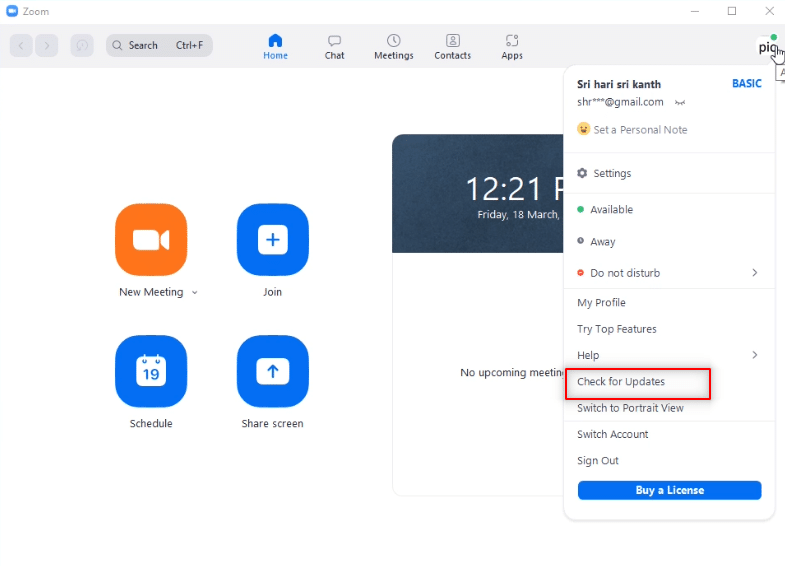
4A. Si la aplicación está actualizada, recibirá un mensaje que dice Está actualizado .
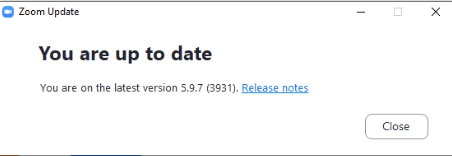
4B. Si hay una actualización disponible, actualizará automáticamente la aplicación. Haga clic en Actualizar ahora .
Método 4: eliminar el fondo en la aplicación Zoom
Si hay muchos filtros y si el fondo de la aplicación Zoom consume datos, es posible que deba eliminarlos y cambiar a la vista predeterminada. De esta manera, la conexión Wi-Fi de su PC se usa solo para la reunión y no para los filtros.
1. Inicie la aplicación Zoom como se hizo anteriormente.
2. Haga clic en su opción Configuración en la esquina superior derecha de la página de inicio de su aplicación.

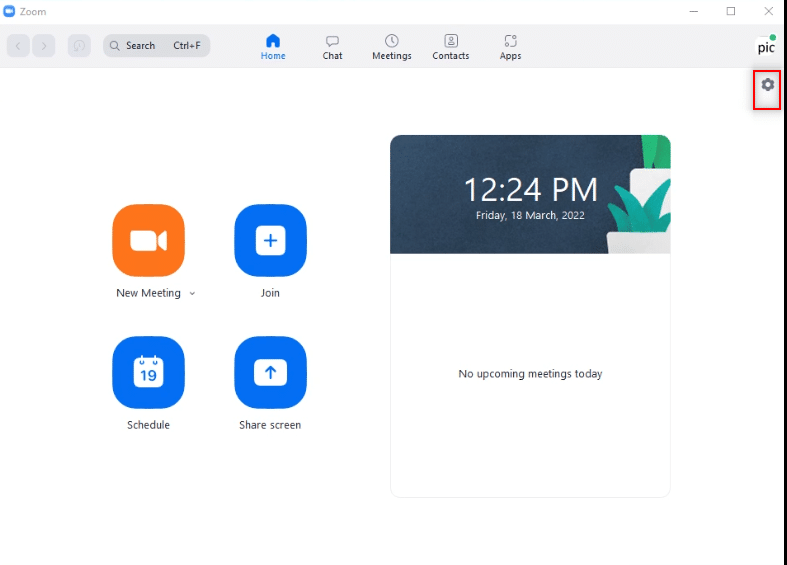
3. Navegue a la pestaña Fondo y filtros en el panel izquierdo.
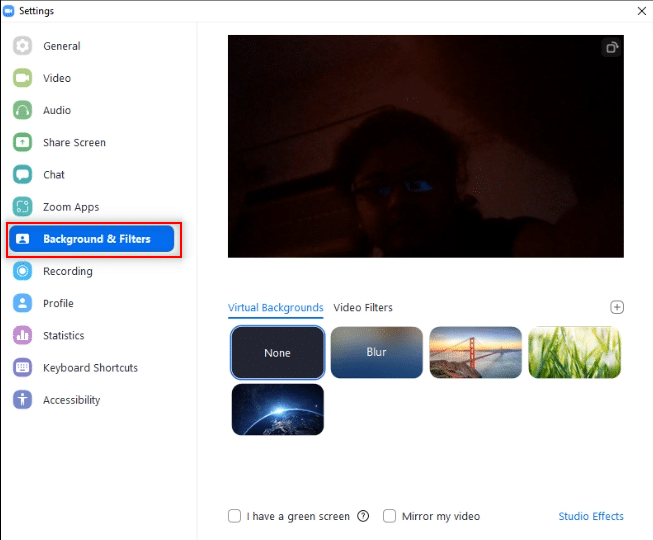
4. Elija la opción Ninguno en la sección Fondos virtuales .
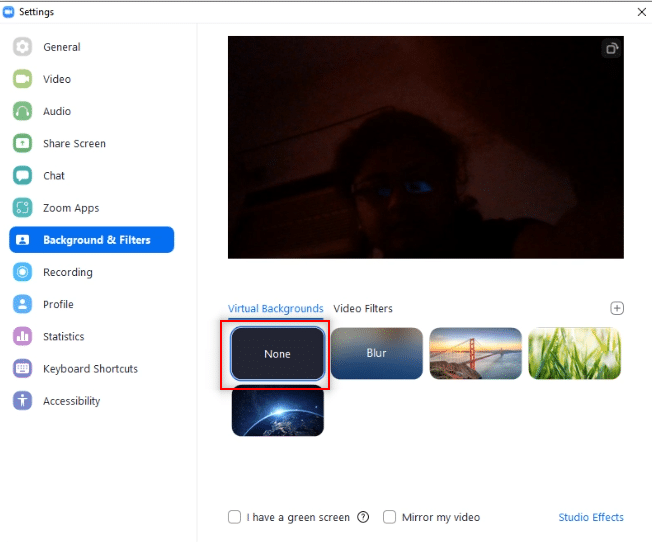
Lea también: Fix Zoom no puede detectar una cámara
Método 5: desactivar el video en la reunión
Si no puede asistir a una llamada de Zoom o tiene un error de ID de reunión, puede intentar apagar su cámara y unirse a la reunión. Para apagar su video en la aplicación Zoom, siga los pasos a continuación.
1. Abra la aplicación Zoom en su sistema como se hizo anteriormente.
2. Haga clic en la opción Configuración en la esquina superior derecha de la ventana de la aplicación.
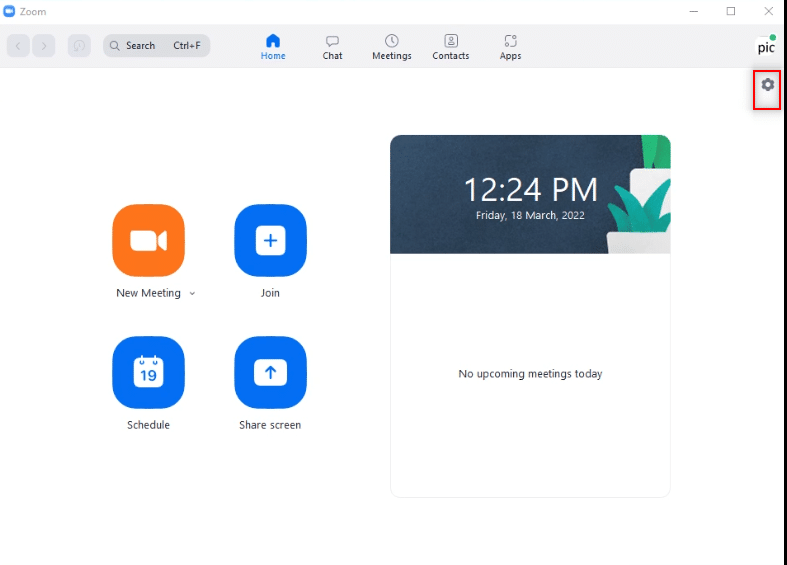
3. Navegue a la pestaña Video en el panel izquierdo.
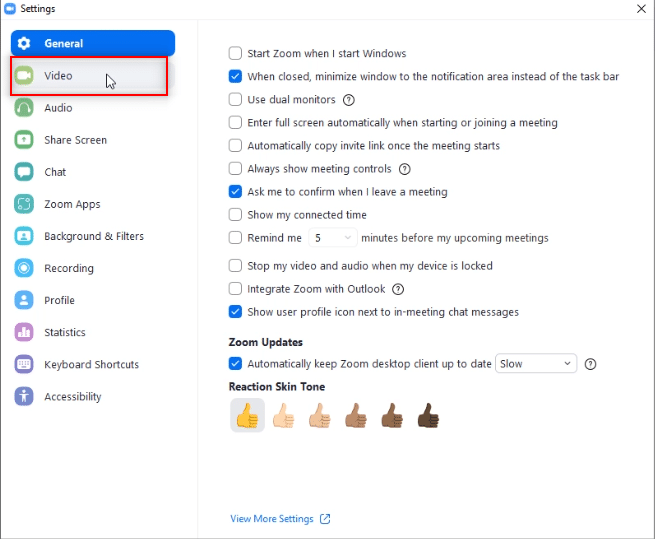
4. Busque la opción Desactivar mi video al unirse a la reunión y marque la casilla junto a ella.
Nota: este método puede permitirle asistir a la llamada sin su video en vivo, pero se puede eliminar la molestia y la necesidad de volver a ingresar su ID de reunión después de un error.
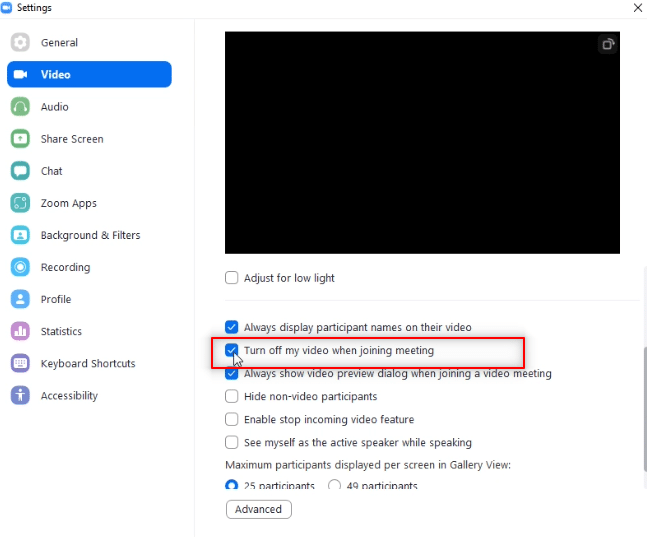
Método 6: cambie a la vista vertical en la aplicación Zoom
Si la llamada de Zoom no puede ser estable en la vista horizontal de la aplicación y se le solicita que ingrese su ID de reunión repetidamente, puede intentar cambiar a la vista vertical.
1. Inicie Zoom Client como se hizo anteriormente.
2. Haga clic en su foto de perfil en la esquina superior derecha de la página de inicio de la aplicación.
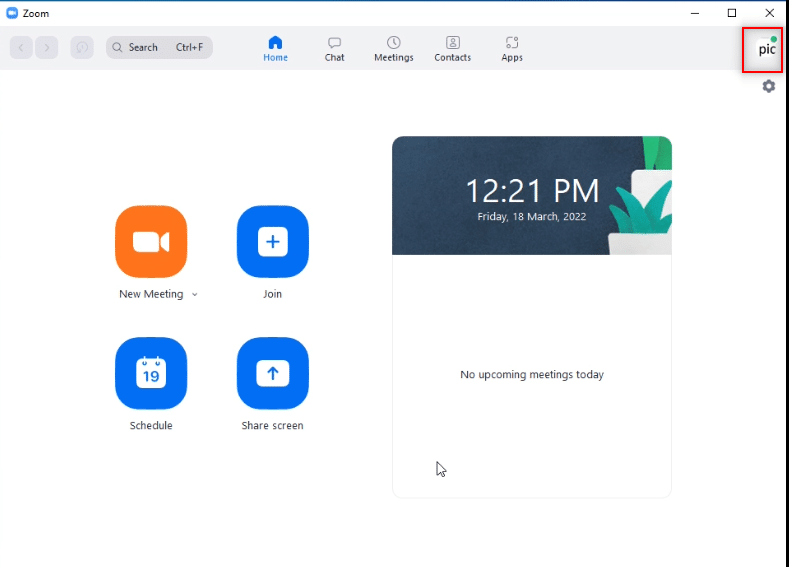
3. Seleccione la opción Cambiar a vista vertical en el menú que se muestra.
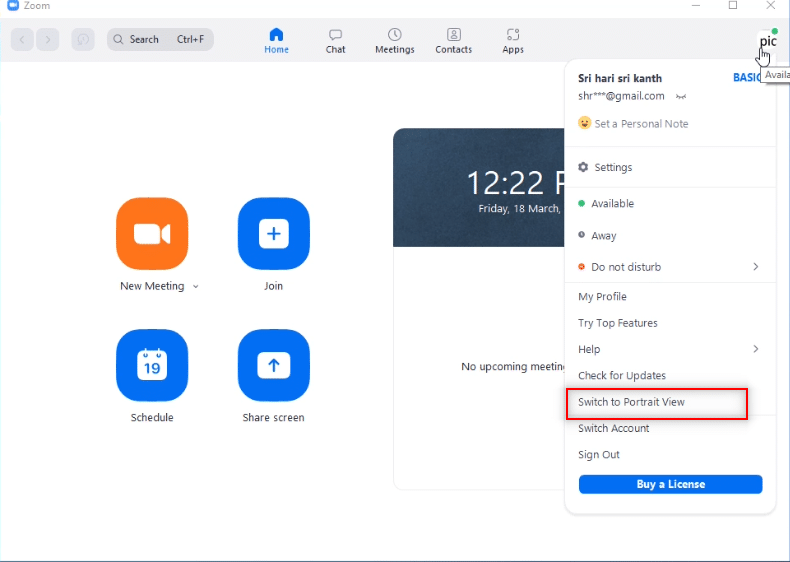
4. Ahora, verá la aplicación Zoom en la vista vertical. Intente unirse a la reunión en esta vista.
Lea también: Arreglar Zoom Audio que no funciona en Windows 10
Método 7: cerrar sesión en todos los dispositivos e iniciar sesión en un solo dispositivo
Si ha iniciado sesión en diferentes dispositivos o si hay varios inicios de sesión en un sistema, es posible que no pueda asistir a la llamada de Zoom y recibirá un mensaje de error. En este caso, debe cerrar sesión en todos los dispositivos e iniciar sesión en su cuenta en el dispositivo que está utilizando.
1. Vaya a Zoom web usando Google Chrome en su PC e inicie sesión en su cuenta.
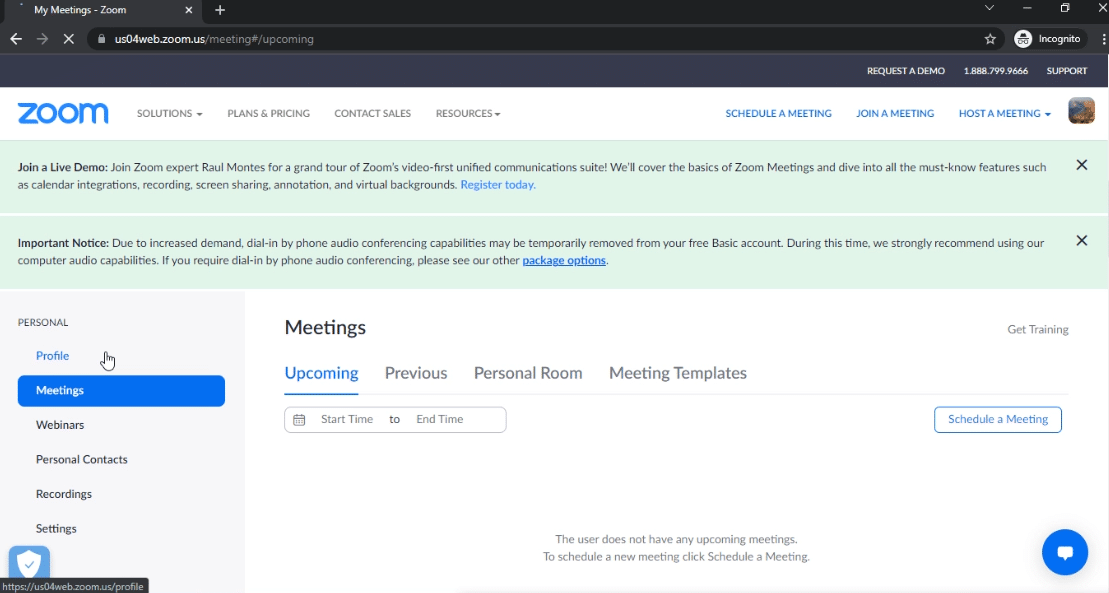
2. En la página de inicio de su cuenta, seleccione la pestaña Perfil en PERSONAL .
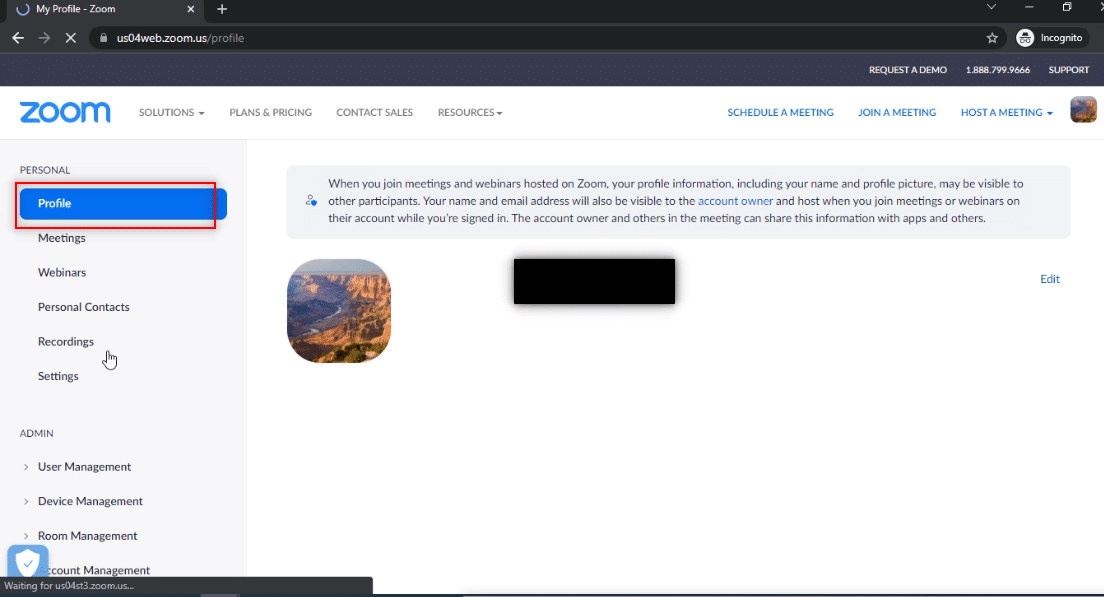
3. Desplácese hasta la parte inferior y haga clic en Cerrar sesión en todos los dispositivos .
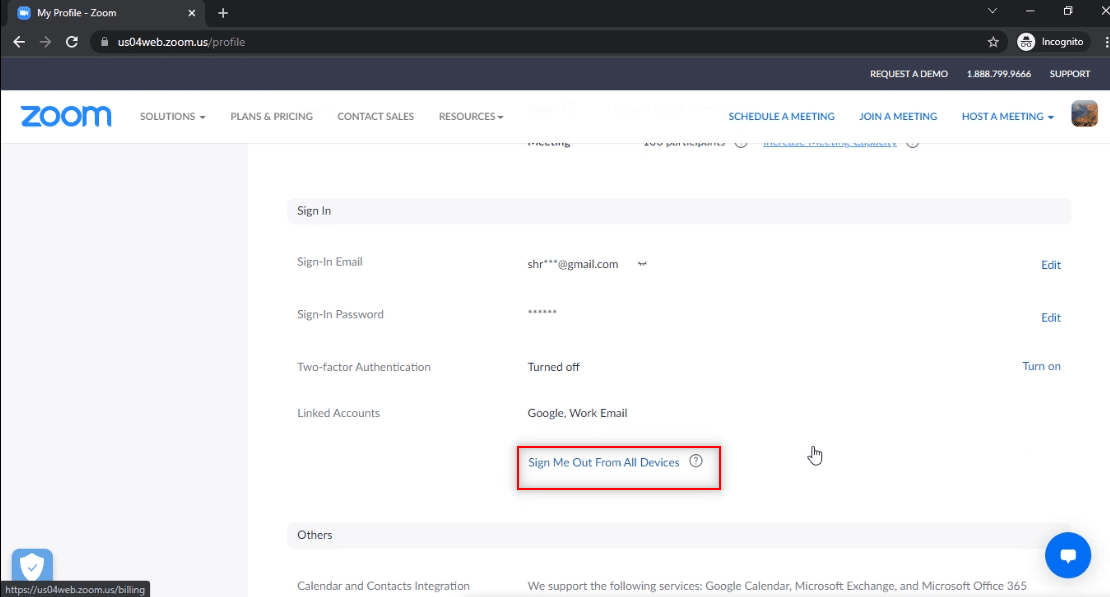
4. Inicie sesión en su cuenta en la aplicación Zoom en su PC e intente conectarse a la llamada Zoom usando la ID de la reunión.
Método 8: Borrar caché en la aplicación Zoom
Puede borrar los archivos de caché en su aplicación Zoom siguiendo los pasos mencionados en este método. Esto le permitirá conectarse fácilmente a sus llamadas de Zoom y acelerar la aplicación en su PC.
1. Inicie la aplicación Zoom en su sistema como se hizo anteriormente.
2. Haz clic en tu foto de perfil en la esquina superior derecha.
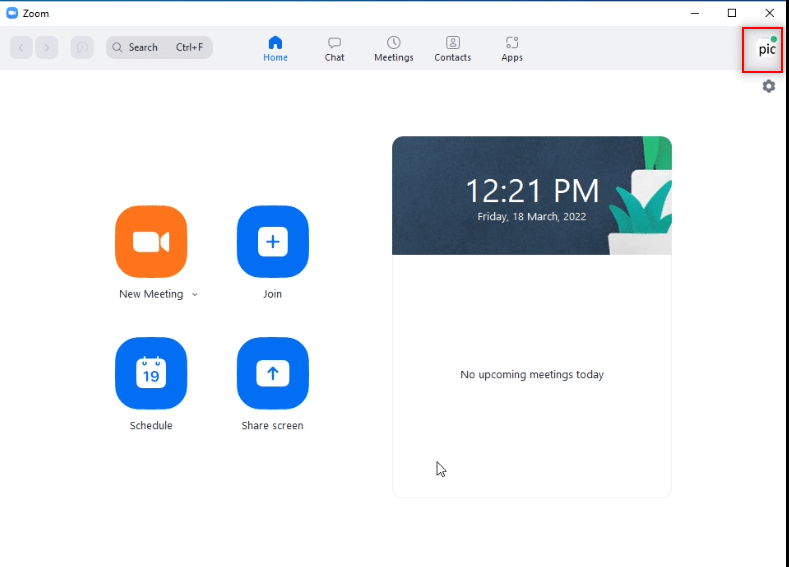
3. Seleccione Configuración .
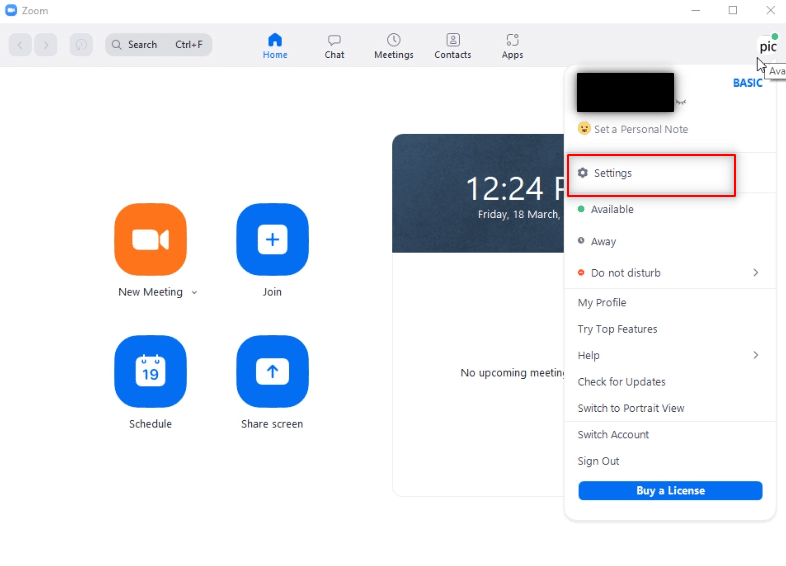
4. Navegue a la pestaña Aplicaciones de Zoom en el panel izquierdo.
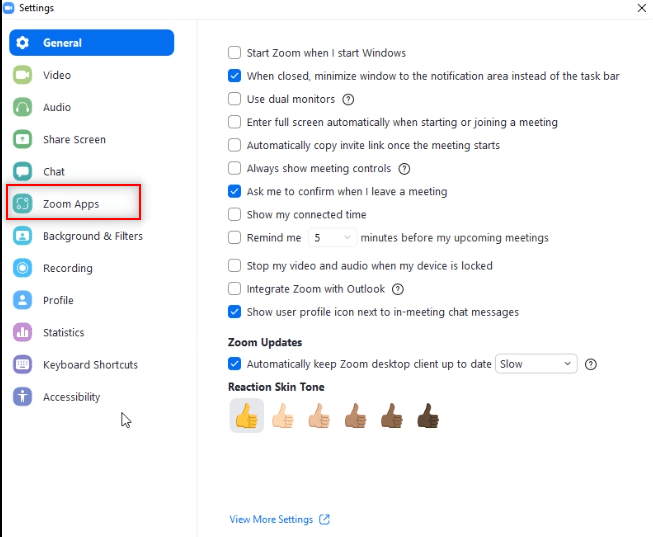
5. Haga clic en el botón Borrar junto a la configuración Datos y cookies de aplicaciones locales de Zoom Apps .
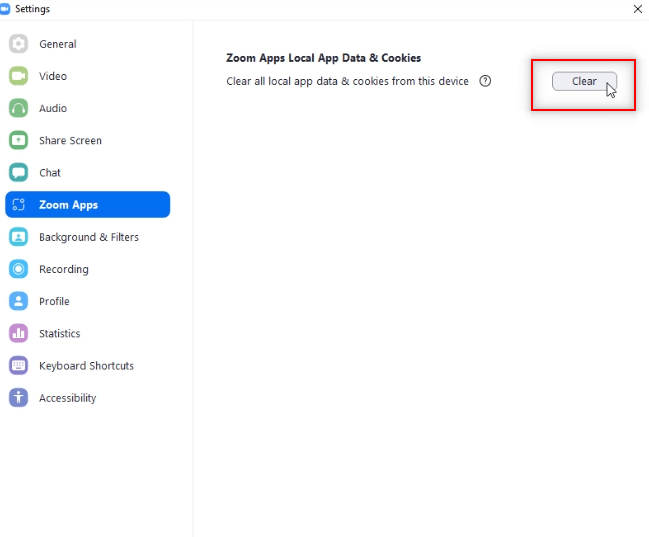
6. Haga clic en el botón Borrar en la ventana de confirmación para borrar los archivos de caché en la aplicación.
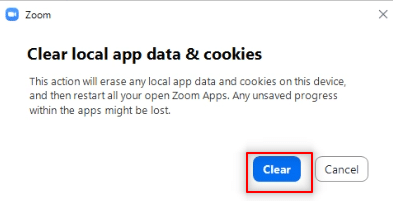
Lea también: ¿Cómo apagar mi cámara en Zoom?
Método 9: deshabilite el proxy y la VPN (si corresponde)
Es posible que esté utilizando VPN para brindarle privacidad mientras navega en línea. Sin embargo, puede entrar en conflicto con el funcionamiento de ciertas aplicaciones. Por lo tanto, es posible que deba apagarlo. Lea nuestra guía sobre cómo deshabilitar VPN y Proxy en Windows 10. Si se resuelve el problema, puede configurarlo y habilitar VPN más tarde.
Método 10: reinstalar la aplicación Zoom
Si todavía hay un problema con la aplicación Zoom, puede intentar desinstalar la aplicación y volver a instalarla desde el sitio web oficial.
1. Presione la tecla de Windows , escriba Panel de control y haga clic en Abrir .
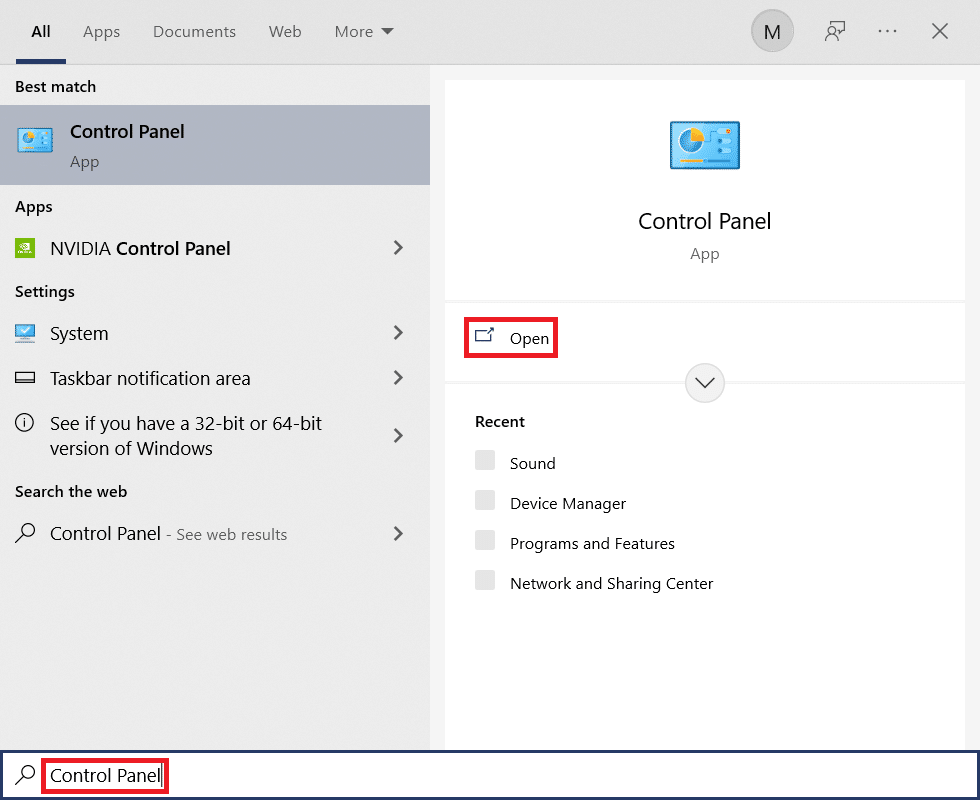
2. Ahora, configure Ver por > Iconos grandes y seleccione la opción Programas y características .
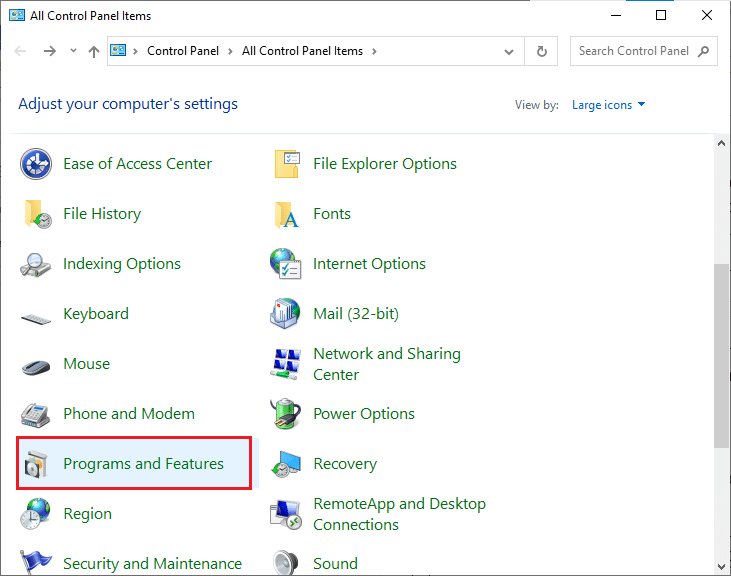
3. Ahora, en la lista, haz clic en Zoom y selecciona la opción Desinstalar .
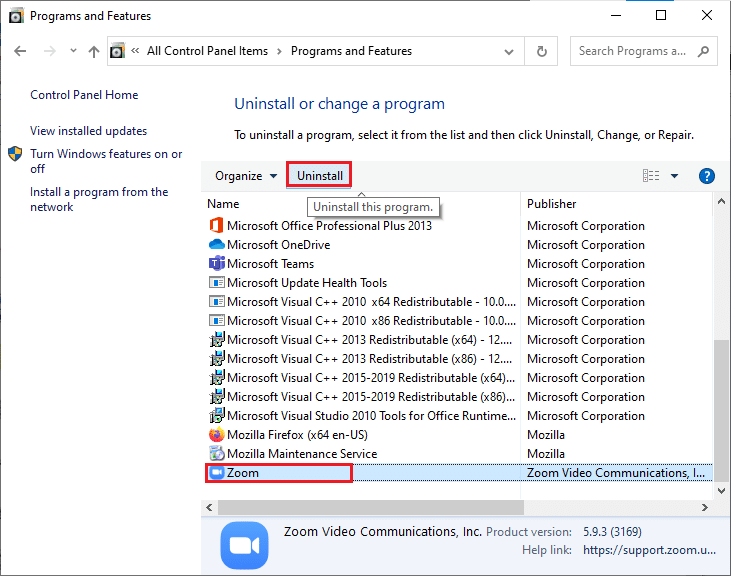
4. Luego, confirme Desinstalar en el mensaje emergente. Luego, reinicie su PC después de que se complete la desinstalación.
5. Descarga Zoom desde el sitio web oficial.
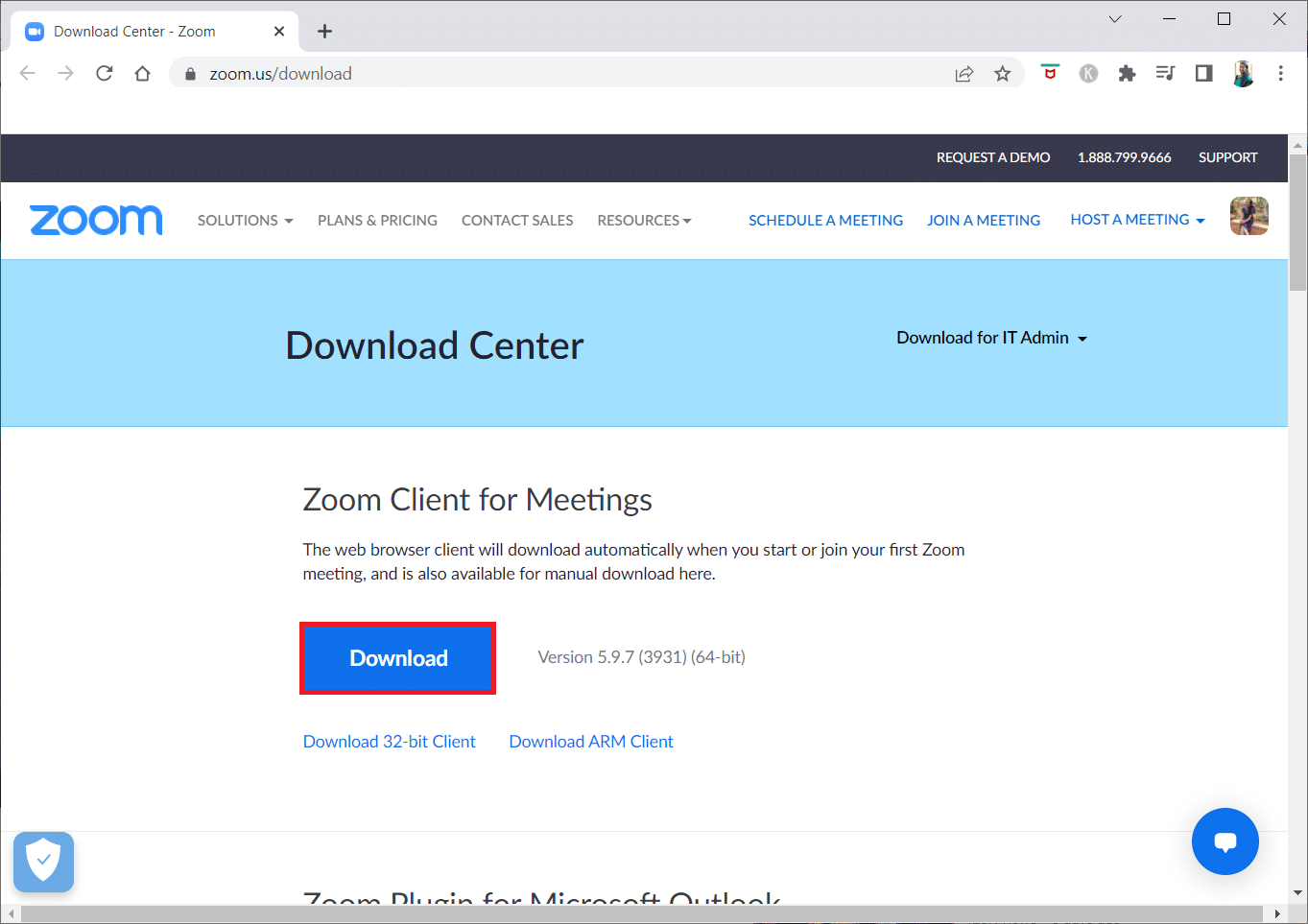
6. Ahora, inicie el archivo ZoomInstaller .
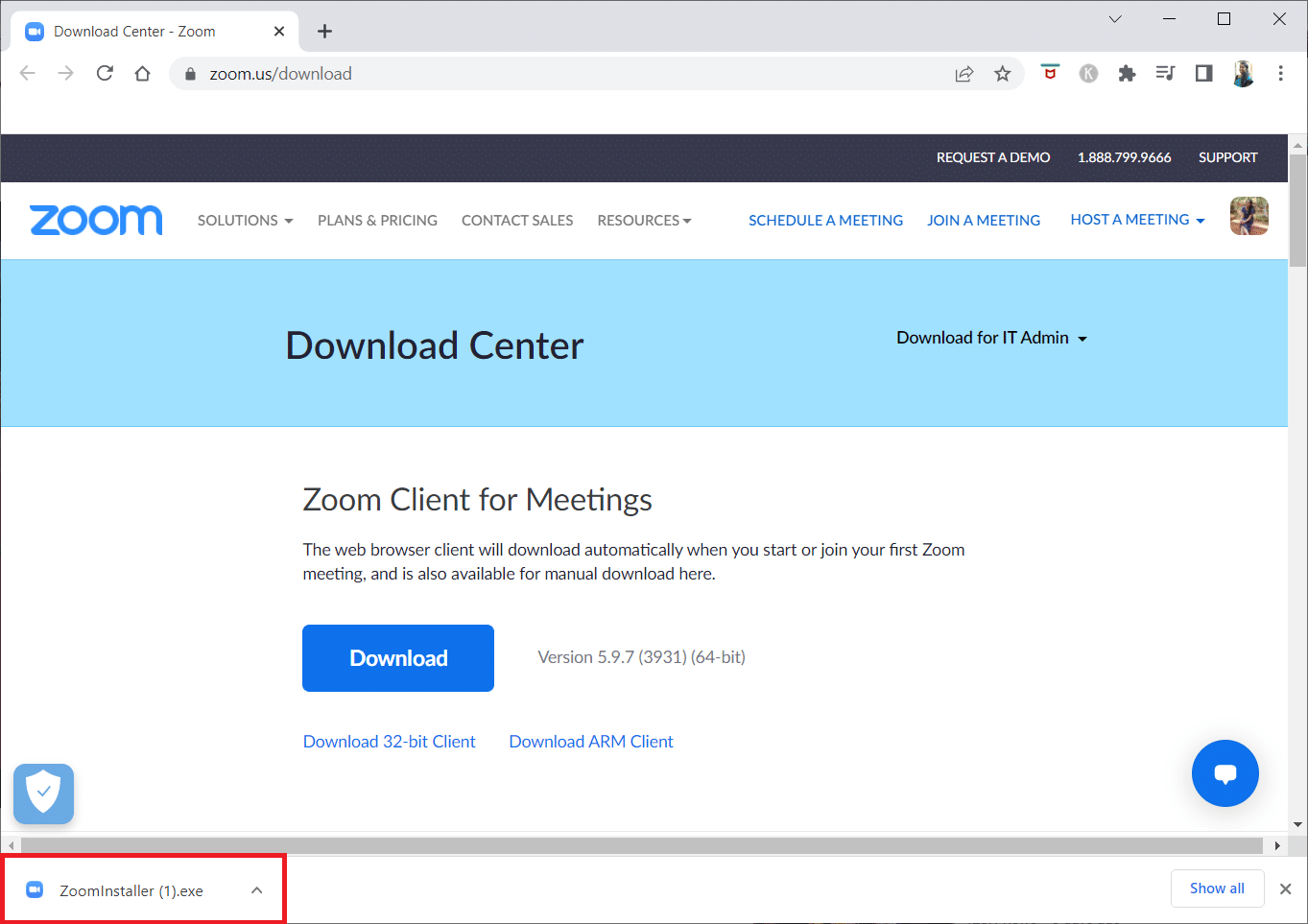
7. Siga las instrucciones en pantalla para completar la instalación en su PC.
Recomendado:
- Las 8 mejores alternativas a los novatos y nerds
- Cómo usar la cámara instantánea en Google Meet
- Cómo usar la cámara instantánea en Zoom
- Arreglar la videollamada de Microsoft Teams que no funciona
En este artículo, ha aprendido cómo corregir el error de ID de reunión no válido de Zoom . Entonces, si ve este error la próxima vez que intente conectarse a una llamada de Zoom, puede confiar en este artículo. Intente implementar los métodos explicados para corregir el error de ID de reunión no válido en Zoom. Deje sus valiosas sugerencias o publique sus consultas en la sección de comentarios sobre el contenido de este artículo. Además, háganos saber lo que quiere aprender a continuación.
