Arreglar Zoom Audio no funciona Windows 10
Publicado: 2022-02-21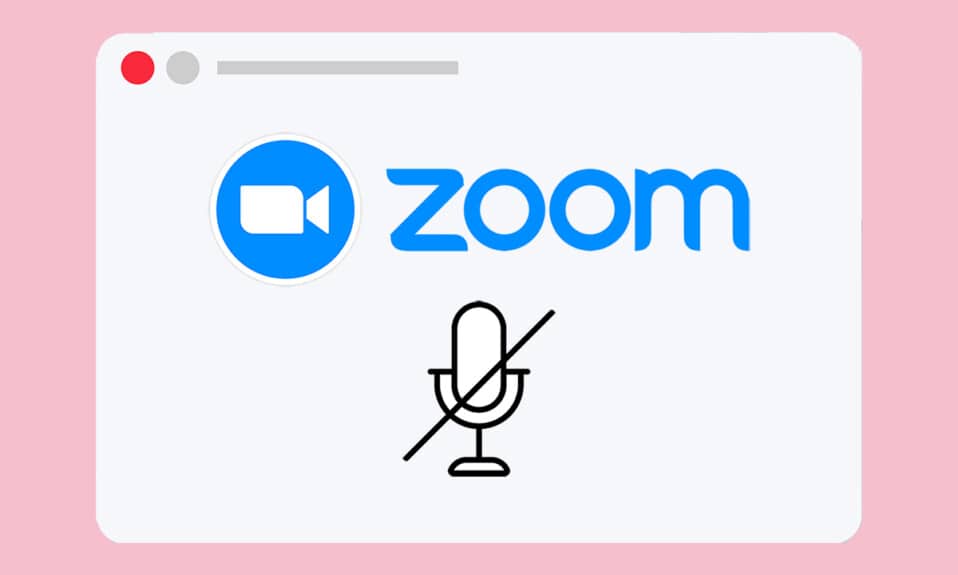
Las aplicaciones de videoconferencia como Zoom han simplificado y facilitado el mundo de las reuniones. Puede comunicarse fácilmente con los participantes de su reunión, amigos o colegas en Zoom, realizando así grandes reuniones y presentaciones de Zoom. Muchas características clave de Zoom son del agrado de millones de usuarios, sin embargo, hay algunos problemas comunes, como que el audio de Zoom no funciona en Windows 10. Esto es muy frustrante cuando no puede escuchar nada de los co-participantes o cuando otros no pueden escucharlo. Le traemos una guía perfecta para corregir la configuración de audio de Zoom en Windows 10.
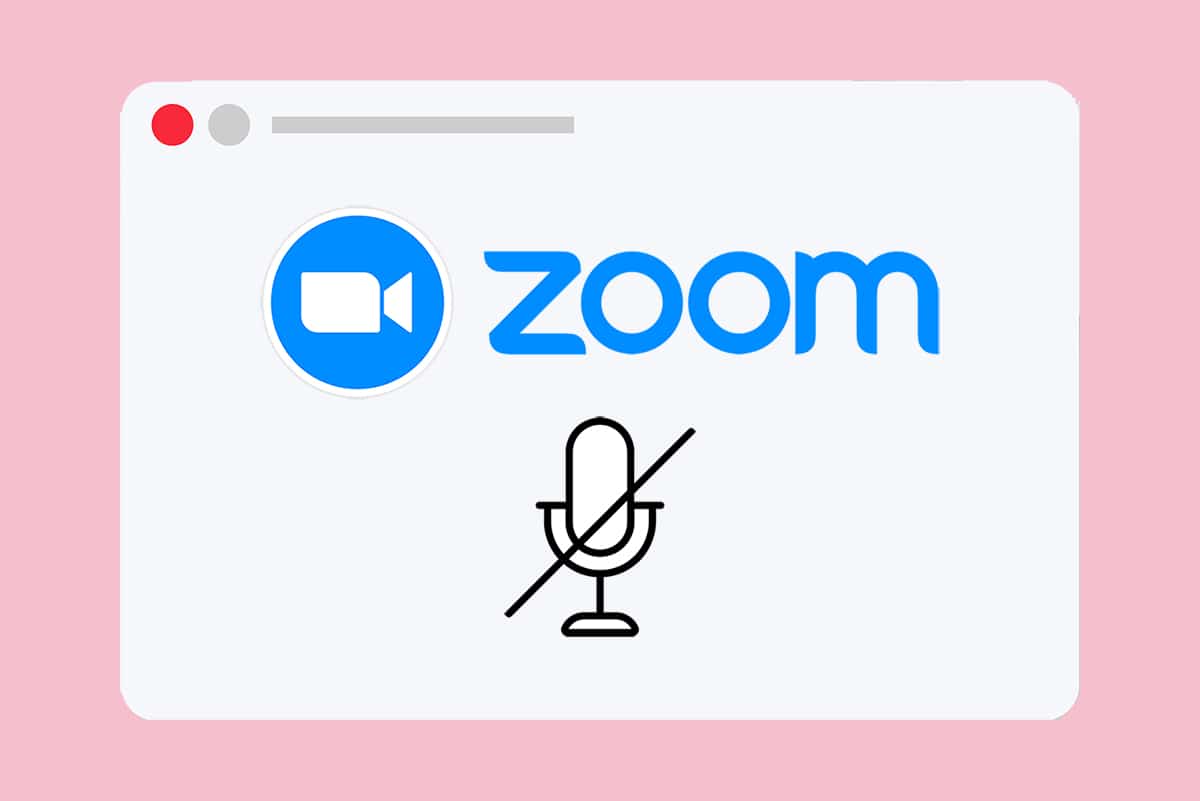
Contenido
- Cómo arreglar Zoom Audio que no funciona en Windows 10
- Comprobaciones preliminares
- Consejo profesional: cómo ejecutar la herramienta de prueba de altavoz y micrófono
- Método 1: asegúrese de que el micrófono no esté silenciado
- Método 2: permitir que Zoom acceda al micrófono
- Método 3: reinicie Zoom y cierre las aplicaciones en segundo plano
- Método 4: ejecutar el solucionador de problemas incorporado
- Método 5: modificar la configuración de audio para Zoom y PC
- Método 6: ajustar la configuración del micrófono
- Método 7: cambiar el altavoz y el micrófono predeterminados
- Método 8: Borrar caché del navegador (para la versión web de Zoom)
- Método 9: actualizar o revertir los controladores de audio
- Método 10: reinstalar Zoom
Cómo arreglar Zoom Audio que no funciona en Windows 10
Aquí hay algunas razones comunes que causan que el audio de Zoom no funcione. Intente analizar su problema en función de estos motivos para seguir los métodos de solución de problemas adecuados.
- Si tiene configuraciones de audio incorrectas en su PC y configuraciones incompatibles con su dispositivo de grabación, tendrá problemas de audio en Zoom.
- Cuando la salida de audio está silenciada , se enfrentará al mismo problema. Si el organizador de la reunión ha silenciado a todos los demás en la reunión, también podría ocurrir el mismo problema.
- Si Zoom está utilizando altavoces de audio inadecuados , el problema se repite.
- Algunas aplicaciones en segundo plano están interfiriendo con Zoom , por lo que es posible que otros participantes no escuchen su audio con más frecuencia.
- Si tiene controladores de audio obsoletos en su PC, es posible que enfrente el mismo problema.
- Además, las configuraciones de audio incompatibles en la PC y la aplicación también provocan que el audio de Zoom no funcione.
- Si el micrófono está roto o conectado incorrectamente , es posible que el audio de Zoom no funcione en absoluto.
Comprobaciones preliminares
Antes de dirigirse a los métodos avanzados de solución de problemas para garantizar la configuración de audio de Zoom adecuada en Windows 10, algunos trucos simples lo ayudarán a solucionar el problema de que el audio de Zoom no funciona con solo unos clics. Asegúrese de que su PC cumpla con todos estos controles preliminares y aún si no logró ninguna solución, pase a la siguiente sección.
- Reinicie su PC y se resolverán todas las fallas temporales asociadas con la computadora.
- Garantiza una adecuada conectividad a Internet , ya que las videoconferencias requieren un límite adecuado de ancho de banda. Es posible que enfrente problemas de retraso en el video y cortes de audio durante la reunión si algunos de los paquetes de datos se pierden debido a un ancho de banda insuficiente.
- Utilice un micrófono de alta calidad que esté firmemente ajustado a su PC.
- Evita hacer eco . Cuando asista a una reunión, evite sentarse cerca de otros coparticipantes. Esto a veces puede causar problemas de eco y audio.
- Elija siempre unirse con el audio de la computadora o marcando un número de teléfono .
- Coloque el micrófono externo a 6 pulgadas de la boca para evitar la amortiguación del audio.
- Por otro lado, si está utilizando un dispositivo de audio integrado en su dispositivo, asegúrese de estar a menos de dos pies de distancia del micrófono.
- Únase a una llamada de prueba en Zoom para asegurarse de no tener problemas con el audio durante la reunión.
- Por último, pero no menos importante, asegúrese de no estar en un entorno ruidoso con ruidos de tráfico o ruidos de multitudes de fondo. Esto evitará que su voz se desvanezca de otros participantes en la reunión. También puede probar mejores extensiones de cancelación de ruido para Zoom.
Consejo profesional: cómo ejecutar la herramienta de prueba de altavoz y micrófono
Si Zoom no detecta su audio automáticamente, puede probar la herramienta Test Speaker & Microphone para resolverlo. Por lo tanto, puede seleccionar manualmente el micrófono y el altavoz que se utilizarán en la reunión. Aquí hay algunos pasos simples para ejecutar la herramienta Test Speaker & Microphone.
1. Deje de silenciar su audio en la reunión de Zoom y seleccione el ícono de quilates al lado del micrófono como se muestra.
2. Ahora, seleccione la opción Test Speaker & Microphone… .
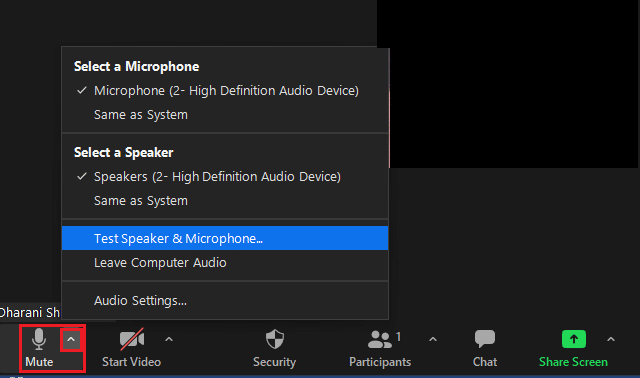
3. Comprueba y configura el volumen de tu altavoz y micrófono y haz clic en Finalizar .
Siga los métodos de solución de problemas en el mismo orden para lograr resultados perfectos para solucionar el problema de que el audio de Zoom no funciona.
Método 1: asegúrese de que el micrófono no esté silenciado
A pesar de que esto puede no parecer un gran problema, muchos usuarios se enfrentan a Zoom audio, problemas que no funcionan porque no encienden su micrófono sin querer. Hay una manera fácil de verificar si su micrófono está encendido o no y modificar la configuración de audio de Zoom en Windows 10.
1. Si el estado del micrófono muestra No silenciar, la opción significa que el audio está silenciado. Por lo tanto, haga clic en el icono Activar silencio .

2. Ahora, el micrófono desactivará la opción de silenciar como se muestra.

Lea también: Cómo acceder al panel de control de sonido en Windows 10
Método 2: permitir que Zoom acceda al micrófono
Su PC tendrá una lista de aplicaciones y programas que tienen permitido el acceso al audio y al micrófono. Si en caso de que Zoom no esté en esta lista, no puede escuchar ningún audio mientras usa la aplicación. Por lo tanto, asegúrese de que la configuración de audio esté habilitada para Zoom en su PC siguiendo los pasos que se mencionan a continuación para corregir el error de Windows 10 de Zoom audio que no funciona.
1. Inicie la Configuración de Windows presionando las teclas Windows + I juntas.
2. Ahora, haga clic en Privacidad como se muestra a continuación.
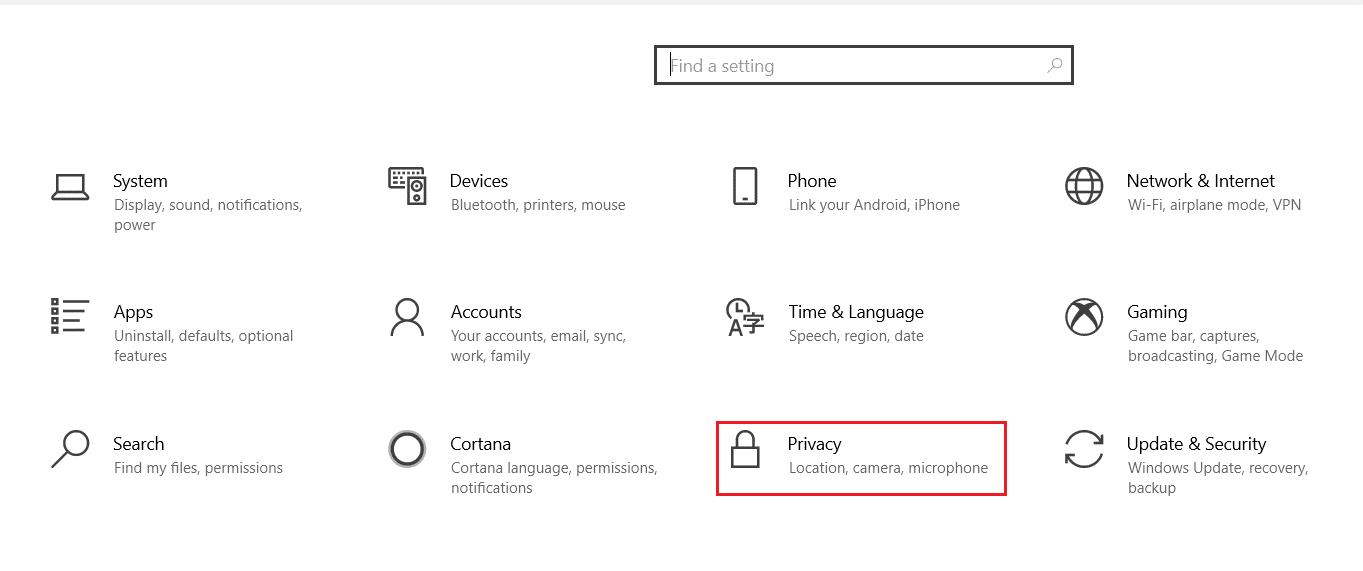
3. Aquí, desplácese hacia abajo en el panel izquierdo y haga clic en la opción de menú Micrófono .
4A. Habilite la opción Permitir que las aplicaciones accedan a su micrófono como se destaca en la imagen a continuación.
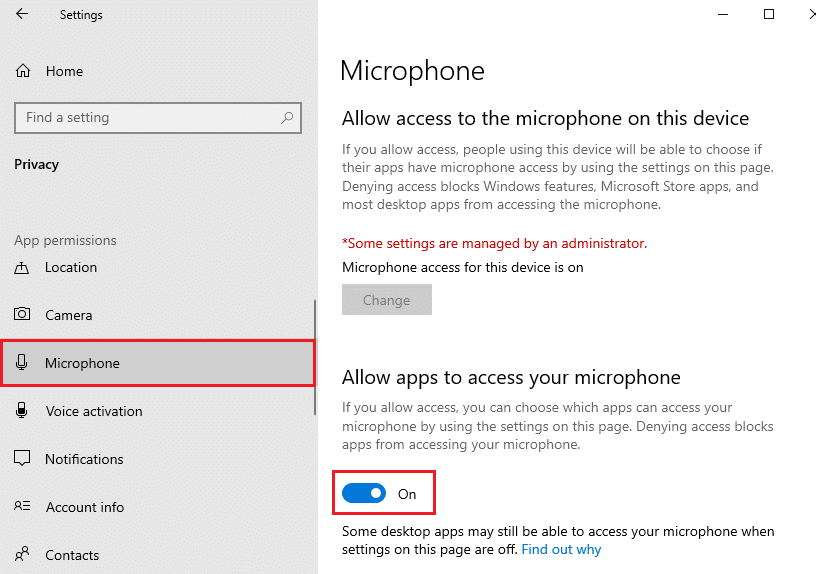
4B. En la misma pantalla, active la opción marcada Permitir que las aplicaciones de escritorio accedan a su micrófono como se muestra a continuación. Asegúrese de que Zoom aparezca en la lista de aplicaciones de escritorio permitidas.
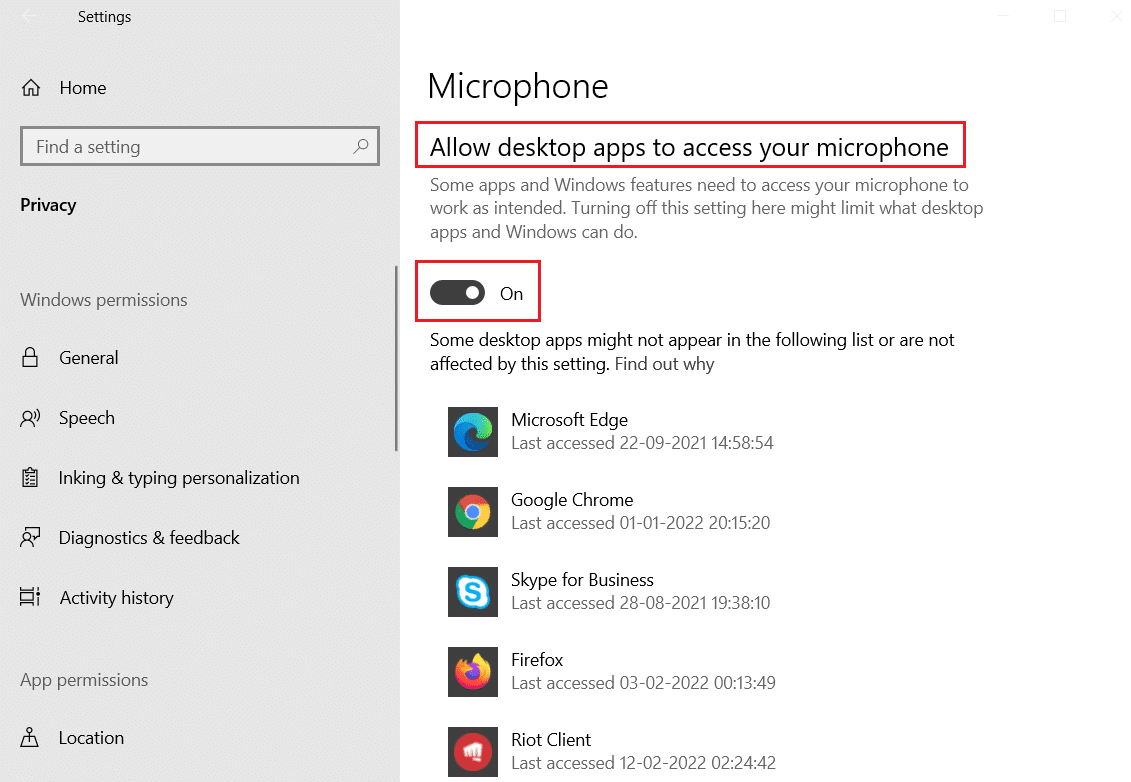
Método 3: reinicie Zoom y cierre las aplicaciones en segundo plano
En algunos casos, Zoom puede cargarse en las reuniones sin dispositivos de audio, lo que provoca que el audio de Zoom no funcione. Si Zoom interfiere con otras aplicaciones y programas en su PC, es posible que tenga problemas con el audio de Zoom que no funciona. Algunos otros programas pueden usar su micrófono y, por lo tanto, es posible que no pueda usar el audio de Zoom. Salga de todas las aplicaciones y reinicie Zoom como se indica a continuación:
1. Inicie el Administrador de tareas presionando las teclas Ctrl + Shift +Esc simultáneamente.
2. Seleccione el proceso Zoom y haga clic en Finalizar tarea como se muestra a continuación.
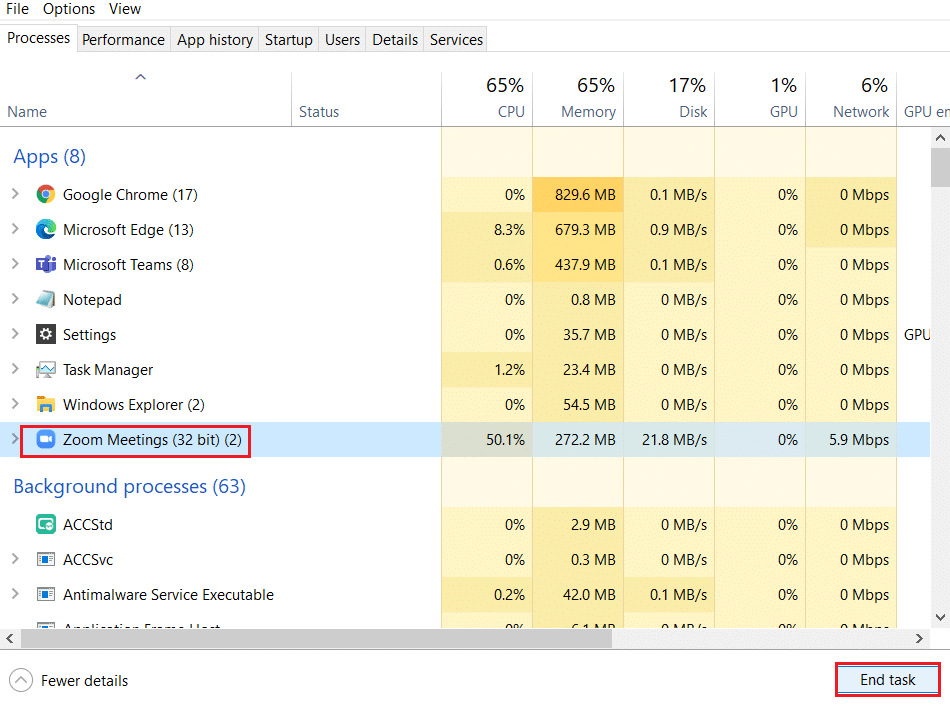
3. Ubique y seleccione los procesos en segundo plano no deseados que usan memoria alta y desactívelos de manera similar.
4. Ahora reinicie su PC y abra la aplicación Zoom nuevamente.
Lea también: Cómo jugar Outburst en Zoom
Método 4: ejecutar el solucionador de problemas incorporado
Puede enfrentar problemas de conectividad de sonido si hay fallas o errores en la parte del hardware, la solución de problemas lo ayudará a resolver lo mismo.
Opción I: ejecutar el Solucionador de problemas de reproducción de audio
1. Presione la tecla de Windows , escriba Panel de control y haga clic en Abrir .
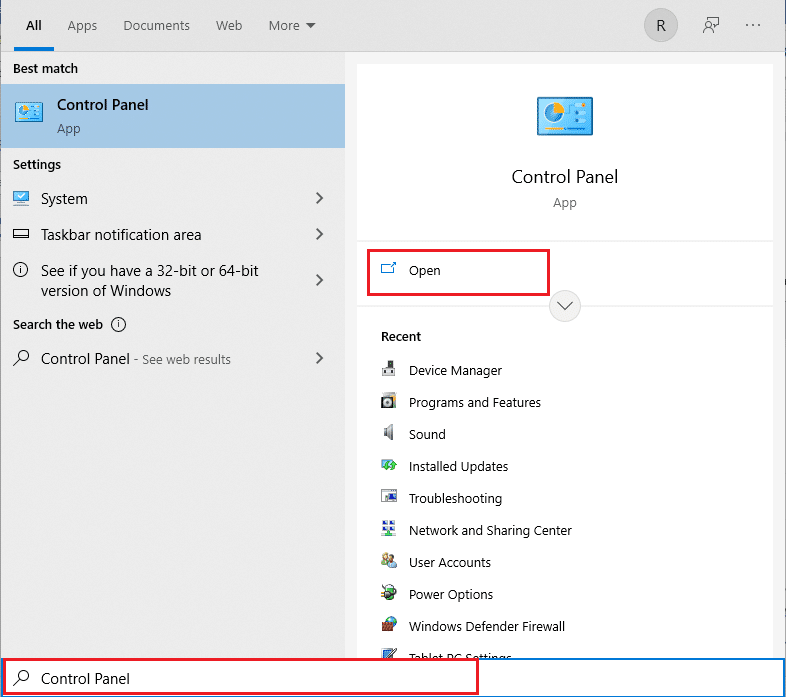
2. Establezca Ver por > Iconos grandes y luego haga clic en la opción Solución de problemas.
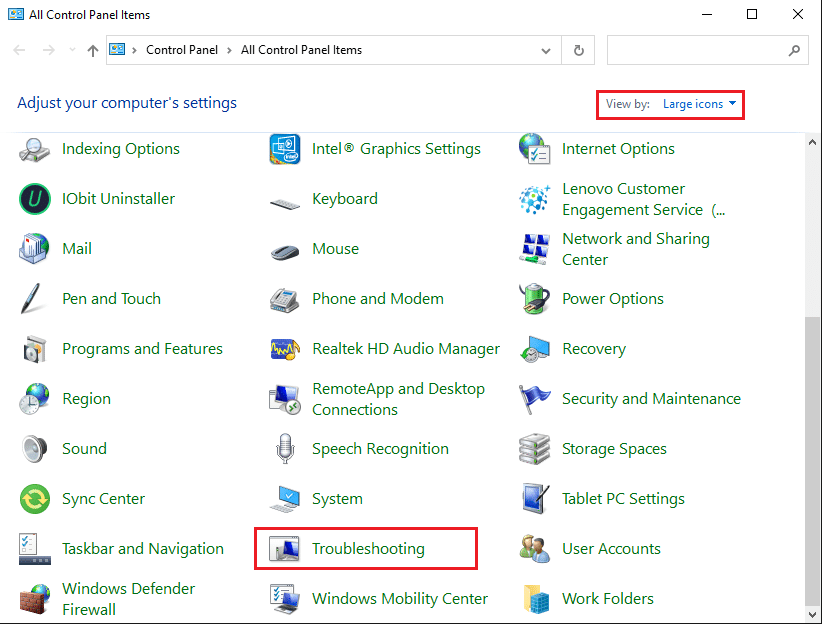
3. Haga clic en la opción Ver todo en el panel izquierdo.
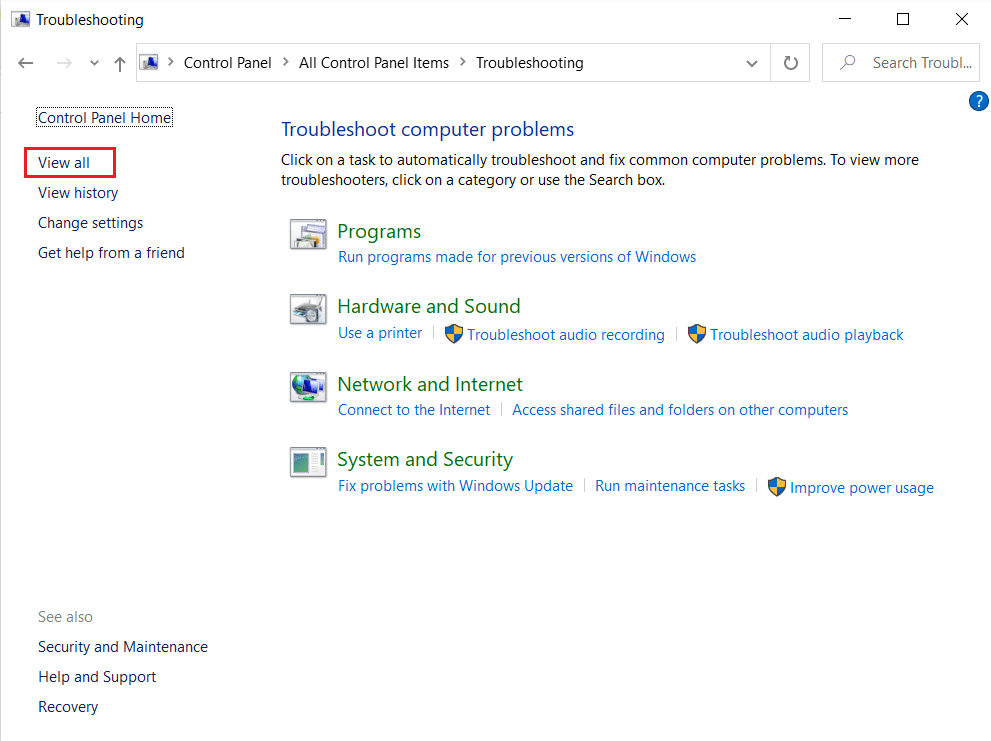
4. Haga clic en la opción Solucionador de problemas de reproducción de audio para encontrar y solucionar problemas con la reproducción de sonido .
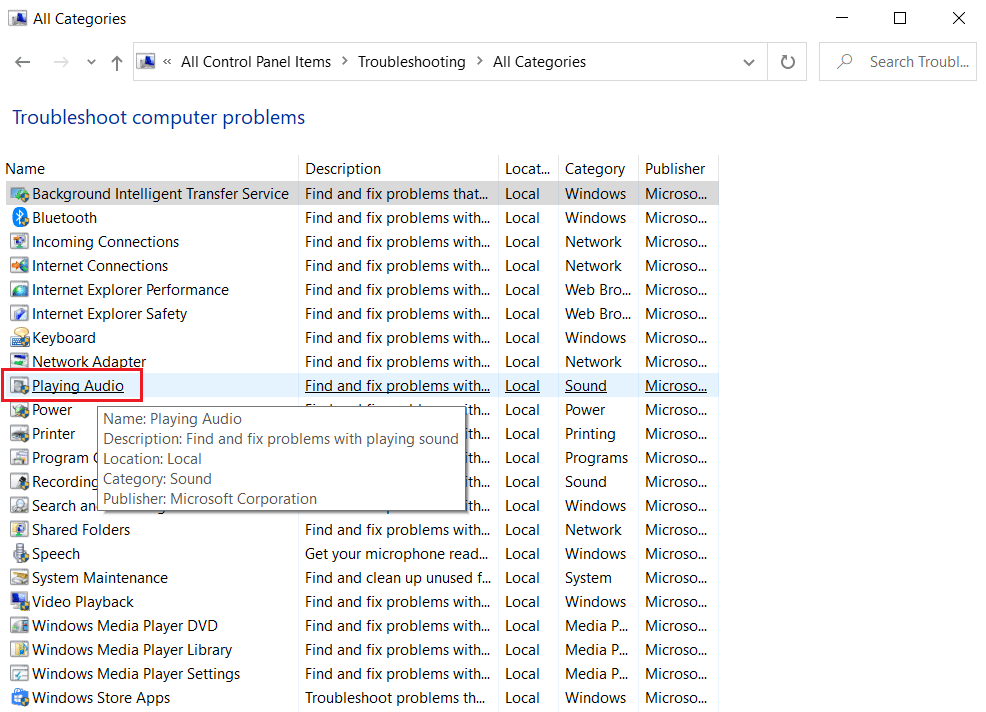
5. Haga clic en la opción Avanzado en el Solucionador de problemas de reproducción de audio .
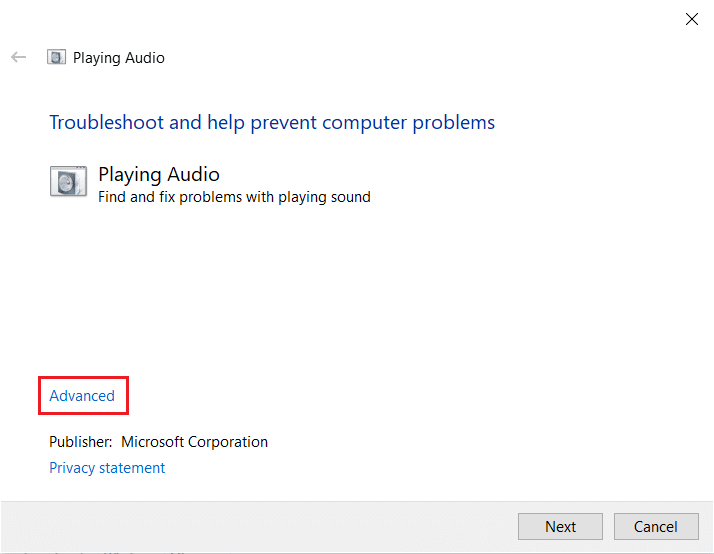
6. Luego, marque la opción Aplicar reparaciones automáticamente y haga clic en Siguiente .
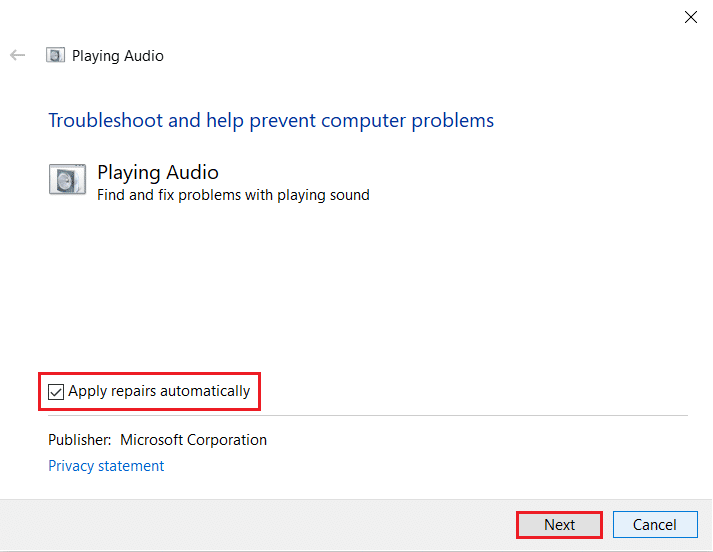
7. El solucionador de problemas comenzará a detectar problemas.
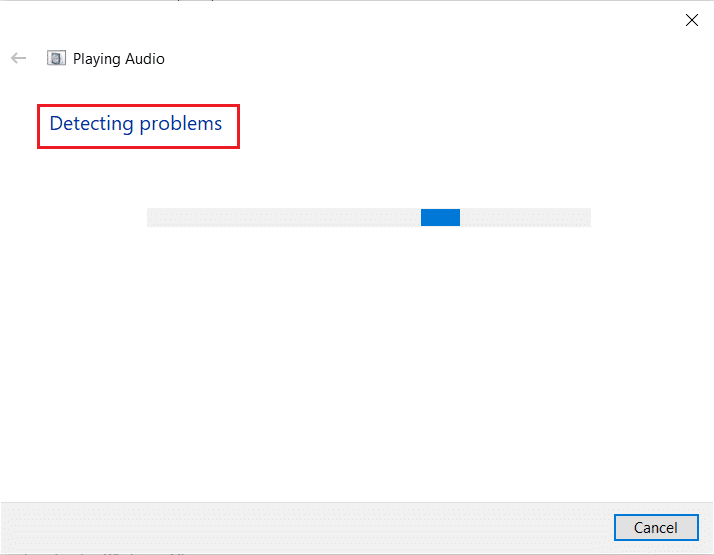
8. Siga las instrucciones en pantalla para solucionar el problema.
Opción II: ejecutar el Solucionador de problemas de hardware y dispositivos
1. Presione las teclas Windows + R simultáneamente para iniciar el cuadro de diálogo Ejecutar .
2. Escriba msdt.exe -id DeviceDiagnostic y haga clic en Aceptar , como se muestra.
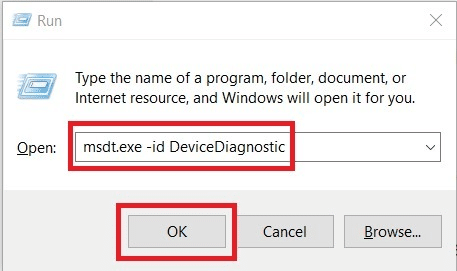
3. Haga clic en Siguiente en la ventana del solucionador de problemas de hardware y dispositivos .
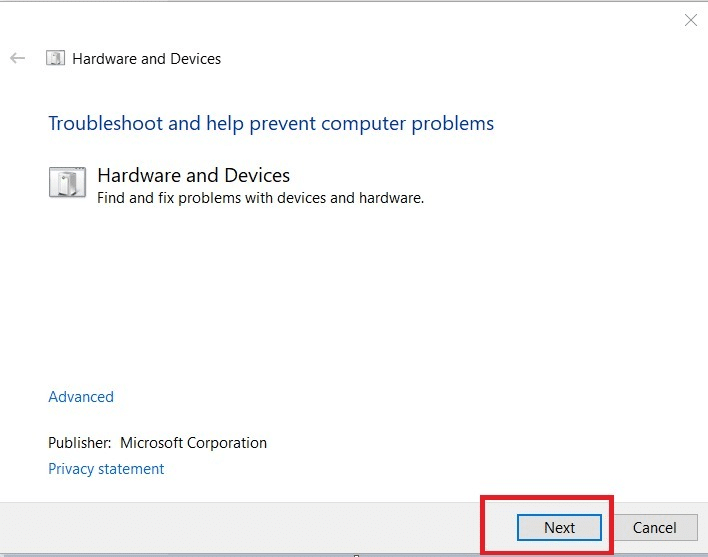
4A. Espere a que detecte problemas y luego, haga clic en Aplicar esta solución , si corresponde.
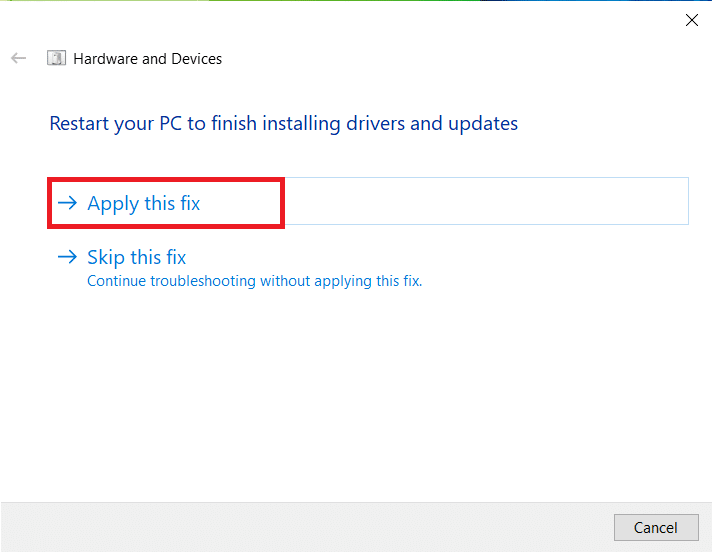
Luego, reinicie su PC.
4B. Sin embargo, aparecerá la siguiente pantalla si Troubleshooting no pudo identificar el problema . En este caso, puede probar las correcciones restantes enumeradas en este artículo.
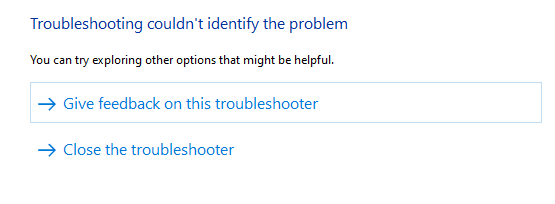
Lea también: Arreglar Windows 10 No hay dispositivos de audio instalados
Método 5: modificar la configuración de audio para Zoom y PC
Para garantizar niveles de audio adecuados en Zoom, su PC debe cumplir con algunos requisitos de audio. De lo contrario, enfrentará varios problemas relacionados con el audio en todas las aplicaciones de videoconferencia. Siga todas estas listas de verificación para garantizar la configuración adecuada de audio de Zoom en Windows 10.
Paso I: Ajuste el audio de Windows
Para experimentar una experiencia de audio de alta calidad en Zoom, asegúrese de que el volumen de la computadora también esté configurado en el nivel óptimo. Para verificar y corregir el bajo volumen en su PC, siga las instrucciones a continuación:
1. Haga clic con el botón derecho en el icono de los altavoces en la esquina inferior derecha de la pantalla.
![]()
2. Luego, seleccione la opción Mezclador de volumen abierto como se resalta.
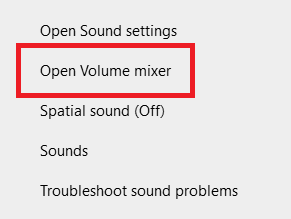
3. Ahora, asegúrese de que los niveles de audio estén configurados al máximo para Zoom Meetings como se muestra.
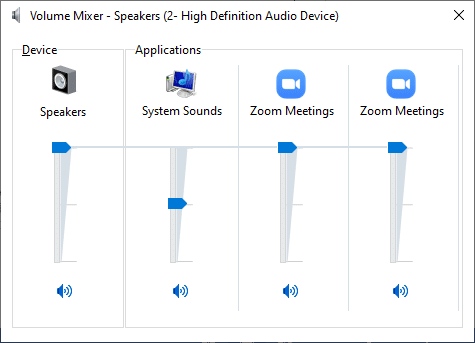
También puede ajustar los niveles de audio según sus necesidades.
Paso II: cambiar la configuración de audio de Zoom
Cuando esté en medio de una reunión o antes, pruebe su audio y modifique la configuración de audio de Zoom en Windows 10.
1. Inicie Zoom y haga clic en su foto de perfil .
2. Luego, seleccione la opción Configuración como se resalta.
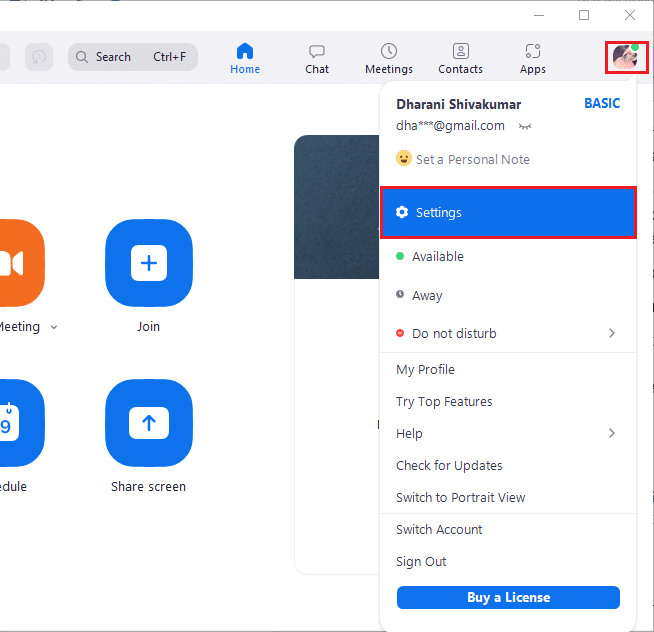
3. Ahora, cambie a la pestaña Audio en el panel izquierdo. Si desea probar el altavoz, haga clic en la opción Probar altavoz . El tono de prueba se reproducirá ahora. Si no puede escuchar nada, ajuste el control deslizante de Volumen o cambie el altavoz si está disponible.

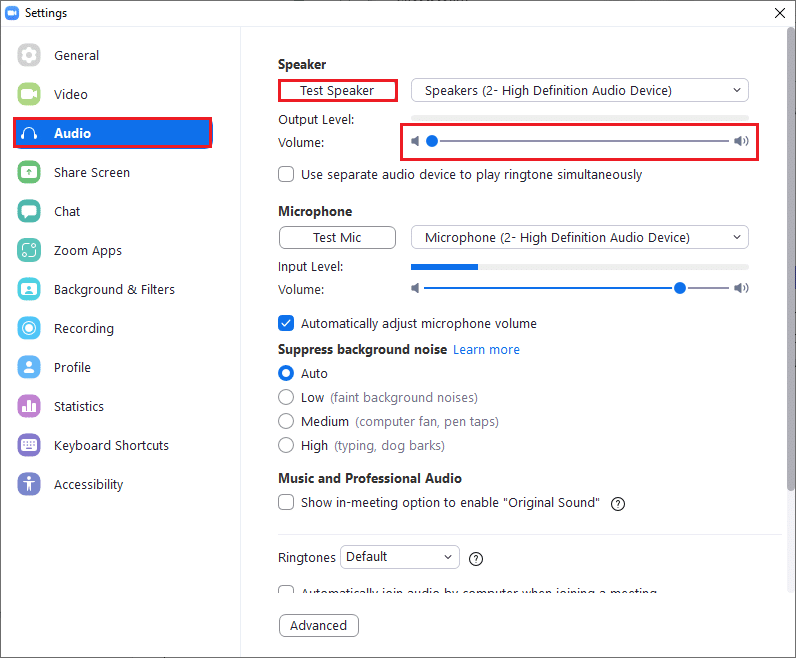
4. Para probar su micrófono, haga clic en la opción Test Mic . Su audio ahora será grabado. Una vez que haya terminado de grabar, seleccione el botón Grabación para reproducir su audio.
5. Si siente que su audio está distorsionado, puede elegir otro micrófono o ajustar los controles deslizantes de volumen .
Nota: Le recomendamos que siga ajustando automáticamente la caja del micrófono para que esté marcada. Aún así, si desea ajustar los niveles de audio manualmente, puede desmarcarlo.
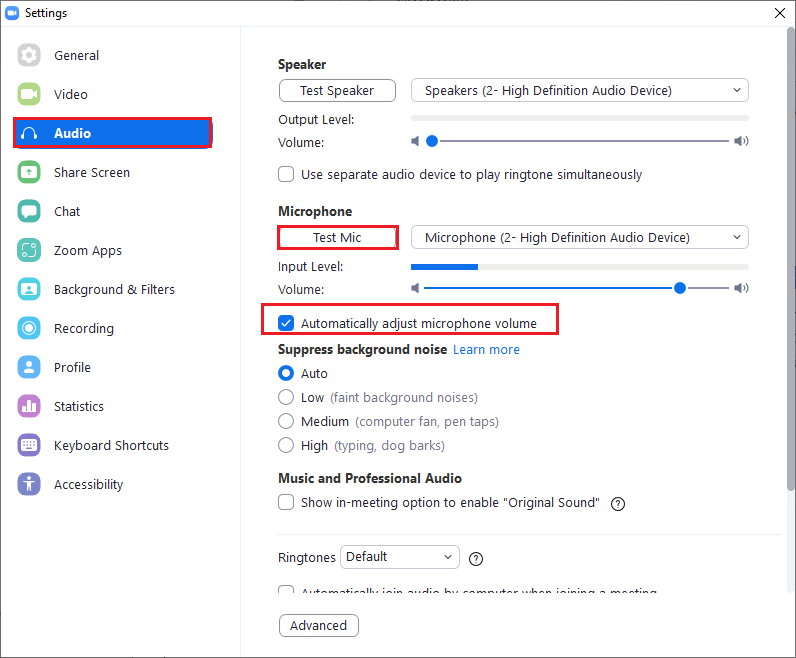
Lea también: Cómo tomar una captura de pantalla de Zoom Meeting
Método 6: ajustar la configuración del micrófono
Si tiene alguna configuración incorrecta, como un micrófono silenciado, el micrófono no configurado como el dispositivo de audio de entrada predeterminado tiene un volumen muy bajo, lo que puede impedir que Zoom acceda a la configuración de audio en su PC. Siga los pasos que se mencionan a continuación para modificar la configuración del micrófono y solucionar el problema de Zoom audio que no funciona en Windows 10.
1. Pulse la tecla de Windows , escriba Panel de control y haga clic en Abrir .
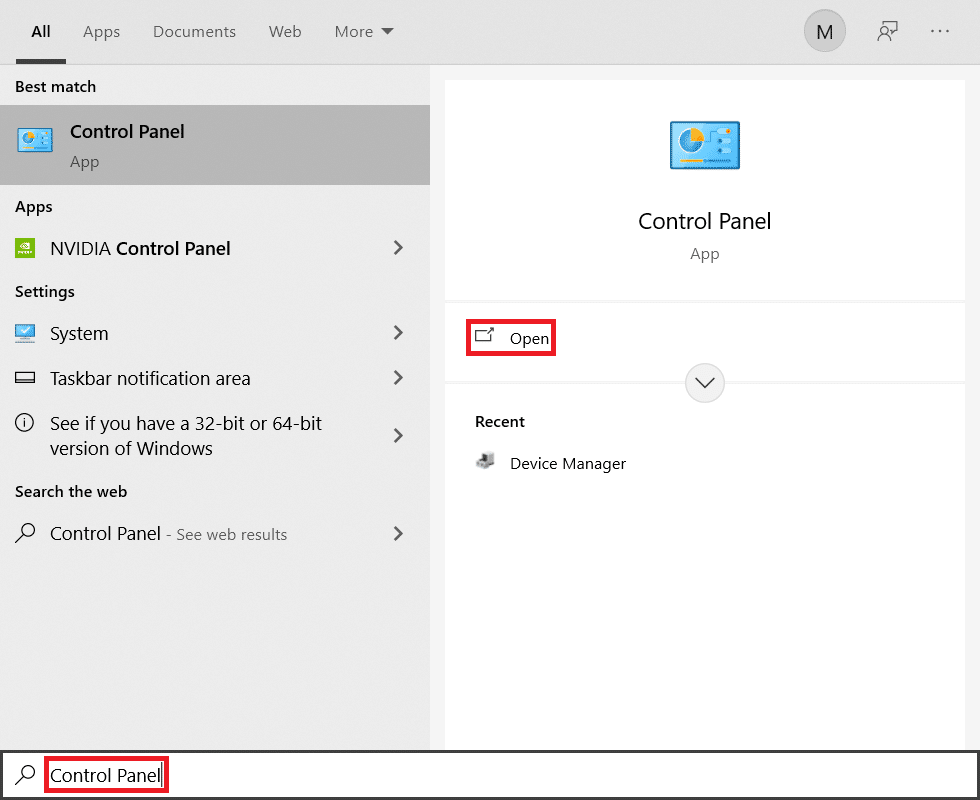
2. Luego, configure la opción Ver por: en Iconos grandes y haga clic en el enlace Sonido como se muestra.
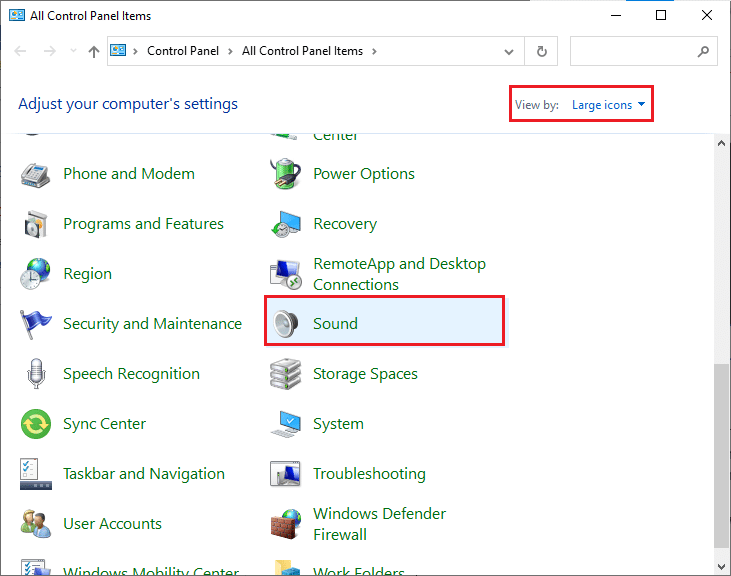
3. A continuación, cambie a la pestaña Grabación , haga clic con el botón derecho en el espacio vacío y marque la opción Mostrar dispositivos deshabilitados como se ilustra a continuación.
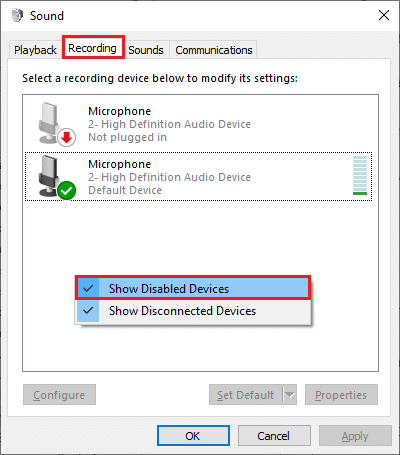
4. El dispositivo predeterminado, si está deshabilitado, haga clic derecho sobre él y seleccione Habilitar como se muestra.
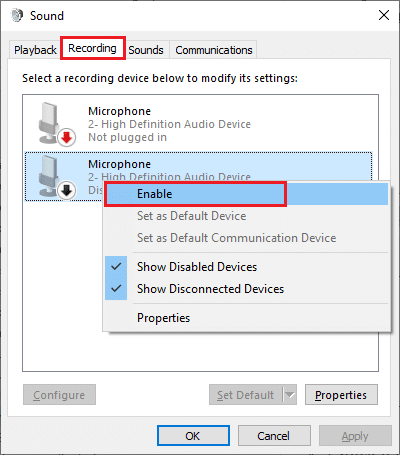
5. Luego, haga clic derecho en su dispositivo de audio predeterminado y seleccione la opción Propiedades como se muestra.
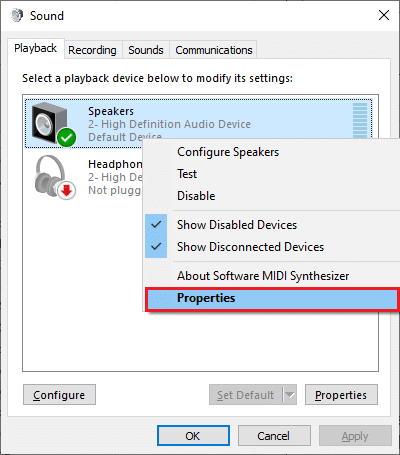
6. Luego, en la opción Propiedades de los altavoces , cambie a la pestaña Niveles y asegúrese de que el valor de los altavoces esté configurado al máximo.
Nota: Puede ajustar el control deslizante para aumentar/disminuir el volumen.
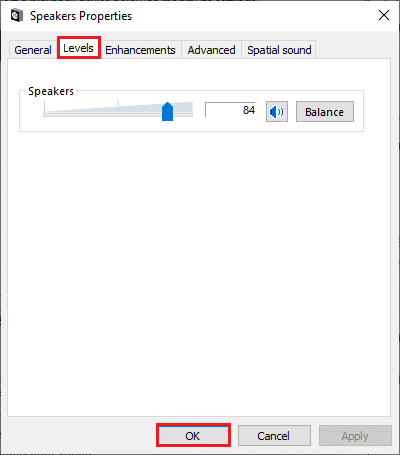
7. Finalmente, haga clic en Aplicar > Aceptar para guardar los cambios y verifique si el problema se resolvió ahora.
Método 7: cambiar el altavoz y el micrófono predeterminados
Su PC puede elegir cualquier micrófono o altavoz diferente como su dispositivo predeterminado y cuando puede usar otro altavoz y micrófono en la reunión. Esto puede conducir a problemas de audio. Por lo tanto, cambie el micrófono y el altavoz predeterminados en su PC o use el micrófono y el altavoz predeterminados en las reuniones de Zoom para evitar problemas. Aquí hay algunos pasos para configurar el altavoz y el micrófono predeterminados para solucionar el problema de Zoom audio que no funciona en Windows 10.
1. Haga clic derecho en el ícono de Sonido en la esquina inferior derecha de la pantalla como se muestra.
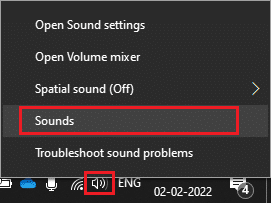
2. Luego, en la ventana Sonido , cambie a la pestaña Grabación y haga clic con el botón derecho en el micrófono que desea establecer como predeterminado.
3. Ahora, seleccione la opción Establecer como dispositivo predeterminado como se resalta y haga clic en Aplicar > Aceptar para guardar los cambios.
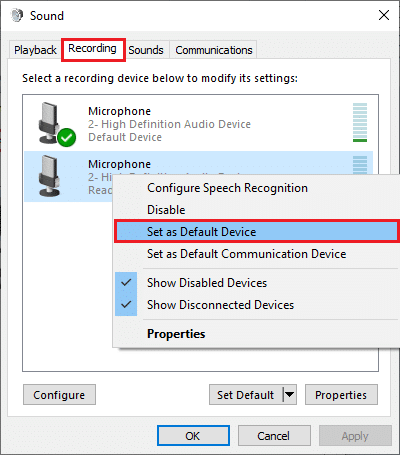
4. Luego, cambie a la pestaña Reproducción y haga clic con el botón derecho en los altavoces que desea establecer como predeterminados.
5. Ahora, seleccione la opción Establecer como dispositivo predeterminado como se resalta y haga clic en Aplicar > Aceptar para guardar los cambios.
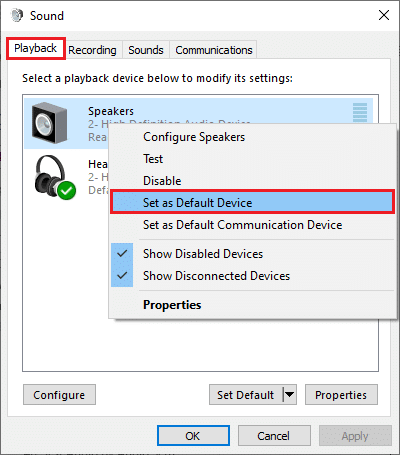
6. Finalmente, reinicia tu PC .
7. Haga clic con el botón derecho en el icono Sonido en la barra de tareas y seleccione la opción Abrir configuración de sonido .
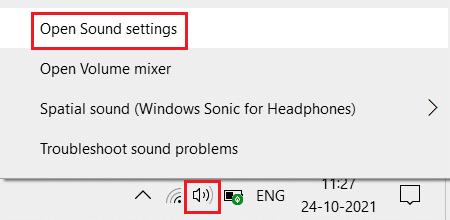
8. Aquí, seleccione el dispositivo de entrada correcto, por ejemplo, micrófono (dispositivo de audio de alta definición 2) como predeterminado en la sección Elija su dispositivo de entrada .
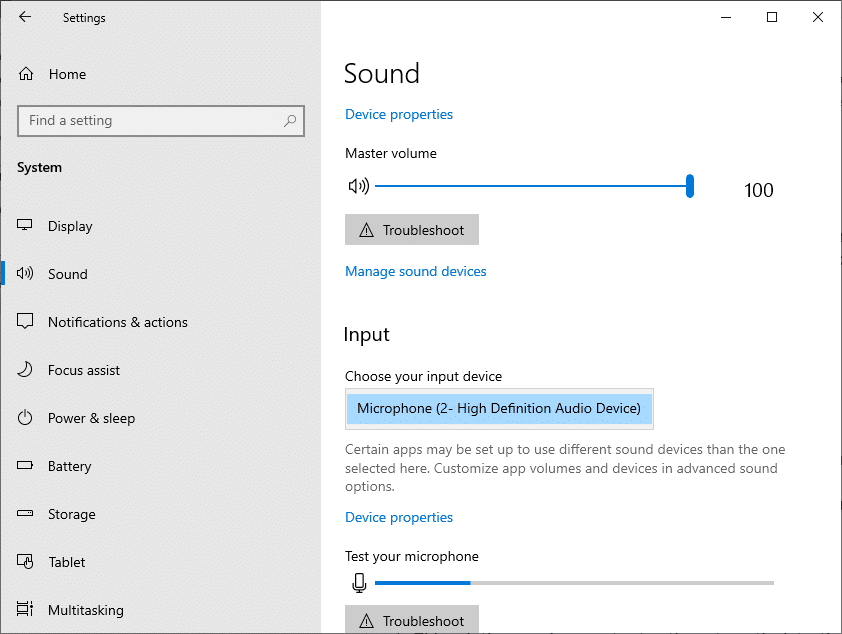
Lea también: Mostrar imagen de perfil en Zoom Meeting en lugar de video
Método 8: Borrar caché del navegador (para la versión web de Zoom)
Si está utilizando Zoom en sus navegadores y Zoom no tiene sonido en la PC, es posible que demasiados datos temporales bloqueen las secuencias de comandos de audio en Zoom. Esto sucede en casos raros, pero no dé la oportunidad de que esta sea la razón de este problema. Borre la memoria caché de su navegador como se indica a continuación para solucionar el problema de Zoom audio que no funciona en Windows 10.
Nota: Aquí, Microsoft Edge se muestra como ejemplo. Asegúrate de seguir los pasos según tu navegador.
1. Inicie el navegador Edge y abra una nueva pestaña. Haga clic en el icono de tres puntos cerca de su imagen de perfil como lo hizo anteriormente.

Nota: Puede navegar directamente por la página para eliminar el historial de navegación en Edge escribiendo edge://settings/clearBrowserData en la barra de búsqueda.

2. Como se muestra, navegue hasta la opción Privacidad, búsqueda y servicios en el panel izquierdo, como se muestra.
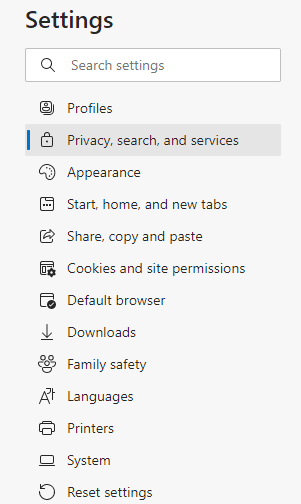
3. Luego, desplácese hacia abajo en la pantalla derecha y haga clic en la opción Elegir qué borrar en Borrar datos de navegación como se muestra.
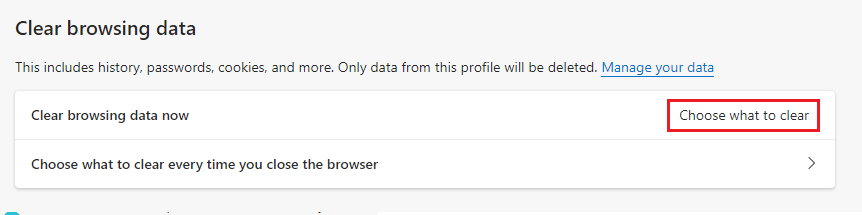
4. En la siguiente ventana, seleccione las casillas según sus preferencias, como Historial de navegación, Cookies y otros datos del sitio, Imágenes y archivos en caché, etc., y haga clic en Borrar ahora como se destaca a continuación.
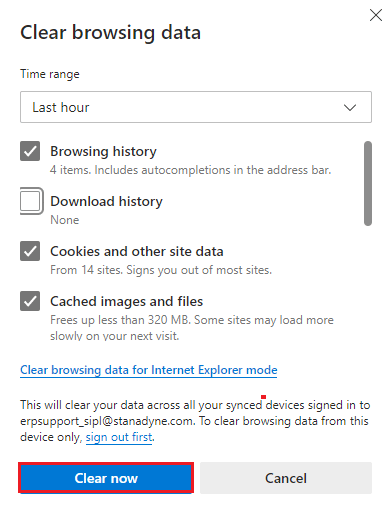
Lea también: Cómo evitar que los equipos de Microsoft se abran al iniciar
Método 9: actualizar o revertir los controladores de audio
Si está utilizando una versión obsoleta de los controladores de audio o auriculares, es posible que enfrente varios problemas relacionados con el audio, ya que la versión de Zoom no es compatible con los controladores. En este caso, intente actualizar todos los controladores de audio disponibles en su PC para ver si solucionó el problema.
Opción I: Actualizar controlador de audio
Si los controladores actuales en su sistema son incompatibles o están desactualizados con los archivos de Zoom, entonces se enfrentará a este problema. Por lo tanto, se recomienda actualizar el dispositivo y los controladores para solucionar el problema de Zoom audio que no funciona en Windows 10.
1. Haga clic en Inicio , escriba administrador de dispositivos y presione la tecla Intro .
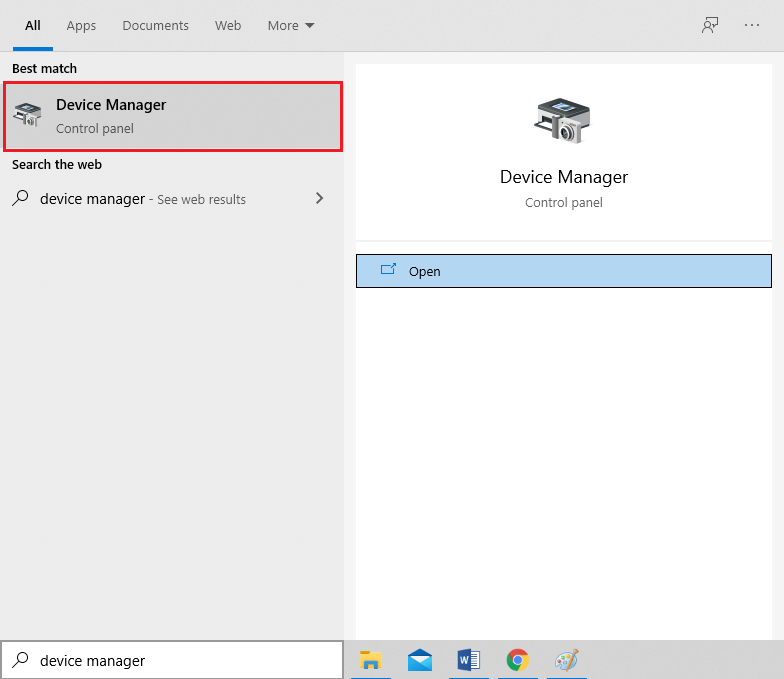
2. Haga doble clic en Controladores de sonido, video y juegos para expandir.
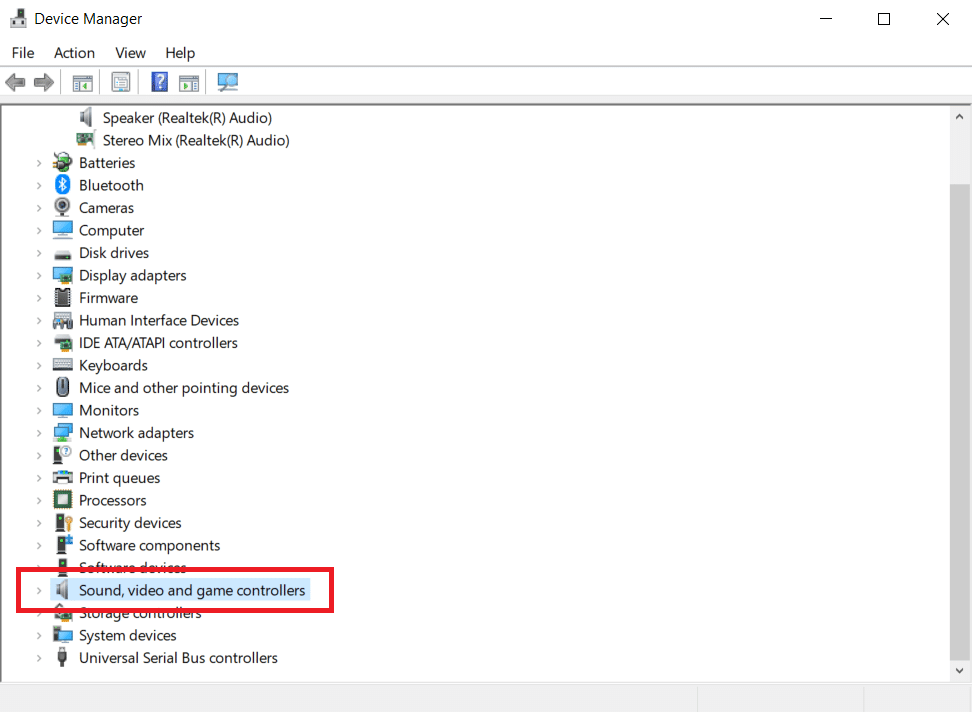
3. Haga clic derecho en su controlador de audio (por ejemplo, Realtek High Definition Audio ) y seleccione Propiedades .

4. Vaya a la pestaña Controlador y haga clic en Actualizar controlador

5A. Elija Buscar controladores automáticamente . Windows buscará automáticamente los controladores necesarios para su PC y los instalará. Haga clic en Cerrar después de finalizar el proceso y Reinicie la PC una vez que haya terminado.
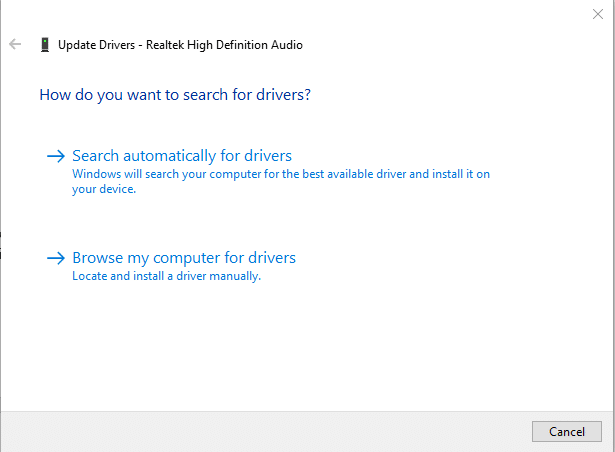
5B. De lo contrario, se mostrará el mensaje Los mejores controladores para su dispositivo ya están instalados . En este caso, haga clic en Buscar controladores actualizados en Windows Update , que lo llevará a Configuración y buscará controladores en la próxima actualización de Windows.
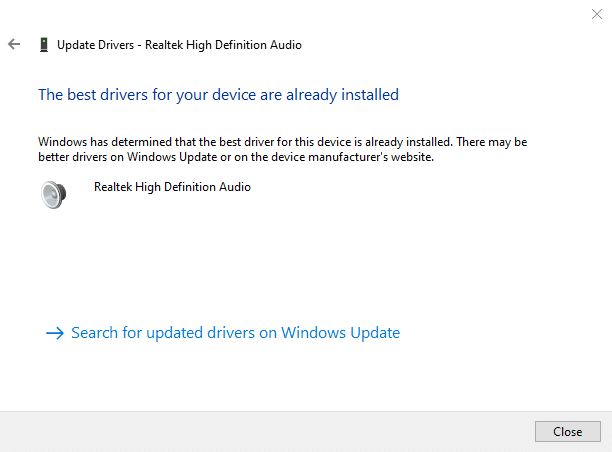
Opción II: reversión de actualizaciones de controladores
Si su sistema había estado funcionando correctamente y comenzó a funcionar mal después de una actualización, podría ser útil revertir los controladores. La reversión del controlador eliminará el controlador actual instalado en el sistema y lo reemplazará con su versión anterior. Este proceso debería eliminar cualquier error en los controladores y potencialmente corregir el audio de Zoom que no funciona en Windows 10.
1. Navegue a Administrador de dispositivos > Controladores de sonido, video y juegos > Propiedades del controlador de audio como se muestra en la opción anterior.

2. Vaya a la pestaña Controlador y haga clic en el botón Retroceder controlador .
Nota: si el botón está atenuado o no está disponible, significa que no tiene ninguna actualización instalada para el controlador respectivo.
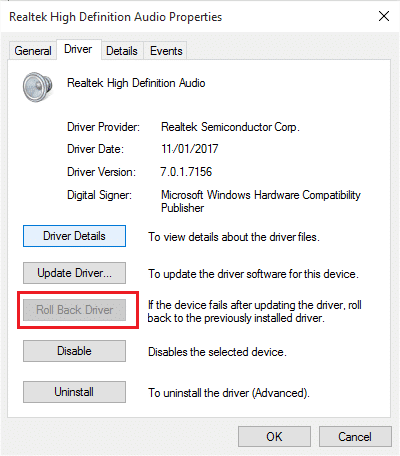
3. En la reversión del paquete de controladores , proporcione una razón para ¿Por qué está revirtiendo? y haga clic en Sí para revertir las actualizaciones del controlador.
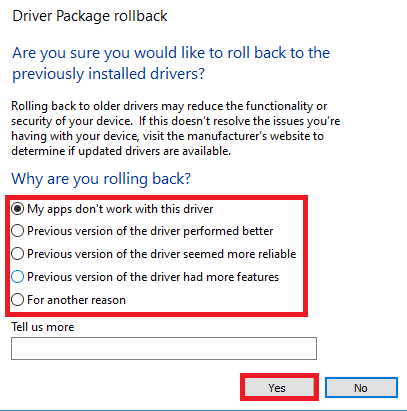
4. Reinicie su PC con Windows 10 para que los controladores apropiados se instalen automáticamente después del arranque del sistema.
Lea también: Mostrar imagen de perfil en Zoom Meeting en lugar de video
Método 10: reinstalar Zoom
Si ninguno de los métodos le ha ayudado, intente reinstalar el software si es posible. Todas las configuraciones y configuraciones se actualizarán cuando reinstale Zoom y, por lo tanto, hay más posibilidades de que logre una solución para su problema.
1. Presione la tecla de Windows , escriba Panel de control y haga clic en Abrir .
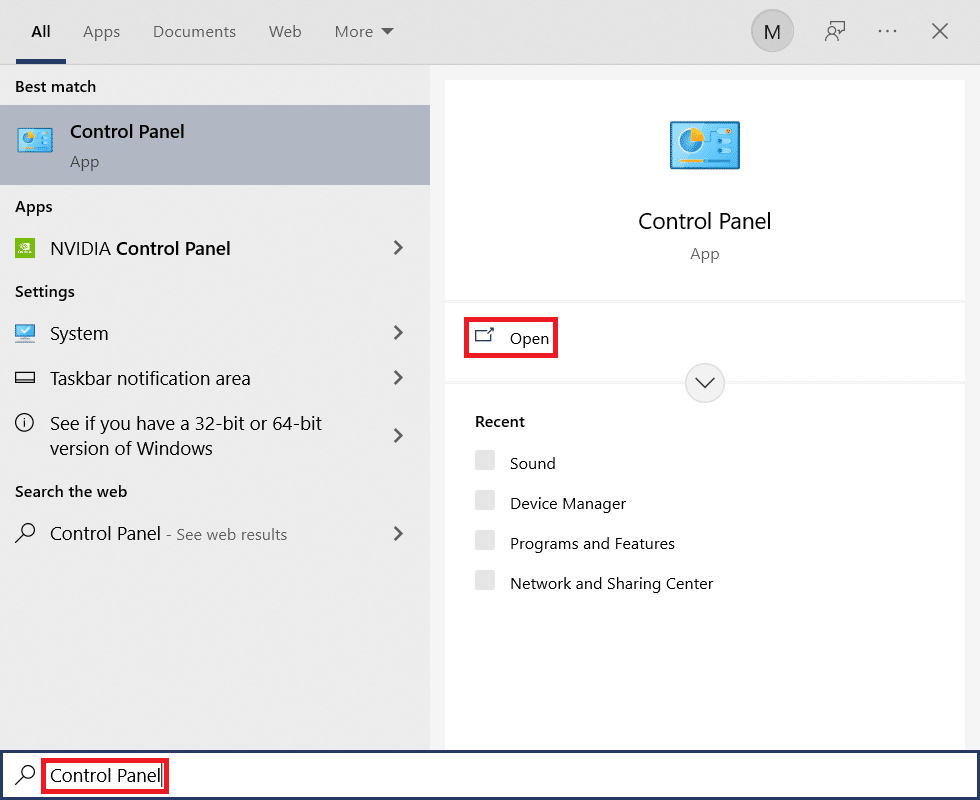
2. Ahora, seleccione la opción Programas y características como se resalta.
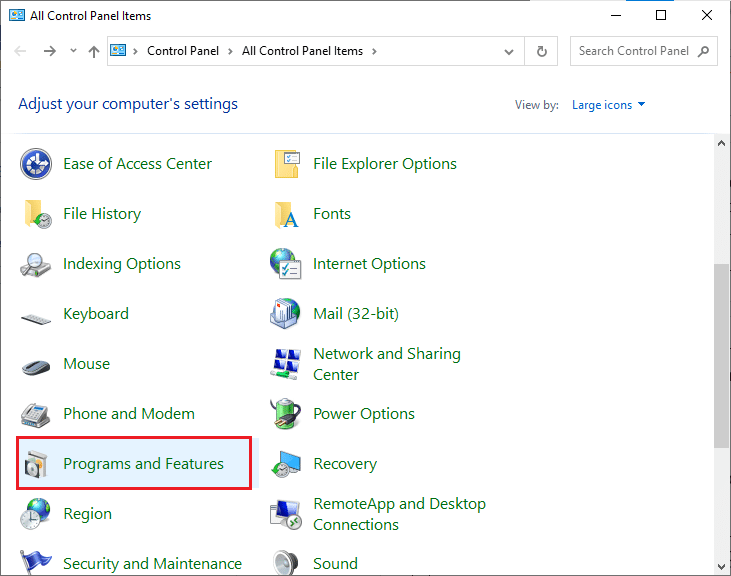
3. Ahora, en la lista, haz clic en Zoom y selecciona la opción Desinstalar .
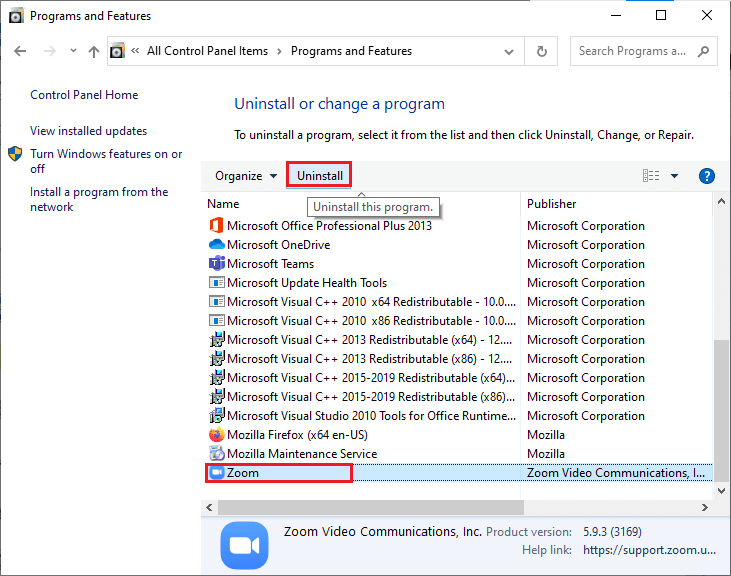
4. Luego, confirme Desinstalar en el mensaje emergente. Luego, reinicie su PC después de que se complete la desinstalación.
5. Descarga Zoom desde el sitio web oficial.
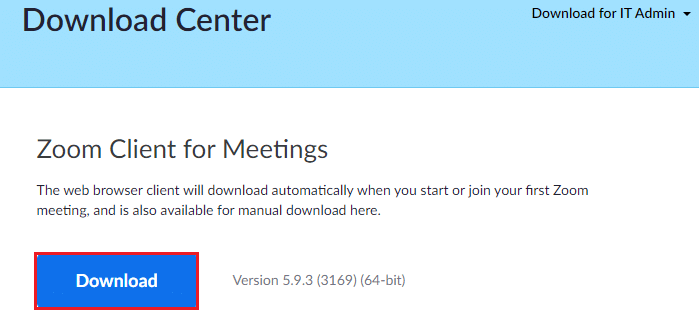
6. Ahora, vaya a Mis descargas e inicie el archivo ZoomInstaller .
7. Siga las instrucciones en pantalla para completar la instalación en su PC.
Recomendado:
- Cómo abrir la consola de Steam
- Fix Zoom no puede detectar una cámara
- ¿Dónde se almacenan las grabaciones de Microsoft Teams?
- Cómo arreglar el servicio de audio no ejecuta Windows 10
Esperamos que esta guía haya sido útil y que pueda solucionar el problema de Zoom audio que no funciona en Windows 10 . Háganos saber qué método funcionó mejor para usted. Además, si tiene alguna consulta o sugerencia con respecto a este artículo, déjela en la sección de comentarios.
