Solucione el problema de almacenamiento en búfer de YouTube TV en el navegador
Publicado: 2022-11-18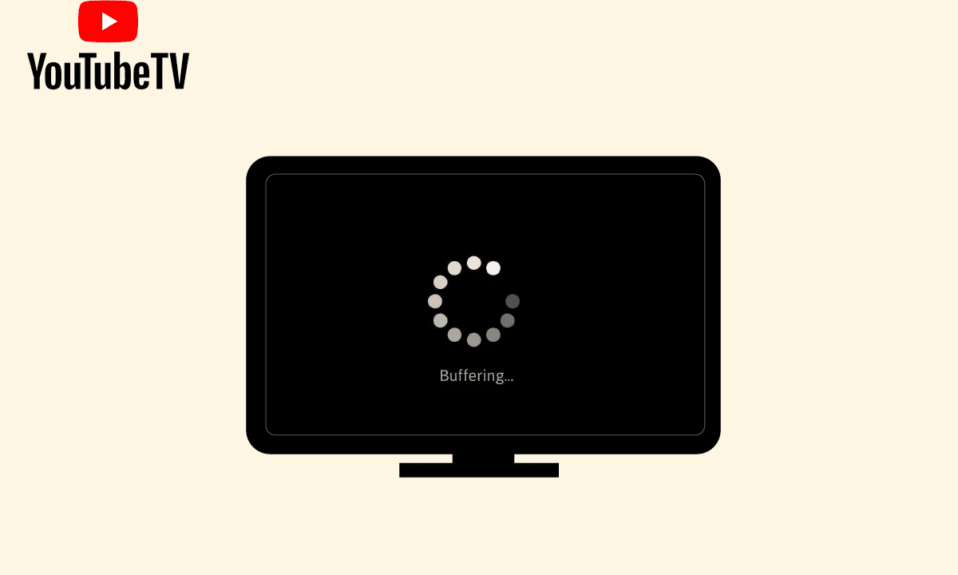
YouTube TV permite a los usuarios disfrutar de TV en vivo desde casi todas las plataformas de transmisión. Además, puede disfrutar viendo programas de televisión, nuevos videos de YouTube y clips. Sin embargo, varios usuarios se quejan de que YouTube TV se almacena en búfer en sus dispositivos. Hay muchas razones que contribuyen a la congelación de videos de YouTube TV, incluido el problema de la conexión a la red. Esta guía lo ayudará a solucionar los problemas de almacenamiento en búfer de YouTube TV con un conjunto de trucos efectivos para la solución de problemas. Puede adoptar cualquier solución adecuada que lo ayude a reparar la congelación de YouTube TV en su PC con Windows 10. Entonces, ¡sigue leyendo!
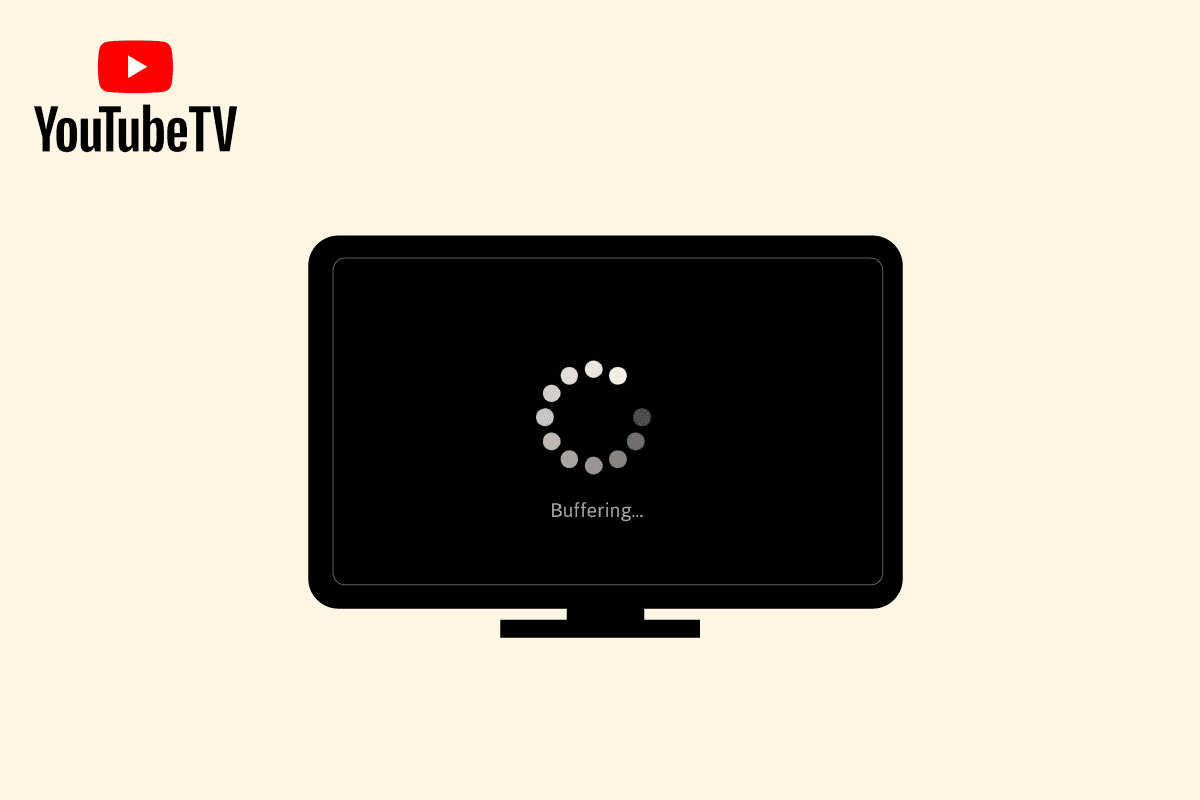
Contenido
- Cómo solucionar el problema de almacenamiento en búfer de YouTube TV en Windows
- ¿Qué causa el problema de congelación de YouTube TV en Windows 10?
- Cómo solucionar el problema de almacenamiento en búfer de YouTube TV
- Método 1: Pasos básicos para la solución de problemas
- Método 2: actualizar el sistema operativo Windows
- Método 3: Borrar caché y cookies del navegador
- Método 4: Extensión de actualización (si corresponde)
- Método 5: deshabilite las extensiones del navegador (si corresponde)
- Método 6: reinstalar extensiones (si corresponde)
- Método 7: Actualizar navegador
- Método 8: eliminar programas dañinos
- Método 9: eliminar carpetas de aplicaciones del navegador
- Método 10: deshabilitar la aceleración de hardware
- Método 11: restablecer el navegador
- Método 12: cambiar a otro navegador
Cómo solucionar el problema de almacenamiento en búfer de YouTube TV en Windows
Aquí, hemos mostrado todos los métodos para resolver el problema de congelación de videos de YouTube en su navegador web.
¿Qué causa el problema de congelación de YouTube TV en Windows 10?
Según varios informes, el problema más común que ocurre al ver YouTube TV es el problema de congelación, que es interrumpido y molesto. Aquí hay algunas razones comunes que contribuyen al problema.
- La conexión a Internet no es estable o el ancho de banda no es suficiente.
- Estás reproduciendo videos de alta resolución en tu YouTube TV.
- YouTube TV permite que tres dispositivos transmitan en un dispositivo con una sola cuenta simultáneamente. Si más de tres dispositivos están jugando con la misma cuenta, se producen problemas de almacenamiento en búfer.
- Algunos otros dispositivos están interfiriendo con la aplicación YouTube TV.
- El navegador no está actualizado a su última versión.
- Además, el sistema operativo Windows no está actualizado a su última versión.
- Pocas extensiones en conflicto del navegador están causando el problema.
- En casos excepcionales, el canal al que intenta acceder está inactivo, por lo que no puede acceder a él.
Cómo solucionar el problema de almacenamiento en búfer de YouTube TV
En esta sección, hemos compilado una lista de trucos para la solución de problemas que lo ayudan a solucionar el congelamiento de YouTube TV en su PC con Windows 10.
Nota: esta guía explica las soluciones para solucionar los problemas de almacenamiento en búfer de YouTube TV en la plataforma Google Chrome. Si enfrenta este problema en otros navegadores como Microsoft Edge, Firefox, etc., siga los pasos correspondientes.
Método 1: Pasos básicos para la solución de problemas
Los siguientes son algunos métodos básicos para resolver el problema.
1A. Reiniciar el dipositivo
Cuando enfrenta problemas como el almacenamiento en búfer de YouTube TV, primero puede intentar reiniciar su dispositivo y verificar si esto funciona para usted. Al reiniciar el dispositivo, se borra la memoria temporal, se daña la memoria caché y se solucionan otros problemas técnicos que contribuyen al problema. Siga los pasos de nuestra guía 6 formas de reiniciar o reiniciar una computadora con Windows 10 y utilice cualquier método para reiniciar su PC.
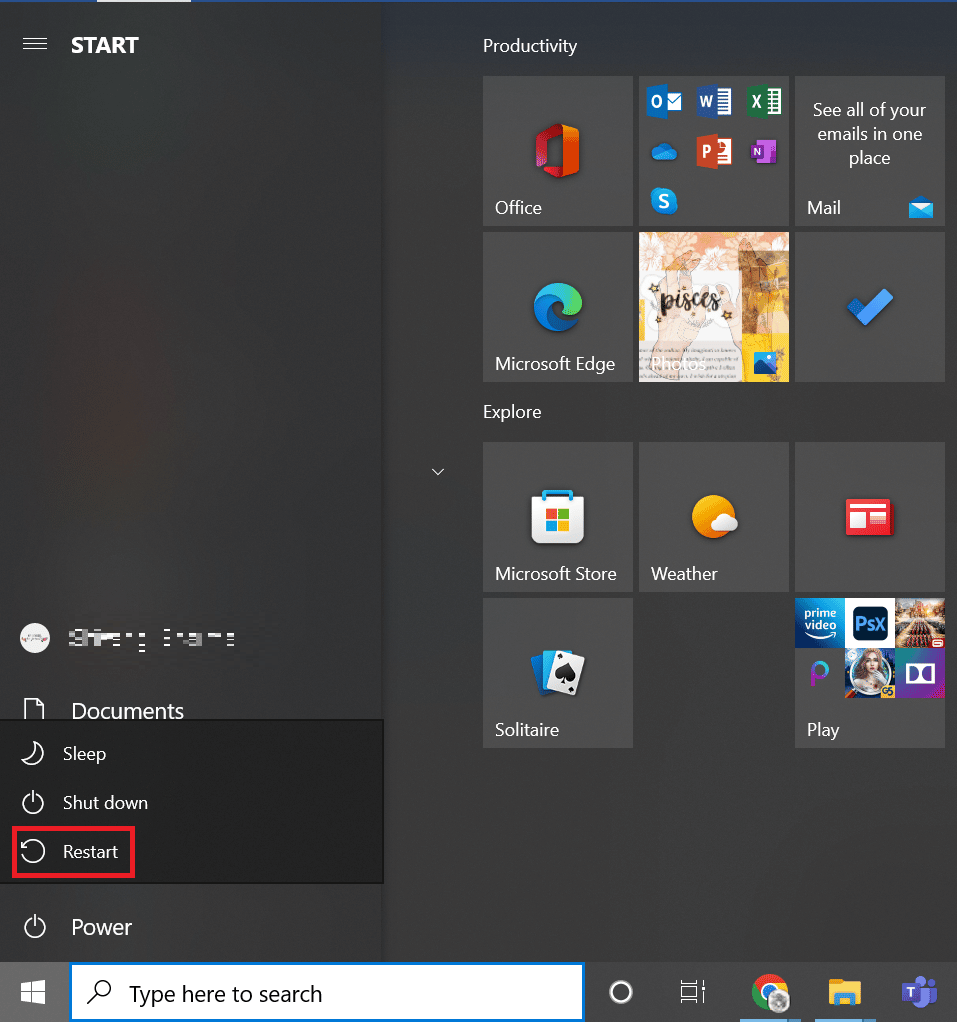
1B. Reiniciar enrutador
Esta es una solución simple que lo ayudará a solucionar los problemas de almacenamiento en búfer de YouTube TV en pasos simples. Esto también asegura una conexión de red fuerte y confiable. Siga los pasos mencionados a continuación para reiniciar su enrutador.
Puede establecer una nueva conexión reiniciando su enrutador o módem de Internet. Se utiliza para resolver problemas de conectividad de red y puede solucionar problemas de congelación de videos de YouTube TV en su dispositivo con Windows 10. Puede reiniciar su enrutador siguiendo nuestra guía para reiniciar el enrutador o el módem. Una vez que su enrutador se haya reiniciado, verifique si puede conectarse al servidor de YouTube TV.

1C. Reiniciar navegador
A veces, reiniciar el navegador solucionará el problema de congelación de videos de YouTubeTV. Aquí hay algunos pasos para implementar lo mismo.
1. Cierre todas las pestañas del navegador Chrome haciendo clic en el icono Salir presente en la esquina superior derecha.
![]()
2. Actualice su página y vuelva a abrir el navegador.
3. También puede abrir las pestañas cerradas presionando Ctrl + Shift + t .
Del mismo modo, cierre la aplicación YouTube TV en su dispositivo y reiníciela. Compruebe si el problema está solucionado ahora.
1D. Comprueba tu conexión a Internet
Una conexión a Internet inestable conduce a la congelación de YouTube TV. Además, si hay obstáculos entre su enrutador y su computadora, pueden interferir con la señal inalámbrica y causar problemas de conexión intermitentes.
Puede ejecutar fast.com para conocer el nivel óptimo de velocidad de red requerido para la conexión adecuada.
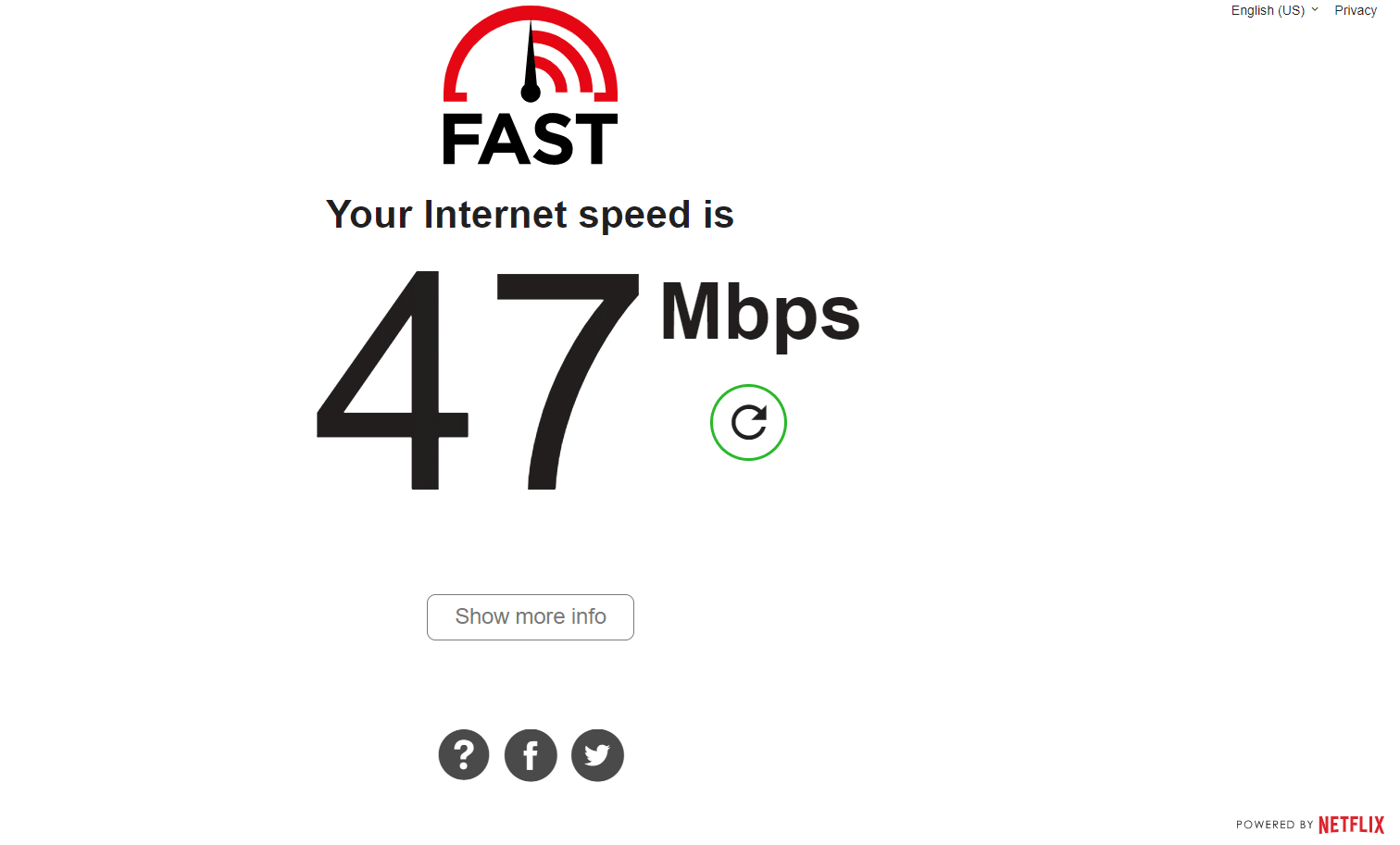
Asegúrese de que su dispositivo cumpla con los siguientes criterios.
- Encuentre la intensidad de la señal de su red y, si es muy baja, elimine todas las obstrucciones en el camino.
- Evite demasiados dispositivos conectados a la misma red.
- Siempre compre un módem/enrutador verificado de su proveedor de servicios de Internet (ISP) y no tengan conflictos.
- No utilice cables viejos, rotos o dañados. Reemplace los cables si es necesario.
- Asegúrese de que los cables del módem al enrutador y del módem a la pared estén estables y sin interferencias.
Si hay algún problema de conectividad a Internet, consulte nuestra guía Cómo solucionar problemas de conectividad de red en Windows 10 para solucionar el mismo problema.
1E. Desconecte otros dispositivos conectados
Si encuentra varios dispositivos conectados a la misma Internet, intente desconectarlos todos excepto el dispositivo que reproduce YouTube TV. Esto lo ayuda a ahorrar ancho de banda y lo ayuda a solucionar los problemas de almacenamiento en búfer de YouTube TV.
1F. Cambiar la resolución de video
Si ha probado todos estos trucos básicos de solución de problemas, intente cambiar la resolución de video a 480p o alguna otra calidad que no sea HD que solucione el problema del almacenamiento en búfer.
Método 2: actualizar el sistema operativo Windows
Además, si hay algún error en su PC, solo se puede solucionar después de una actualización de Windows. Microsoft publica actualizaciones periódicas para corregir todos estos errores y, por lo tanto, resuelve el problema de congelación de YouTube TV en su dispositivo con Windows 10.
Por lo tanto, asegúrese de haber actualizado su sistema operativo Windows y si hay alguna actualización pendiente en acción, use nuestra guía Cómo descargar e instalar la última actualización de Windows 10
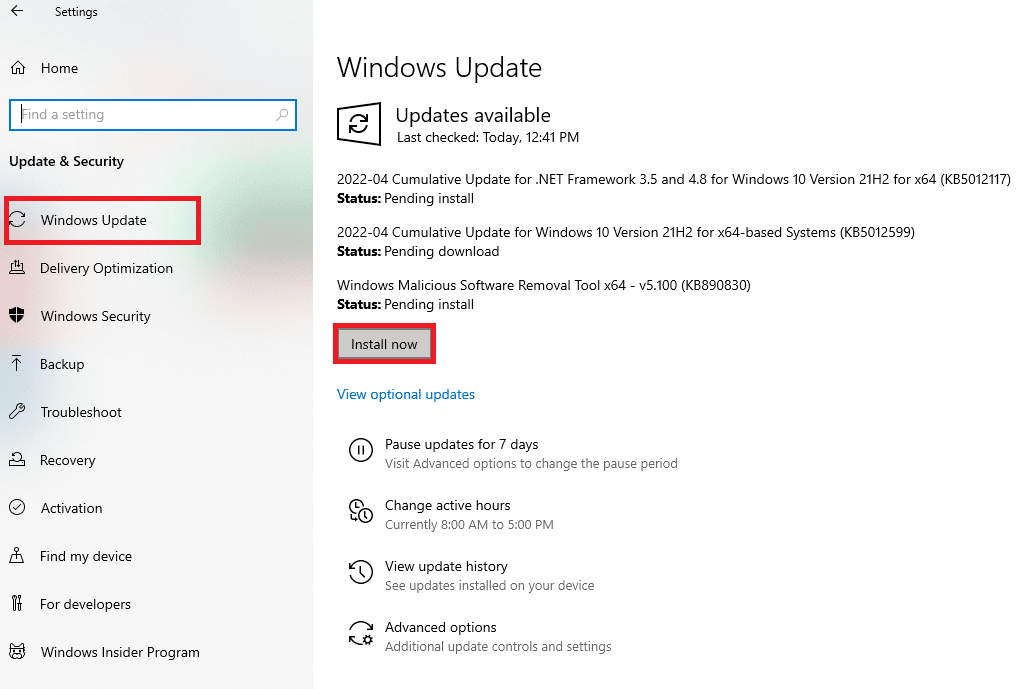
Después de actualizar su sistema operativo Windows, verifique si puede acceder a su aplicación YouTube TV.
Lea también: Arreglar el uso compartido familiar de YouTube TV que no funciona
Nota: Hemos mostrado el navegador Google Chrome en los métodos a continuación como ejemplo.
Método 3: Borrar caché y cookies del navegador
El caché y las cookies mejoran su experiencia de navegación en Internet. Las cookies son los archivos que guardan datos de navegación cuando visitas un sitio web. El caché actúa como una memoria temporal que guarda las páginas web que visita y acelera su experiencia de navegación durante su próxima visita. Los problemas de formato y los problemas de carga se pueden resolver borrando el caché y las cookies en su navegador.
Pero cuando pasan los días, el caché y las cookies aumentan de tamaño y consumen espacio en el disco. Puede intentar borrarlos para solucionar el problema de almacenamiento en búfer de YouTube TV implementando los pasos de nuestra guía Cómo borrar el caché y las cookies en Google Chrome.
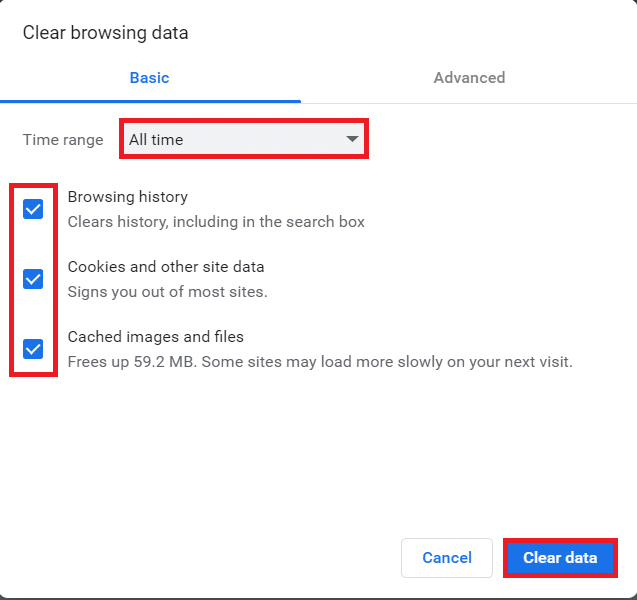
Método 4: Extensión de actualización (si corresponde)
Todas las extensiones en Google Chrome se actualizan automáticamente. Pero tenga en cuenta que estas actualizaciones automáticas solo ocurren cuando Chrome las programa. También es posible que a veces estas programaciones se retrasen. Por lo tanto, verifique y actualice manualmente la extensión para solucionar el problema de congelación de YouTube TV siguiendo los pasos.
1. Inicie el navegador Google Chrome desde la búsqueda de Windows .
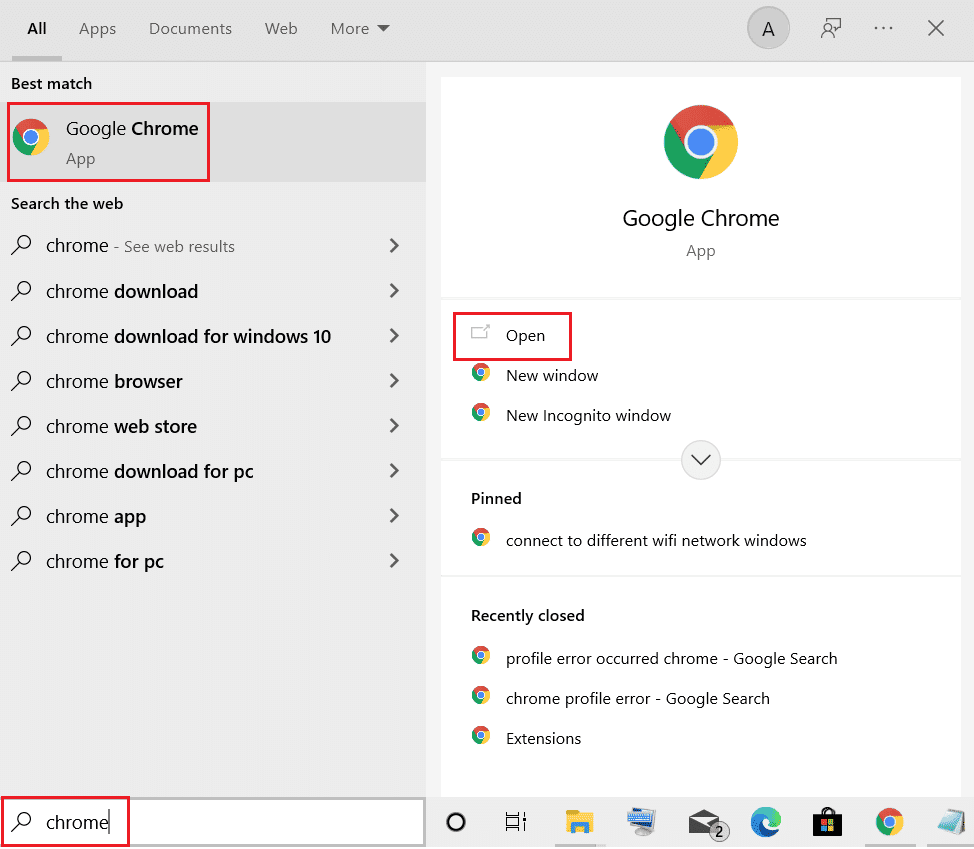
2. Escriba chrome://extensiones en la barra de direcciones web de Chrome y presione Enter .
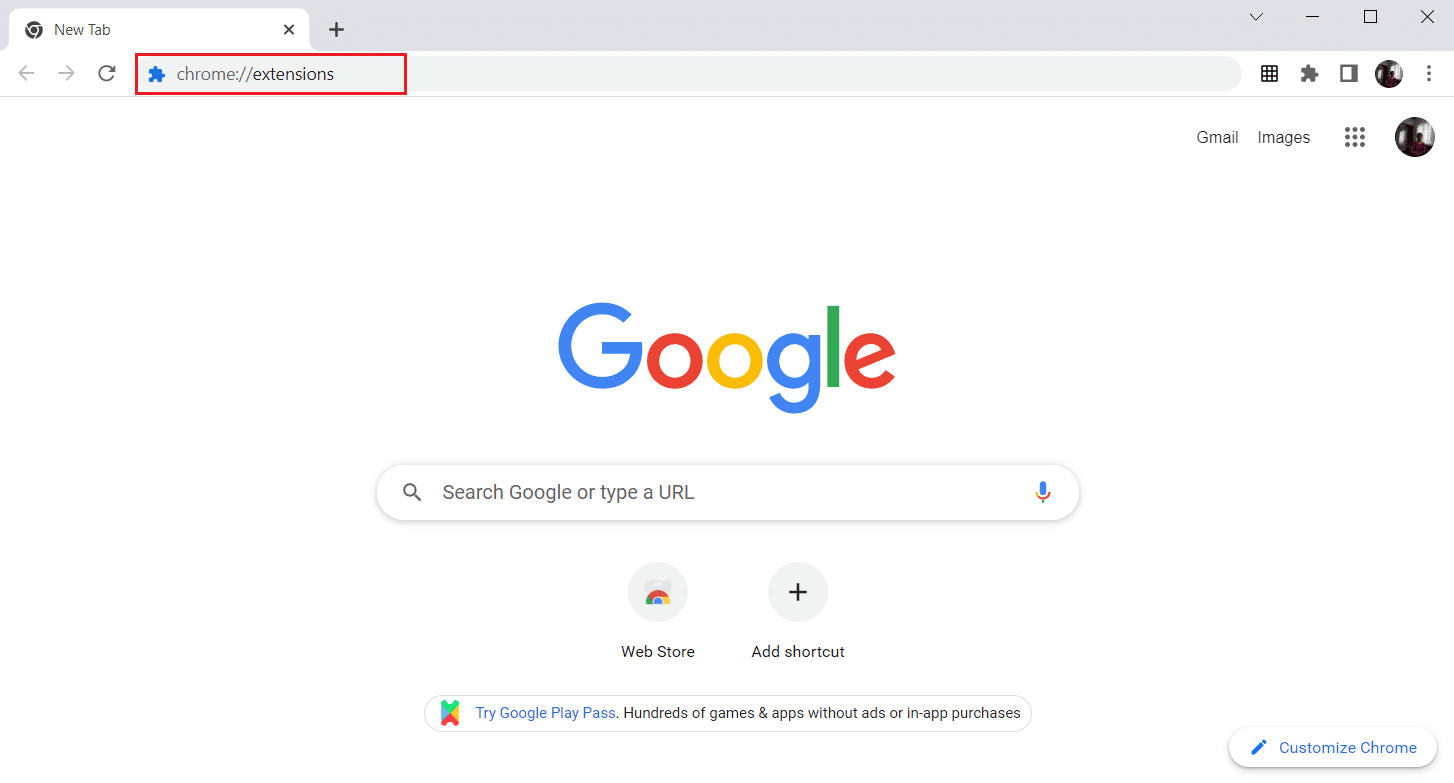
3. En la página Extensiones , active la palanca para el modo Desarrollador presente en la esquina superior derecha de la pantalla.
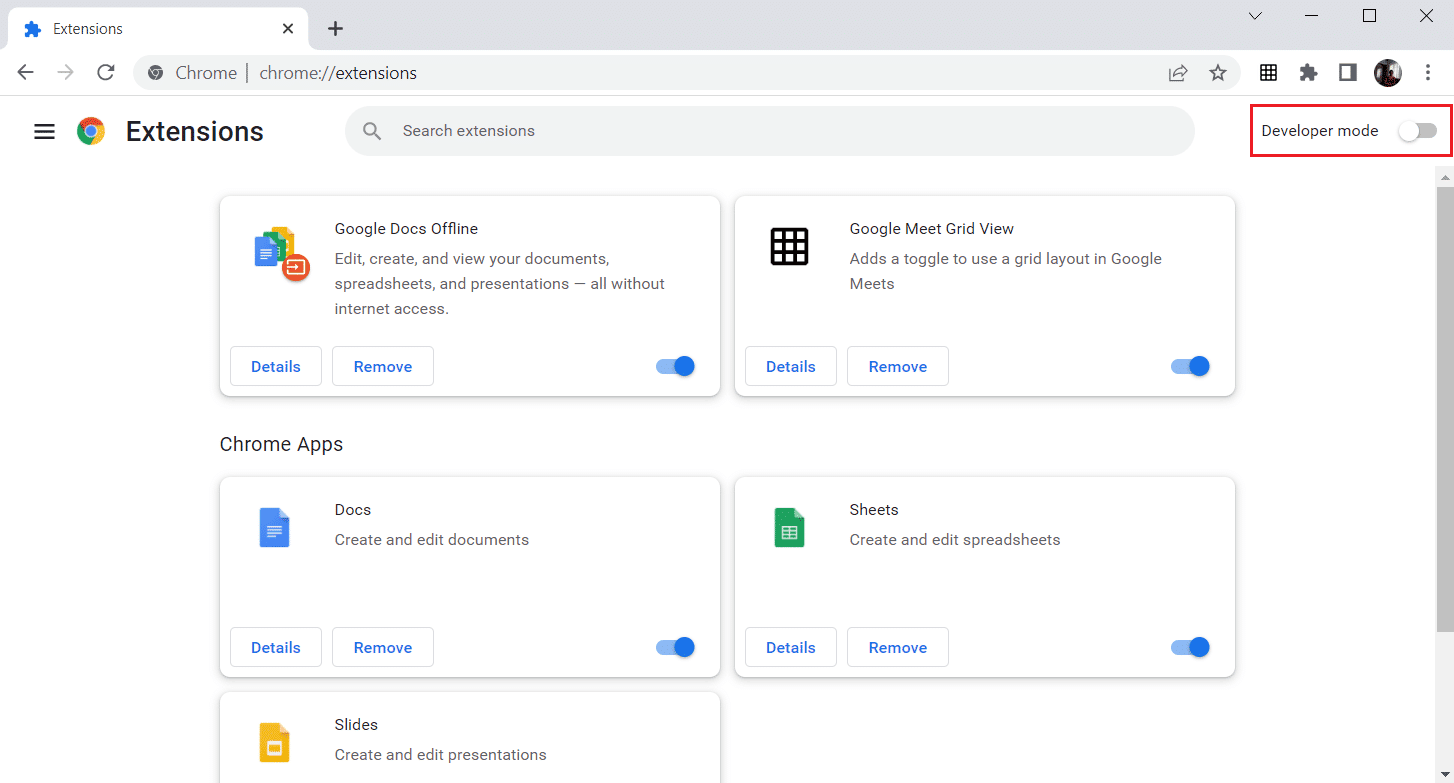
4. Ahora, haga clic en la opción Actualizar como se muestra.
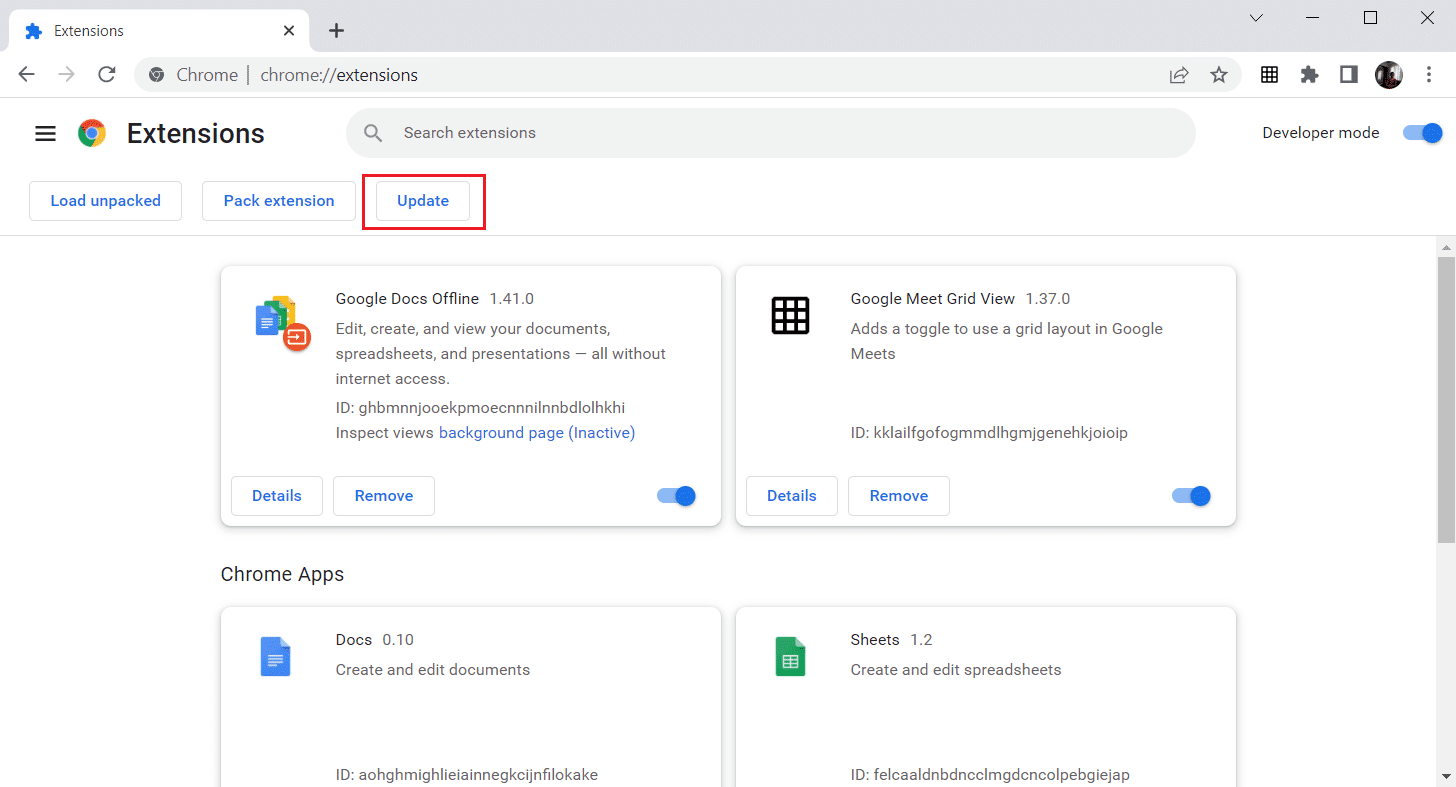
Lea también: Cómo cambiar el nombre de su canal de YouTube
Método 5: deshabilite las extensiones del navegador (si corresponde)
Las extensiones web que ha instalado en su navegador Google Chrome pueden haber impedido que YouTube TV funcione. Para deshabilitar las extensiones web, ejecute los pasos mencionados a continuación en su PC.

1. Abra Google Chrome y haga clic en los tres puntos verticales como se hizo en el método anterior.
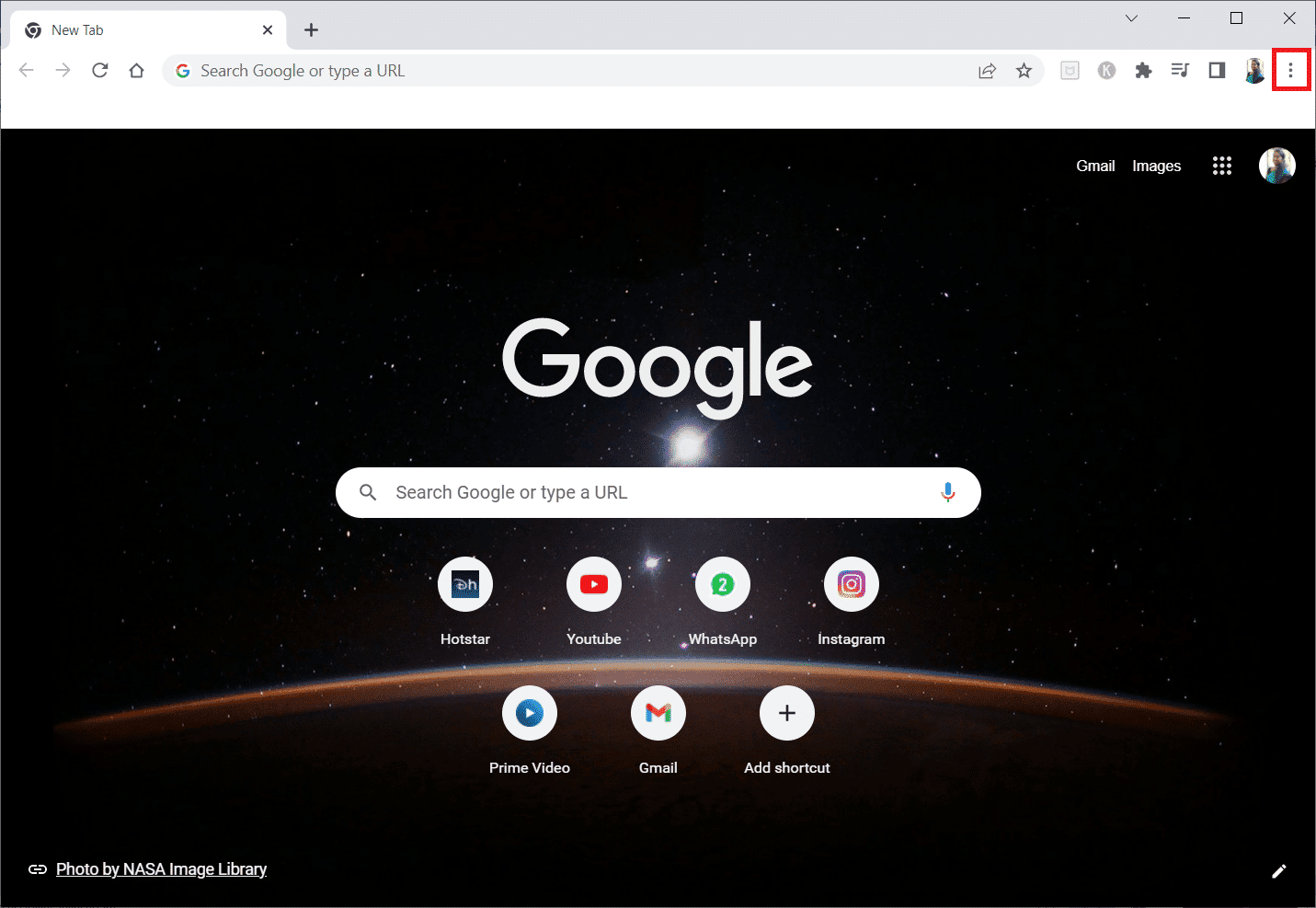
2. Haga clic en Más herramientas en la lista. En la lista desplegable junto a él, haga clic en Extensiones .
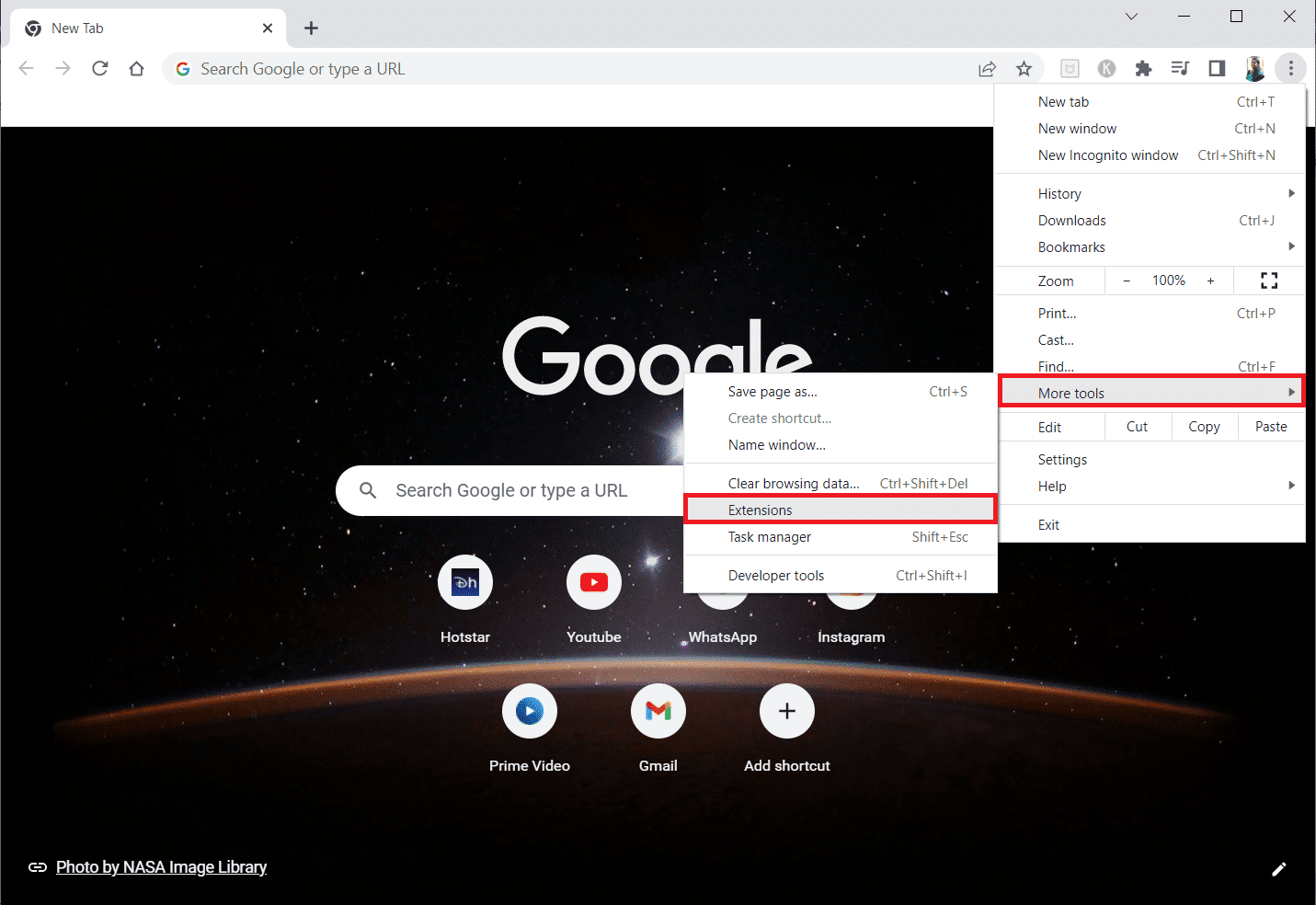
3. Desactive el interruptor de las extensiones web que está utilizando para su aplicación Google Chrome. Aquí, Google Meet Grid View se toma como ejemplo.
Nota: Si la extensión web no es esencial, puede eliminarla haciendo clic en el botón Eliminar .
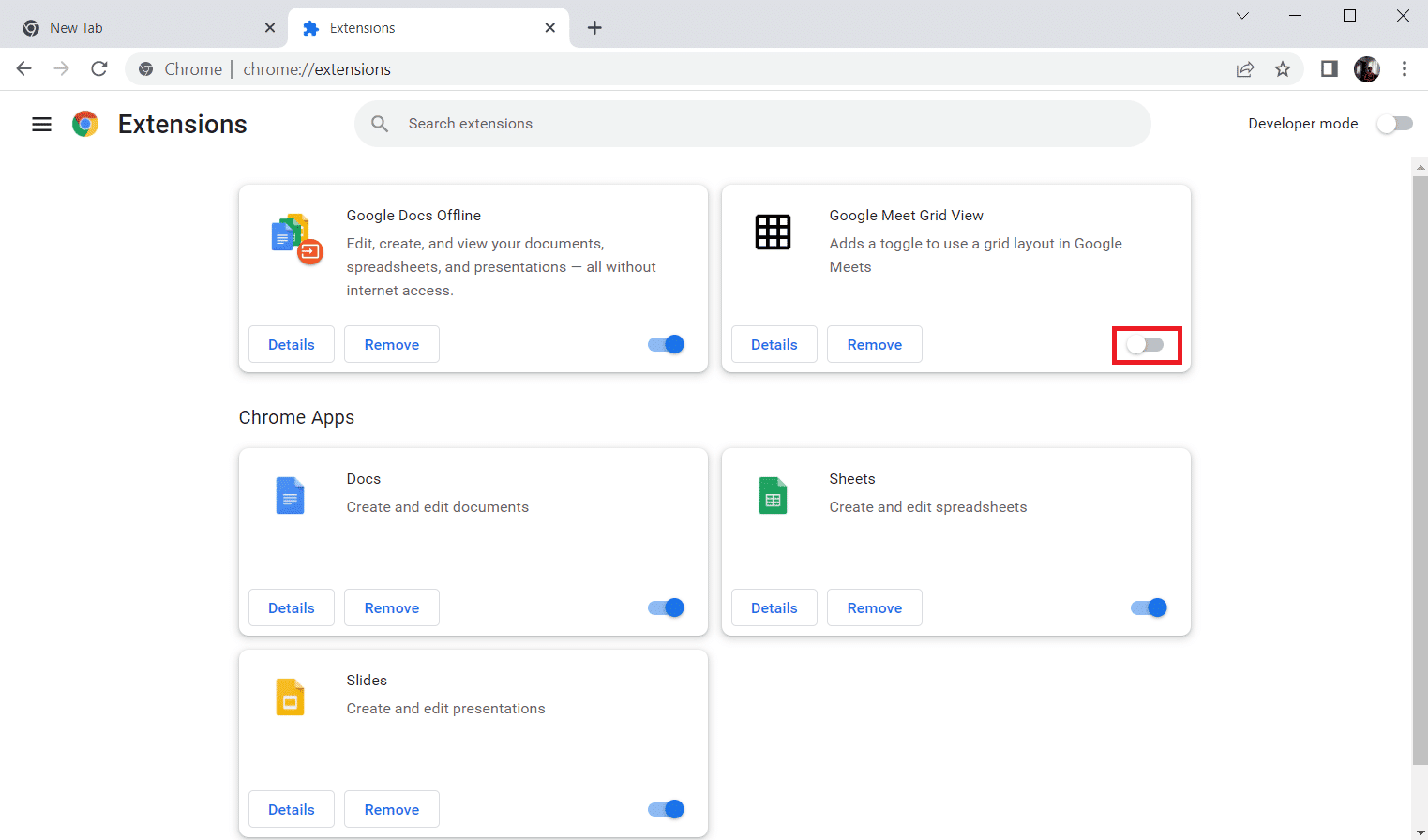
Método 6: reinstalar extensiones (si corresponde)
Si los métodos de actualización y reactivación no funcionaron, intente volver a instalar la extensión. Siga los pasos para hacer lo mismo.
1. Abra el navegador Chrome desde la búsqueda de Windows .
2. En la barra de direcciones, escriba chrome://extensiones y presione la tecla Intro .
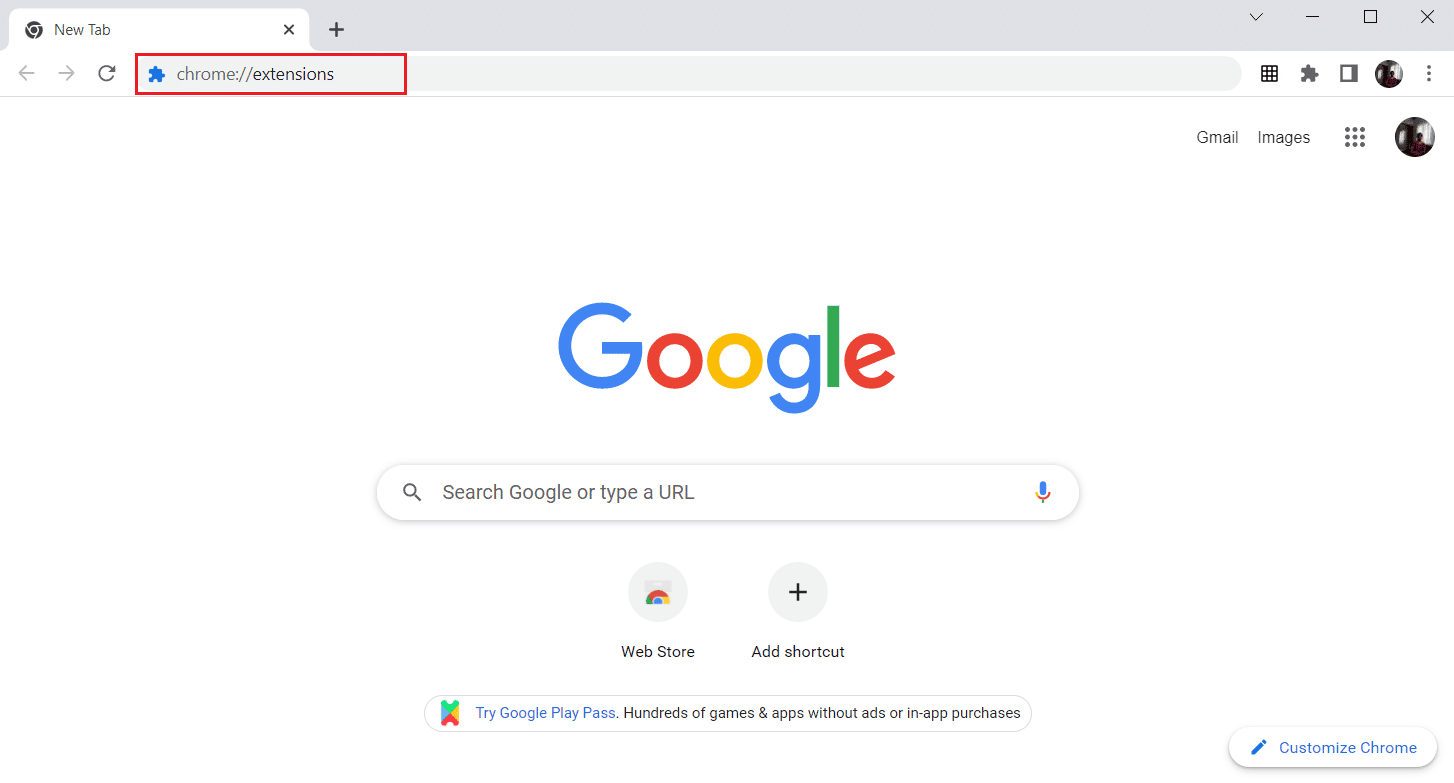
3. Haga clic en la opción Eliminar de la extensión Google Meet Grid View para desinstalarla.
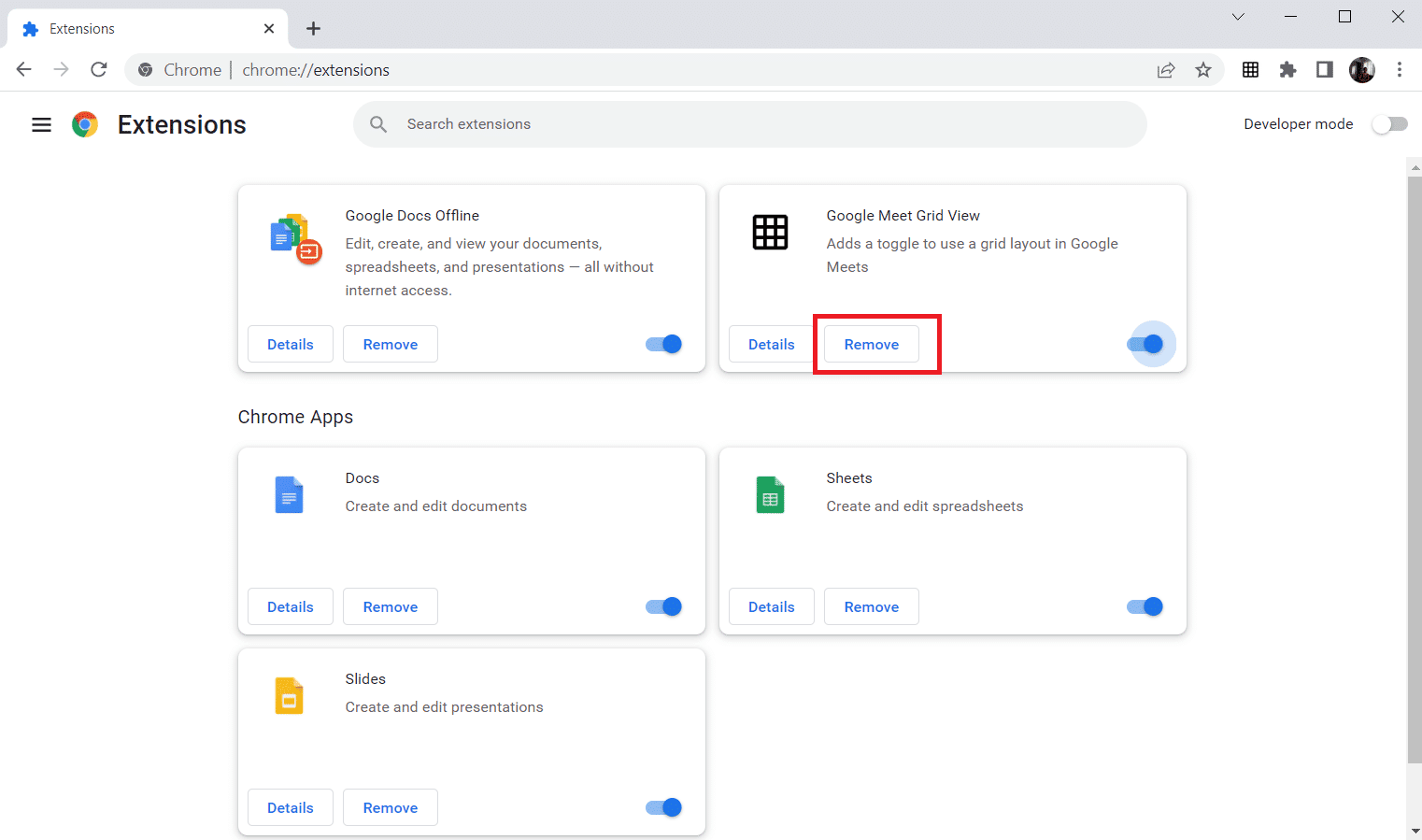
4. Nuevamente, haga clic en Eliminar en la ventana emergente de confirmación.
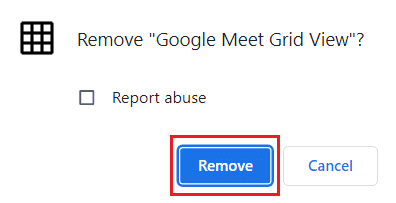
5. Ahora, vuelve a Chrome Web Store.
Nota: Para instalar otras extensiones, visite la página de extensiones de Chrome y búsquelas.
6. Haga clic en el botón Agregar a Chrome .
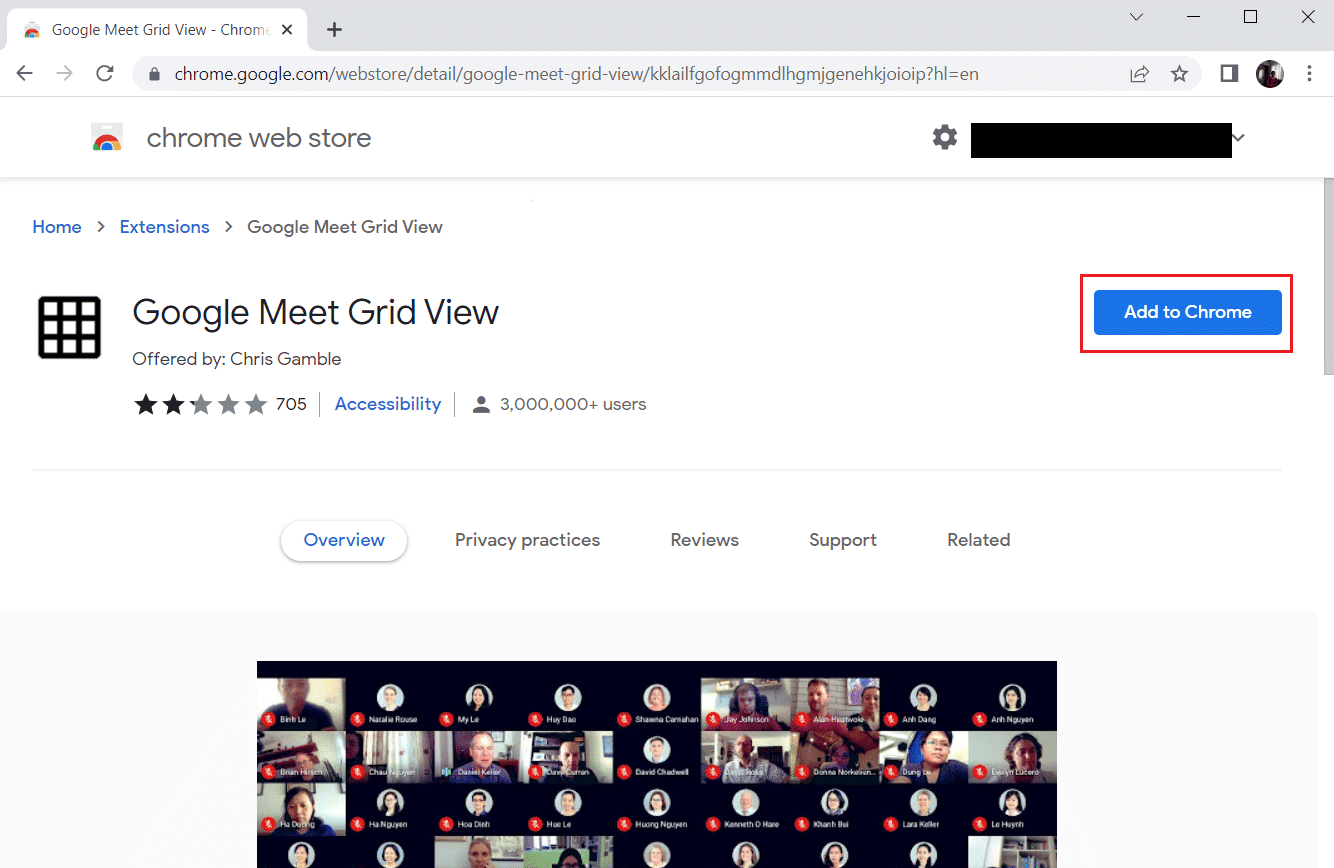
7. Haga clic en Agregar extensión en la ventana emergente de confirmación Agregar Google Meet Grid View .
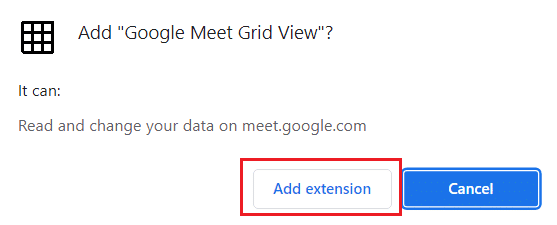
Lea también : ¿Qué es el plan familiar en YouTube Premium?
Método 7: Actualizar navegador
Si tiene un navegador obsoleto, las funciones mejoradas actualizadas de YouTube TV no serán compatibles. Para corregir errores y errores con su navegador, actualícelo a su última versión, de la siguiente manera:
1. Inicie Google Chrome y abra una nueva pestaña .
2. Haga clic en el icono de tres puntos para expandir el menú Configuración .
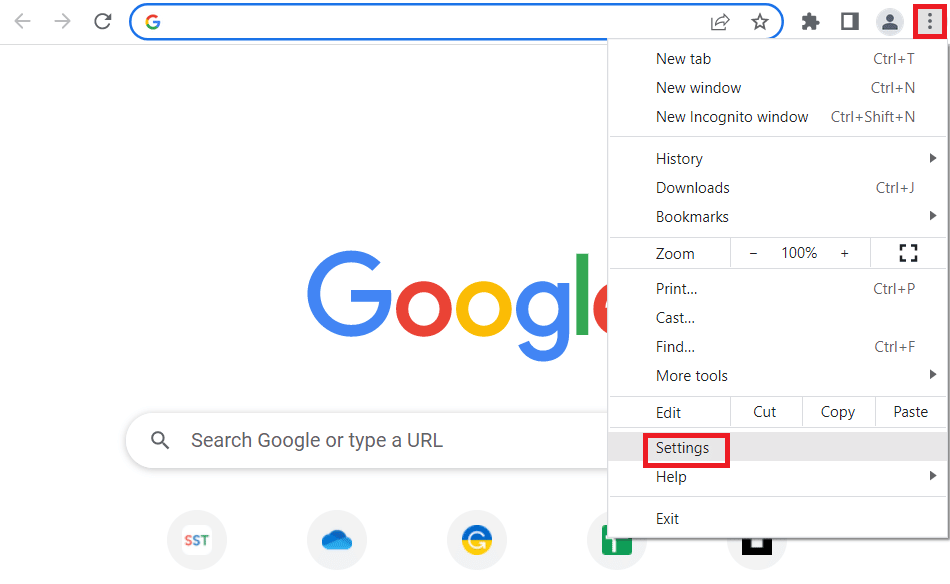
3. Puede ver el mensaje Casi actualizado en la sección Acerca de Chrome si Chrome está actualizado y hacer clic en el botón Relanzar .
Nota: si hay una actualización disponible, se le pedirá que actualice Chrome.
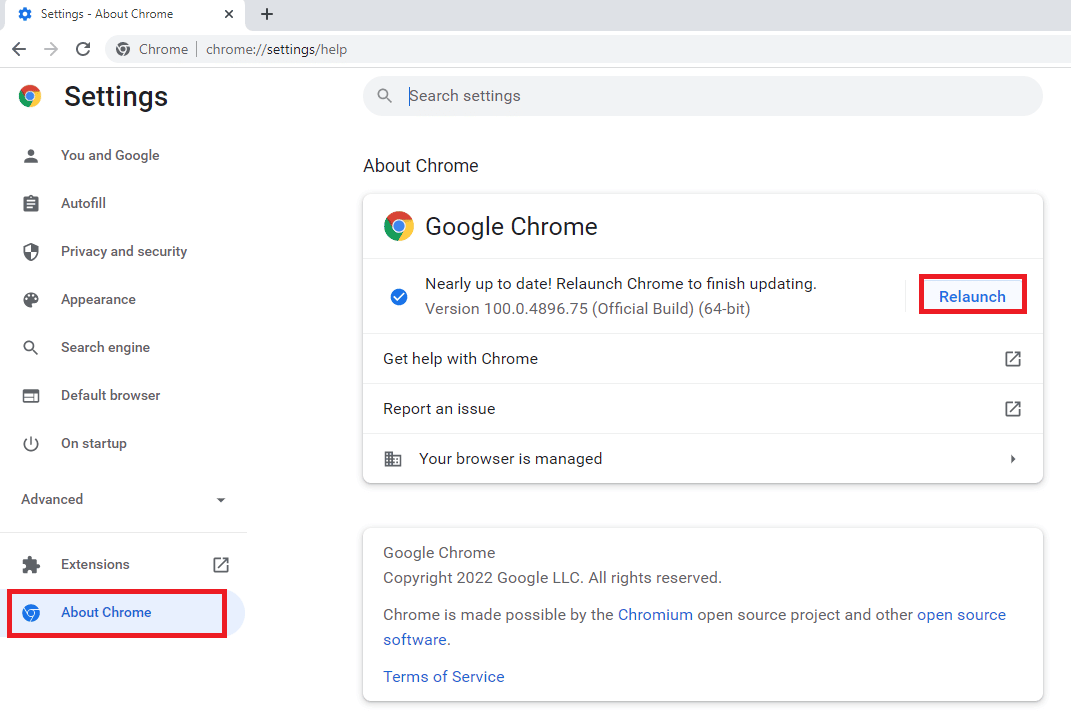
4. Finalmente, inicie la aplicación YouTube TV con un navegador actualizado y verifique si puede solucionar el problema de almacenamiento en búfer de YouTube TV.
Método 8: eliminar programas dañinos
Pocos programas incompatibles en su dispositivo harán que YouTube TV se congele en el problema de Chrome. Esto podría solucionarse si los elimina por completo de su sistema.
1. Vaya a la configuración de su navegador Chrome.
2. Aquí, haga clic en Avanzado en el panel izquierdo y seleccione la opción Restablecer y limpiar .
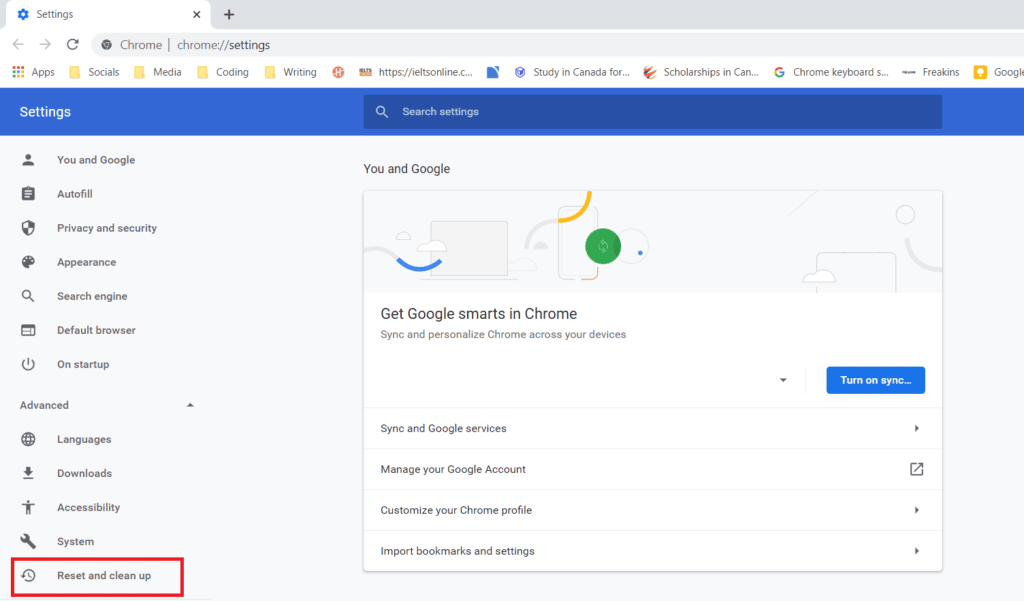
3. Haga clic en Limpiar equipo , como se muestra resaltado.
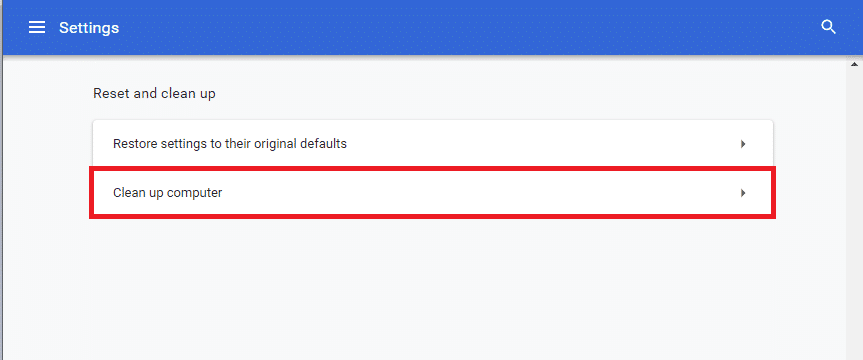
4. Luego, haga clic en el botón Buscar para permitir que Chrome encuentre software dañino en su computadora.
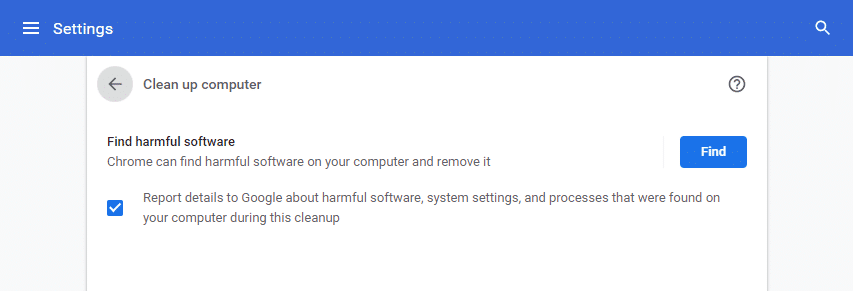
5. Espere a que se complete el proceso y elimine los programas dañinos detectados por Google Chrome.
6. Reinicie su PC y compruebe si se solucionó el problema.
Lea también: Cómo realizar Chrome Openload Fix
Método 9: eliminar carpetas de aplicaciones del navegador
Los archivos de caché en la aplicación Google Chrome pueden haber causado molestias al usar su aplicación YouTube TV en la aplicación Google Chrome. Debe eliminar los archivos para usar las extensiones en Google Chrome. Siga los pasos a continuación.
1. Presione las teclas Windows + R juntas para iniciar el cuadro de diálogo Ejecutar .
2. Luego escriba %localappdata%\Google\Chrome\User Data\ y haga clic en el botón Aceptar para abrir la carpeta AppData .
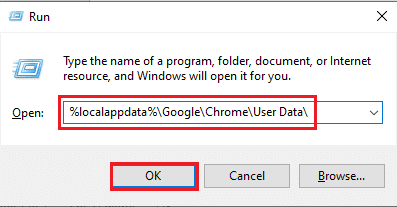
3. Seleccione el archivo ShaderCache y presione la tecla Eliminar para eliminar el archivo de caché.
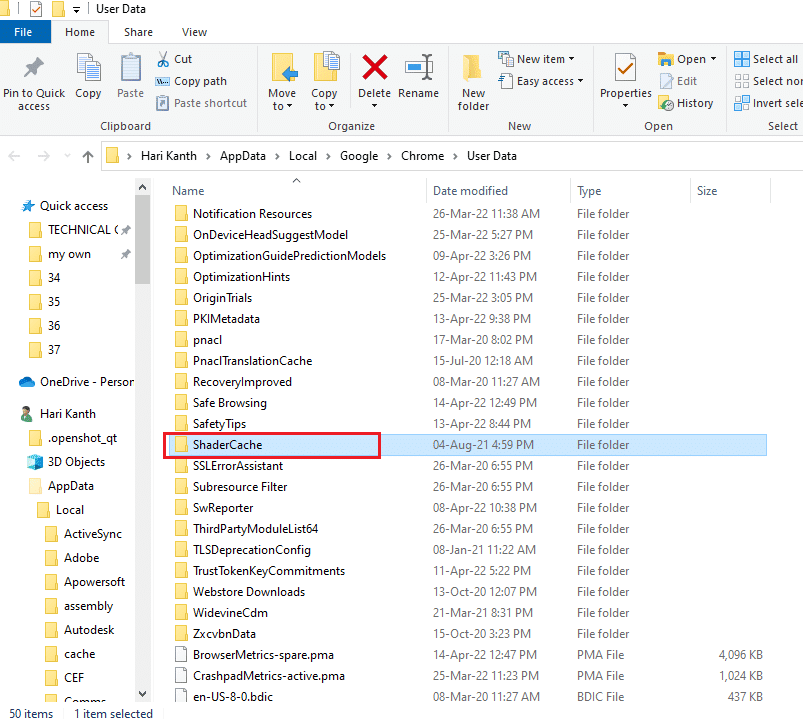
4. Del mismo modo, elimine la carpeta PepperFlash .
Método 10: deshabilitar la aceleración de hardware
La aceleración de hardware es una característica de Google Chrome que descarga el trabajo pesado a otro componente y no a la CPU. Esto lleva a que Google Chrome funcione sin problemas ya que la CPU de su PC no enfrentará ninguna carga. A menudo, la aceleración de hardware transfiere este trabajo pesado a la GPU.
Como habilitar la Aceleración de hardware ayuda a que Chrome funcione perfectamente, pero a veces también causa un problema e interfiere con Google Chrome. Por lo tanto, al deshabilitar la aceleración de hardware , el problema de congelación de YouTube TV puede resolverse.
1. Abra Chrome y haga clic en el icono de tres puntos disponible en la esquina superior derecha.
2. Haga clic en el botón Configuración .
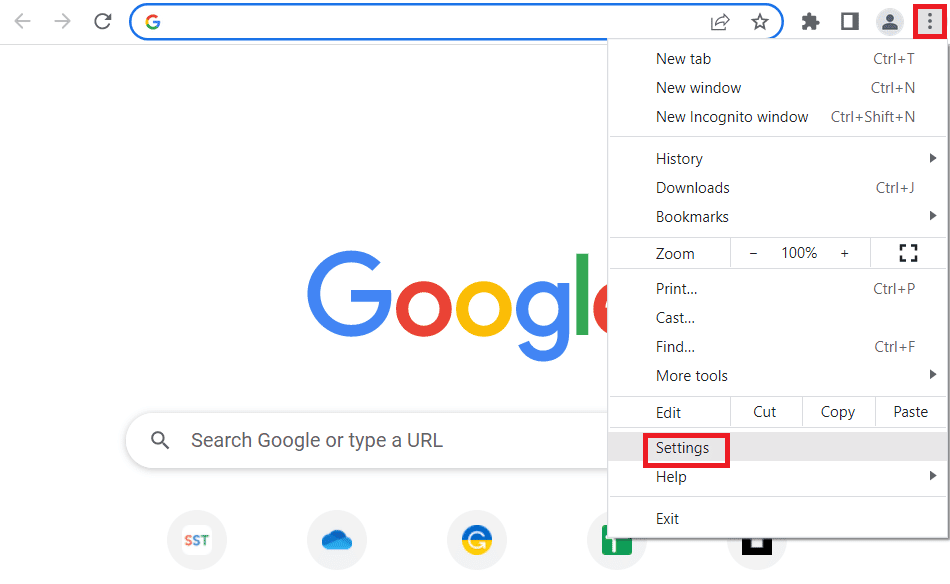
3. Ahora, expanda la sección Avanzado en el panel izquierdo y haga clic en Sistema , como se muestra.
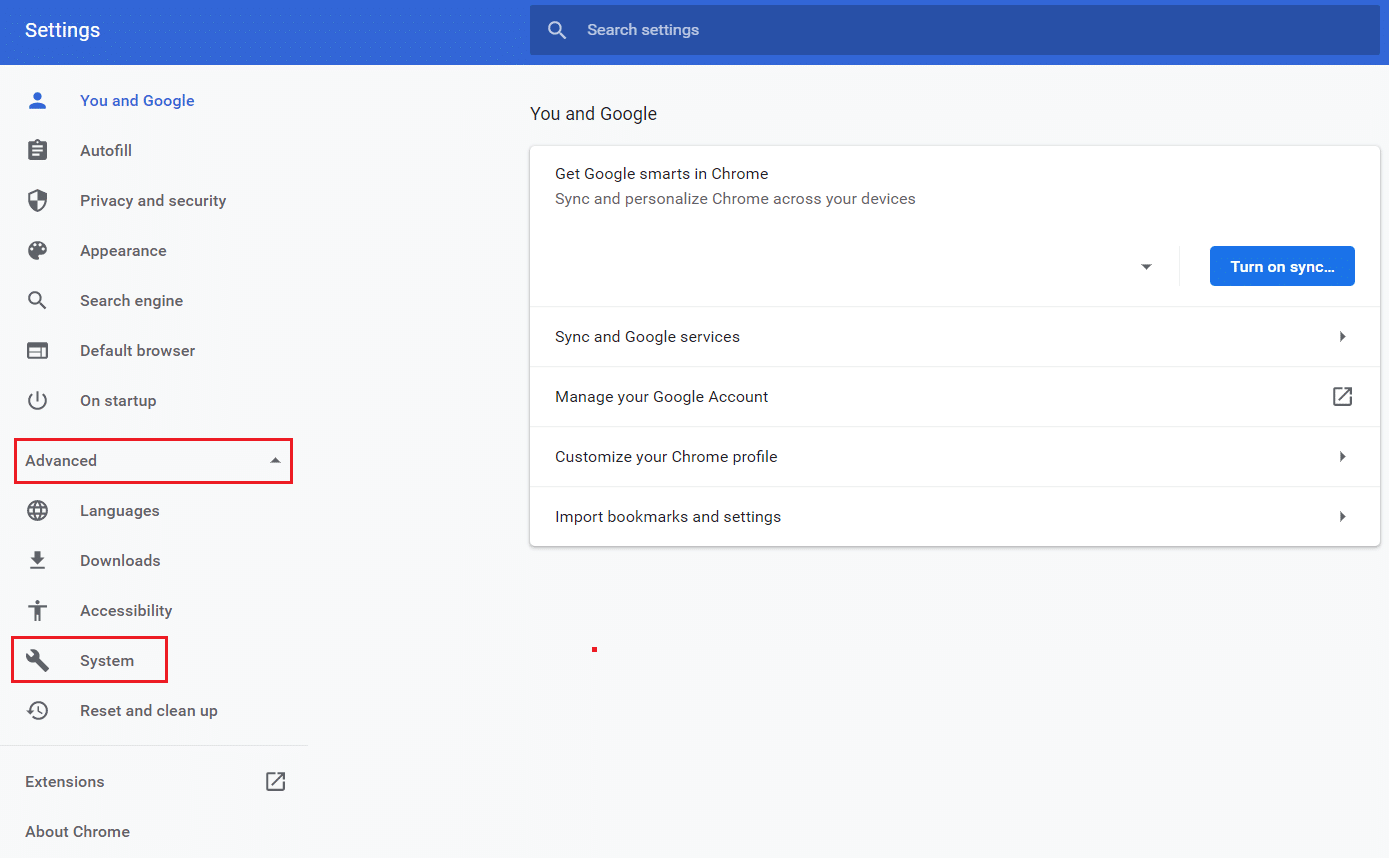
4. Aquí, desactive la opción Usar aceleración de hardware cuando esté disponible .
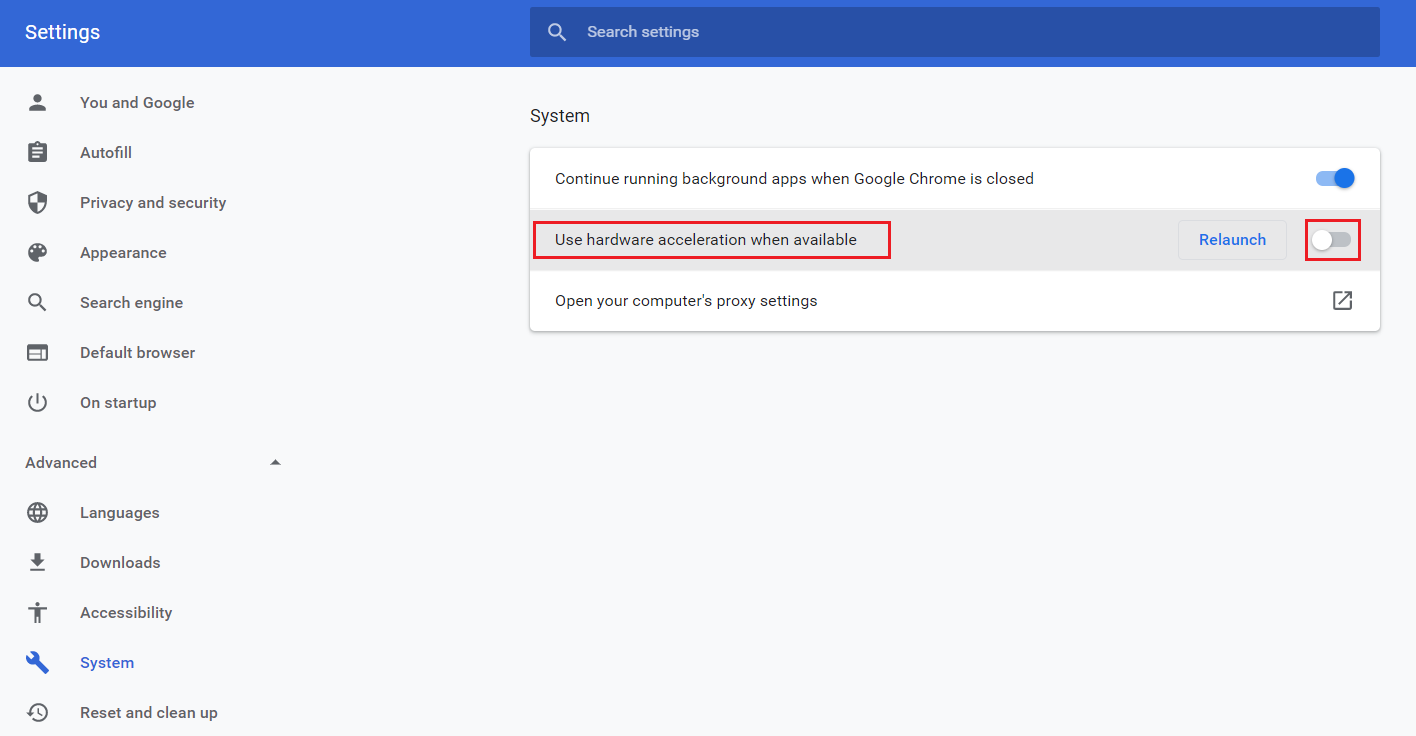
5. Después de realizar los cambios, haga clic en el botón Relanzar para reiniciar Google Chrome.
Después de que Chrome se reinicie, intente nuevamente acceder a YouTube TV y ahora su problema de congelación de YouTube TV puede resolverse.
Lea también: Cómo omitir el administrador en la Chromebook de la escuela
Método 11: restablecer el navegador
Restablecer Chrome restaurará el navegador a su configuración predeterminada y, posiblemente, solucionará todos los problemas, incluido el problema de congelación de videos de YouTube TV.
1. Navegue a Configuración de Google Chrome.
2. Aquí, haga clic en la configuración Avanzada en el panel izquierdo y seleccione la opción Restablecer y limpiar .
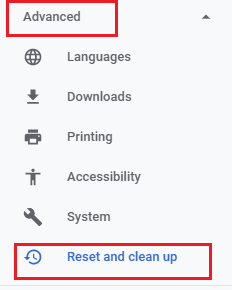
3. Ahora, haga clic en la opción Restaurar la configuración a sus valores predeterminados originales como se muestra a continuación.
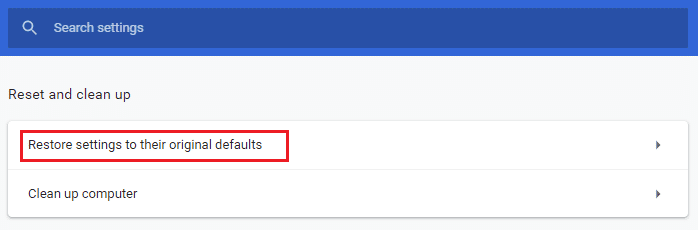
4. Ahora, confirme el mensaje haciendo clic en el botón Restablecer configuración como se muestra.
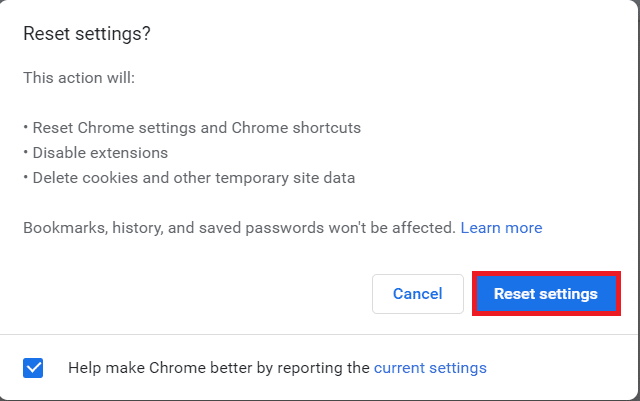
Método 12: cambiar a otro navegador
Si no logró solucionar el problema de almacenamiento en búfer de YouTube TV incluso después de probar todos los métodos mencionados anteriormente. Sería mejor cambiar su navegador web a Mozilla Firefox o Microsoft Edge, o cualquier otro para disfrutar de una transmisión ininterrumpida en YouTube TV.
Recomendado:
- 3 métodos para convertir PDF a hojas de cálculo de Google
- Cómo desbloquear Twitch en la escuela
- Cómo eliminar la biblioteca en YouTube TV
- Solucionar el error 400 de YouTube en Google Chrome
Esperamos que esta guía haya sido útil y que pueda solucionar el problema de almacenamiento en búfer de YouTube TV en su dispositivo. Háganos saber qué método funcionó mejor para usted. Además, si tiene alguna consulta/sugerencia con respecto a este artículo, no dude en dejarla en la sección de comentarios.
