Arreglar la reproducción automática de YouTube que no funciona
Publicado: 2022-02-10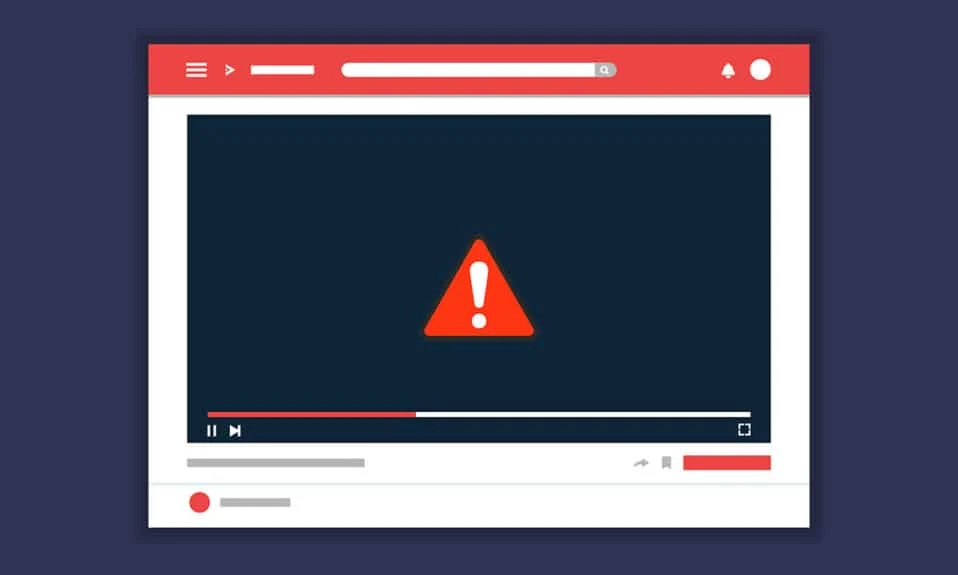
Si tiene archivos de instalación corruptos en su navegador o en la aplicación de YouTube, es posible que una o más funciones de la aplicación no funcionen correctamente. Una de esas características es la reproducción automática. Puede disfrutar continuamente viendo videos automáticamente con la función de reproducción automática de YouTube y, por lo tanto, puede disfrutar de horas de estiramiento. Pero pocos usuarios se han enfrentado a que YouTube AutoPlay no funciona en Chrome. Cuando intenta reproducir la lista de reproducción de videos, puede haber un bucle de videos o el video deja de reproducirse. Entonces, en este artículo, hemos mostrado todos los métodos posibles para solucionar este problema. ¿Entonces, Qué esperas? ¡Vamos a empezar!
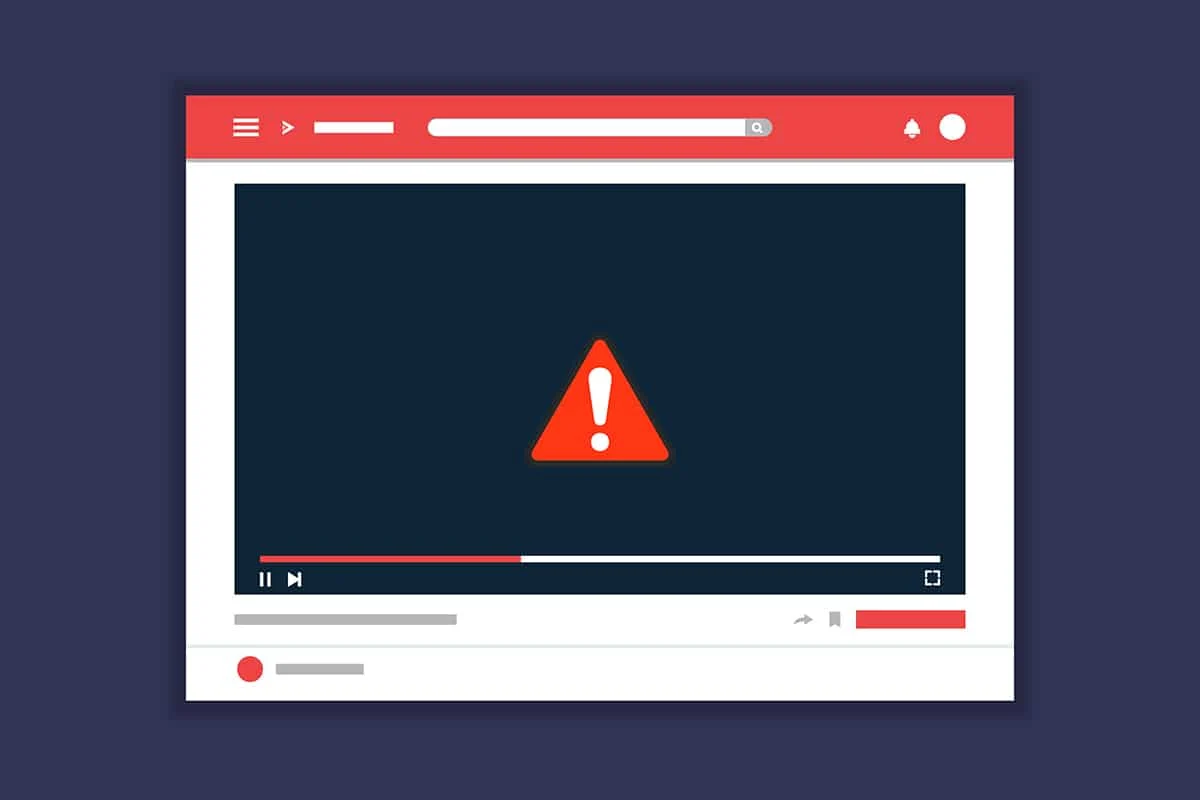
Contenido
- Cómo arreglar la reproducción automática de YouTube que no funciona en Chrome/Firefox
- Razones por las que la reproducción automática no funciona en YouTube
- Método 1: Solución de problemas básicos
- Método 2: Borrar caché y cookies del navegador
- Método 3: deshabilitar extensiones
- Método 4: ajustar la configuración de reproducción automática
- Método 5: ajustar la configuración de DRM (para Mozilla Firefox)
- Método 6: eliminar videos de la lista de reproducción
- Método 7: permitir la configuración de reproducción automática de audio y video (para Mozilla Firefox)
- Método 8: actualizar el navegador web (para Chrome)
- Método 9: restablecer el navegador web (para Chrome)
- Método 10: cambiar a otro navegador
Cómo arreglar la reproducción automática de YouTube que no funciona en Chrome/Firefox
La función de reproducción automática en YouTube es para reproducir los videos automáticamente. Todas sus actividades con la aplicación son monitoreadas por YouTube continuamente. Entonces, dependiendo de sus actividades de búsqueda, se le solicitarán videos de contenido similar mientras habilita la función de reproducción automática. Este problema lo enfrentan los usuarios en todos los sistemas operativos y teléfonos móviles. Si te enfrentas al mismo problema, ¡no estás solo! Esta guía lo ayudará a solucionar este problema en su PC con Windows 10 y también en sus dispositivos móviles.
Razones por las que la reproducción automática no funciona en YouTube
Estas son algunas de las razones por las que se produce este problema en el navegador.
- Problema relacionado con el servidor
- Problema de conexión de red
- Navegador obsoleto
- Caché o datos corruptos del navegador
- Configuración incorrecta del navegador (configuración DRM)
- Extensión de navegador incompatible
- Demasiados videos en la lista de reproducción
Siempre que enfrente algún problema técnico con YouTube, lo primero que debe verificar y asegurarse de que haya alguna actividad de mantenimiento del servidor. Vaya a Downdetector para verificar el estado de los servidores de YouTube.
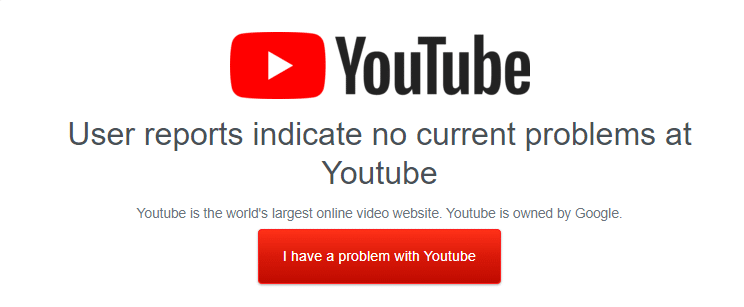
También puede echar un vistazo a la página oficial de Twitter de YouTube para comprobar si hay algún problema con los servidores de YouTube. Asegúrese de que otros usuarios hayan informado sobre el mismo problema en la plataforma. Si es así, debe esperar hasta que el equipo de YouTube resuelva el problema.
Método 1: Solución de problemas básicos
Antes de probar el resto de los métodos, se recomienda realizar algunos pasos básicos de solución de problemas que se detallan a continuación.
Paso 1: reinicie la PC
En la mayoría de los casos, un simple reinicio solucionará el problema sin ningún diseño desafiante. Por lo tanto, intente reiniciar su sistema siguiendo los pasos mencionados a continuación y verificando si enfrenta el problema nuevamente. Alternativamente, puede apagar completamente el sistema usando las opciones de Energía y volver a encenderlo.
1. Navegue hasta el menú Inicio .
2. Ahora, seleccione el icono de encendido .
Nota: en Windows 10, el icono de encendido se encuentra en la parte inferior. Mientras que en Windows 8, el icono de encendido se encuentra en la parte superior.
3. Se mostrarán varias opciones como Suspender , Apagar y Reiniciar . Aquí, haz clic en Reiniciar .
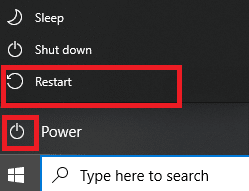
Paso 2: reiniciar el navegador
A veces, reiniciar Chrome solucionará el problema de reproducción automática de YouTube que no funciona en Chrome. Aquí hay algunos pasos para implementar lo mismo.
1. Inicie el Administrador de tareas presionando las teclas Ctrl + Shift + Esc simultáneamente.
2. En la pestaña Procesos , busque y seleccione el proceso de su navegador (por ejemplo, Chrome )
3. Luego, haga clic en el botón Finalizar tarea como se muestra en la imagen a continuación.
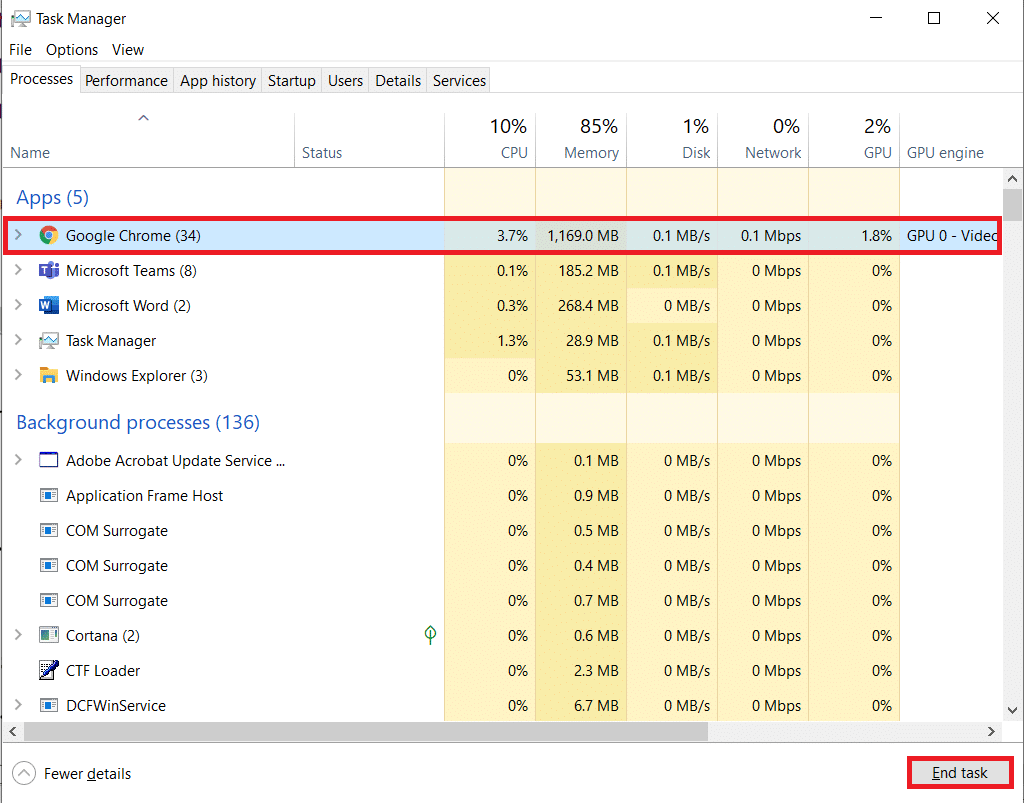
4. Ahora, reinicie Google Chrome y compruebe si ha solucionado el problema.
Paso 3: reiniciar el enrutador
Reiniciar el enrutador reiniciará la conectividad de la red, y pocos usuarios han informado que todos los cambios marcados en los ajustes de configuración entrarán en acción cuando reinicie el enrutador. Por lo tanto, siga los pasos mencionados a continuación para reiniciar su enrutador.
1. Busque el botón de encendido en la parte posterior de su enrutador.
2. Presione el botón una vez para apagarlo.
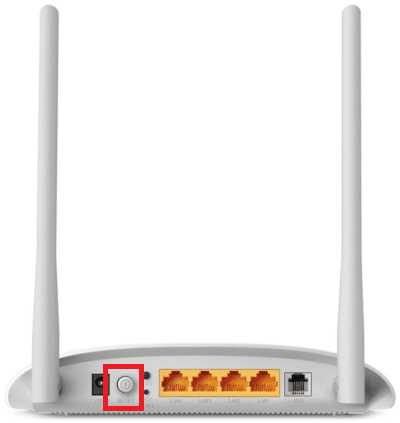
3. Ahora, desconecte el cable de alimentación de su enrutador y espere hasta que la energía se haya drenado por completo de los capacitores.
4. Luego, vuelva a conectar el cable de alimentación y enciéndalo después de un minuto.
5. Espere hasta que se restablezca la conexión de red e intente iniciar sesión nuevamente .
Método 2: Borrar caché y cookies del navegador
La caché y las cookies dañadas en su navegador web pueden causar problemas al usar el navegador. Entonces, para arreglar la reproducción automática de YouTube que no funciona en Chrome, puede borrar el caché y las cookies siguiendo los pasos dados.
Nota: Hemos mostrado Google Chrome como ejemplo.
1. Pulsa la tecla de Windows , escribe Google Chrome y haz clic en Abrir .

2. Luego, haga clic en el icono de tres puntos > Más herramientas > Borrar datos de navegación... como se ilustra a continuación.
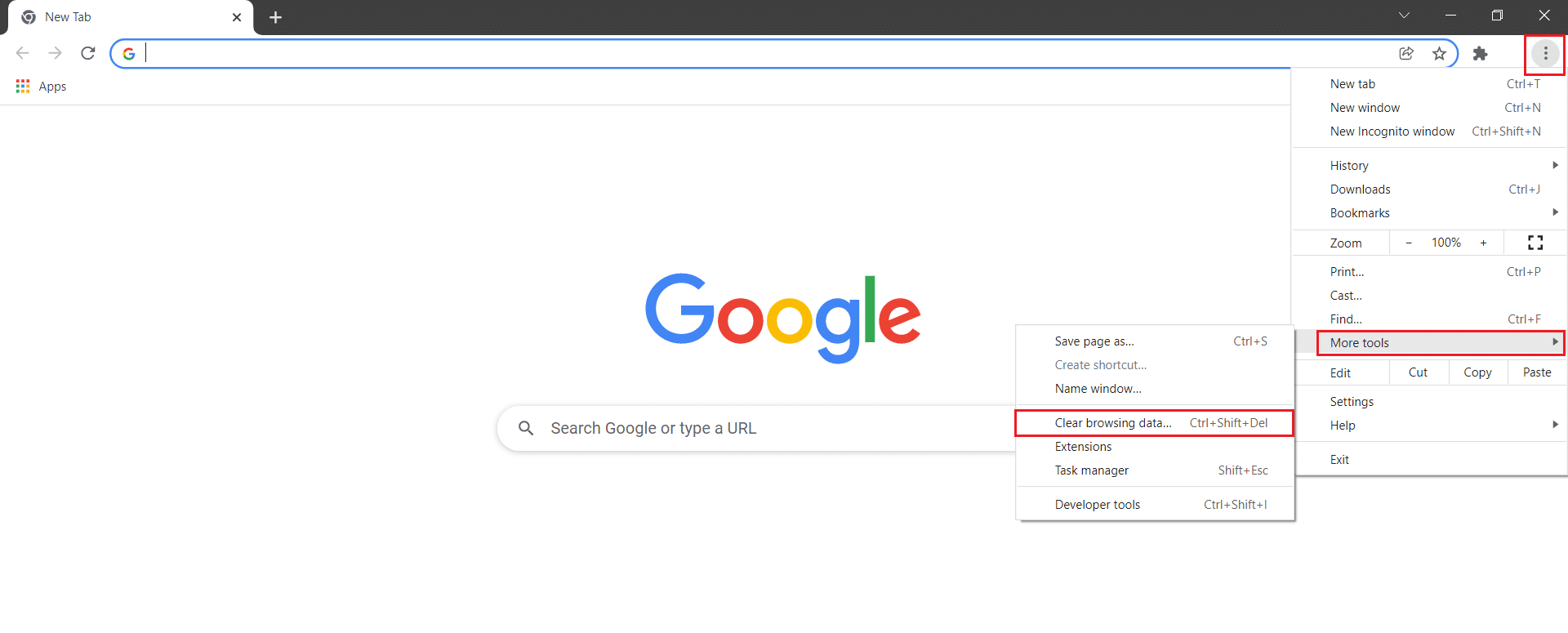
3. Marque las siguientes opciones.
- Cookies y otros datos del sitio
- Imágenes y archivos en caché
4. Ahora, elija la opción Todo el tiempo para Intervalo de tiempo.
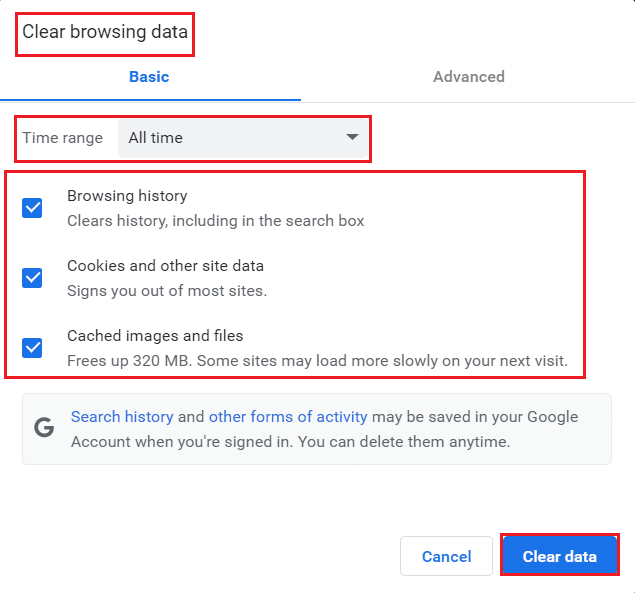
5. Por último, haz clic en Borrar datos .
Compruebe si la reproducción automática de YouTube no funciona en el problema de Chrome persiste o no.
Lea también: Cómo habilitar DNS sobre HTTPS en Chrome
Método 3: deshabilitar extensiones
Siga las instrucciones mencionadas a continuación para eliminar las extensiones de Google Chrome.
1. Inicie Chrome y escriba chrome://extensions en la barra de URL . Pulse la tecla Intro para obtener la lista de todas las extensiones instaladas.
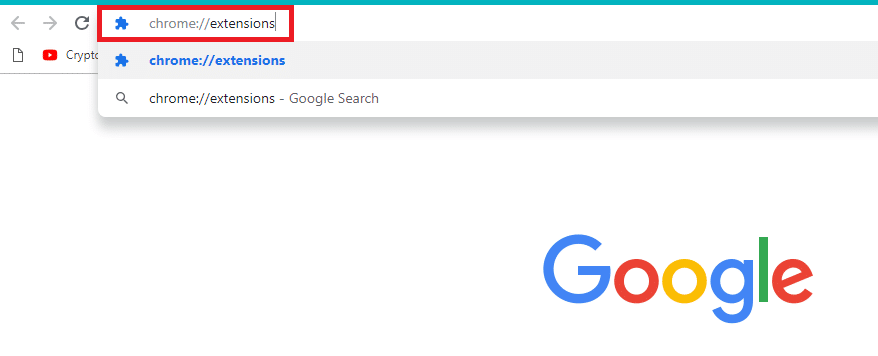
2. Desactive el conmutador de la extensión (por ejemplo, Grammarly para Chrome ) para desactivarla.
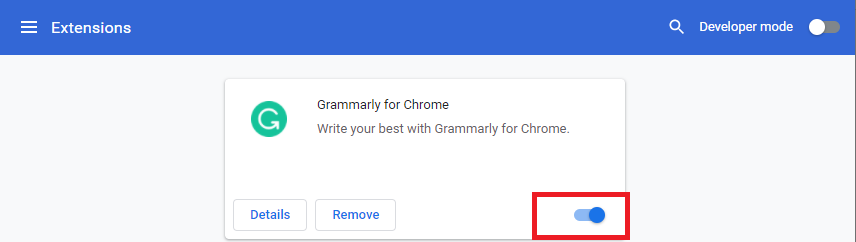
3. Actualice su navegador y vea si el error se muestra nuevamente o no.
4. Repita los pasos anteriores para deshabilitar las extensiones una por una para verificar si el error está solucionado o no.
Método 4: ajustar la configuración de reproducción automática
A veces, el botón de reproducción automática parece estar activado. ¡Pero en realidad no! Por lo tanto, intente apagar el botón primero y volver a encenderlo. Luego, se resolverá cualquier error de comando aleatorio en el botón de reproducción automática. Aquí hay algunas instrucciones simples para desactivar la función de reproducción automática de YouTube en el navegador Google Chrome.
1. Abra su navegador web (por ejemplo, Google Chrome ) desde el menú de búsqueda de Windows .

2. Inicie YouTube en el navegador web y haga clic en cualquier video en la pantalla de inicio.
3. Ahora, active o desactive el botón Reproducción automática en la parte inferior de su video como se resalta.
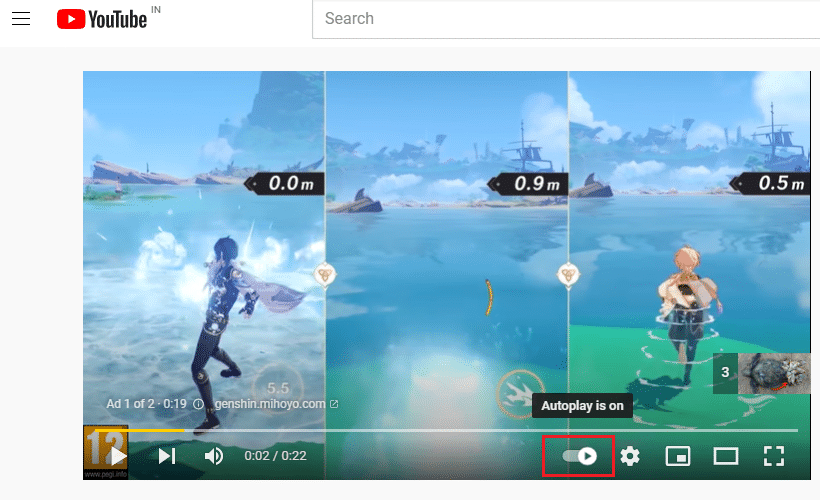
4. Ahora, haga clic en el ícono de Configuración a la derecha del botón de Reproducción automática
Nota: asegúrese de que el botón de reproducción automática no cambie de posición tan pronto como haga clic en Configuración .
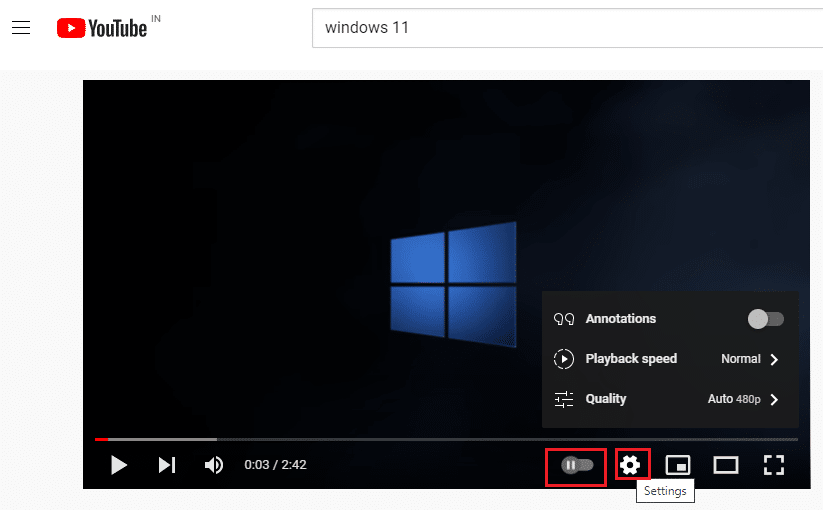
5. Ahora, active el botón Reproducción automática .
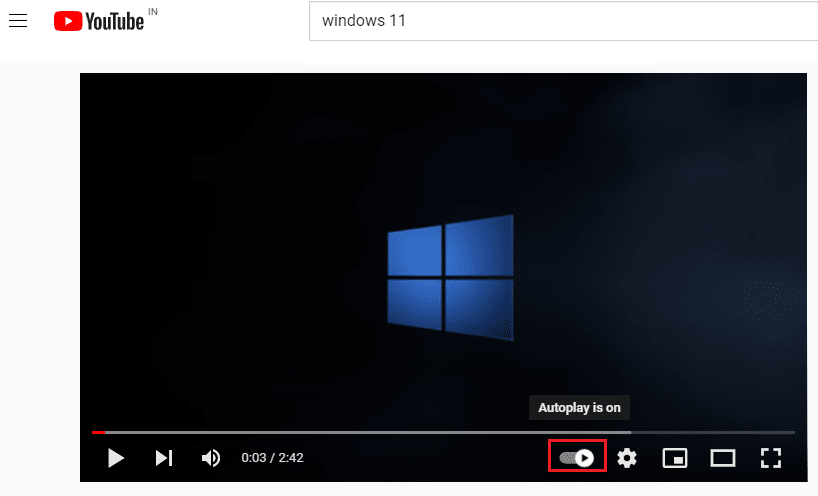
6. Ahora, haga clic en el ícono de su perfil en la esquina superior derecha de la pantalla, como se muestra.

7. Aquí, haga clic en la opción Cerrar sesión como se muestra.
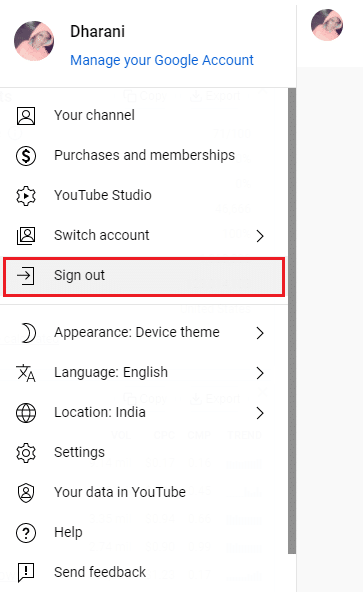
8. Por último, vuelve a iniciar sesión con tus credenciales y comprueba si has solucionado este problema.
Lea también: Cómo restaurar el antiguo diseño de YouTube
Método 5: ajustar la configuración de DRM (para Mozilla Firefox)
Todos los derechos de autor de los medios digitales están protegidos por un conjunto de configuraciones DRM de su navegador. Sin embargo, esta configuración de DRM puede interferir con la función habitual de YouTube, lo que contribuye a que la reproducción automática de YouTube no funcione. En este caso, deshabilite la configuración DRM de su navegador Firefox siguiendo los pasos que se mencionan a continuación.

1. Inicie Firefox y escriba about:config en su barra de direcciones, luego presione la tecla Enter .
2. Ahora, haga clic en el botón Aceptar el riesgo y continuar como se muestra.
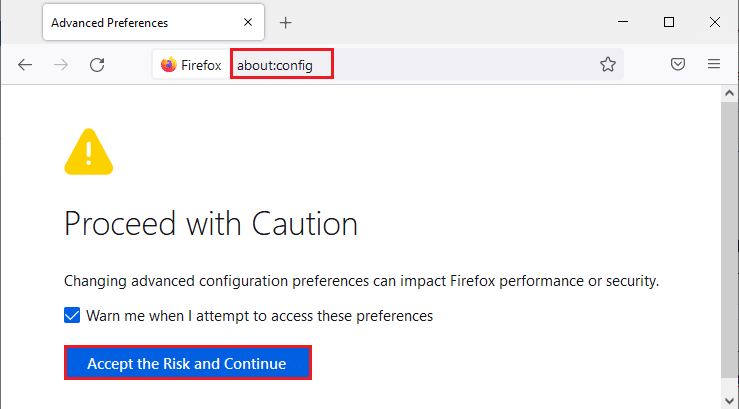
3. Aquí, escriba media.eme.enabled en el campo Nombre de preferencia de búsqueda como se muestra.

4. Ahora, haga clic en las teclas de flecha en la esquina derecha y cambie la configuración a falso como se muestra.

5. Del mismo modo, escriba media.gmp-widevinecdm.enabled en el campo Nombre de preferencia de búsqueda como se muestra.

6. Ahora, haga clic en la tecla de flecha en la esquina derecha y cambie la configuración a falso como se muestra.

Ahora, compruebe si ha solucionado este problema. De lo contrario, cambie la configuración a verdadero nuevamente y verifique si el problema vuelve a ocurrir.
Método 6: eliminar videos de la lista de reproducción
Si tiene muchos videos en su lista de reproducción de YouTube, eliminar algunos de ellos de la lista podría ayudarlo a solucionar el problema de que la reproducción automática de YouTube no funciona. Aquí hay algunas instrucciones para eliminar videos de la lista de reproducción de YouTube en el navegador.
1. Inicie su navegador web (por ejemplo, Google Chrome ) desde el menú de búsqueda de Windows .

2. Inicie YouTube en el navegador escribiendo YouTube en la barra de búsqueda.
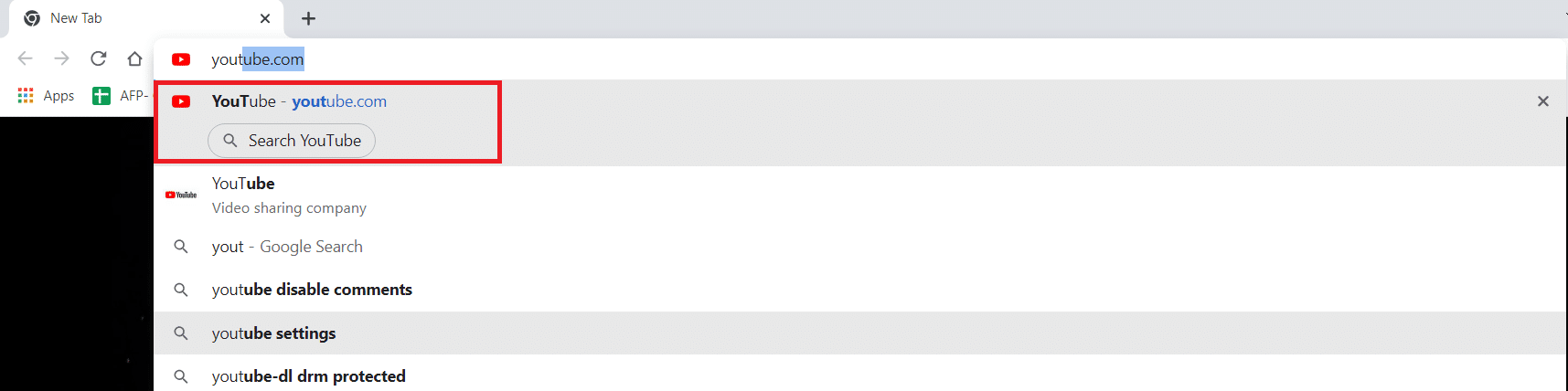
3. Haga clic en Mostrar más como se muestra.
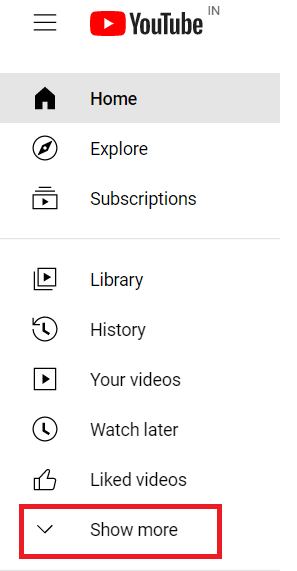
4. Ahora, haz clic en cualquiera de tus listas de reproducción .
5. Haga clic en el icono de tres puntos en la esquina derecha del video como se muestra.
6. Ahora, haga clic en Eliminar de mis listas de reproducción como se muestra arriba.
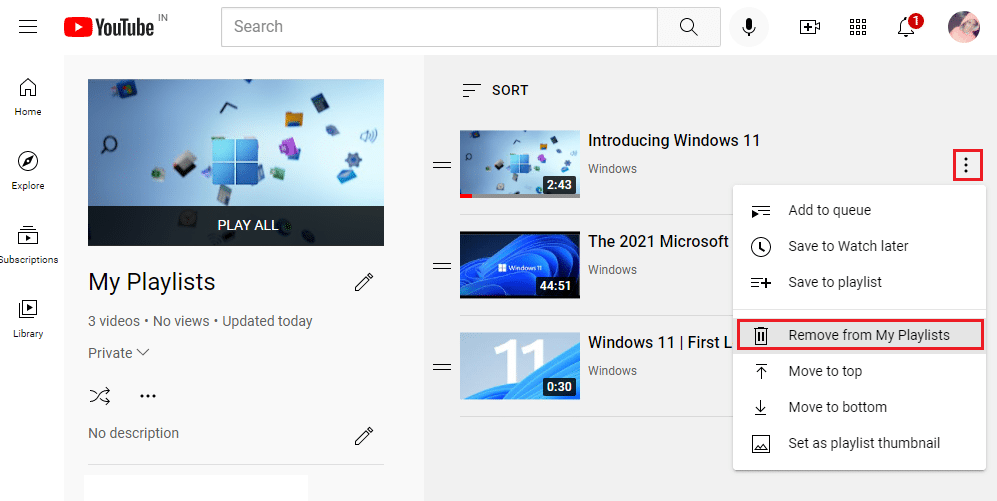
7. Repita los mismos pasos para eliminar algunos de los videos de su lista de reproducción .
Compruebe si ha solucionado que la reproducción automática de YouTube no funcione en el problema de Chrome.
Lea también: Repare los videos de YouTube que no se reproducen
Método 7: permitir la configuración de reproducción automática de audio y video (para Mozilla Firefox)
Sus navegadores web implementarán demasiadas funciones de seguridad para proteger su PC de los ataques en línea. Por ejemplo, en Firefox, la reproducción automática de audio y video no está habilitada de manera predeterminada. Por lo tanto, puede enfrentar este problema en el navegador Firefox. Sin embargo, puede resolver el problema de que la reproducción automática de YouTube no funciona desactivando las funciones de bloqueo de reproducción automática del navegador implementando los pasos mencionados a continuación.
1. Inicie Firefox y haga clic en las líneas de tres puntos como se muestra a continuación.
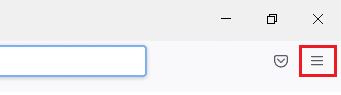
2. Ahora, haga clic en Configuración como se muestra.
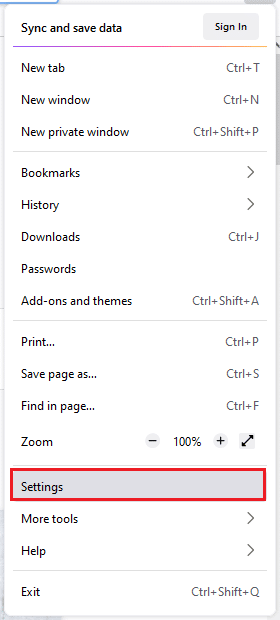
3. Aquí, haga clic en Privacidad y seguridad en el panel izquierdo.
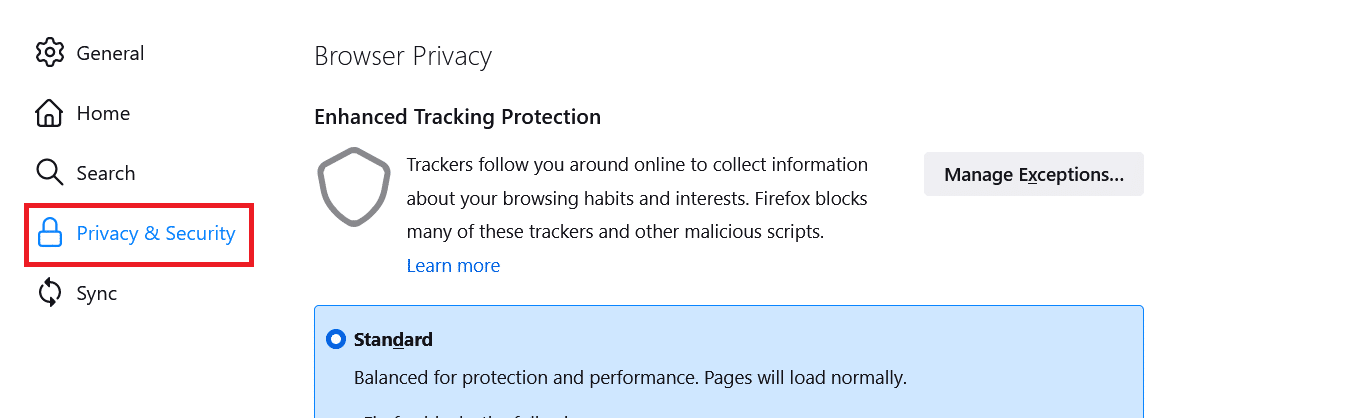
4. Desplácese hacia abajo hasta la sección Permisos en el panel derecho. Luego, haga clic en el botón Configuración... a la derecha de Reproducción automática, como se muestra.
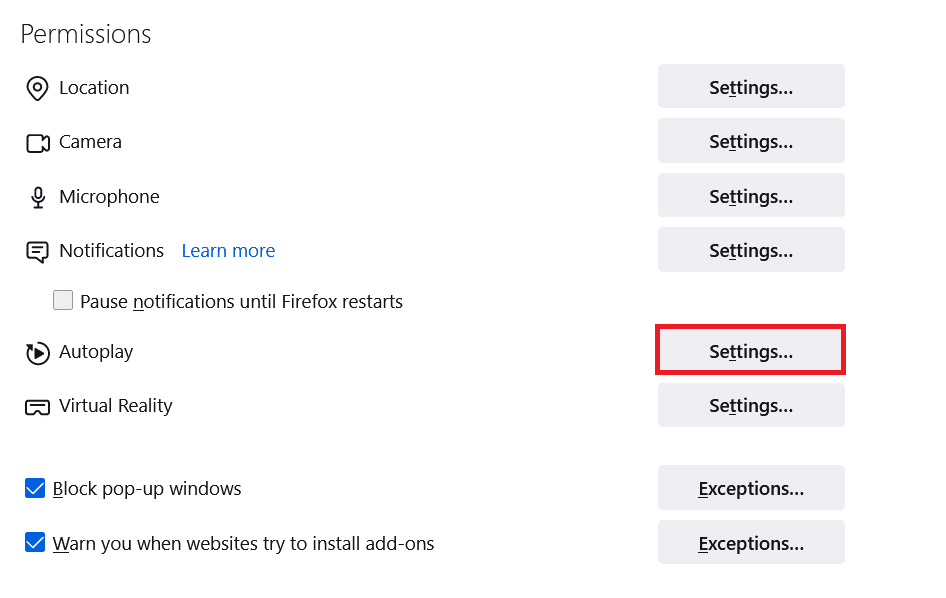
5. En la ventana Configuración - Reproducción automática , configure el valor Predeterminado para todos los sitios web para Permitir audio y video como se muestra.
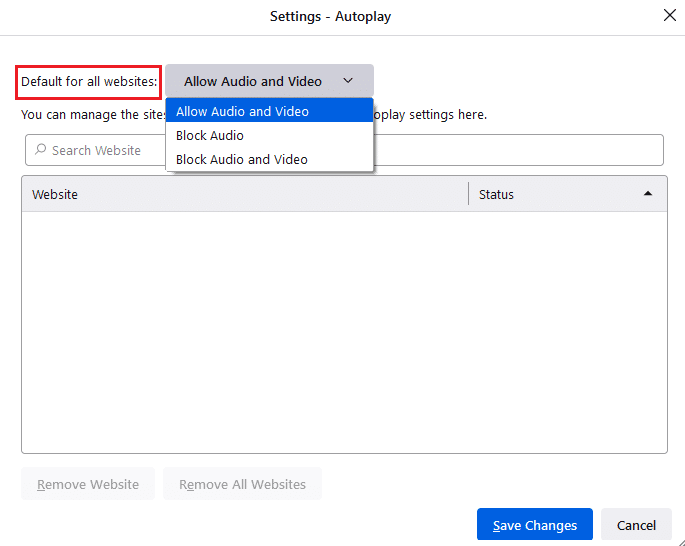
6. Ahora, haga clic en Guardar cambios y salga de la ventana.
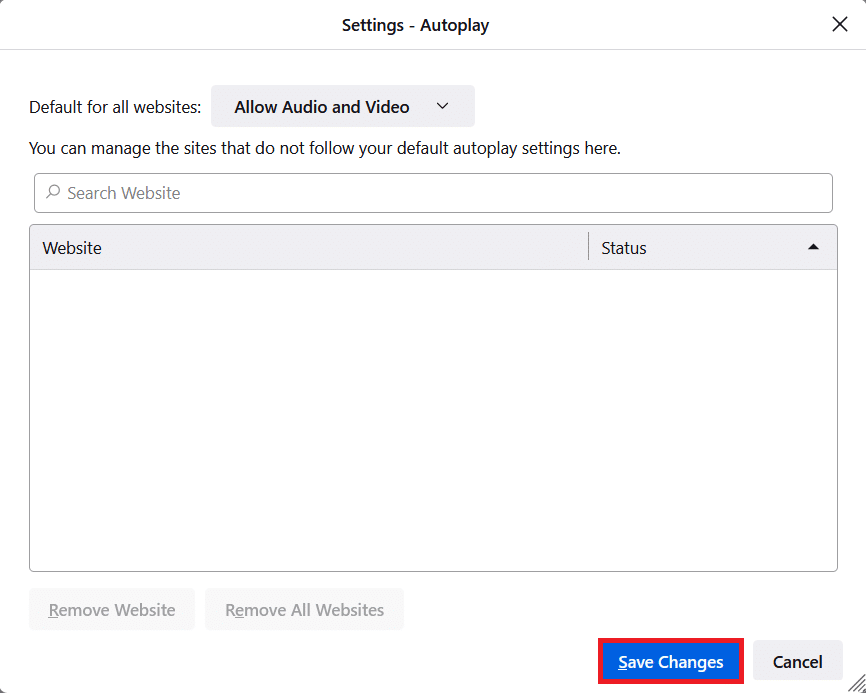
7. Compruebe si ha solucionado el problema. Si no, escribe about:config en su barra de direcciones.
8. Ahora, haga clic en el botón Aceptar el riesgo y continuar como se muestra.
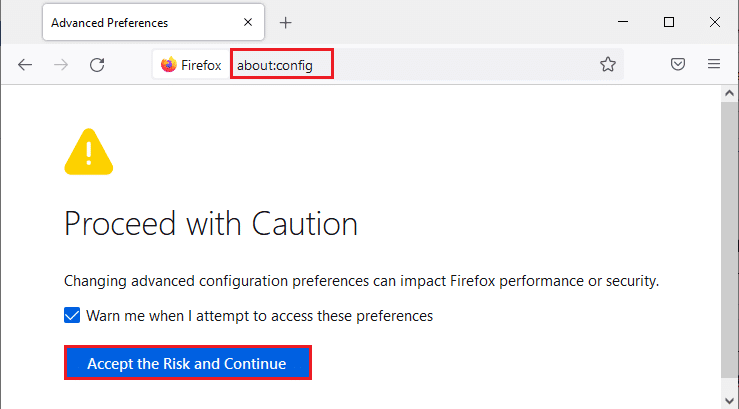
9. Aquí, escriba media.autoplay.blocking_policy en el campo Nombre de preferencia de búsqueda como se muestra.
10. Ahora, haga clic en la tecla de escritura en la esquina derecha.
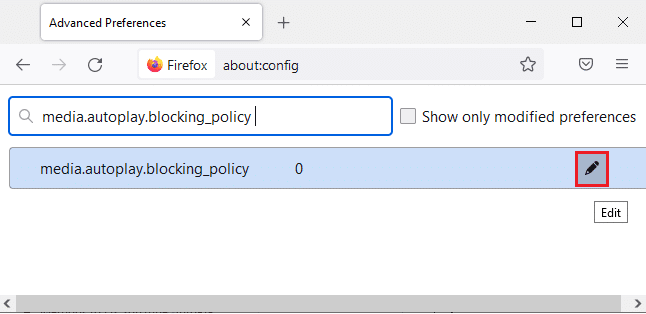
11. Cambie el valor a 1 como se muestra.
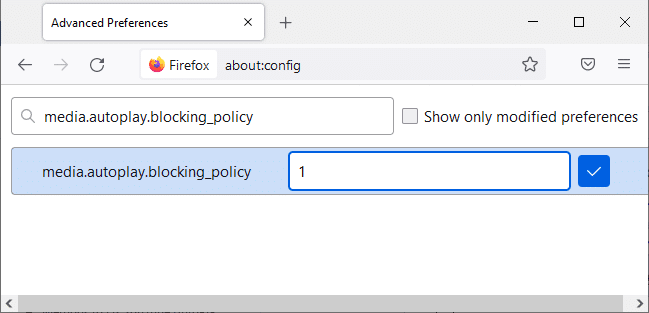
11. Del mismo modo, escriba media.block-autoplay-until-in-foreground en el campo Nombre de preferencia de búsqueda como se muestra.
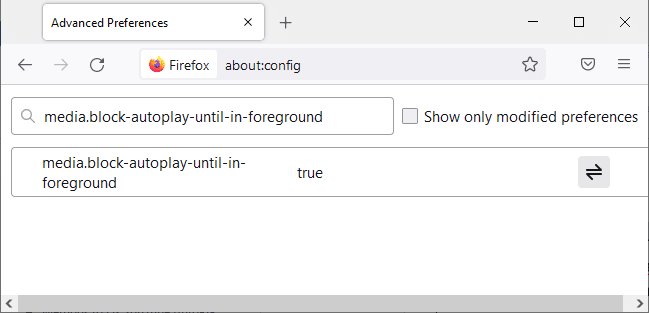
12. Ahora, haga clic en la tecla de flecha en la esquina derecha y cambie la configuración a falso como se muestra.

Ahora, compruebe si ha solucionado este problema. De lo contrario, cambie la configuración a verdadero nuevamente y verifique si el problema vuelve a ocurrir.
Lea también: Cómo solucionar el problema de la pantalla negra de Firefox
Método 8: actualizar el navegador web (para Chrome)
Si tiene un navegador obsoleto, las funciones mejoradas de YouTube no serán compatibles. Para corregir algunos errores y errores con su navegador, actualícelo a su última versión. Aquí se explica cómo actualizar su navegador para solucionar el problema de reproducción automática de YouTube que no funciona.
1. Abra su navegador web (por ejemplo, Google Chrome )

2. Haga clic en el icono de tres puntos para expandir el menú Configuración .
3. Luego, seleccione Ayuda > Acerca de Google Chrome como se ilustra a continuación.
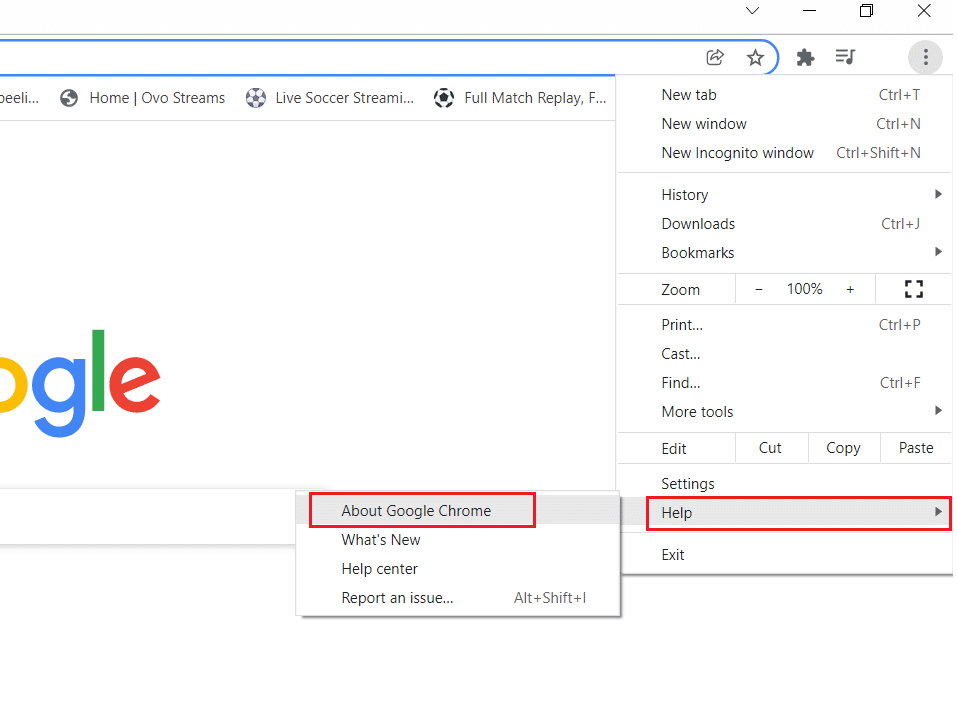
4. Permita que Google Chrome busque actualizaciones. La pantalla mostrará el mensaje Buscando actualizaciones , como se muestra.
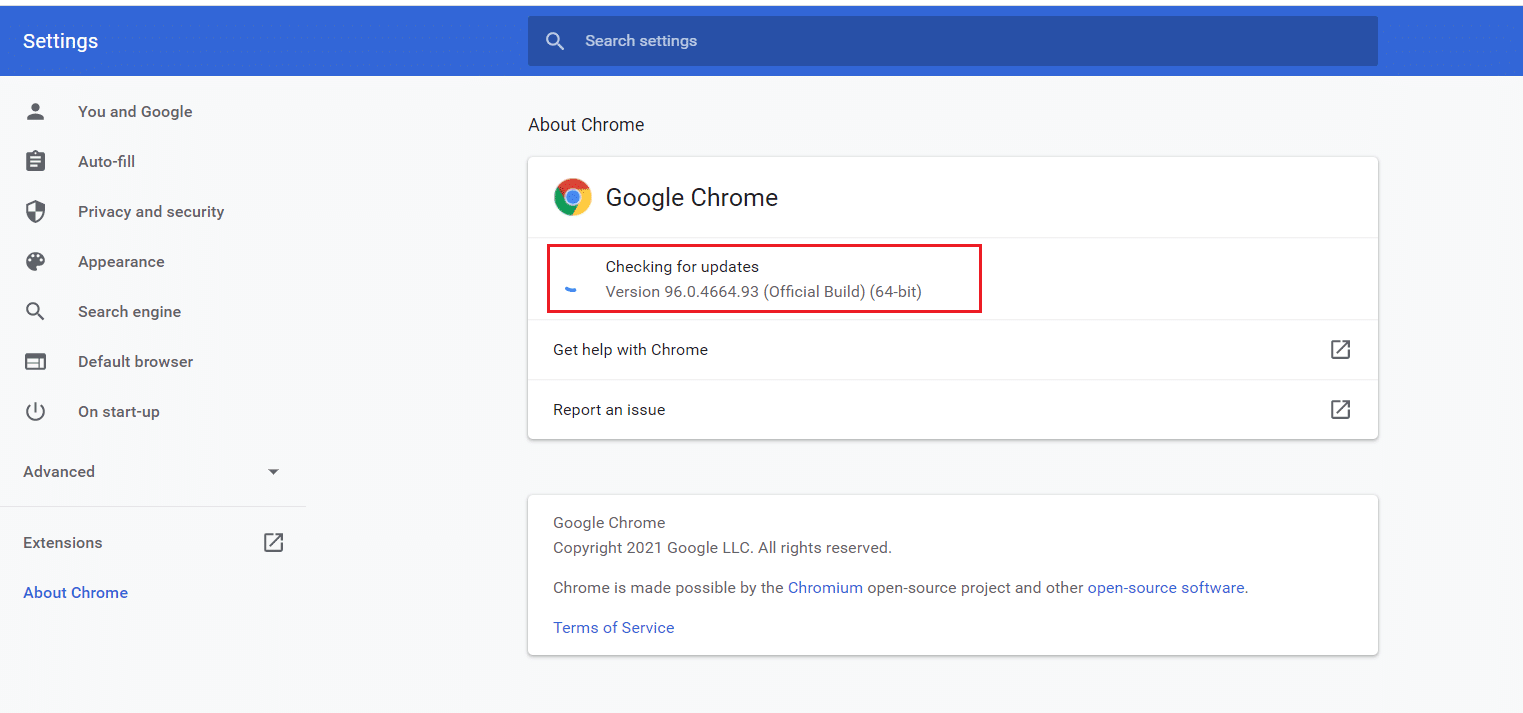
5A. Si hay actualizaciones disponibles, haga clic en el botón Actualizar .
5B. Si Chrome ya está actualizado, se mostrará el mensaje Google Chrome está actualizado .
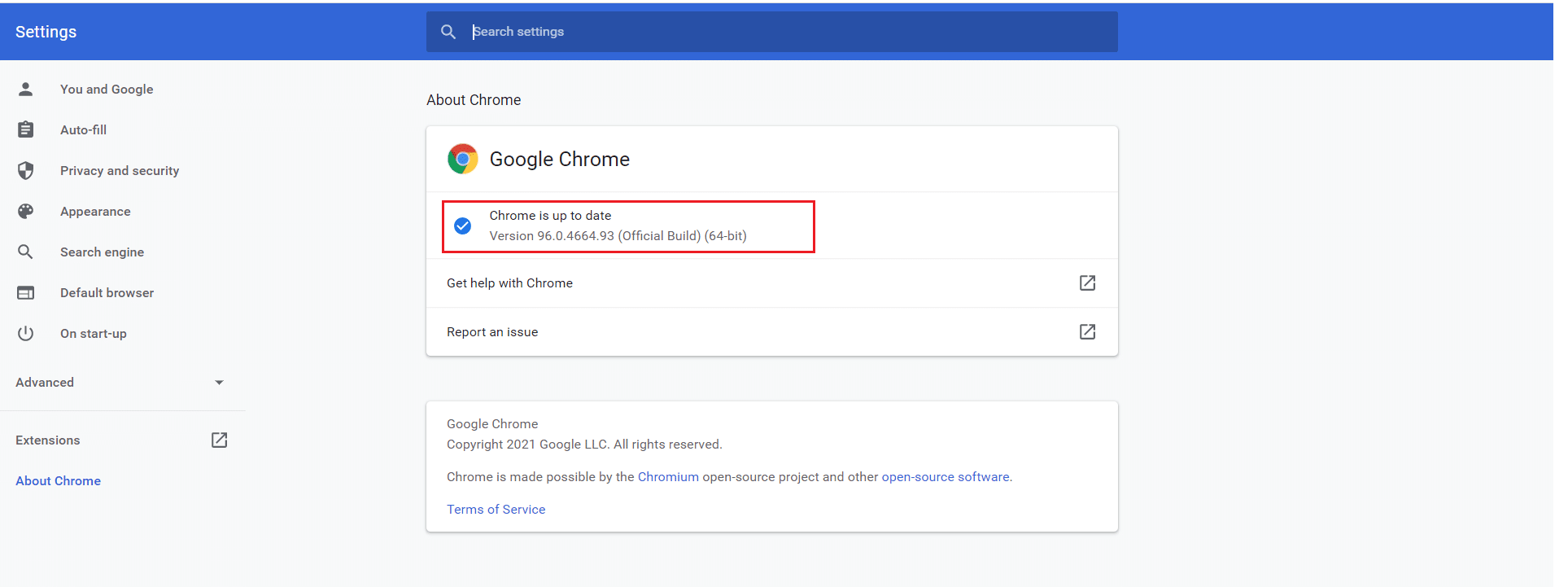
Ahora, verifique si la reproducción automática de YouTube que no funciona en el problema de Chrome está solucionada o no.
Lea también: Cómo arreglar los comentarios de YouTube que no se cargan
Método 9: restablecer el navegador web (para Chrome)
Restablecer el navegador restaurará el navegador a su configuración predeterminada, y hay más posibilidades de que pueda solucionar el problema discutido. Siga los pasos mencionados a continuación para restablecer su navegador y verificar si el problema está resuelto.
1. Abra su navegador (por ejemplo, Google Chrome ) y vaya a chrome://settings/reset
2. Haga clic en la opción Restaurar la configuración a sus valores predeterminados originales , que se muestra resaltada.
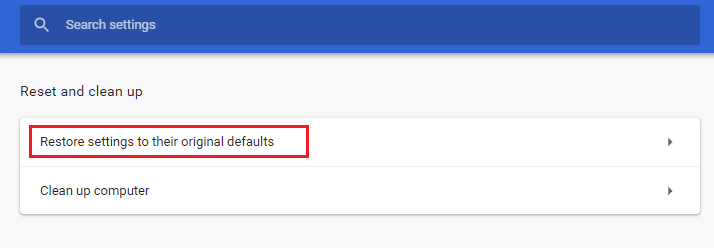
3. Ahora, confirme su acción haciendo clic en el botón Restablecer configuración .
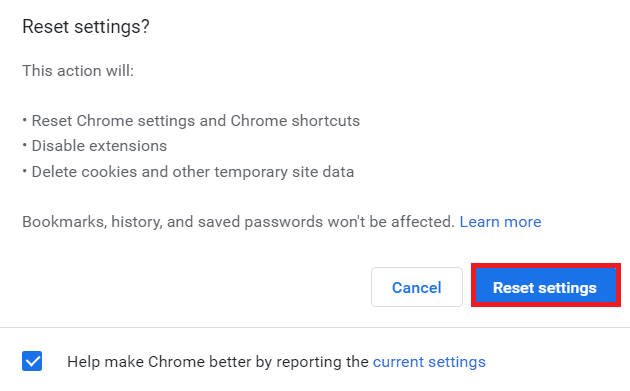
Método 10: cambiar a otro navegador
Si está utilizando Google Chrome para ver videos de YouTube y no obtuvo ninguna solución para dicho error incluso después de probar todos los métodos mencionados anteriormente, puede cambiar a otro navegador web. Algunos de los navegadores populares se enumeran a continuación.
- Mozilla Firefox
- Borde de Microsoft
Después de cambiar de navegador, compruebe si ha solucionado el problema. Si el problema de reproducción automática de YouTube no funciona se presenta en otros navegadores, entonces el error está asociado con su navegador.
Recomendado:
- Cómo apagar Firestick
- Arreglar el proceso del host para configurar la sincronización
- Arreglar Vaya, algo salió mal en el error de YouTube
- 16 mejores extensiones de bloqueo de anuncios para Chrome
Esperamos que esta guía haya sido útil y que pueda solucionar el problema de reproducción automática de YouTube que no funciona en su dispositivo. Háganos saber qué método funcionó mejor para usted. Además, si tiene alguna consulta/sugerencia con respecto a este artículo, no dude en dejarla en la sección de comentarios.
