Arreglar su micrófono está silenciado por la configuración del sistema en Google Meet
Publicado: 2022-07-11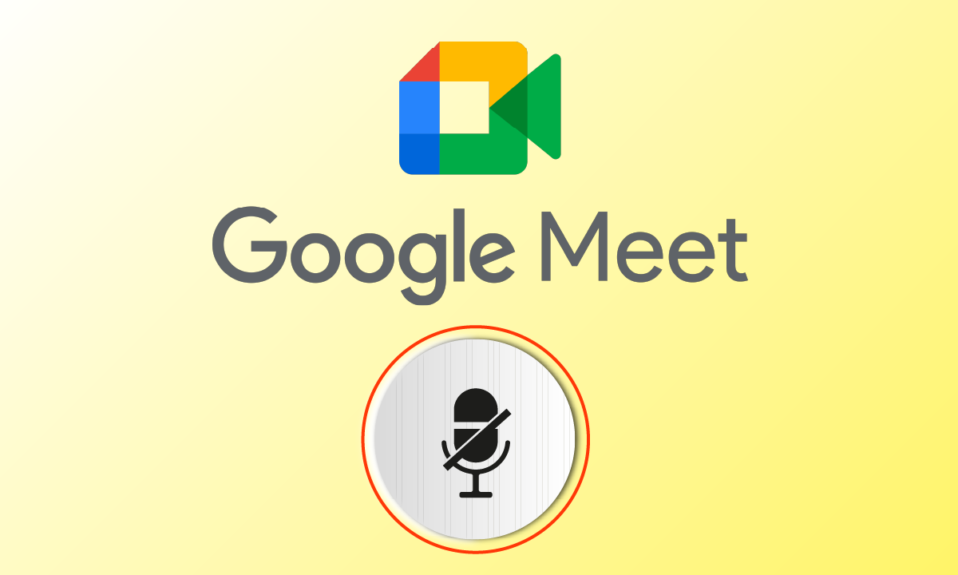
Google Meet es una increíble aplicación de videoconferencia utilizada por millones de personas en todo el mundo. Puedes usar Google Meet para hablar, conectar, conocer y enfrentar a usuarios en otro rincón del mundo. Pero, al igual que otras aplicaciones de videoconferencia, Google Meet también tiene algunos problemas que deben abordarse con frecuencia. Su micrófono está silenciado por la configuración del sistema es un problema común que enfrentan muchos usuarios, y esto es frustrante, especialmente cuando está en medio de una reunión. Si te enfrentas al mismo problema, ¡estás en el lugar correcto! Esta guía lo ayudará a resolver si su micrófono está silenciado por la configuración de su sistema. Problema de Google Meet, ya sea que lo use en la aplicación de escritorio o en la versión del navegador.
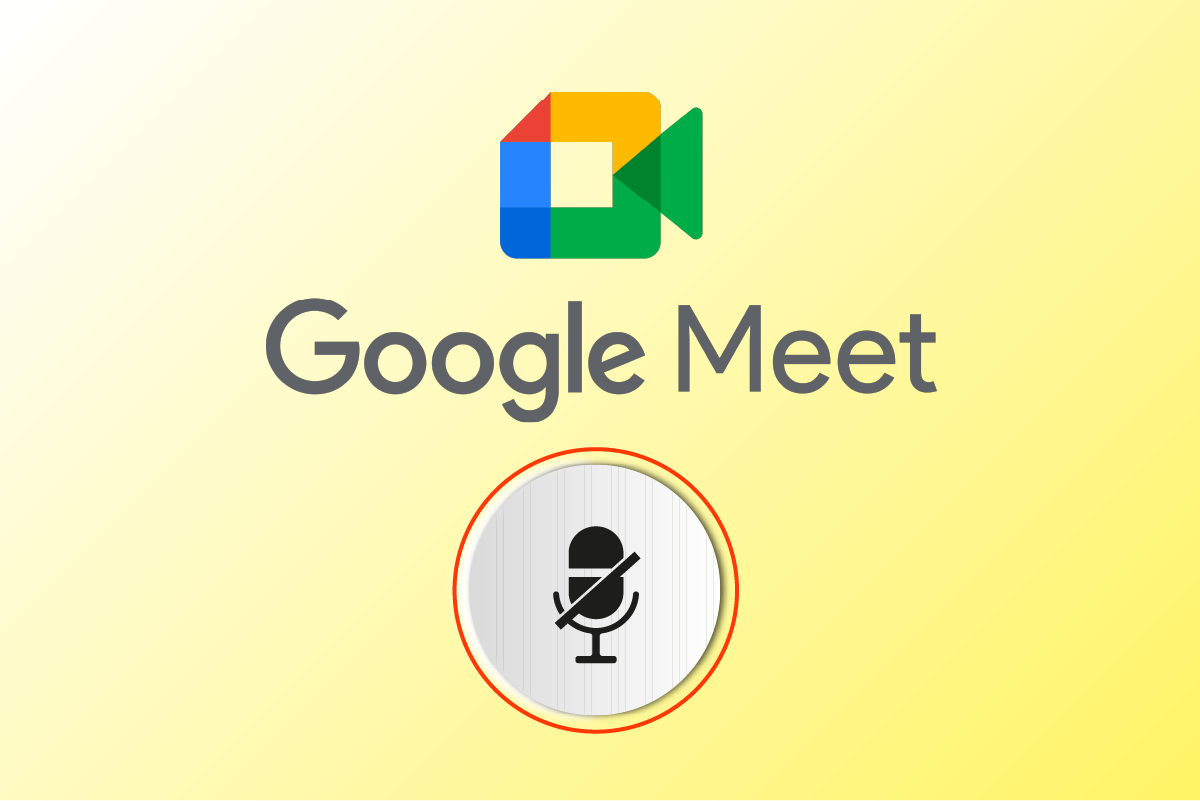
Contenido
- Cómo arreglar su micrófono está silenciado por la configuración del sistema en Google Meet
- Método 1: Solución de problemas básicos
- Método 2: Ejecute el Solucionador de problemas de audio
- Método 3: Permitir permisos de micrófono
- Método 4: deshabilite la aceleración de hardware (si corresponde)
- Método 5: Ejecutar escaneo SFC/DISM
- Método 6: modificar la configuración de audio
- Método 7: permitir el acceso de audio en la configuración
- Método 8: establecer el dispositivo de audio como dispositivo predeterminado
- Método 9: reiniciar la tarjeta de sonido
- Método 10: deshabilitar las mejoras de audio
- Método 11: Borrar caché del navegador
- Método 12: Actualizar navegador
- Método 13: Actualizar Windows
- Método 14: actualizar los controladores de audio
- Método 15: reiniciar los servicios de audio
- Método 16: revertir los controladores de audio
- Método 17: reinstalar los controladores de audio
- Método 18: restablecer el navegador
Cómo arreglar su micrófono está silenciado por la configuración del sistema en Google Meet
Hay tantas razones que contribuyen a este problema. Algunos de ellos se enumeran a continuación. Analízalos profundamente, así sabrás cómo resolverlos.
- La salida de audio no está configurada correctamente
- La configuración de sonido de Google Meet no es adecuada
- Algún otro programa en su PC está interfiriendo con Google Meet
- Acceso de audio no permitido para Google Meet
- Su dispositivo de audio no está configurado como predeterminado en su dispositivo
- Archivos corruptos en PC
- Los servicios de audio no se están ejecutando
- Google Meet en el navegador no tiene permiso para acceder al audio
- Caché del navegador dañado
- Navegador, controladores de audio y sistema operativo Windows obsoletos
- Conflictos en la configuración del micrófono y navegadores
Los siguientes métodos están organizados según su nivel de eficacia y debe seguirlos en el mismo orden para obtener los mejores resultados.
Nota : Para fines de demostración, hemos realizado los siguientes métodos en el navegador Google Chrome.
Método 1: Solución de problemas básicos
Antes de entrar en soluciones más complejas, primero veamos si las comprobaciones básicas y los pasos de solución de problemas pueden solucionar dicho problema por usted.
Método 1A: Comprobaciones preliminares
Antes de resolver cualquier método avanzado de solución de problemas, existen algunos métodos simples que ayudarán a solucionar el problema de configuración del sistema con unos pocos clics. Si no obtuvo ninguna solución al implementarlos, pase a los siguientes métodos.
1. Reinicie la PC con Windows para resolver cualquier problema temporal asociado con su computadora.
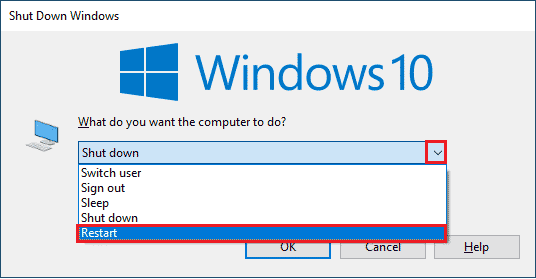
2. Debe asegurarse de que haya una conectividad a Internet adecuada mientras usa Google Meet. Esto evitará los problemas de audio que ocurren en medio de la reunión debido a un ancho de banda insuficiente.
3. Utiliza siempre auriculares de marca . Está firmemente conectado a su computadora. Esto evitará que cualquier ruido externo interfiera con el audio.
4. Cuando otros programas en su computadora con Windows 10 usan el dispositivo de audio predeterminado, es posible que enfrente este problema. Para resolver el problema, se recomienda cerrar todos los demás programas o aplicaciones que se ejecutan en segundo plano o forzarlos a cerrarse mediante el Administrador de tareas.
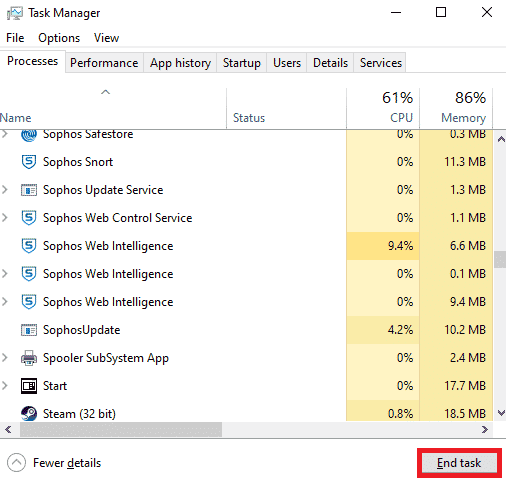
5. Manténgase en un entorno tranquilo sin ruidos de tráfico ni ruidos de multitudes de fondo. Esto evitará que el audio de Google Meet se desvanezca.
Además de estas comprobaciones preliminares, puede probar el siguiente método básico para resolver el problema.
Método 1B: verificar la salida de audio de Google Meet
Si está utilizando dos o más dispositivos de audio en su PC con Windows 10, debe asegurarse de qué dispositivo es el predeterminado para acceder a todos los contenidos de audio generales. Para verificarlos, siga los pasos mencionados a continuación.
1. Haga clic en el icono de los altavoces en la esquina derecha de la pantalla del escritorio, como se muestra a continuación.
![]()
2. Expanda los dispositivos de audio haciendo clic en el icono de flecha .
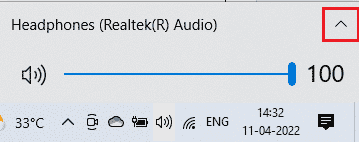
3. Ahora, haga clic en el dispositivo de audio deseado y verifique si el audio se reproduce a través del dispositivo seleccionado.
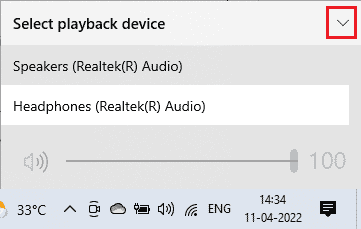
Método 1C: verificar el volumen de audio
1. Vaya a la esquina inferior derecha de la pantalla y haga clic con el botón derecho en el icono de los altavoces . Luego, haz clic en Abrir mezclador de volumen .
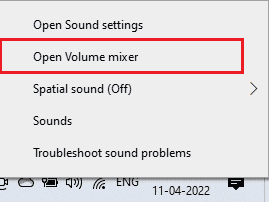
2. Asegúrese de que todos los niveles de audio no estén silenciados en la ventana Mezclador de volumen . Cuando haya un ícono Prohibido , como se muestra, haga clic en él y active el audio.
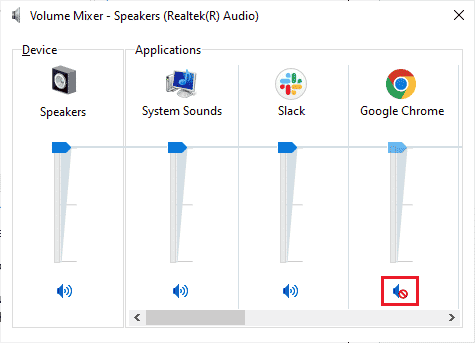
Lea también : Arreglar la extensión de vista de cuadrícula de Google Meet
Método 2: Ejecute el Solucionador de problemas de audio
Dado que su micrófono está silenciado por la configuración del sistema es un problema relacionado con el audio, puede usar el solucionador de problemas de audio en su PC con Windows para solucionar el problema. Esta herramienta de solución de problemas incorporada escanea todos los dispositivos de audio conectados con la computadora e identifica los problemas asociados. Entonces, todos los problemas identificados se pueden solucionar muy fácilmente. Lea nuestra guía sobre cómo ejecutar el solucionador de problemas de hardware y dispositivos para resolver todos los problemas de hardware relacionados con el audio en una PC con Windows 10.
Además, use esta guía, Cómo ejecutar el Solucionador de problemas de Windows Update, como referencia, y puede ejecutar manualmente el solucionador de problemas de audio. Asegúrese de seleccionar Solucionador de problemas de reproducción de audio mientras sigue los pasos.
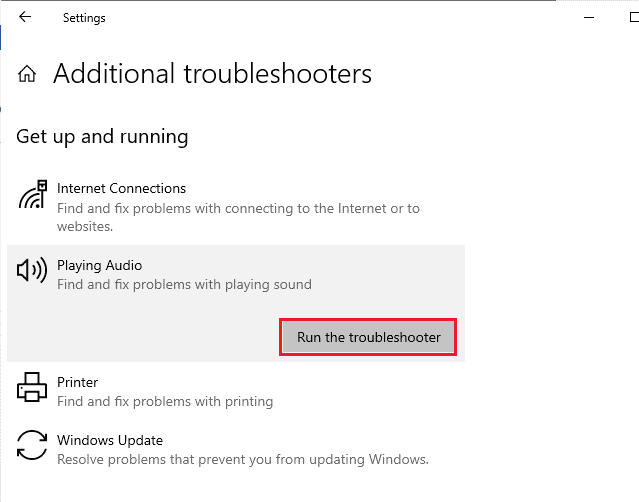
Método 3: Permitir permisos de micrófono
Si está utilizando la versión web de Google Meet, debe habilitar los permisos de audio para acceder a los contenidos de audio en cualquier aplicación, específicamente Google Meet en nuestro caso. Para permitir el acceso al micrófono en Chrome, siga los pasos mencionados a continuación.
1. Inicie Chrome y haga clic en el icono de tres puntos > Configuración , como se muestra.
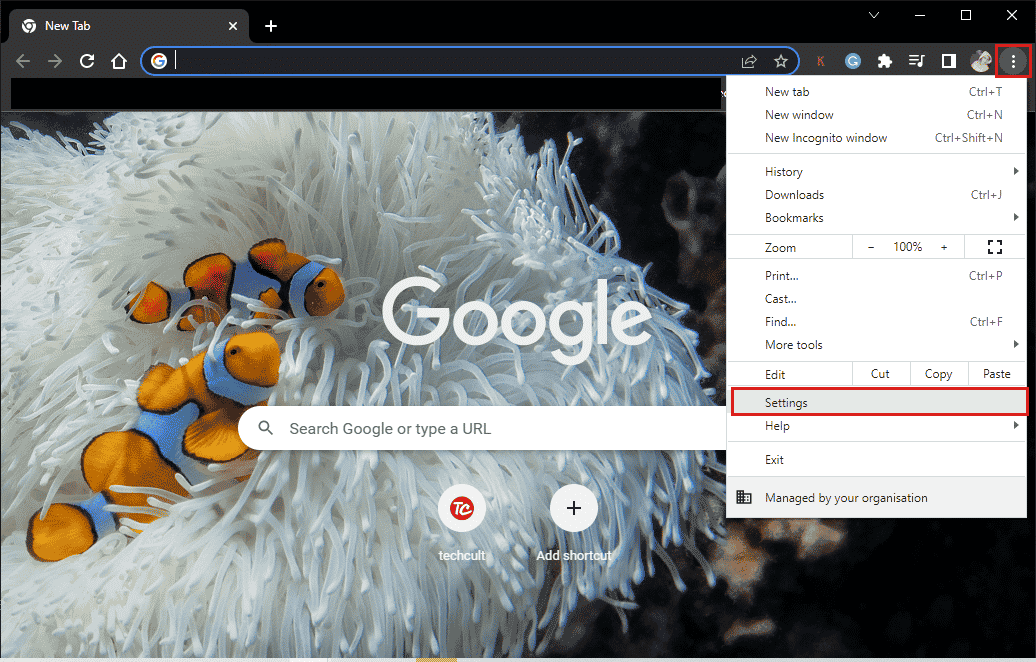
2. Ahora, haga clic en Privacidad y seguridad en el panel izquierdo.
3. Haga clic en Configuración del sitio .
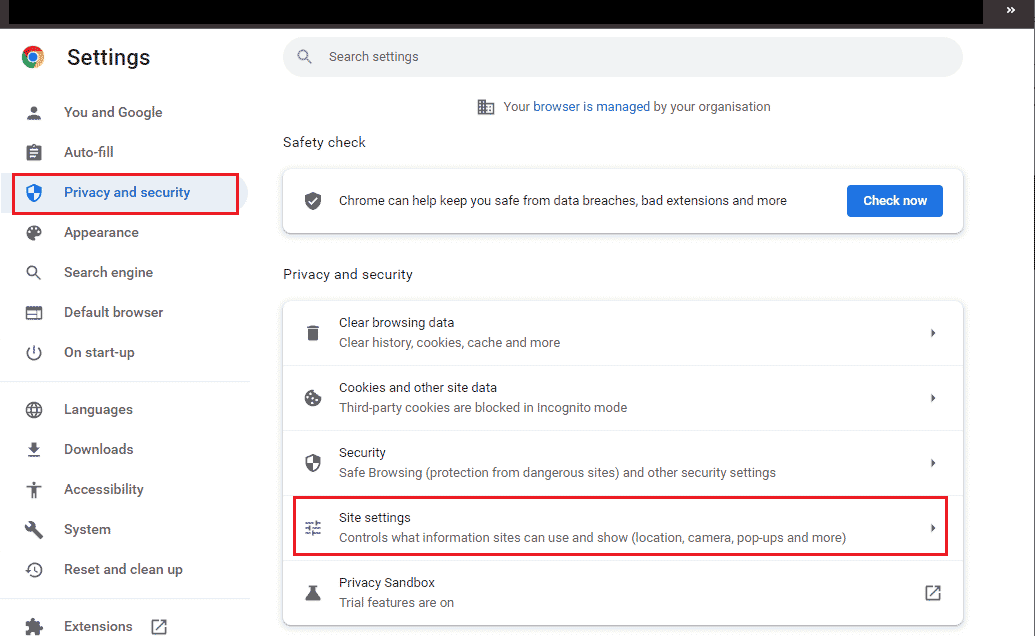
4. Desplácese hacia abajo en el panel derecho y haga clic en Micrófono en Permisos .
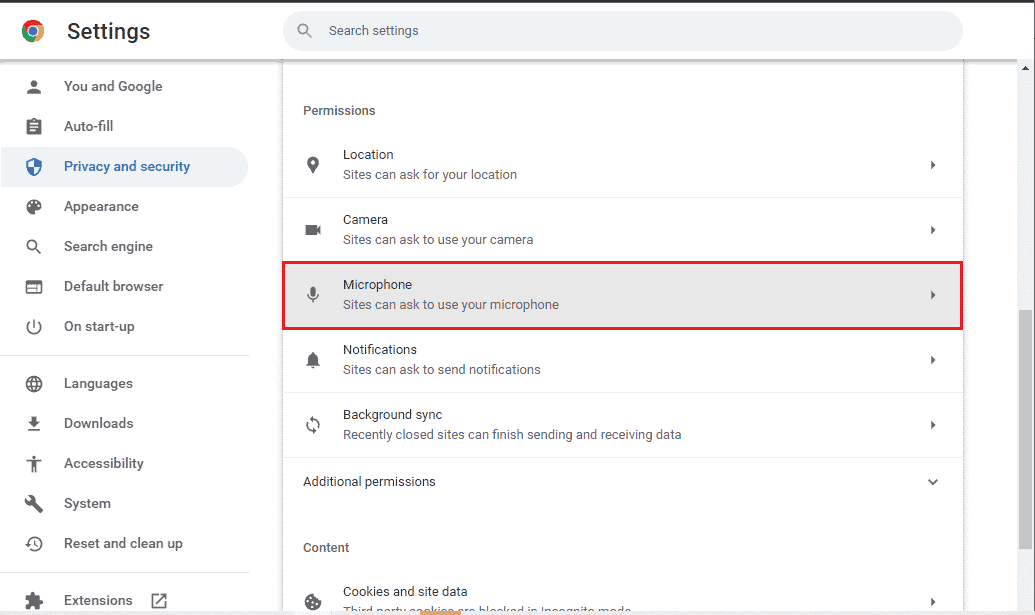
5. Luego, haga clic en el botón de radio junto a Los sitios pueden solicitar usar su micrófono , como se muestra.
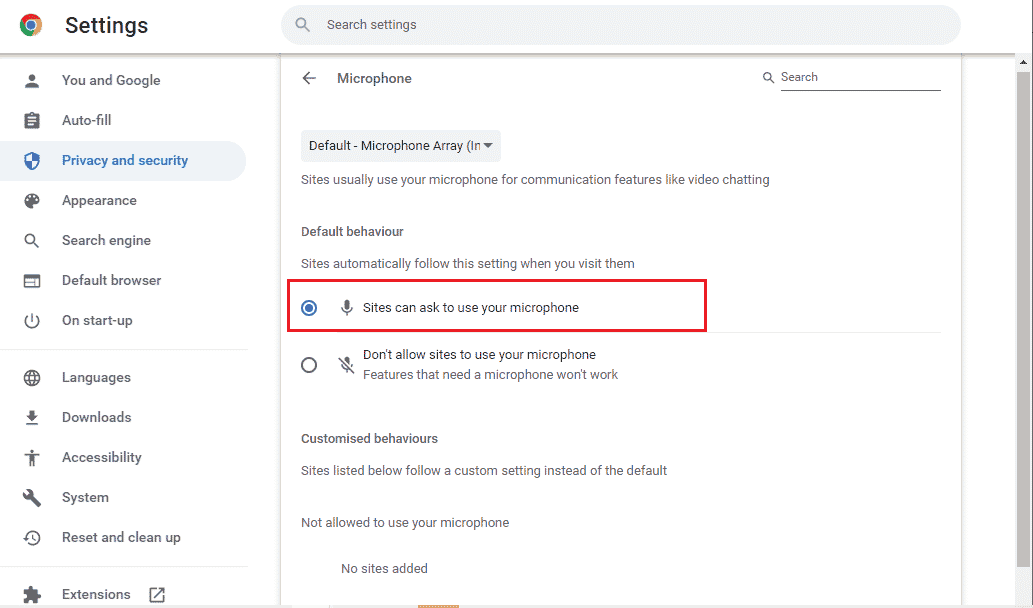
Lea también : Cómo arreglar el micrófono que no funciona en Mac
Método 4: deshabilite la aceleración de hardware (si corresponde)
Pocas de sus páginas web y sitios de navegador consumen recursos de GPU adicionales cuando la función de aceleración de hardware está activada. Siga los pasos que se mencionan a continuación para deshabilitar esta función y arreglar Su micrófono está silenciado por un problema de configuración del sistema.
1. Inicie Google Chrome y haga clic en el icono de tres puntos .
2. Haga clic en Configuración .

3. Haga clic en Sistema en la sección Avanzado en el panel izquierdo.
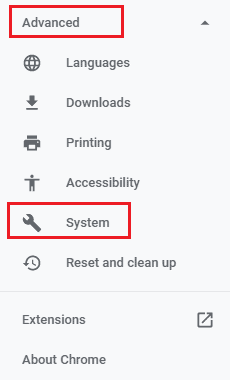
4. Ahora, desactive la opción Usar aceleración de hardware cuando esté disponible , como se muestra a continuación.
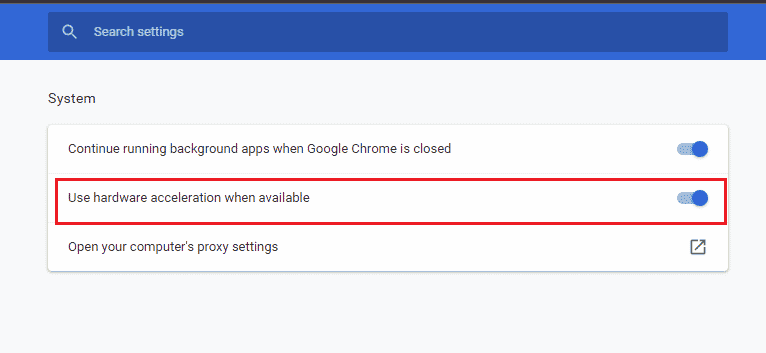
5. Finalmente, haga clic en Relanzar y verifique si pudo escuchar el audio en Google Meet.
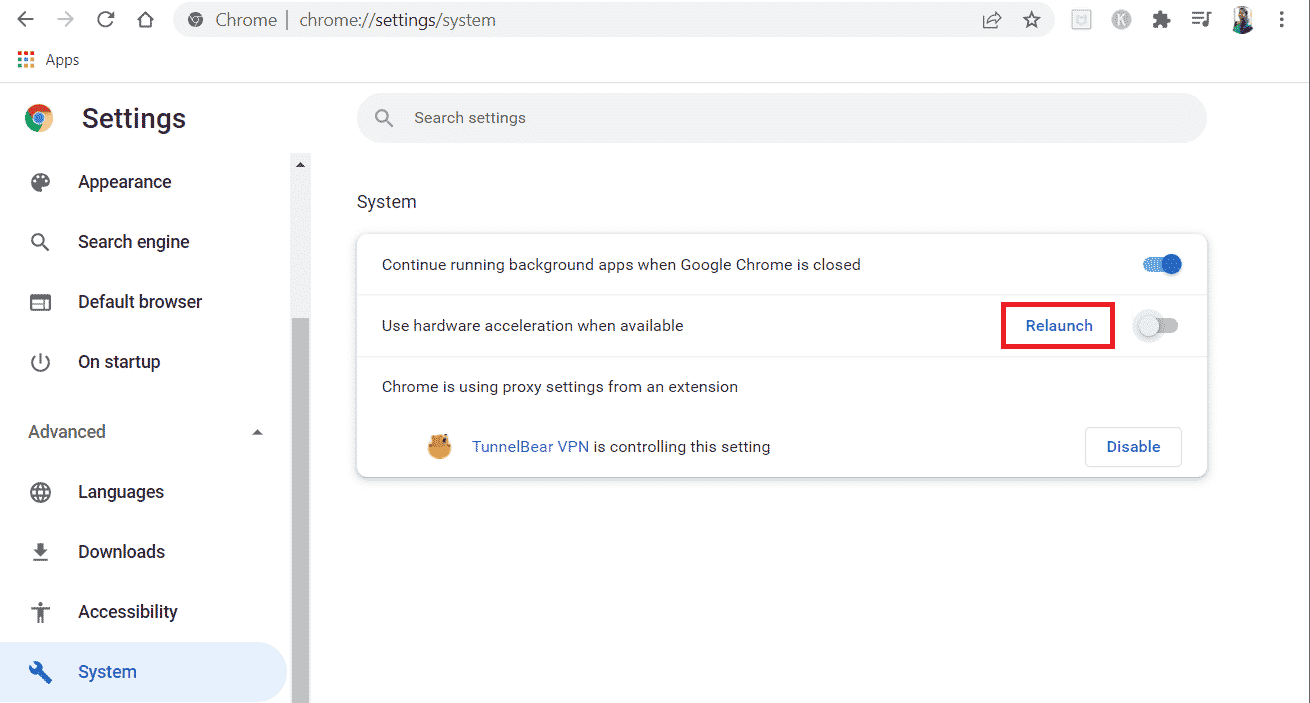
Método 5: Ejecutar escaneo SFC/DISM
Si desea disfrutar de audio ininterrumpido en Google Meet, debe verificar que todos los programas y archivos en su PC estén libres de corrupción. Pero, si están corruptos o mal configurados, se enfrentará a que su micrófono está silenciado por un problema de configuración del sistema. Sin embargo, todos estos archivos mal configurados se pueden reparar utilizando las utilidades integradas de su PC con Windows 10, a saber, System File Checker y Deployment Image Servicing and Management . Lea y siga nuestra guía sobre Cómo reparar archivos del sistema en Windows 10 según las instrucciones para reparar todos los archivos corruptos en su computadora. Espere a que se ejecuten los comandos y compruebe si ha solucionado el problema de configuración del sistema. Su micrófono está silenciado.
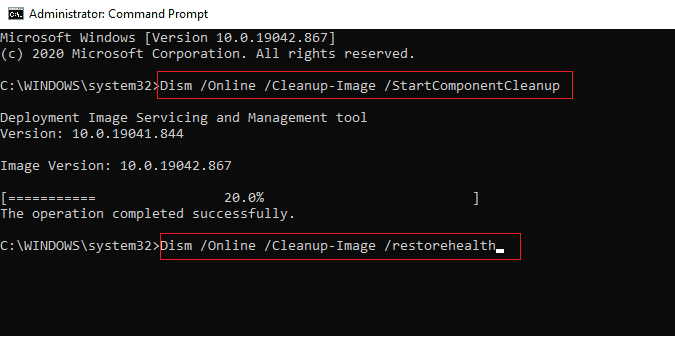
Lea también : ¿Qué son los códigos de Google Meet?
Método 6: modificar la configuración de audio
Es necesario confirmar si la configuración de sonido en su PC con Windows 10 y las propiedades de su dispositivo de audio son compatibles. Esto te ayuda a solucionar este problema. Siga como se indica.
1. Presione las teclas Windows + I simultáneamente para iniciar la configuración de Windows .
2. Haga clic en Sistema , como se muestra a continuación.
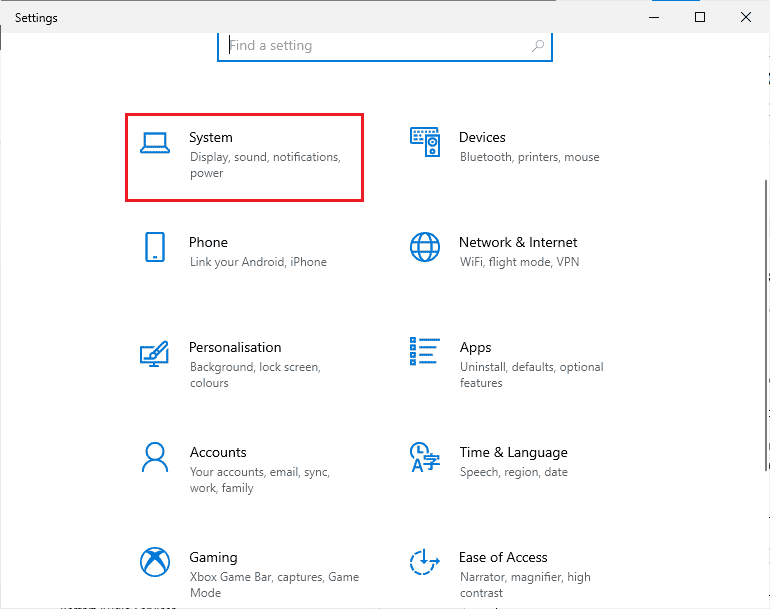
3. En el panel izquierdo, haga clic en Sonido .
4. Haga clic en Propiedades del dispositivo en el menú Salida del panel derecho.
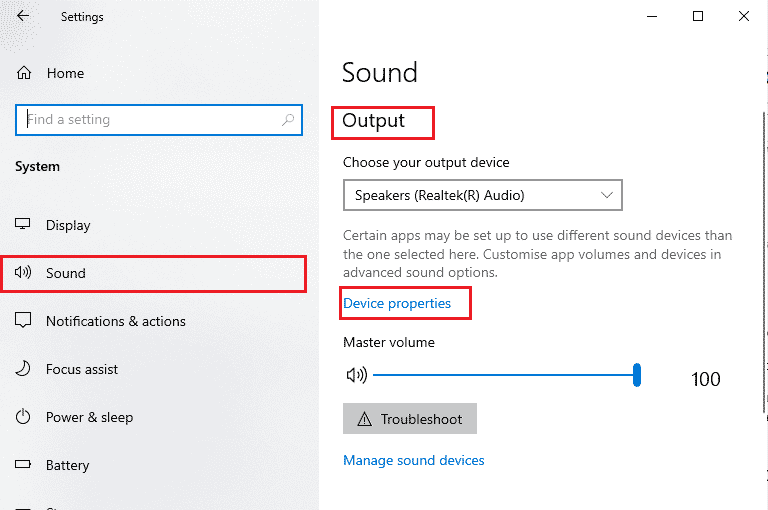
5. Desmarque la casilla Deshabilitar , como se muestra.
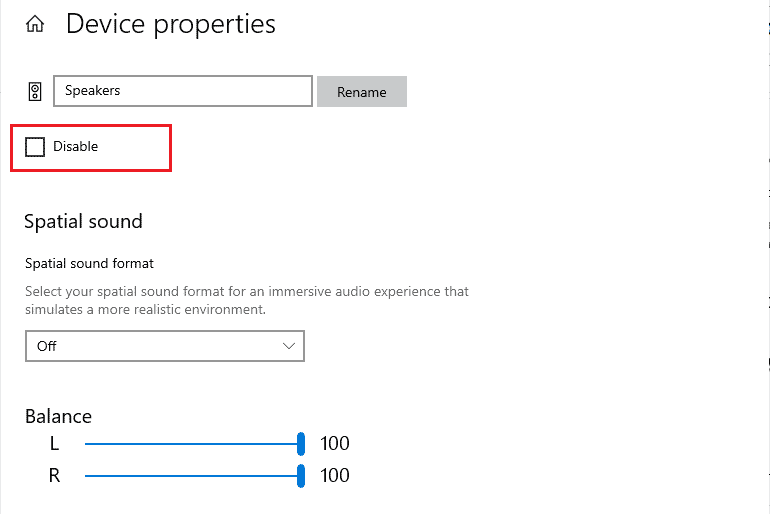
6. Repita los pasos 4 y 5 también para los dispositivos de entrada.
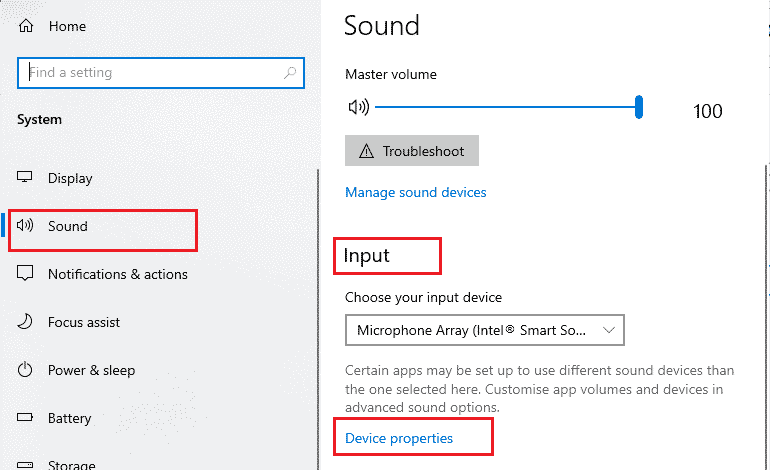
Ahora, verifique si ha arreglado Su micrófono ha sido silenciado por un error de configuración del sistema.
Método 7: permitir el acceso de audio en la configuración
Si su PC con Windows 10 tiene acceso solo a unos pocos programas en particular, se enfrentará a Su micrófono está silenciado por un problema de configuración del sistema. Si en el caso, Google Meet no está en esta lista, no puede acceder al audio para él. Por lo tanto, asegúrese de haber habilitado todos los accesos de audio para Google Meet en Configuración como se indica a continuación.
1. Navegue a Configuración de Windows presionando las teclas Windows + I simultáneamente.
2. Luego, haga clic en la opción Privacidad .
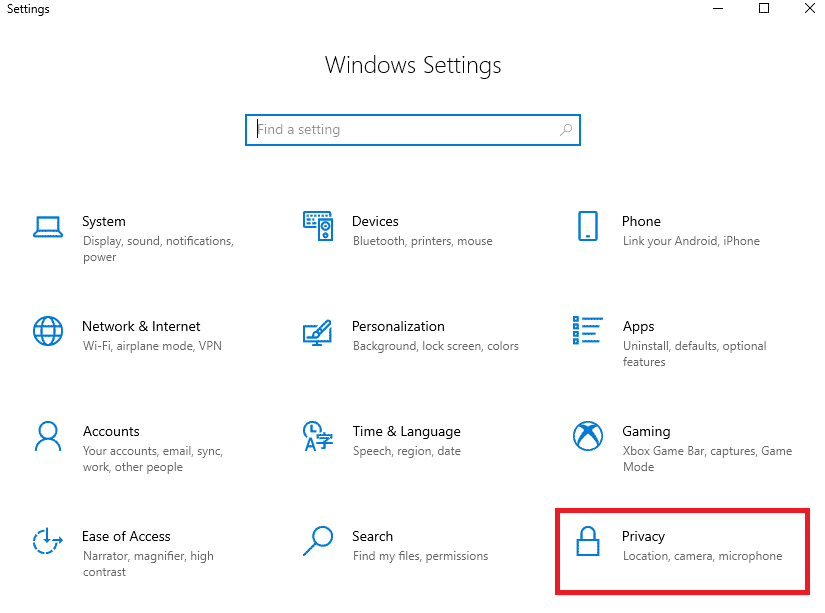
3. Haga clic en la opción Micrófono en Permisos de la aplicación .
4. Active la opción Permitir que las aplicaciones accedan a su micrófono , como se muestra.
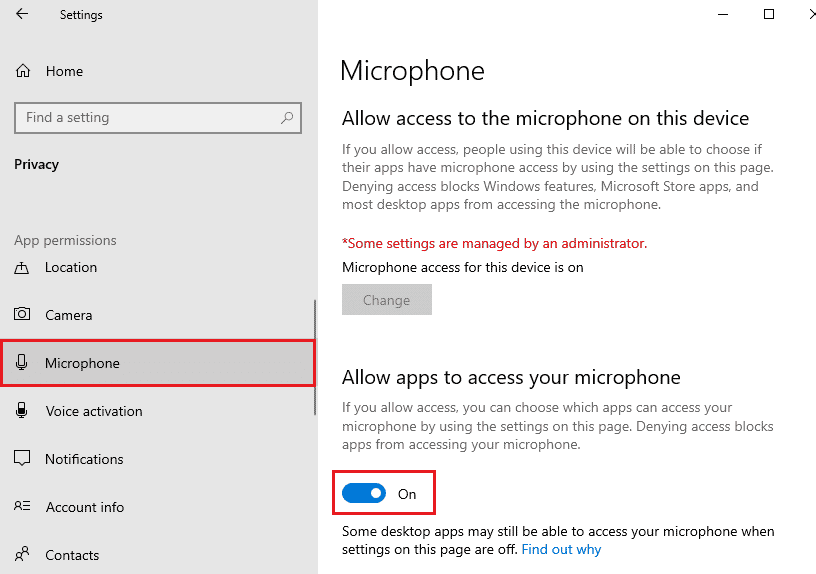

5. Dado que Google Meet se usa en Chrome, asegúrese de que Google Chrome sea la lista permitida de aplicaciones de escritorio que usan el audio, como se muestra.
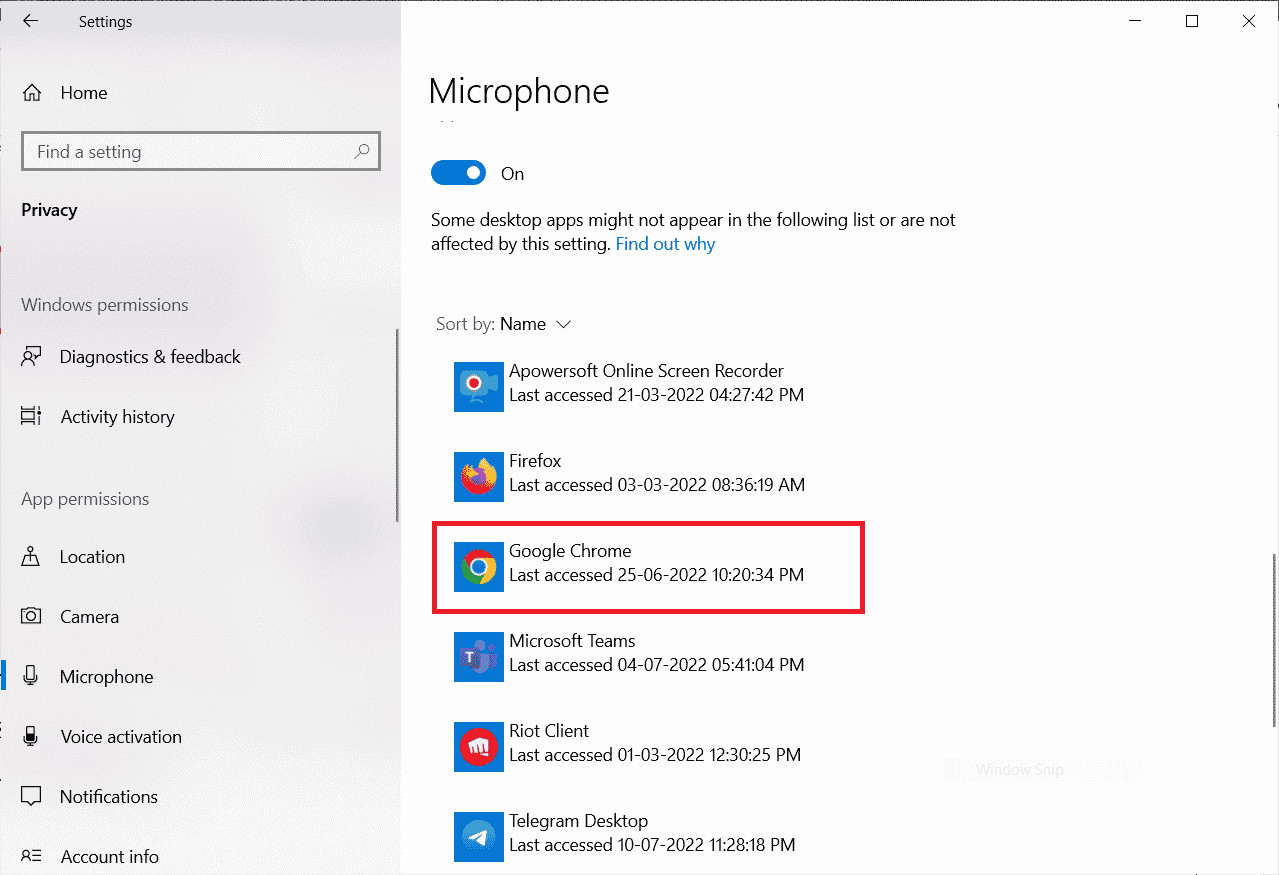
Lea también : Cómo reparar el micrófono demasiado silencioso en Windows 10
Método 8: establecer el dispositivo de audio como dispositivo predeterminado
A veces, su dispositivo puede seleccionar algunos dispositivos de audio aleatorios conectados a su PC, y no puede escuchar nada cuando escucha otros dispositivos predeterminados. Para evitar y solucionar este problema, debe configurar los dispositivos de audio como predeterminados como se indica en este método.
1. Como lo hizo anteriormente, haga clic con el botón derecho en el icono de los altavoces y haga clic en la opción Sonidos .
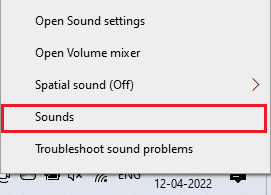
2. Navegue a la pestaña Reproducción y haga clic con el botón derecho en el dispositivo de audio deseado que desea establecer como predeterminado.
3. Luego, haga clic en Establecer como dispositivo predeterminado .
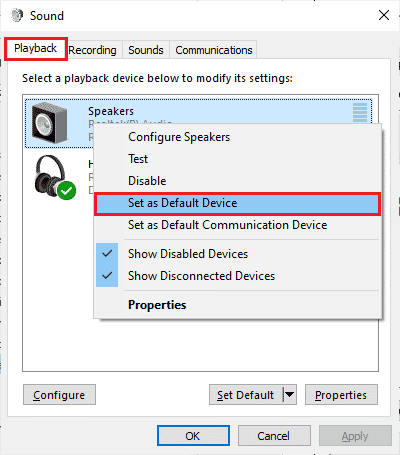
4. Finalmente, haga clic en Aplicar > Aceptar para guardar los cambios.
Método 9: reiniciar la tarjeta de sonido
Puede arreglar fácilmente Su micrófono está silenciado por la configuración del sistema, reiniciando la tarjeta de sonido como se indica a continuación.
1. Pulse la tecla de Windows y escriba Administrador de dispositivos . Ahora, haz clic en Abrir .
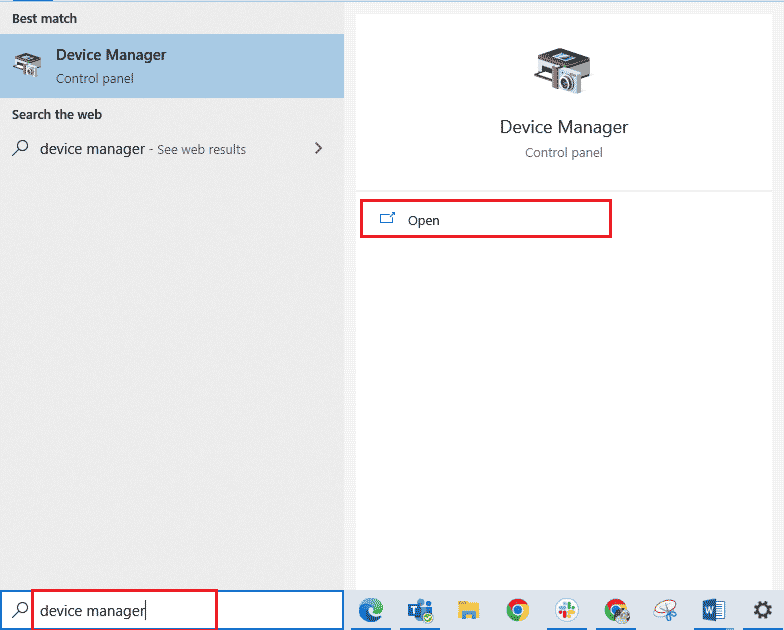
2. Ahora, haga doble clic en Controladores de sonido, video y juegos para expandirlo.
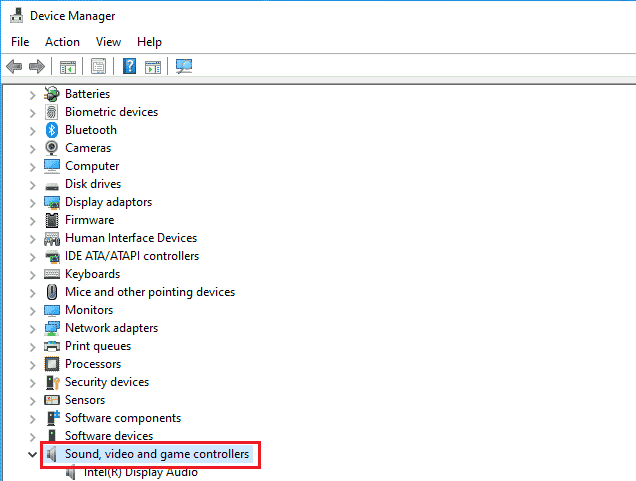
3. Aquí, haga clic derecho en la tarjeta de sonido deseada y haga clic en Desactivar dispositivo .
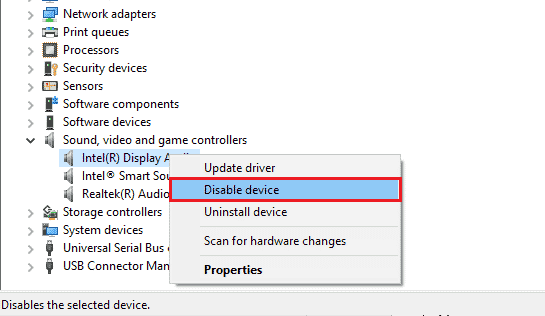
4. Luego, haga clic en Sí para confirmar la solicitud.
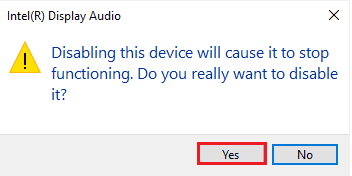
5. Reinicie la PC con Windows.
6. De nuevo, repita los pasos 1 y 2 . Ahora, haga clic derecho en la tarjeta de sonido deshabilitada y haga clic en Habilitar dispositivo .
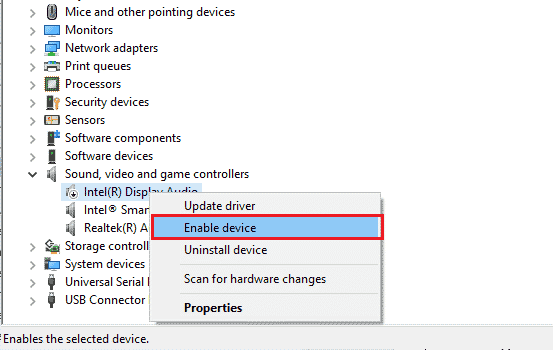
Lea también : Corrija el volumen bajo del micrófono en Windows 11
Método 10: deshabilitar las mejoras de audio
Debe verificar la frecuencia de muestreo si puede acceder al audio en otras aplicaciones de videoconferencia pero no en Google Meet. Cualquier frecuencia de muestreo de baja frecuencia provocará que Su micrófono haya sido silenciado por un problema de configuración del sistema. Para solucionar el problema, deshabilite la función de mejoras de audio en la configuración de audio como se indica a continuación.
1. Haga clic derecho en el icono de Altavoces y haga clic en la opción Sonidos .
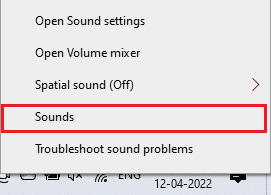
2. Cambie a la pestaña Reproducción y haga clic en el dispositivo de audio deseado > opción Propiedades .
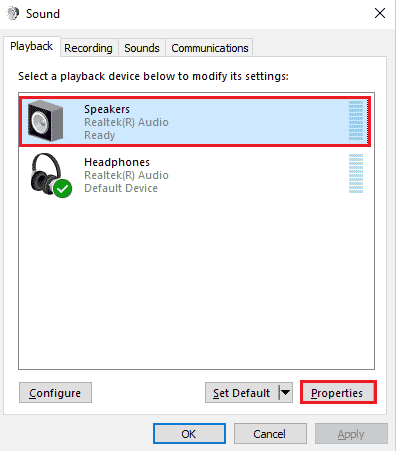
3. Ahora, cambie a la pestaña Avanzado y seleccione el rango de frecuencia más alto (24 bits, 48000 Hz) en Formato predeterminado como se muestra.
Nota : Desmarque la configuración Desactivar mejoras de audio en Mejoras de señal .
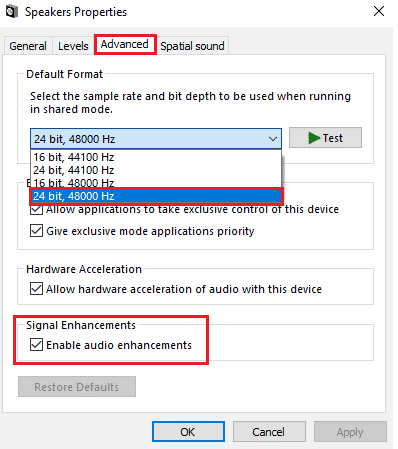
4. Haga clic en Aplicar > Aceptar para guardar los cambios.
Nota : Compruebe si se enfrenta de nuevo a Su micrófono está silenciado por el problema de configuración del sistema. Si es así, cambie a otros rangos de frecuencia repitiendo estos pasos y verifique qué rango resuelve que su micrófono está silenciado por el problema de Google Meet en la configuración de su sistema.
Método 11: Borrar caché del navegador
Aunque el caché mejora la velocidad de navegación, puede acumularse durante días y, por lo tanto, causar varios problemas en el navegador. Por lo tanto, se le recomienda que borre la memoria caché y las cookies del navegador para arreglar que su micrófono esté silenciado por el problema de Google Meet en la configuración del sistema, como se indica a continuación. Lea nuestra guía sobre Cómo borrar caché y cookies en Google Chrome y borre los datos de navegación.
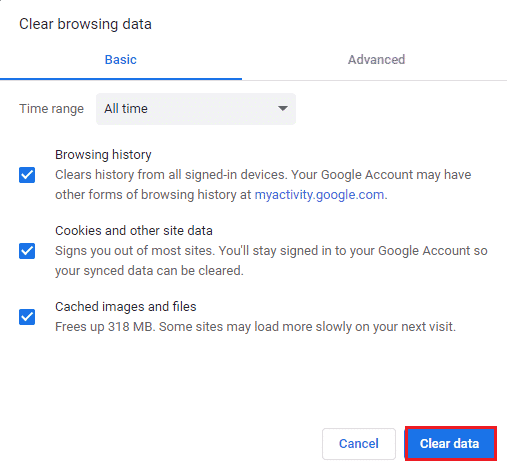
Lea también : Cómo cambiar Chrome como navegador predeterminado
Método 12: Actualizar navegador
Si ve que Su micrófono está silenciado por la configuración del sistema en la versión web, puede deberse a un navegador obsoleto. La mejor manera de lidiar con este problema es actualizar su navegador como se indica a continuación. Después de actualizar su navegador, compruebe si ha solucionado el problema.
1. Inicie Google Chrome y haga clic en el icono de tres puntos > opción Ayuda .
Nota : también puede escribir chrome://settings/help para abrir la página Acerca de Chrome directamente.
2. Luego, seleccione la opción Acerca de Google Chrome , como se muestra.
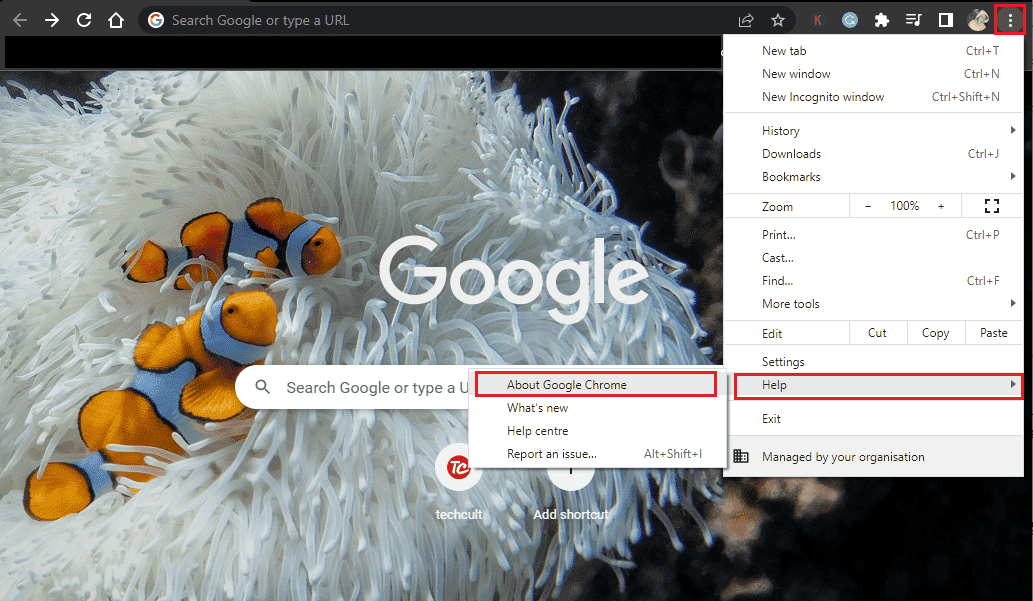
3A. Si Google Chrome está actualizado a su última versión, mostrará que Chrome está actualizado .
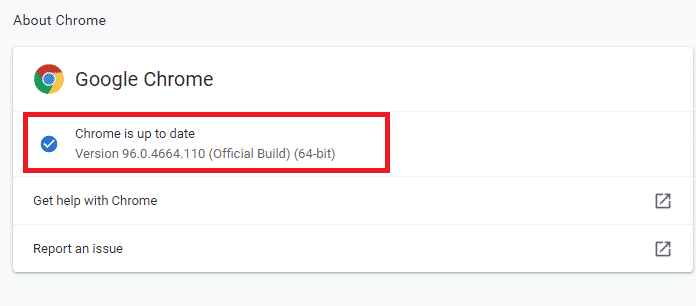
3B. Si hay una nueva actualización disponible, el navegador se actualizará automáticamente a la última versión. Haga clic en Relanzar para completar el proceso de actualización.
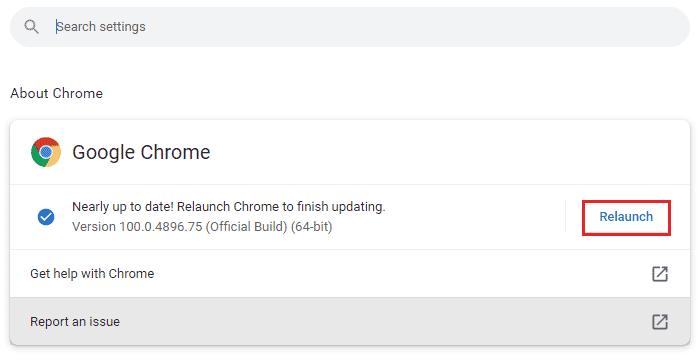
Método 13: Actualizar Windows
Si hay nuevas actualizaciones de Microsoft pendientes de instalar, algunos errores y problemas no se pueden resolver en su computadora. Como lo sugieren muchos usuarios, actualizar las computadoras con Windows 10 lo ayudará a resolver el problema de Google Meet de la configuración del sistema. Siga nuestra guía sobre cómo descargar e instalar la última actualización de Windows 10 para actualizar su computadora con Windows 10. Después de actualizar su sistema operativo Windows, asegúrese de que puede acceder al audio en Google Meet.
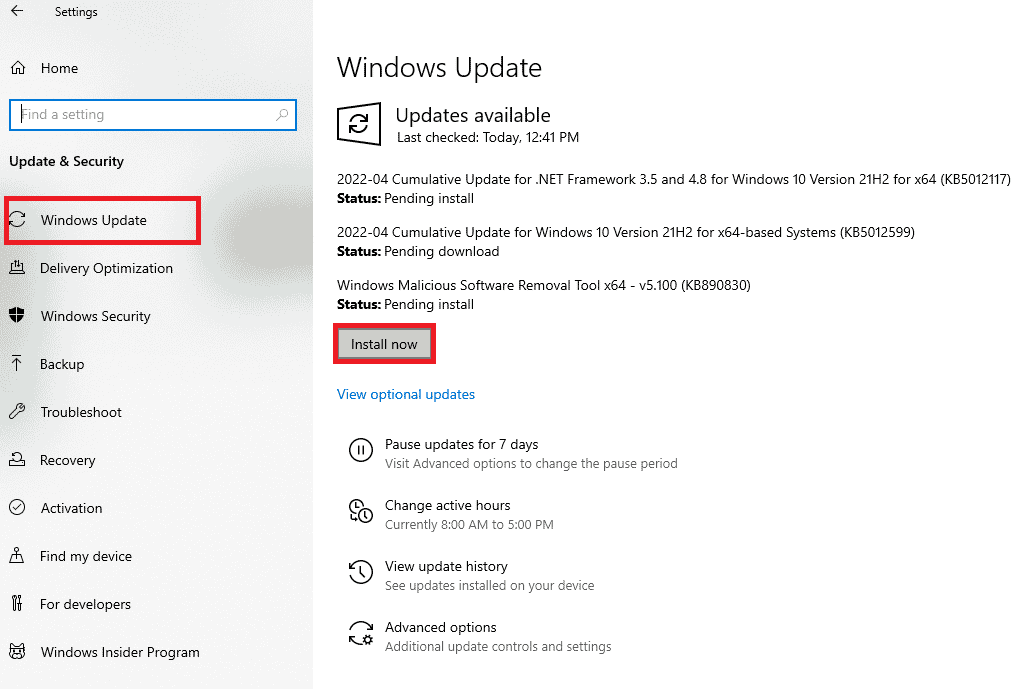
Lea también : Arreglar el micrófono de Microsoft Teams que no funciona en Windows 10
Método 14: actualizar los controladores de audio
Cualquier controlador de micrófono incompatible y corrupto siempre dará como resultado que su micrófono esté silenciado por un problema de configuración del sistema. Debe confirmar que usa una versión actualizada de los controladores de audio, y si su PC con Windows 10 no los tiene, se le recomienda actualizarlos como se indica en nuestra guía Cómo actualizar los controladores de audio Realtek HD en Windows 10.
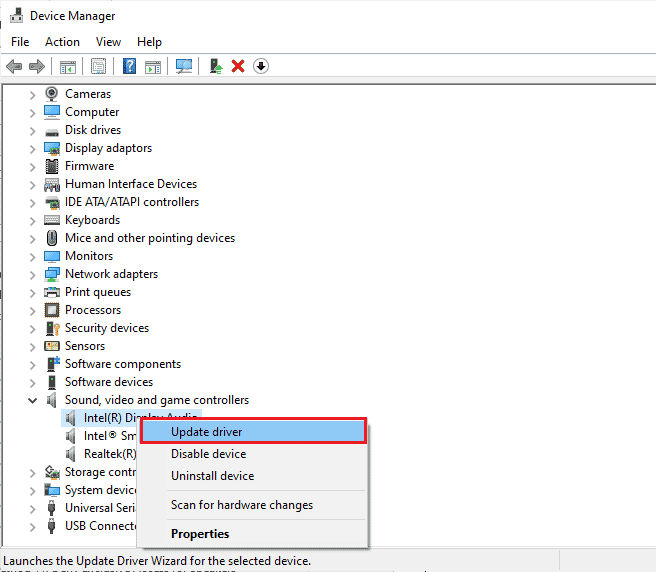
Método 15: reiniciar los servicios de audio
Pocos servicios de audio de Windows necesarios ayudan a solucionar este problema. Por casualidad, si estos servicios están desactivados, puede enfrentar varios conflictos como el que estamos discutiendo ahora. Por lo tanto, se recomienda reiniciar algunos servicios de audio esenciales como se indica a continuación.
1. Escriba Servicios en la barra de búsqueda de Windows y haga clic en Ejecutar como administrador .
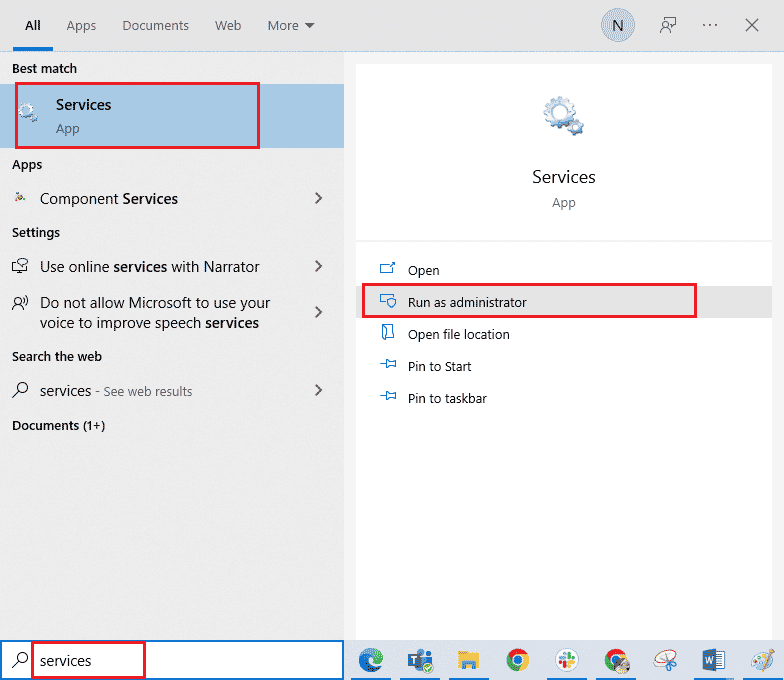
2. Luego, desplácese hacia abajo y haga doble clic en el servicio de audio de Windows .
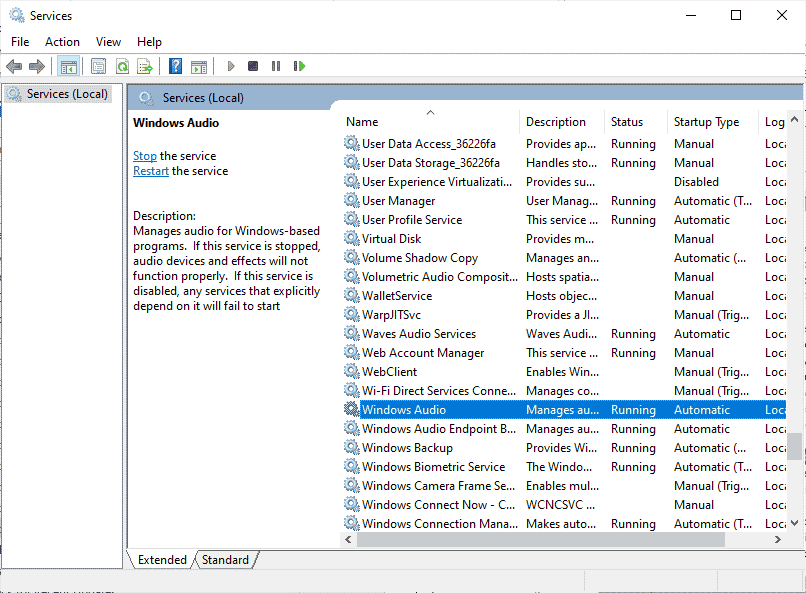
3. A continuación, cambie el Tipo de inicio a Automático , como se muestra.
Nota : si el estado del servicio es Detenido, haga clic en la opción Iniciar . Si el estado del servicio es En ejecución, haga clic en Detener y volver a iniciarlo.
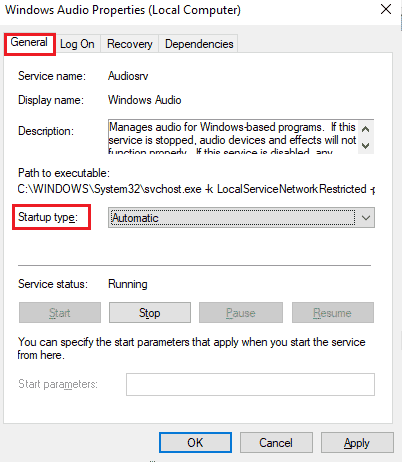
4. Haga clic en Aplicar > Aceptar para guardar los cambios.
5. Repita todos estos pasos para otros servicios de Windows como Windows Audio Endpoint Builder y Remote Procedure Call (RPC) .
Lea también : Cómo arreglar la cámara que no se encuentra en Google Meet
Método 16: revertir los controladores de audio
A veces, la versión actual de los controladores de audio puede causar conflictos de audio. En este caso, debe restaurar las versiones anteriores de los controladores instalados. Este proceso se denomina reversión de controladores , y puede revertir fácilmente los controladores de su computadora a su estado anterior siguiendo nuestra guía sobre Cómo revertir los controladores en Windows 10. Espere hasta que las versiones anteriores de los controladores estén instaladas en su PC con Windows 10. Una vez hecho esto, compruebe si ha solucionado el problema Su micrófono está silenciado por la configuración del sistema.
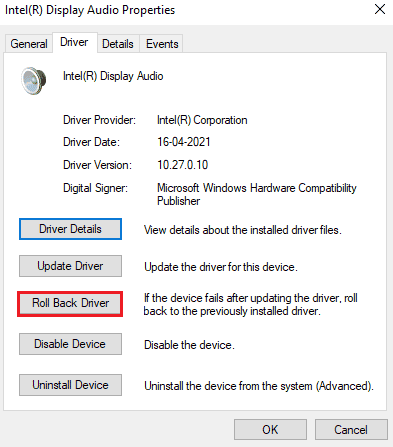
Método 17: reinstalar los controladores de audio
Los controladores incompatibles deben reinstalarse en lugar de actualizarlos para resolver el problema de configuración del sistema silenciado por su micrófono. Se recomienda reinstalar los controladores de dispositivo solo si no puede lograr ninguna solución actualizándolos. Puede reinstalar manualmente los controladores siguiendo los pasos que se indican en nuestra guía, Cómo desinstalar y reinstalar controladores en Windows 10. Después de reinstalar los controladores de audio, verifique si puede escuchar el audio en Google Meet.
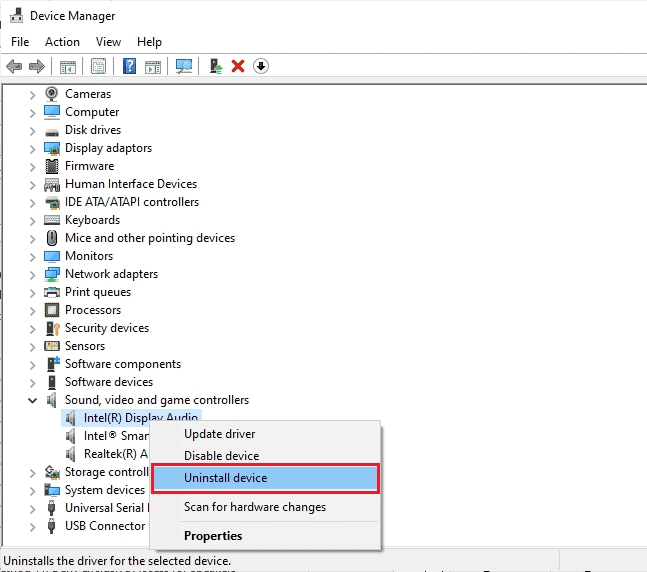
Lea también : 13 mejores programas gratuitos de cambiador de voz para Windows 10
Método 18: restablecer el navegador
Restablecer Chrome restaurará el navegador a su configuración predeterminada, y hay más posibilidades de que te enfrentes a que tu micrófono ha sido silenciado nuevamente por el problema de configuración del sistema. Siga los pasos mencionados a continuación para restablecer Google Chrome.
1. Inicie Google Chrome y haga clic en Configuración , como se hizo anteriormente.
Nota : también puede escribir chrome://settings/reset para iniciar la página Restablecer Chrome .

2. Haga clic en la opción Restablecer y limpiar en el panel izquierdo.
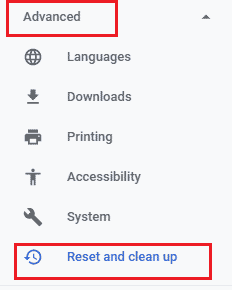
3. Haga clic en la opción Restaurar la configuración a sus valores predeterminados originales .
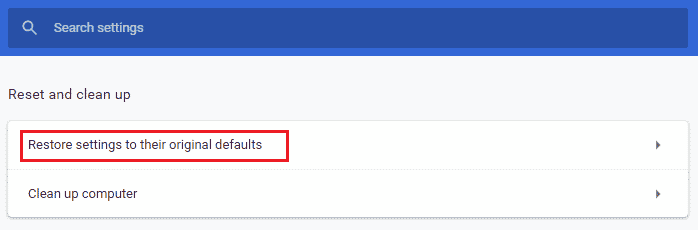
4. Confirme la solicitud haciendo clic en la opción Restablecer configuración , como se muestra.
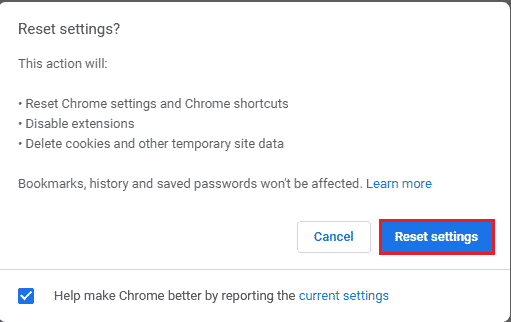
5. Vuelva a iniciar Google Meet.
Recomendado :
- La lista definitiva de modificaciones de Fallout 3
- Arreglar los equipos de Microsoft que fallan en Windows 10
- Cómo usar la cámara instantánea en Google Meet
- Aumentar el volumen del micrófono en Windows 10
Esperamos que esta guía haya sido útil y que pueda reparar su micrófono silenciado por un problema de configuración del sistema en su dispositivo. Háganos saber qué método funcionó mejor para usted. Además, si tiene alguna consulta/sugerencia con respecto a este artículo, no dude en dejarla en la sección de comentarios. Además, háganos saber lo que quiere aprender a continuación.
