Solución: su computadora parece estar configurada correctamente en Windows 10/11
Publicado: 2022-08-20En estos días, su computadora se siente como un dispositivo sin vida sin un dispositivo de Internet. No puede enviar ni recibir correos electrónicos, unirse a reuniones de trabajo e incluso sincronizar sus archivos compartidos.
Si ejecuta el solucionador de problemas de red de Windows y encuentra el mensaje que dice: "Su computadora parece estar configurada correctamente, pero el dispositivo o recurso (servidor DNS) no responde", ha venido al lugar correcto.
Este artículo cubre diferentes consejos sobre cómo solucionar el problema "Su computadora parece estar configurada correctamente" en Windows 11 y Windows 10.
Compruebe si hay problemas con la conexión a Internet de su computadora
Comience por confirmar que el problema no está conectado a sus dispositivos de Internet, como su módem o enrutador.
Reiniciar su enrutador es siempre el primero de muchos pasos para solucionar problemas de conexión a Internet. Incluso los grandes fabricantes como NETGEAR y Linksys dicen que debe reiniciar su dispositivo de Internet periódicamente.
Cuando reinicia el enrutador, le está dando la oportunidad de actualizar y reiniciar. El reinicio borra cualquier operación bloqueada o atascada y elimina los datos problemáticos atascados en su memoria, lo que puede ser la causa del problema de conexión que está experimentando.
¿Cómo enciendes y enciendes tus dispositivos? Sigue estos pasos:
- Apague completamente su computadora y desconéctela de su fuente de alimentación.
- Apague su enrutador o módem y también desconéctelo de su fuente de alimentación principal.
- Espere de dos a cuatro minutos, luego conecte su computadora y presione el botón de encendido.
- Conecta tu enrutador.
- Permita que los dispositivos se inicialicen completamente y se conecten.
- Compruebe el problema.
También debe asegurarse de:
- Sus cables de conexión ethernet están correctamente conectados (si utiliza una conexión por cable).
- Su dispositivo WiFi está lo suficientemente cerca de su computadora.
- Utilice una conexión de 2,4 GHz si no está demasiado cerca del enrutador inalámbrico.
Olvídese de la red y reconéctese
A veces, es posible que experimente problemas de conexión porque la contraseña de WiFi se cambió recientemente o la conexión de su computadora con el dispositivo se vio afectada de alguna manera. En algunos casos, el problema surge de la nada.
Puede resolver el problema olvidando la red, ingresando la contraseña correcta y volviendo a conectarse.
Aquí se explica cómo hacerlo en Windows 11:
- Vaya al ícono de red en la esquina derecha de su barra de tareas. Haga clic con el botón derecho en el icono y seleccione Configuración de red e Internet.
- Haga clic en la opción WiFi una vez que llegue a la página Red e Internet de la aplicación Configuración.
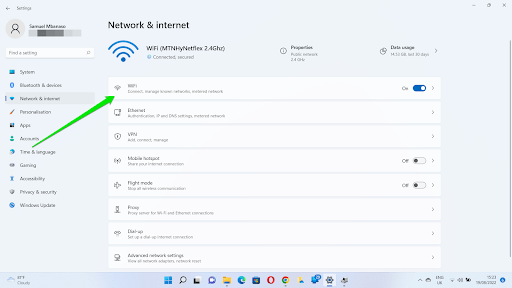
- Después de que aparezca la página Red e Internet > WiFi, haga clic en Administrar redes conocidas.
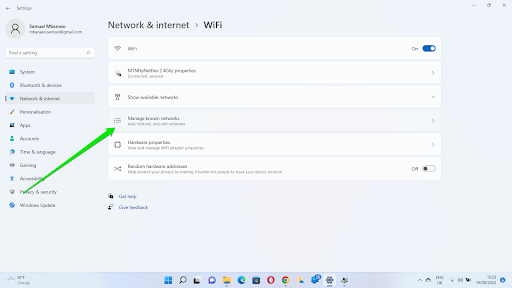
- En la página Red e Internet > WiFi > Administrar redes conocidas, localice su dispositivo de red WiFi y haga clic en el botón Olvidar.
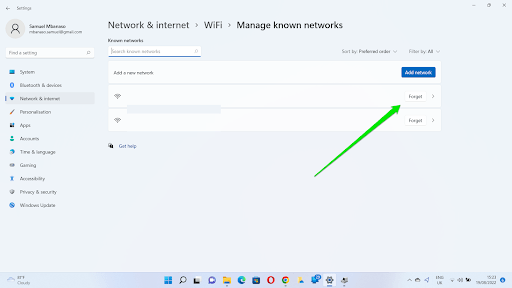
- Ahora, vaya al cuadro de diálogo de conexión inalámbrica y vuelva a conectarse a la red.
Siga estos pasos para Windows 10:
- Vaya al ícono de red en la esquina derecha de su barra de tareas. Haga clic con el botón derecho en el icono y seleccione Abrir configuración de red e Internet.
- Una vez que se abra la página Estado de la aplicación Configuración, vaya al panel izquierdo y haga clic en WiFi.
- En la página WiFi, haga clic en Administrar N conocido
- Una vez que llegue a la página Administrar redes conocidas, vaya a su conexión de red, haga clic en ella y luego seleccione Olvidar.
Actualice el controlador de su adaptador de red
El controlador de su adaptador de red controla cómo se comunica su sistema operativo con su adaptador de red. Los problemas de conexión a Internet aparecerán de diferentes formas si el controlador está dañado o desactualizado. Ese podría ser el motivo del error.
Puede hacer lo siguiente para solucionar el problema del controlador:
- Forzar el reinicio del controlador: funciona cuando el controlador está atascado o entra en conflicto con otras aplicaciones
- Vuelva a instalar el adaptador de red: funciona cuando el controlador tiene problemas de instalación
- Actualizar el controlador: funciona cuando la versión actual del controlador no es compatible con su sistema operativo
Comencemos reiniciando el adaptador de red:
- Haga clic con el botón derecho en el botón Inicio y haga clic en Administrador de dispositivos en el menú Usuario avanzado.
- Después de que aparezca el Administrador de dispositivos, expanda Adaptadores de red.
- Haga clic derecho en el adaptador de red en el que se basa su computadora para conectarse a su dispositivo de Internet. Por ejemplo, si se conecta a un enrutador inalámbrico, haga clic con el botón derecho en el adaptador de red inalámbrica, como Intel(R) Wireless-AC 9560 160MHz. Si utiliza una conexión por cable, haga clic con el botón derecho en el controlador Ethernet, como el controlador de la familia Realtek PCIe GbE.
- Haga clic en Desactivar dispositivo y haga clic en el botón Sí.
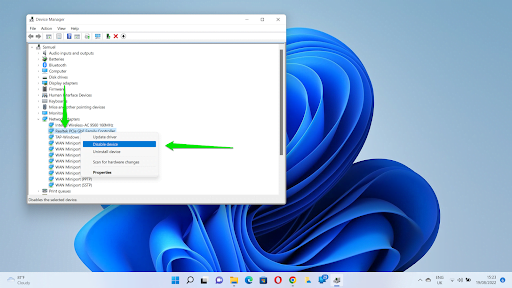
- Después de eso, haga clic derecho en el dispositivo nuevamente y haga clic en Habilitar dispositivo.
Vuelva a instalar el adaptador de red:
- Haga clic derecho en su adaptador de red y haga clic en Desinstalar dispositivo.
- Confirme su decisión en el cuadro de diálogo emergente.
Nota: en Windows 10, es posible que deba seleccionar la casilla "Eliminar el software del controlador para este dispositivo" para eliminar completamente el controlador.
- Reinicie su sistema y Windows reinstalará automáticamente el controlador.
Actualice el controlador del adaptador de red:
Hay diferentes formas de actualizar el controlador del adaptador de red:
- Utilice la actualización de Windows:
- Busque Windows Update en el menú Inicio y seleccione Buscar actualizaciones.
- En Windows 11: haga clic en Opciones avanzadas una vez que se abra la página de Windows Update, luego desplácese hacia abajo y haga clic en Actualizaciones opcionales en Actualizaciones adicionales.
- En Windows 10: haga clic en Ver actualizaciones opcionales una vez que aparezca el cliente de Windows Update.
- Expanda la sección Actualizaciones de controladores, seleccione el controlador de su adaptador de red y haga clic en Descargar e instalar.
- Vaya al sitio web del fabricante del dispositivo:
Ir al sitio web del fabricante del dispositivo implica buscar el controlador del dispositivo y descargar el software correcto. Asegúrese de ingresar los detalles correctos de su sistema, incluido el sistema operativo y la arquitectura de la CPU.

- Utilice un actualizador de controladores de terceros
Auslogics Driver Updater le permite buscar e instalar actualizaciones para controladores de dispositivos en su sistema. El uso de este programa significa que no tendrá que sufrir problemas relacionados con los controladores en el futuro. La herramienta puede notificarle cuando las actualizaciones de controladores estén disponibles, lo que le permite evitar problemas como este.

Resuelva problemas de PC con Driver Updater
El rendimiento inestable de la PC a menudo es causado por controladores obsoletos o corruptos. Auslogics Driver Updater diagnostica problemas de controladores y le permite actualizar los controladores antiguos todos a la vez o uno a la vez para que su PC funcione mejor
Vacíe el caché DNS de su PC
Su caché de DNS es un archivo en su computadora donde su sistema operativo guarda detalles de direcciones IP y URL que ha visitado. En lugar de resolver siempre estos nombres de dominio y direcciones IP cada vez que desea visitar un sitio, la computadora mantiene una referencia para evitar pasar por el mismo proceso una y otra vez.
Sin embargo, el archivo de caché DNS puede corromperse con el tiempo y comenzar a causar problemas. También pueden ocurrir problemas si el caché contiene direcciones IP y detalles de dominio obsoletos.
Solucionar el problema es tan fácil como vaciar el caché de DNS y permitir que su computadora lo reconstruya con información actualizada.
Sigue estos pasos:
- Vaya al menú Inicio, busque "CMD" y haga clic en Ejecutar como administrador en Símbolo del sistema.
- Haga clic en Sí en el indicador de UAC.
- Después de que se abra la ventana del símbolo del sistema, escriba las siguientes líneas de código y presione la tecla Intro después de escribir cada una:
ipconfig /flushdns
ipconfig /registerdns
- Reinicie su computadora y verifique el problema.
Cambiar el servidor DNS
De manera predeterminada, su computadora usa el servidor DNS de su ISP si la configuración se deja en automático. Entonces, si el DNS de su ISP tiene problemas, lo que puede ser común para algunos ISP, obtendrá el error de respuesta.
Puede optar por un servidor DNS más confiable como los servidores DNS públicos de Google o Cloudflare y verificar si eso resuelve el problema.
Sigue estos pasos:
- Abra el cuadro de diálogo Ejecutar con el método abreviado de teclado Windows + R.
- Después de que aparezca el cuadro, escriba "ncpa.cpl" y presione la tecla Intro para abrir la página Conexiones de red.
- Haga clic derecho en su conexión activa y haga clic en Propiedades.
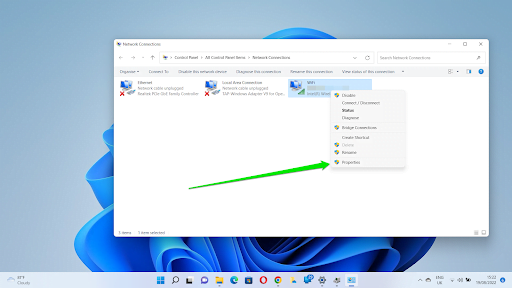
- Vaya al elemento Protocolo de Internet versión 4 (TCP/IPv4) y haga clic en él.
- Haga clic en Propiedades.
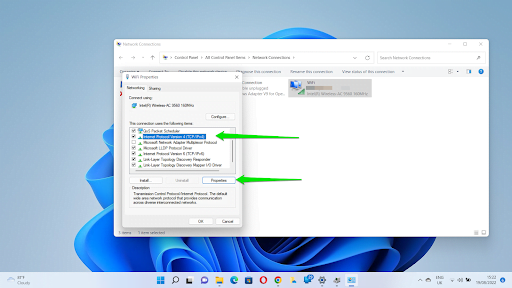
- A continuación, haga clic en el botón de radio para "Usar la siguiente dirección de servidor DNS".
- Introduzca 8.8.8.8 junto a Servidor DNS preferido y 8.8.4.4 junto a Servidor alternativo.
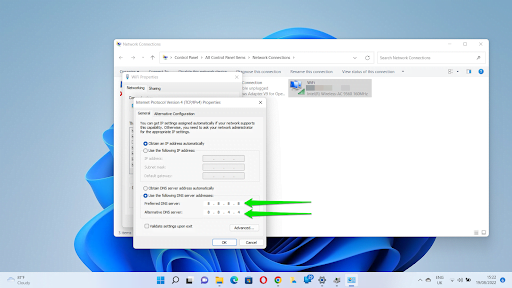
- Haga clic en el botón Aceptar.
Consejo: debe vaciar su DNS nuevamente después de cambiar el servidor.
- Compruebe el problema de conexión.
Deshabilitar la configuración de proxy y VPN
El uso de una VPN o un proxy personal para ocultar su IP, cambiar su ubicación o navegar más rápido puede estar causando el problema de "proxy web o servidor DNS que no responde". Entonces, deshabilite la VPN y deshágase de su proxy.
Puede apagar su conexión VPN yendo a la aplicación y desactivándola.
Si tiene un proxy manual, diríjase a la aplicación Configuración en Windows 11, haga clic en Red e Internet y seleccione Proxy.
En Windows 10, abra la aplicación de configuración y haga clic en Red e Internet. Haga clic en Proxy en el panel izquierdo, luego vaya a la página Proxy y desactive la configuración manual del proxy.
Cambiar la configuración de energía
Su computadora puede tener permiso para apagar su adaptador de red para ahorrar energía. Desactivar esta configuración podría hacer retroceder el mensaje de error y restablecer la conexión. Sigue estos pasos:
- Presione el combo Win + X y haga clic en Administrador de dispositivos.
- Después de que aparezca la ventana del Administrador de dispositivos, expanda Adaptadores de red y haga clic con el botón derecho en su tarjeta de red.
- Haga clic en Propiedades en el menú contextual.
- Vaya a la pestaña Administración de energía de la ventana Propiedades y desmarque la casilla junto a "Permitir que la computadora apague este dispositivo para ahorrar energía".
Conclusión
Así es como se soluciona "Su computadora parece estar configurada correctamente, pero el dispositivo detectado o el recurso (www.microsoft.com) no responde". Asegúrese de continuar reiniciando su enrutador de vez en cuando y mantenga actualizado el controlador de su adaptador de red para evitar el problema en el futuro.
