Eliminar mensaje de error: necesita permiso para realizar esta acción
Publicado: 2021-07-01Microsoft diseñó el sistema operativo Windows para que fuera intuitivo. Para protegerse, el sistema le impedirá realizar ciertas acciones, como ejecutar una aplicación o modificar, eliminar y copiar un archivo o una carpeta.
Si ha encontrado el mensaje "Necesita permiso para realizar esta acción" en su PC, esta guía le mostrará qué hacer.
¿Qué significa el mensaje "Necesito permiso para realizar esta acción"?
Para comprender mejor esta restricción, debe saber por qué Windows la aplica. Las razones pueden incluir:
- Acceso a un archivo o carpeta del sistema: Windows evita que los usuarios manipulen involuntariamente archivos cruciales del sistema que pueden afectar el sistema operativo.
- Modificación de un archivo o carpeta protegidos: es posible que un administrador haya impedido que otros usuarios accedan al archivo o carpeta que desea abrir, renombrar, copiar, mover o eliminar.
- No tiene los privilegios administrativos para realizar la acción: en una computadora compartida con más de una cuenta de usuario, algunos usuarios pueden realizar ciertas acciones que tienen efectos en todo el sistema, mientras que otros no. Entonces, cuando su cuenta no es una cuenta de administrador, el sistema le impedirá realizar algunos cambios en la computadora.
Sin embargo, los escenarios mencionados anteriormente no son las únicas razones por las que podría encontrarse con permisos restringidos en su PC. La infección de malware, los archivos corruptos del sistema, los problemas de disco, las fallas del registro de Windows y los conflictos de programas podrían ser lo que tiene en sus manos.
Ahora que hemos visto los factores que podrían hacerle enfrentar esta limitación en su PC, analicemos qué puede hacer al respecto.
Cómo corregir el error "Necesita permiso para realizar esta acción" en Windows 10
Estas son las soluciones que necesitas:
- Confirma el tipo de cuenta de usuario que tienes
- Inicie sesión en su cuenta de administrador
- Haz que tu cuenta sea una cuenta de administrador
- Desbloquear el archivo o carpeta
- Cambiar el permiso de seguridad del archivo o carpeta
- Tomar posesión del archivo o carpeta
- Escanea tu PC en busca de malware
- Ejecute escaneos DISM y SFC
- Ejecute un escaneo CHKDSK
- Inicie su PC en modo seguro
- Deshabilitar programas en conflicto
- Vuelva a instalar el programa problemático
- Limpiar el registro de Windows
- Deshabilitar el control de cuentas de usuario (UAC)
- Reinicie su sistema operativo
Es posible que desee intentar las soluciones en el orden en que se presentan. Por otro lado, puede hacerlo en el orden que prefiera. Es tu elección. Pronto podrá acceder a los archivos y ejecutar las aplicaciones que activaron el mensaje "Necesita permiso para realizar esta acción".
Comencemos, ¿de acuerdo?
Solución 1: confirme el tipo de cuenta de usuario que tiene
Hay dos tipos de usuarios en una PC con Windows, a saber, administradores y usuarios estándar. Antiguamente, existía un tercer tipo de cuenta de usuario: la cuenta de Invitado.
El tipo de cuenta de usuario que tiene determina las acciones que puede realizar en el dispositivo.
Echar un vistazo:
- Administrador: un administrador tiene acceso gratuito a la computadora. Pueden controlar todo el sistema y otros usuarios. Un administrador puede cambiar la configuración de seguridad, acceder a todos los archivos, modificar otras cuentas de usuario y ejecutar todas las aplicaciones. Además, una cuenta de administrador puede instalar y desinstalar aplicaciones, software y hardware.
- Invitado: Las cuentas de invitado tienen privilegios mínimos. Están destinados a las personas a las que permite usar su sistema temporalmente. Los invitados no pueden instalar aplicaciones, acceder a sus archivos privados ni cambiar la configuración de su PC.
Nota: Windows 10 ya no ofrece cuentas de invitado. Sin embargo, los administradores aún pueden crear una cuenta restringida para lograr el mismo propósito.
- Estándar: un usuario estándar puede ejecutar programas, acceder a archivos y realizar otras acciones que no tienen efectos en todo el sistema. Pueden usar la mayoría del software y cambiar la configuración del sistema que no afecta a otros usuarios ni afecta la seguridad de la PC.
Un usuario estándar no puede instalar nuevas aplicaciones o eliminar las existentes, cambiar la configuración de la PC o ejecutar aplicaciones y software para los que un administrador no le ha dado permiso.
Si no está utilizando una cuenta de administrador, Windows le impedirá realizar ciertas acciones, como modificar archivos y carpetas. Además, no puede ejecutar aplicaciones que tengan restricciones de acceso. A veces, se le puede pedir que proporcione una contraseña de administrador para continuar con la acción.
Para verificar el tipo de cuenta que tiene, esto es lo que debe hacer:
- Presione la combinación de teclado Windows + R para abrir el cuadro de diálogo Ejecutar.
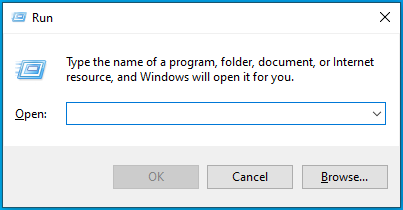
- Escriba "Panel de control" (sin comillas) en el cuadro de texto y presione Entrar en su teclado o haga clic en el botón Aceptar en el cuadro de diálogo.
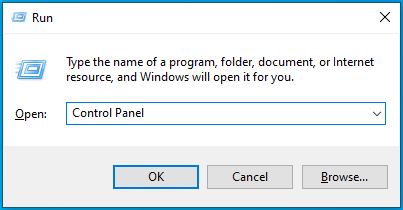
- Cuando se abra el Panel de control, vaya al menú Ver por en la esquina superior derecha y seleccione Categoría.
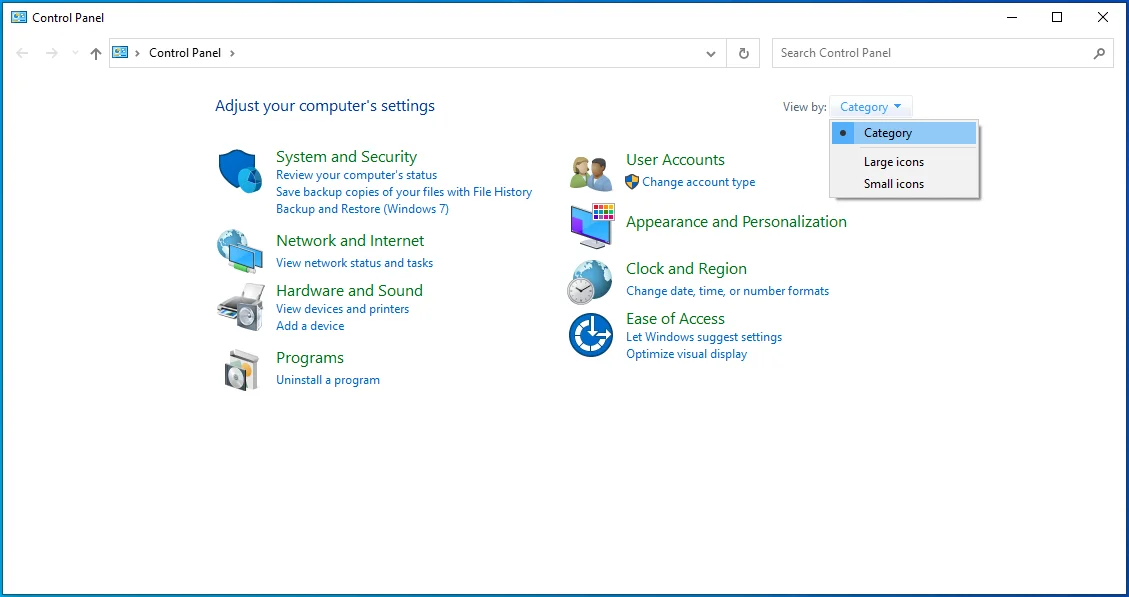
- Haga clic en Cuentas de usuario.
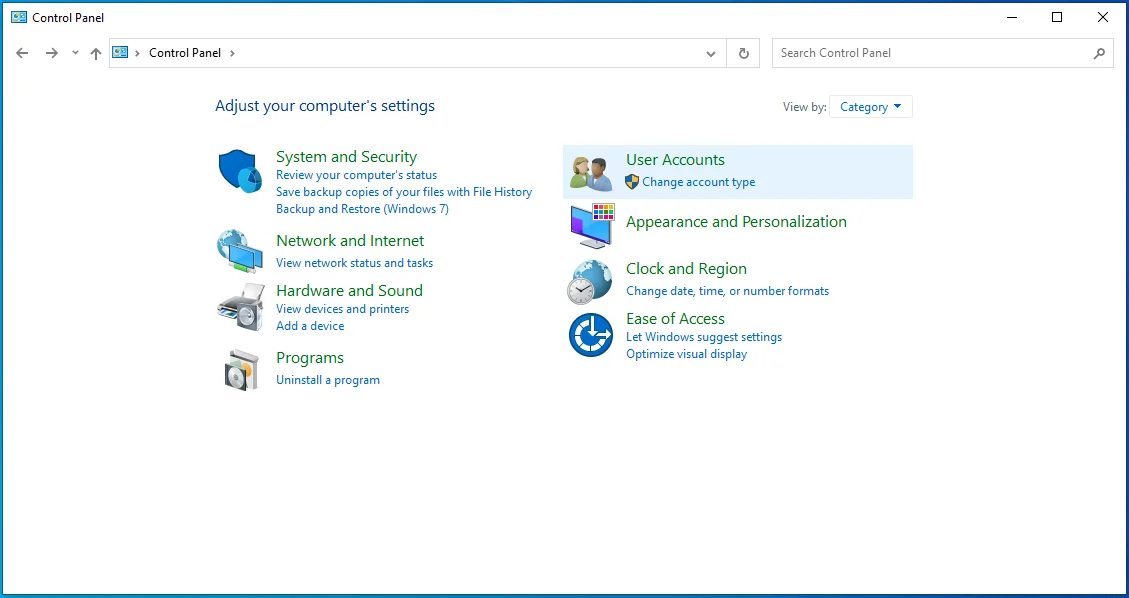
- En la página que se abre, verá su nombre de usuario junto con su tipo de cuenta.
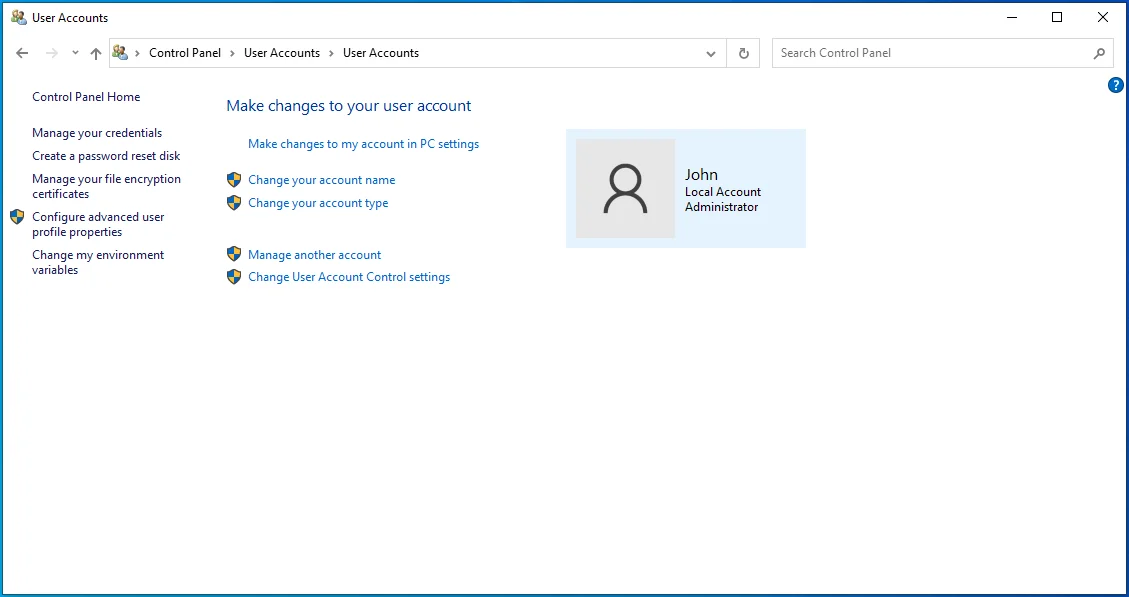
Solución 2: inicie sesión en su cuenta de administrador
Quizás, usted es el único que usa su PC pero ha creado más de una cuenta. Si es así, una de las cuentas se convertirá en una cuenta de administrador. Por lo tanto, si descubre que no puede realizar algunas acciones en la cuenta en la que ha iniciado sesión actualmente, considere iniciar sesión en su cuenta de administrador.
He aquí cómo hacerlo:
- Inicie el menú Inicio presionando la tecla de Windows en su teclado.
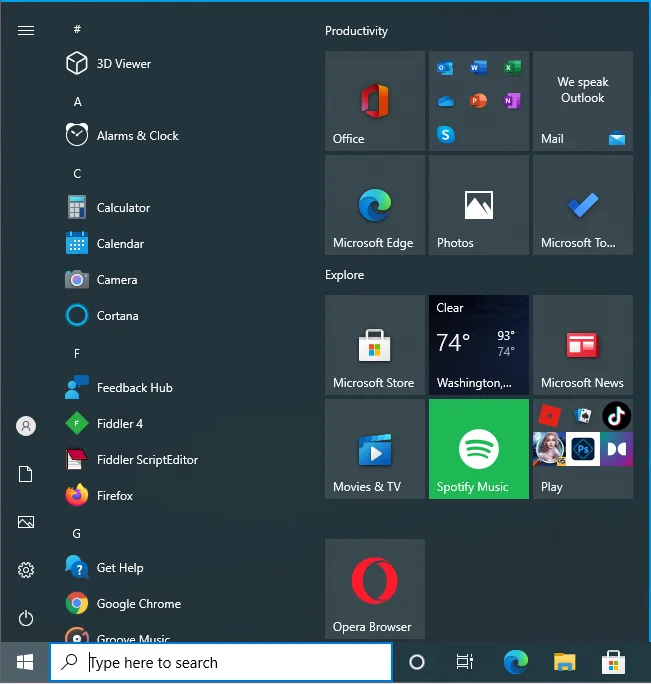
- Haga clic en el icono de su cuenta de usuario.
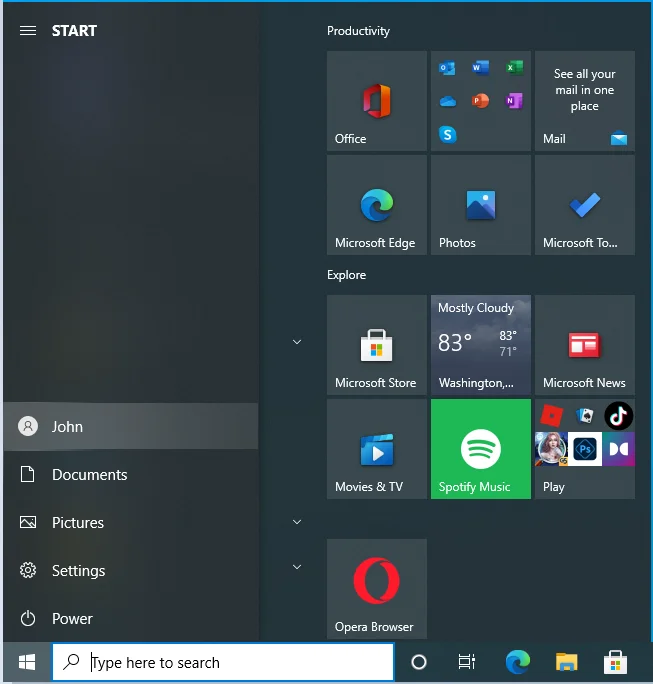
- Haga clic en la cuenta a la que desea cambiar.
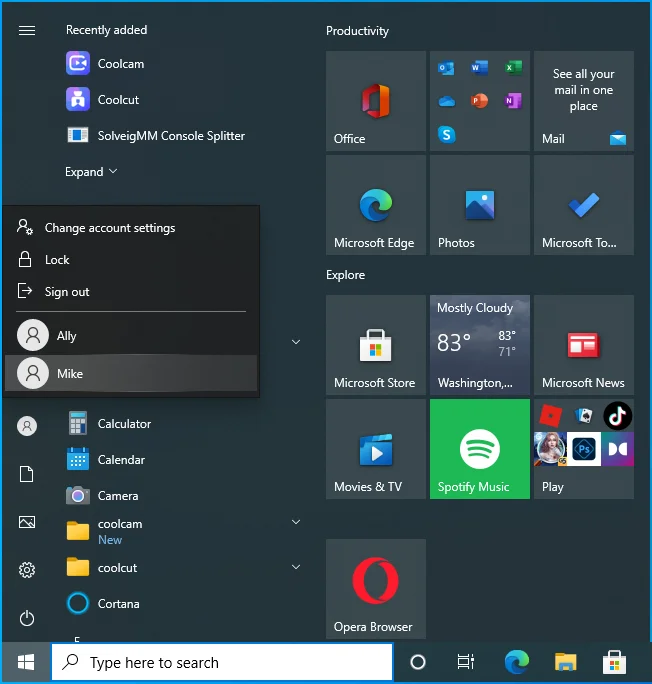
- Cuando se muestre la pantalla de inicio de sesión, proporcione su información de inicio de sesión.
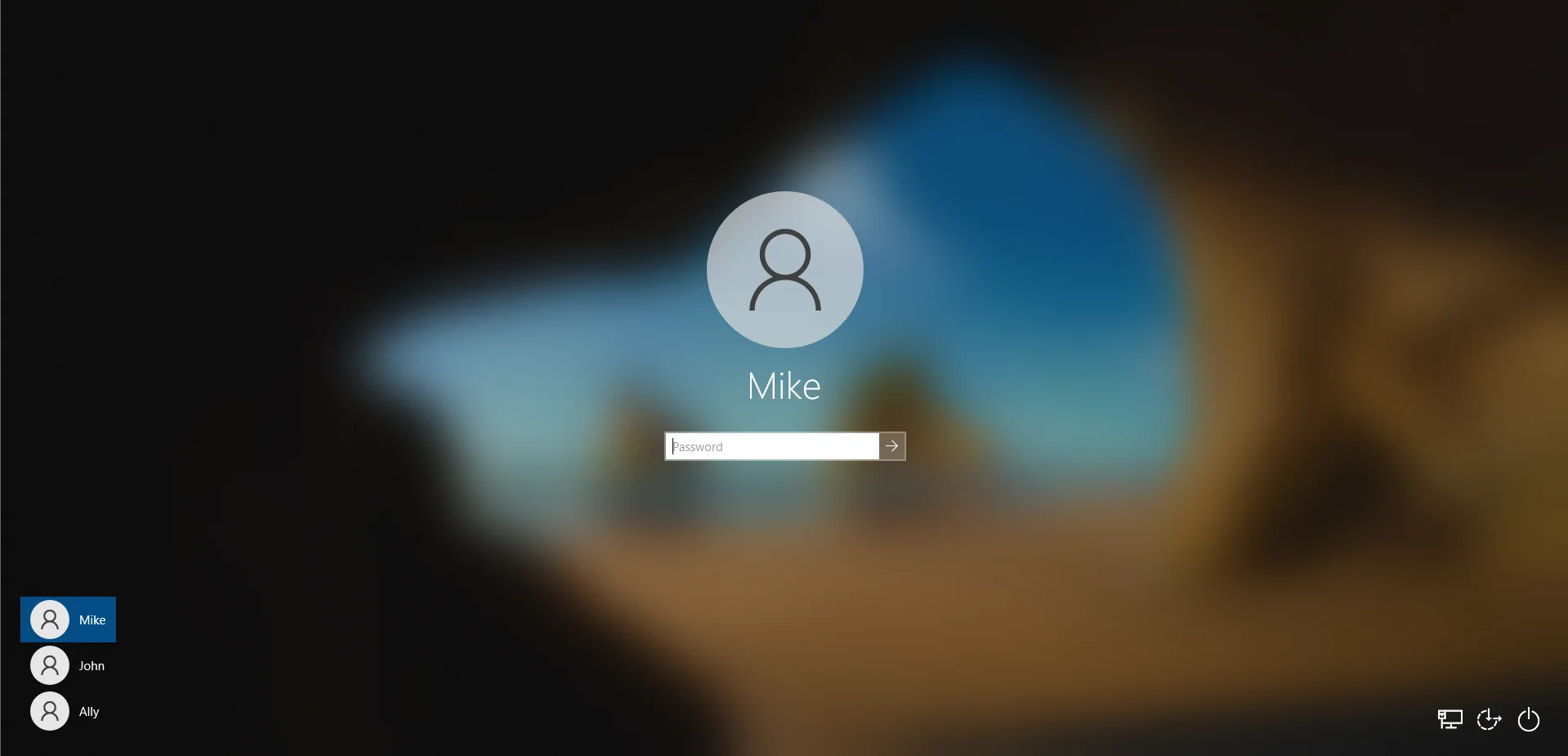
Alternativamente, puede usar estos pasos:
- Presione la combinación de Windows + L en su teclado para acceder a la pantalla de bloqueo.
- Haga clic en la pantalla para cambiar a la pantalla de inicio de sesión.
- Seleccione la cuenta que desea usar e ingrese su información de inicio de sesión.
Solución 3: Convierta su cuenta en una cuenta de administrador
Si tiene más de una cuenta de usuario en su PC, puede cambiar los derechos de la cuenta en la que ha iniciado sesión actualmente. Hacer que su cuenta sea una cuenta de administrador implica que tendrá acceso ilimitado a su computadora. Puede instalar, eliminar y editar archivos y software protegidos, e incluso cambiar la configuración del sistema.
Aquí se explica cómo obtener permiso de administrador en Windows 10:
- Uso del símbolo del sistema
- Uso de la configuración de Windows
- Uso del panel de control
- Uso de cuentas de usuario
- Uso de la administración de computadoras
Cómo cambiar su tipo de cuenta usando el símbolo del sistema
Sigue estos pasos:
- Presione la combinación Windows + R en su teclado para abrir el cuadro Ejecutar.
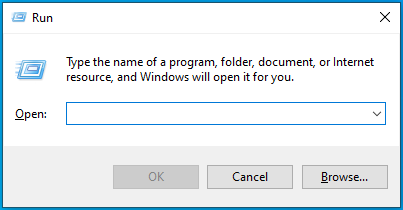
- Escriba "CMD" (sin comillas) y haga clic en el botón Aceptar o presione Entrar en su teclado.
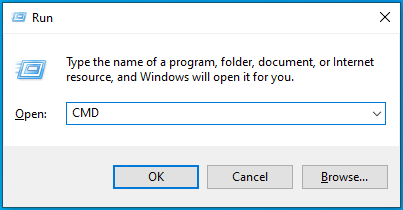
- Cuando se abra la ventana del símbolo del sistema, ingrese la siguiente línea y presione Entrar para ejecutarlo:
administrador de usuario de red / activo: sí
- Reinicia tu computadora.
Ahora puede intentar realizar la acción anteriormente restringida. Tendrás permiso.
Si desea desactivar los privilegios de administrador en su cuenta después, este es el comando para ejecutar en CMD:
administrador de usuario de red / activo: no
Cómo cambiar su tipo de cuenta usando la aplicación de configuración
- Inicie sesión en Windows con su cuenta de administrador.
- Presione la combinación de teclado Windows + I para abrir la aplicación Configuración.
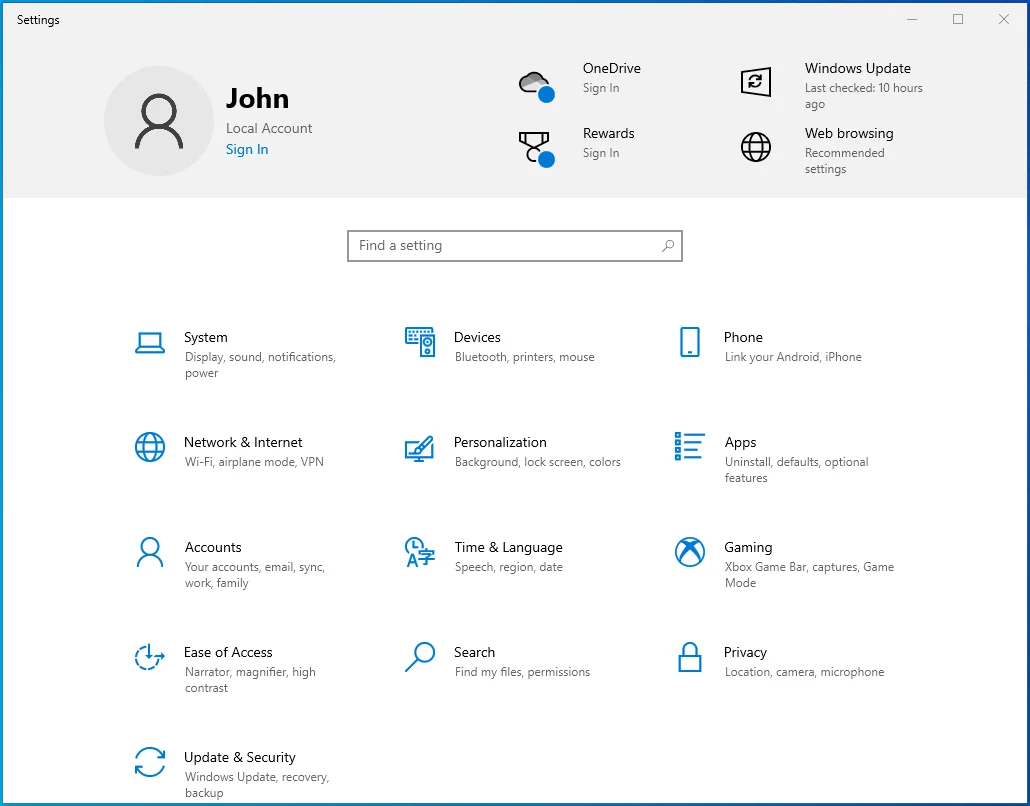
- Haga clic en Cuentas.
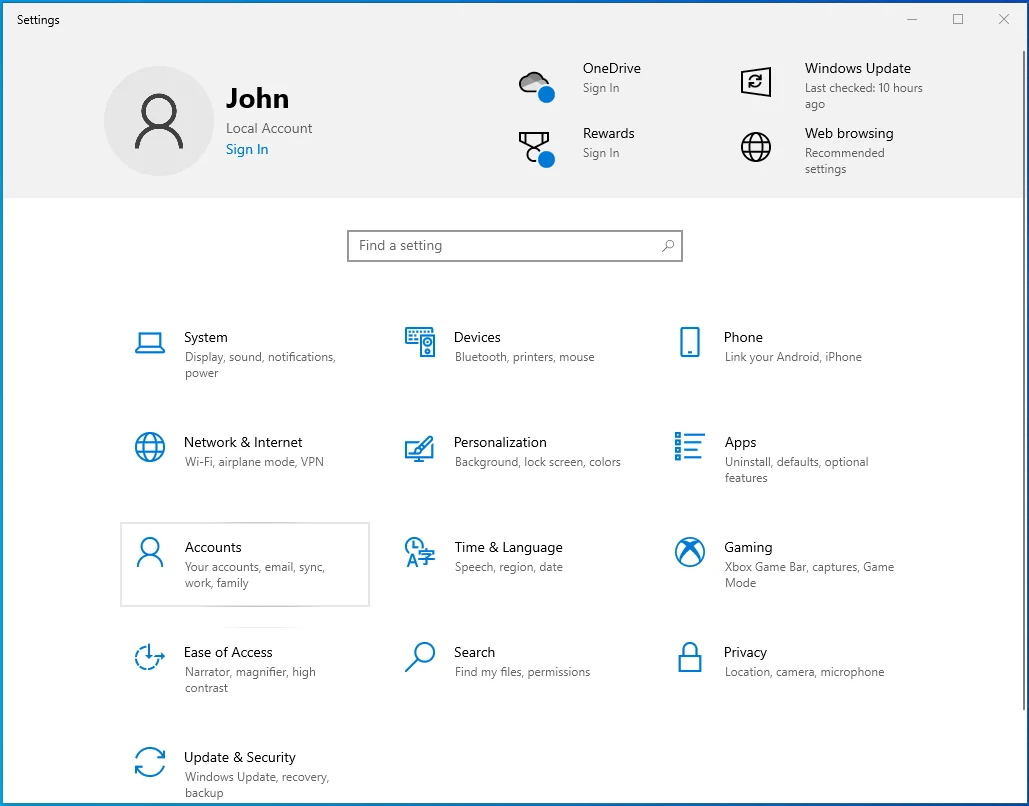
- Haga clic en Familia y otros usuarios en el panel izquierdo.
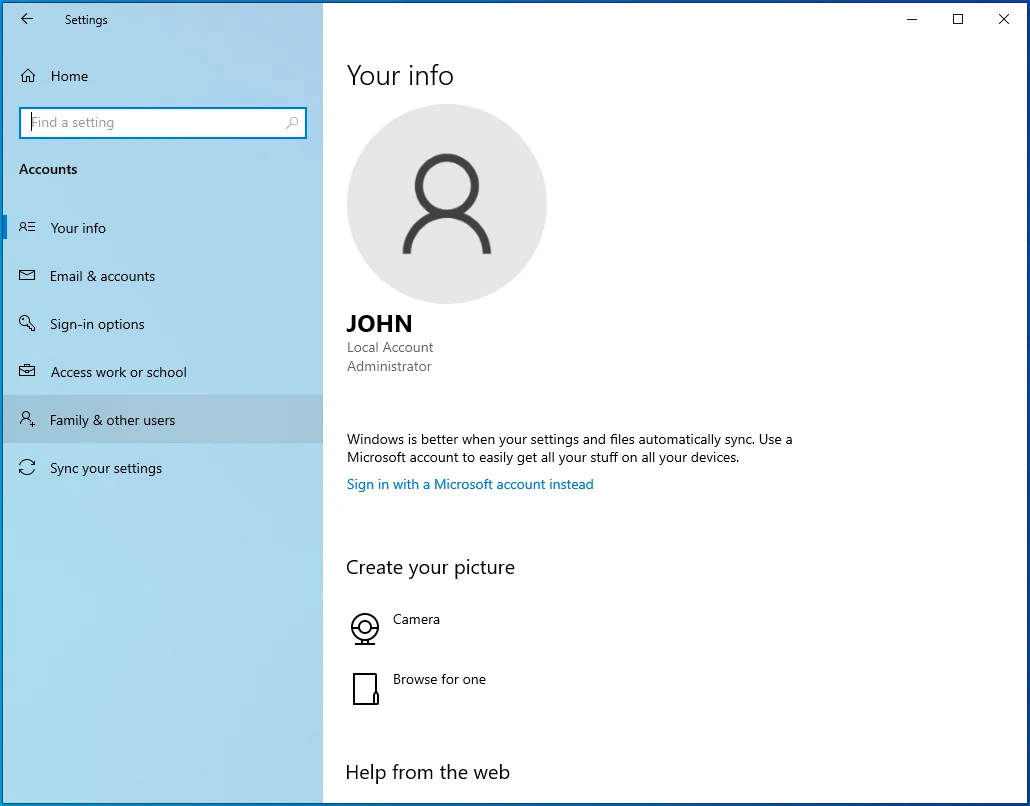
- En el lado derecho de la página, seleccione la cuenta que desea cambiar y haga clic en el botón Cambiar tipo de cuenta.
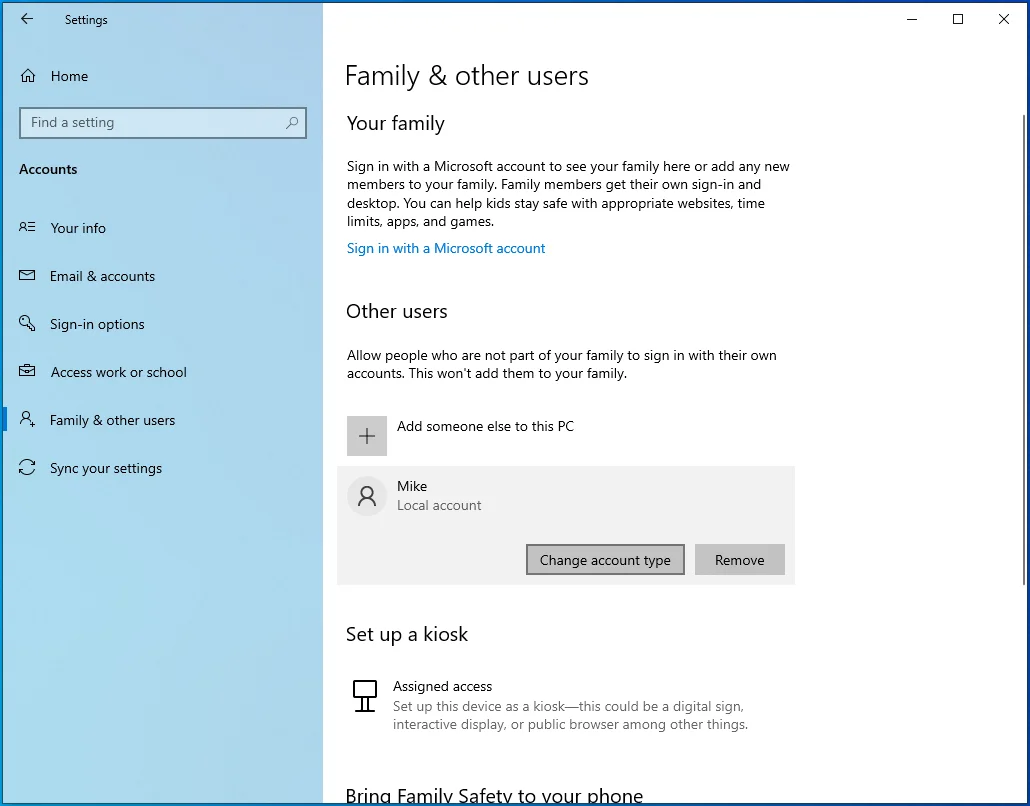
- Seleccione Administrador.
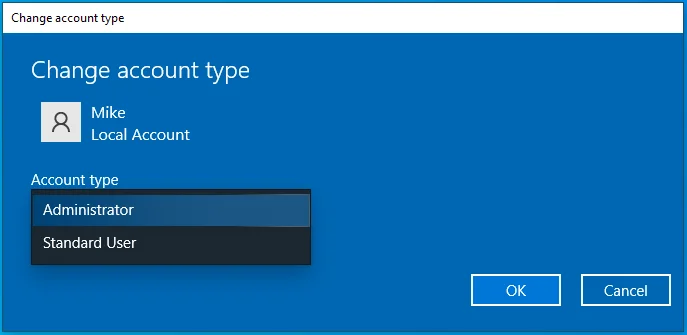
- Haga clic en Aceptar.
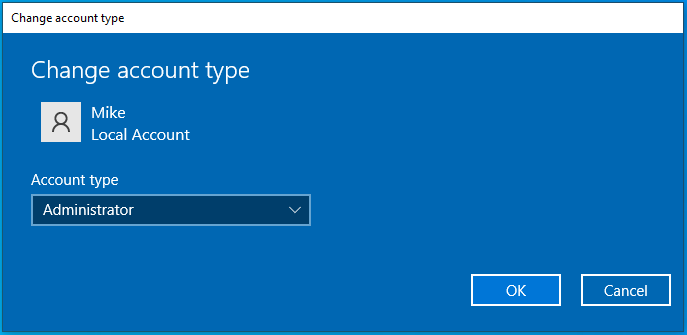
- Reinicia tu computadora.
Cómo cambiar su tipo de cuenta usando el panel de control
- Presione la combinación de teclado Windows + R para abrir el cuadro de diálogo Ejecutar.
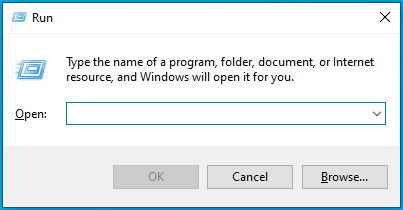
- Escriba "Panel de control" (sin comillas) y haga clic en el botón Aceptar o presione Entrar en su teclado.
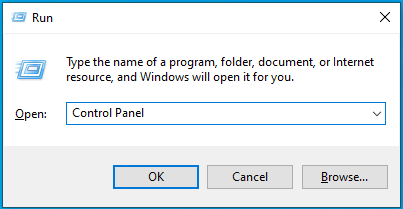
- Cuando se abra la ventana del Panel de control, haga clic en Cambiar tipo de cuenta en Cuentas de usuario. Puede utilizar la barra de búsqueda para localizar la opción.
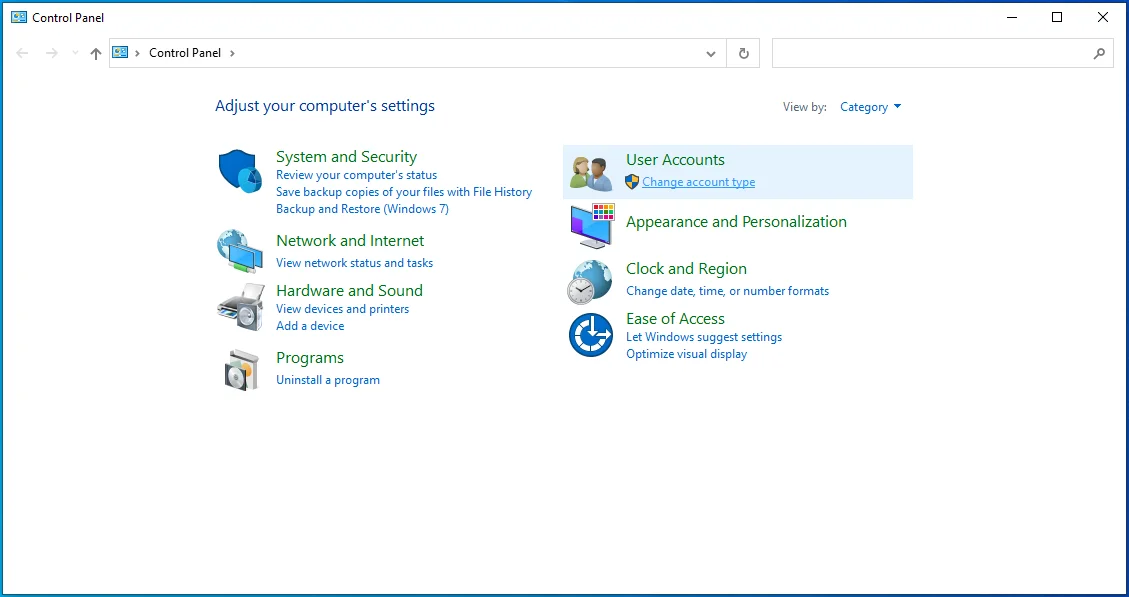
- Seleccione la cuenta que desea cambiar.
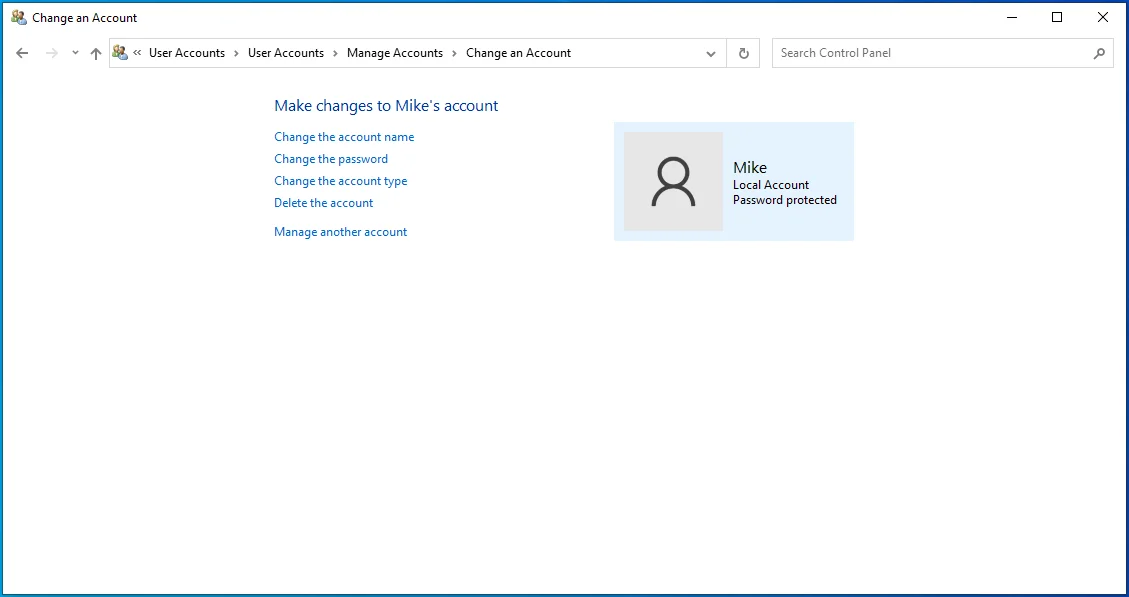
- Haga clic en el enlace Cambiar el tipo de cuenta en el panel izquierdo.
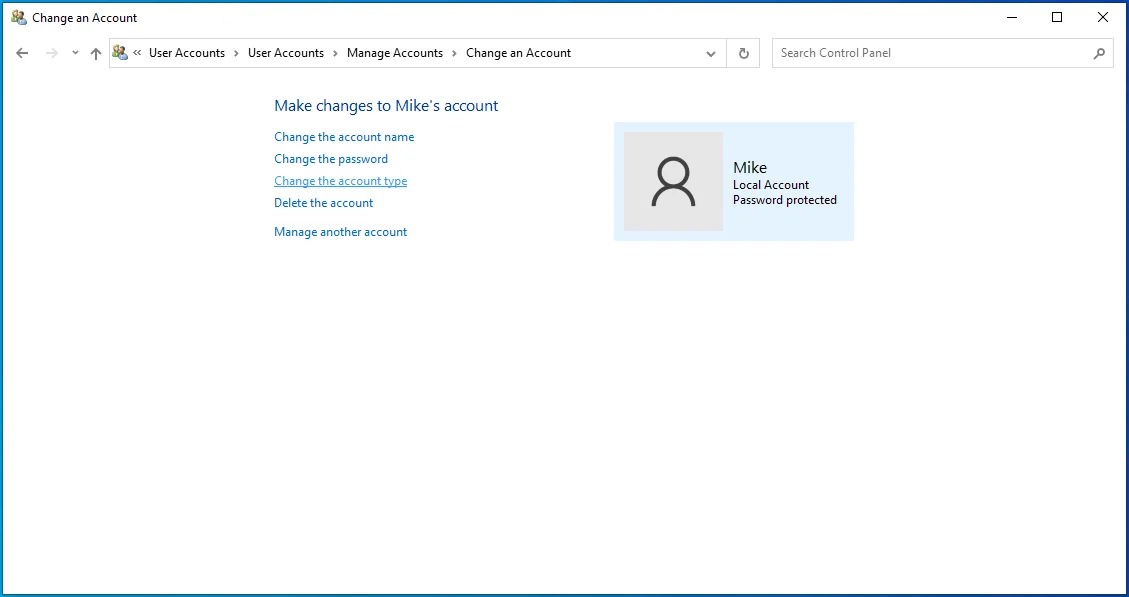
- Seleccione Administrador y haga clic en el botón Cambiar tipo de cuenta.
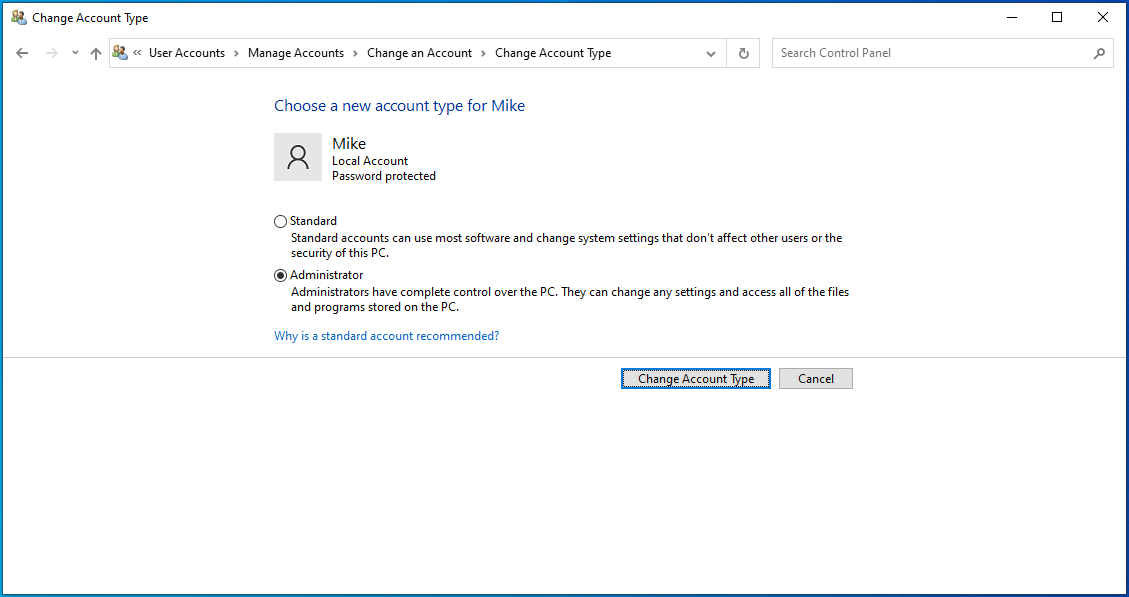
Cómo agregar su cuenta al grupo de administradores usando cuentas de usuario
- Abra el cuadro de diálogo Ejecutar: Presione el combo Windows + R en su teclado.
- Escriba "Netplwiz" (sin comillas) y haga clic en el botón Aceptar.
- Cuando se abra el cuadro Cuentas de usuario, seleccione la cuenta que desea cambiar y haga clic en el botón Propiedades.
- Cambie a la pestaña Membresía del grupo.
- Seleccione Administrador.
- Haga clic en el botón Aplicar. Haga clic en el botón Aceptar.
- Haga clic en Aplicar y Aceptar de nuevo.
- Reinicia tu computadora.
Cómo agregar su cuenta al grupo de administradores mediante la administración de computadoras
Sigue estos pasos:
- Presione la combinación de teclado Windows + R para abrir el cuadro de diálogo Ejecutar.
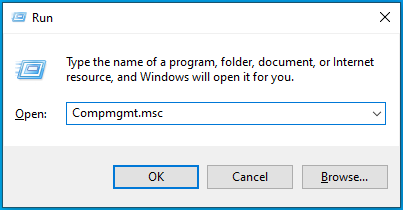
- Escriba "Compmgmt.msc" (sin comillas) y haga clic en el botón Aceptar o presione Entrar en su teclado.
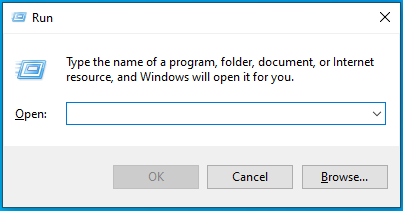
- Cuando se abra la ventana Administración de equipos, expanda Herramientas del sistema > Usuarios y grupos locales en el panel izquierdo.
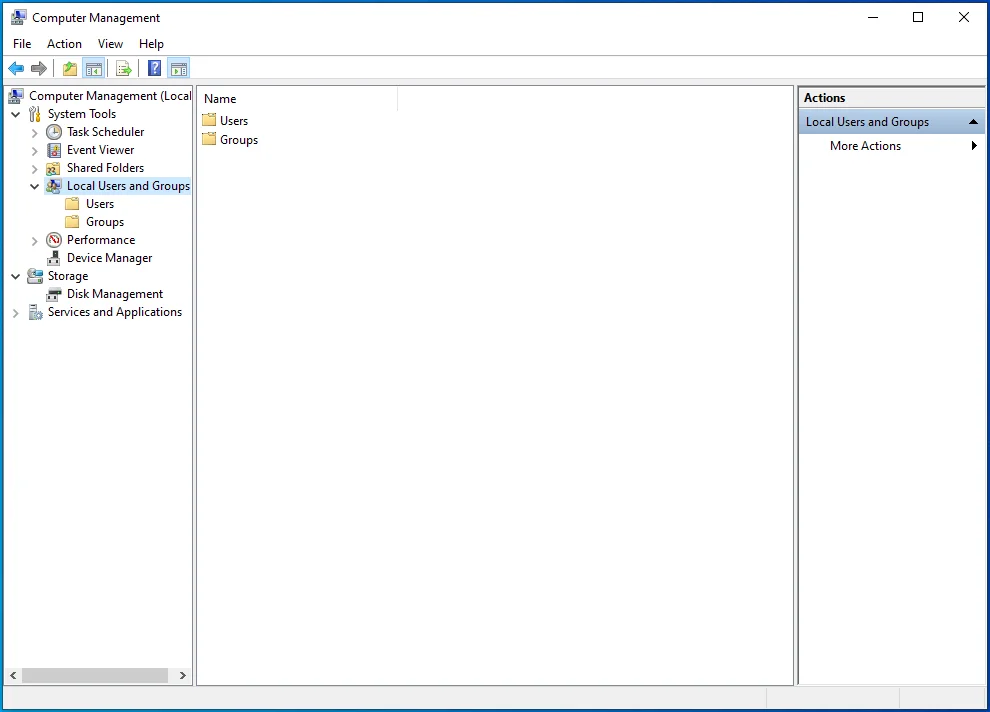
- Usuarios abiertos.
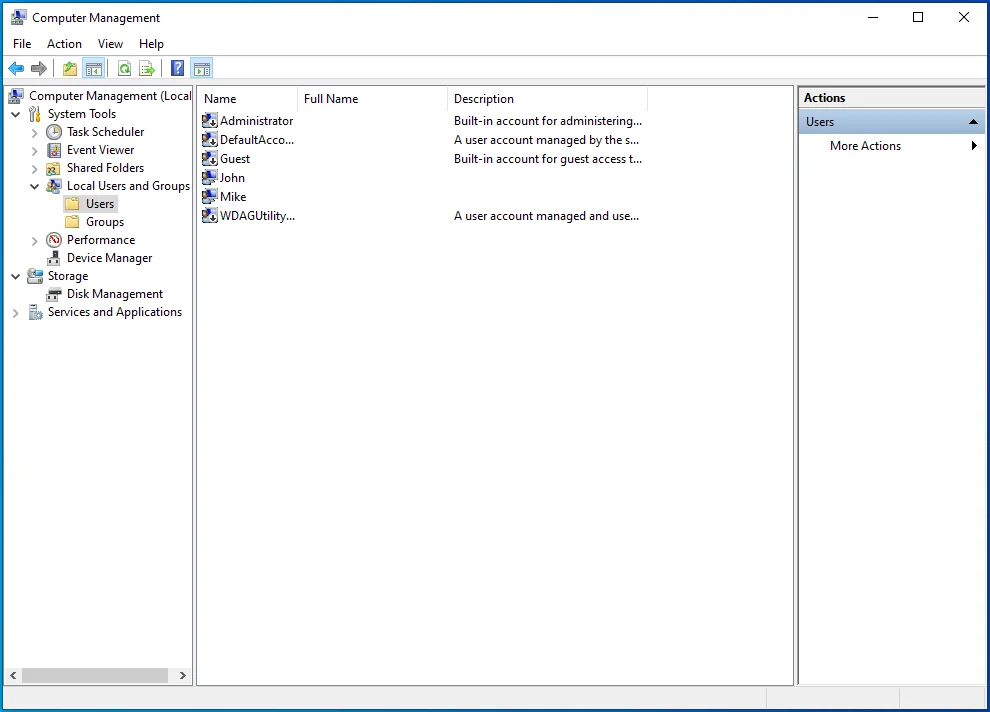
- Ubique su cuenta en el lado derecho de la página y haga doble clic sobre ella o haga clic con el botón derecho sobre ella y haga clic en Propiedades en el menú contextual.
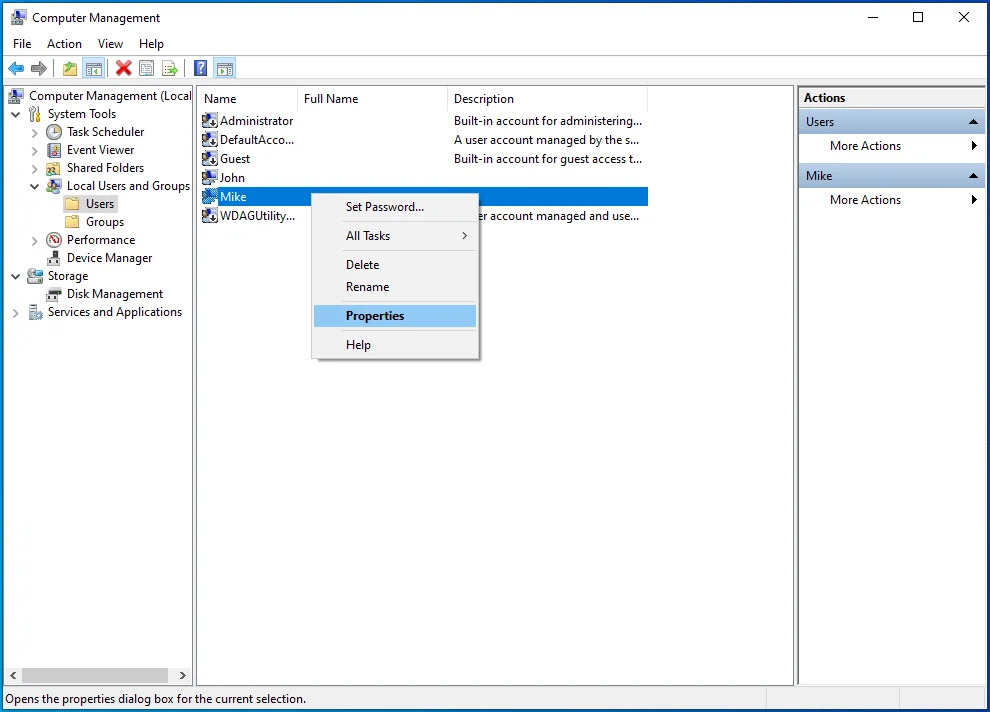
- Cuando se abra el cuadro Propiedades, haga clic en la pestaña Miembro de.
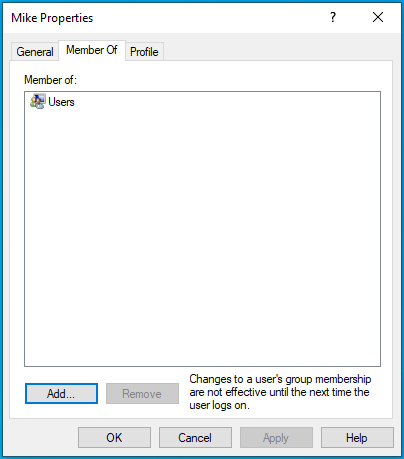
- Haga clic en el botón Agregar.
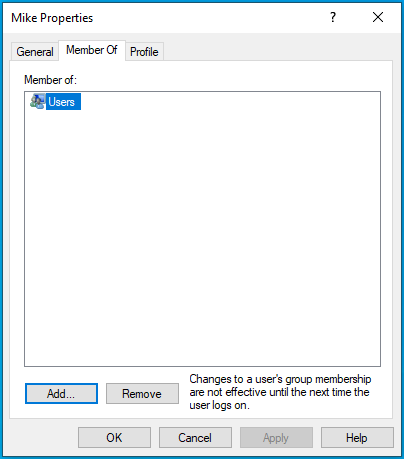
- Cuando se abra el cuadro Seleccionar grupos, haga clic en Avanzado.
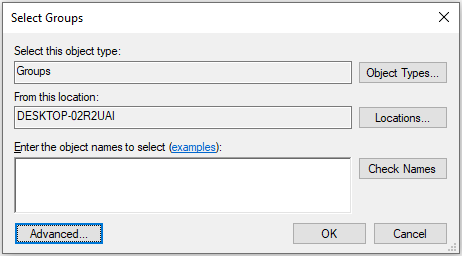
- Haga clic en el botón Buscar ahora.
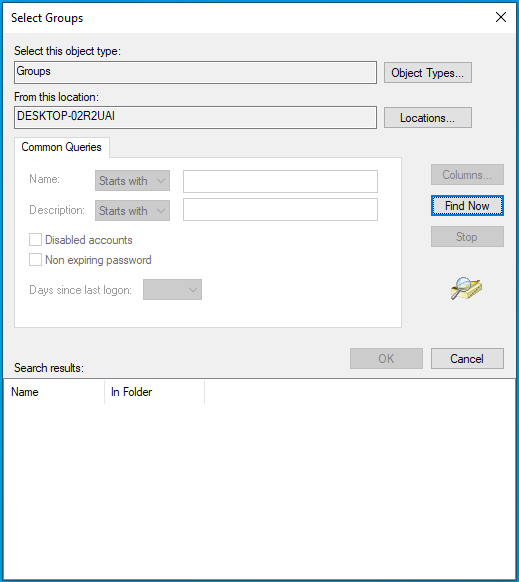
- Seleccione Administradores en los resultados de búsqueda y haga clic en Aceptar.
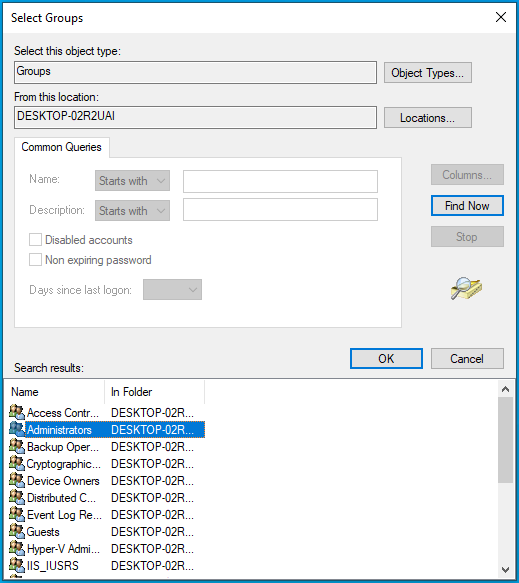
- Haga clic en Aceptar en la ventana Propiedades de usuario.
- Reinicia tu computadora.
Su cuenta ahora tiene derechos de administrador. Puede realizar con éxito la acción que mostraba el mensaje "Necesita permiso para realizar esta acción".
Solución 4: desbloquee el archivo o la carpeta
El archivo o carpeta al que intenta acceder puede estar protegido con contraseña o encriptado. Si lo hizo otro usuario, puede pedirle permiso para acceder al archivo.
Además, existen aplicaciones de terceros que le permiten saber si un programa o proceso está bloqueando el archivo o la carpeta. Luego le permiten eliminar todas las restricciones en el archivo/carpeta.
Solución 5: cambie el permiso de seguridad del archivo, la carpeta o la aplicación
Puede obtener los derechos de un archivo, una carpeta o una aplicación modificando sus permisos de seguridad. Así es como se hace:
- Presione la combinación de Windows + E en su teclado para abrir el Explorador de archivos.
- Localice el archivo, la carpeta o la aplicación con la que tiene problemas y haga clic con el botón derecho en él.
- Haga clic en Propiedades en el menú contextual.
- Cuando se abra el cuadro Propiedades, vaya a la pestaña Seguridad y haga clic en el botón Editar.
- Busque su nombre de usuario en el campo Nombres de grupos o usuarios y selecciónelo.
Nota: Si no puede encontrar su nombre de usuario en el campo Nombres de grupo o de usuario, esto es lo que debe hacer:
- Haga clic en el botón Agregar. Se abrirá el cuadro Seleccionar usuarios o grupos.
- Escriba su nombre de usuario en el campo 'Ingrese los nombres de los objetos para seleccionar'. Tenga en cuenta que distingue entre mayúsculas y minúsculas. Finalmente, haga clic en el botón Verificar nombres.
Sugerencia: si no está seguro de su nombre de usuario, no se moleste en usar el campo 'Ingrese los nombres de los objetos para seleccionar'. En su lugar, haga clic en el botón 'Avanzado' y haga clic en el botón Buscar ahora. Enumerará todos los usuarios y grupos disponibles en su computadora. Luego busque su nombre de usuario en los resultados de búsqueda y selecciónelo. Haga clic en Aceptar y haga clic en Aceptar de nuevo.
- En el campo Permisos, verifique si se permite Control total para su cuenta. Si no está permitido, marque la casilla Permitir para Control total. Al hacerlo, también se marcará la casilla de verificación Permitir para otros permisos, incluidos Modificar, Leer y ejecutar, Leer y Escribir.
- Haga clic en el botón Aplicar.
- Haga clic en el botón Aceptar.
También puede usar el Símbolo del sistema (Administrador) para cambiar su permiso de seguridad:
- Inicie sesión en su cuenta de administrador.
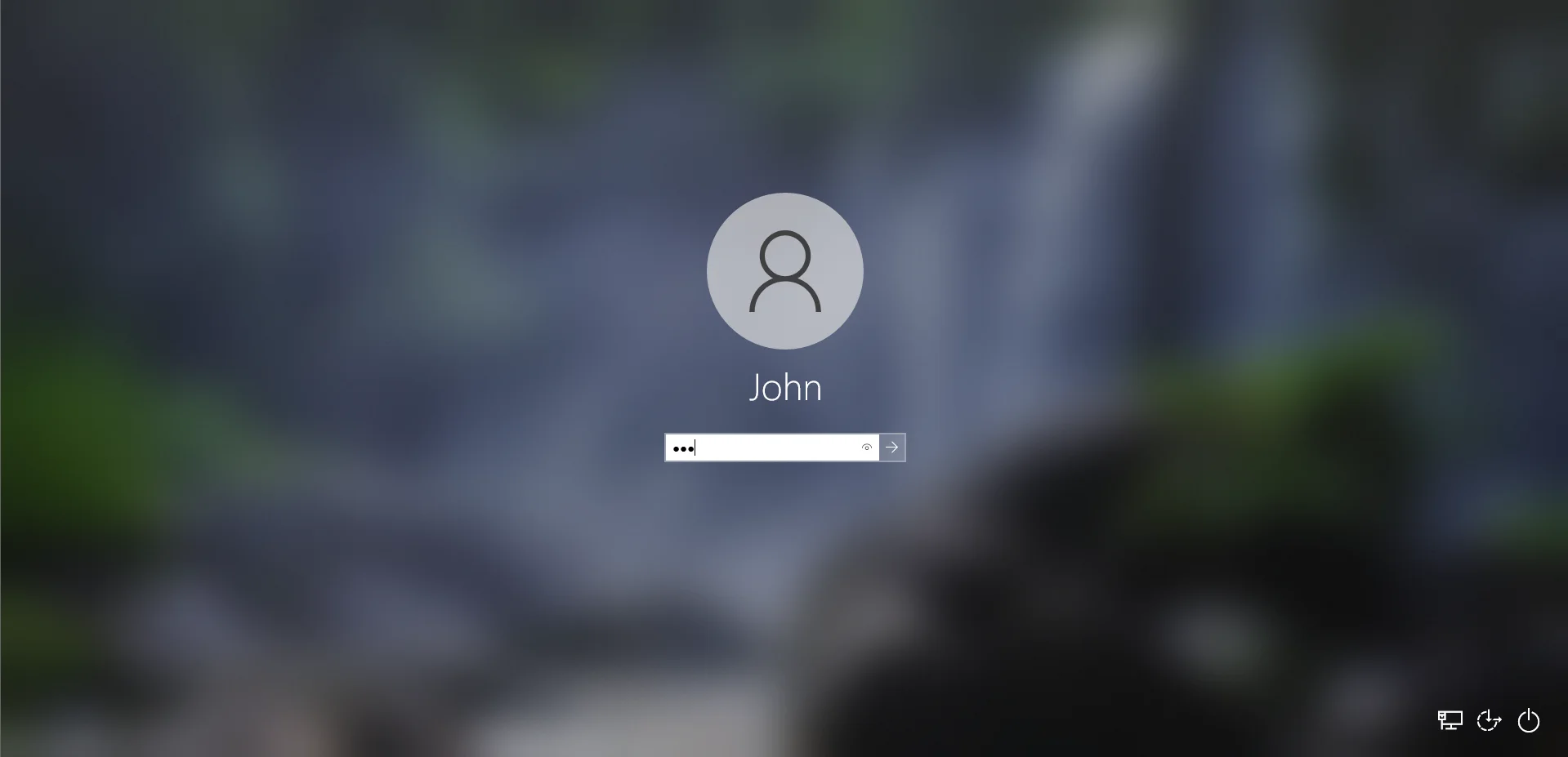
- Vaya al menú Inicio y escriba "CMD" (sin comillas) en el cuadro de búsqueda.
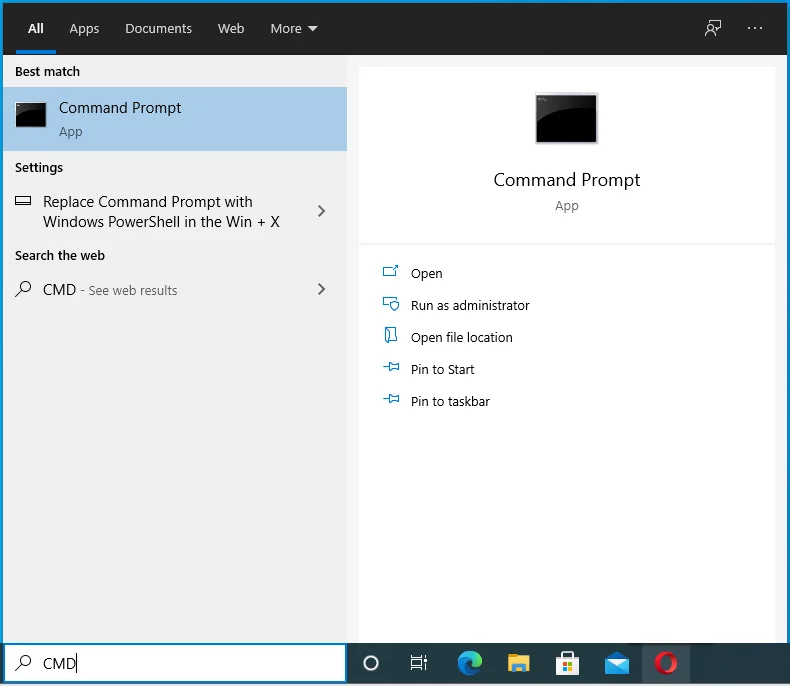
- Haga clic con el botón derecho en Símbolo del sistema en los resultados de búsqueda.
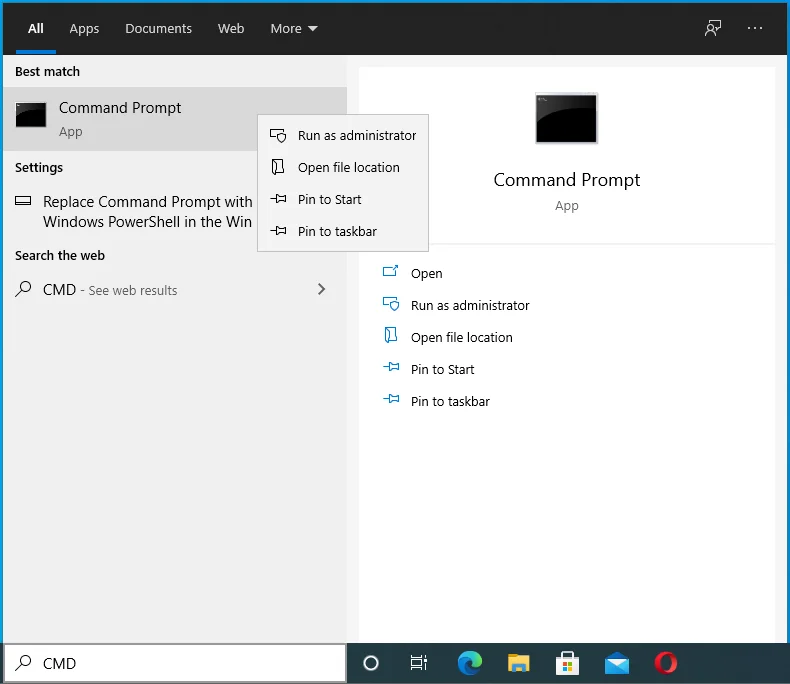
- Haga clic en Ejecutar como administrador en el menú contextual.
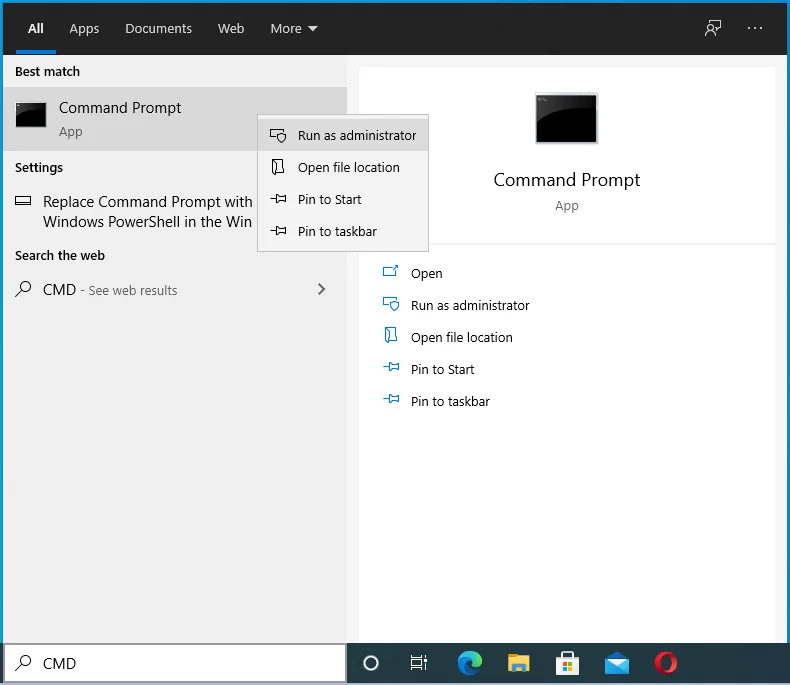
- Proporcione sus credenciales de administrador si el sistema se lo solicita.
- Cuando aparezca el Control de cuentas de usuario, haga clic en el botón Sí para confirmar que desea permitir que el símbolo del sistema realice cambios en su computadora.
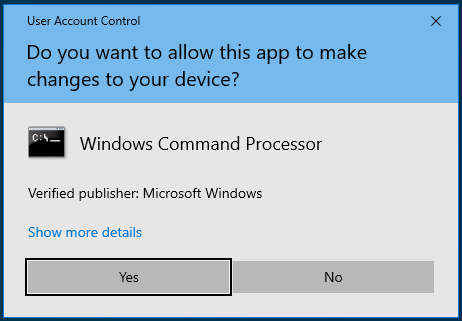
- Cuando se abra la ventana del símbolo del sistema (administrador), ingrese el siguiente comando y presione Entrar para ejecutarlo:
icacls <ruta_carpeta> /otorgar administradores:F /T
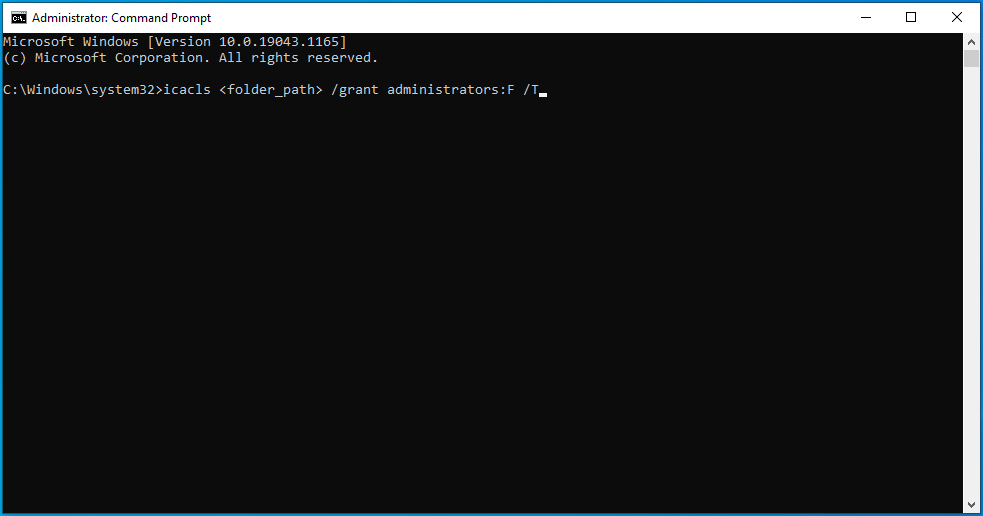
Nota: asegúrese de reemplazar <folder_path> con la ruta real a la carpeta o archivo al que desea acceder. Si no está seguro, ubique el elemento en el Explorador de archivos y haga clic derecho sobre él. Luego, haga clic en Propiedades. Copie el texto en Ubicación. Ingréselo como su carpeta_ruta en el comando.
- Después de ejecutar el comando, el grupo de Administradores en su PC ahora tendrá control total sobre el directorio/archivo/carpeta. Si su cuenta es una cuenta estándar y no está en el grupo de administradores, reemplace 'administradores' en el comando anterior con el nombre de usuario de su cuenta estándar.
- Cierre la ventana del símbolo del sistema (administrador) y reinicie su computadora.
Después de completar el procedimiento que se muestra arriba, ahora podrá acceder o modificar el elemento sin restricciones.
Solución 6: Tomar posesión del archivo o carpeta
Tomar posesión del elemento restringido le dará permiso para acceder a él. Sin embargo, debe tener en cuenta que puede ser arriesgado cambiar la propiedad de los archivos confidenciales, especialmente los archivos del sistema. Es mejor que utilice el método anterior para cambiar sus permisos de seguridad.
Hay diferentes formas de cambiar la propiedad:
- A través del Explorador de archivos
- Uso del símbolo del sistema (administrador) o PowerShell (administrador)
- Crear un archivo .bat
A través del Explorador de archivos:
- Presione la combinación de teclado Windows + E para abrir el Explorador de archivos.
- Navegue hasta el elemento con el que tiene problemas y haga clic con el botón derecho en él.
- Haga clic en Propiedades en el menú contextual.
- Vaya a la pestaña Seguridad y haga clic en el botón Avanzado.
- Haga clic en el enlace Cambiar en Propietario.
- Cuando se abra el cuadro Seleccionar usuario o grupo, escriba el nombre de su cuenta de usuario en el campo 'Ingrese el nombre del objeto para seleccionar'.
- Haga clic en el botón Verificar nombres para confirmar el nombre de usuario.
- Haga clic en Aceptar.
- Ahora, marque la casilla de verificación 'Reemplazar propietario en subcontenedores y objetos'.
- Haga clic en Aplicar.
- Haga clic en Aceptar.
- Haga clic en Aceptar de nuevo.
Uso del símbolo del sistema (administrador):
Sigue estos pasos:

- Inicie sesión en Windows con su cuenta de administrador.
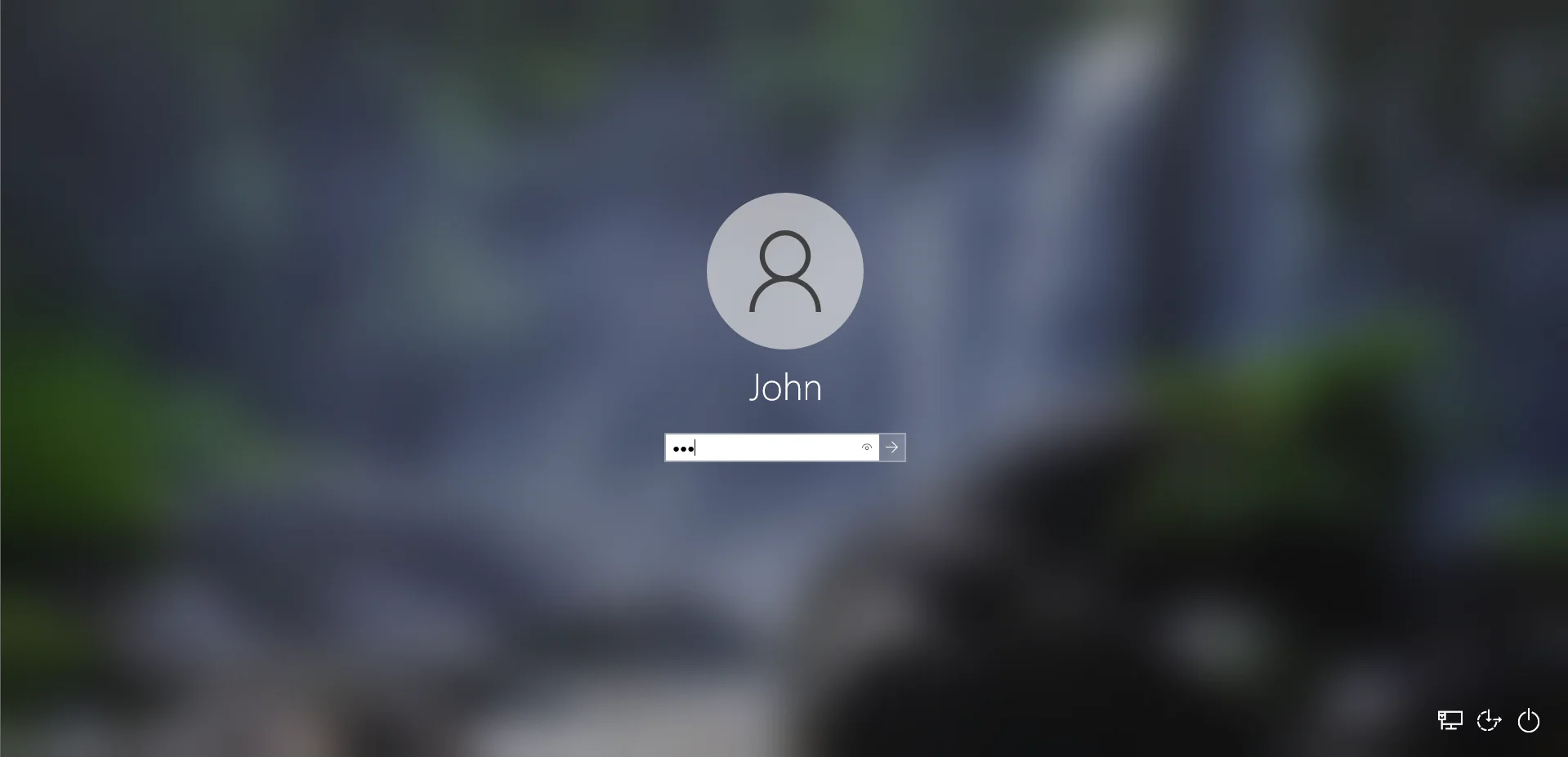
- Abra el símbolo del sistema (administrador). Para hacerlo, vaya al menú Inicio y escriba "CMD" (sin comillas) en el cuadro de búsqueda.
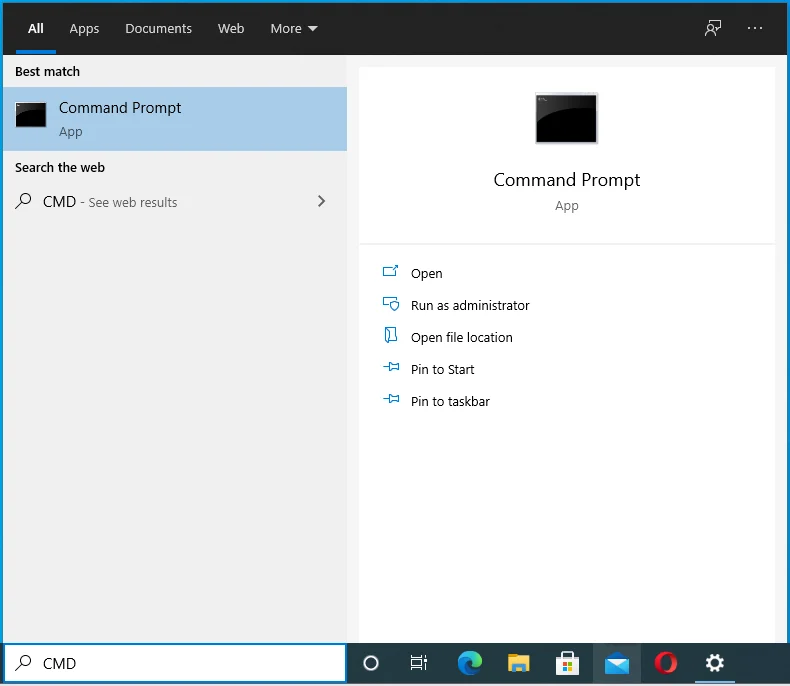
- Luego, haga clic con el botón derecho en Símbolo del sistema en los resultados de búsqueda y haga clic en Ejecutar como administrador en el menú contextual.
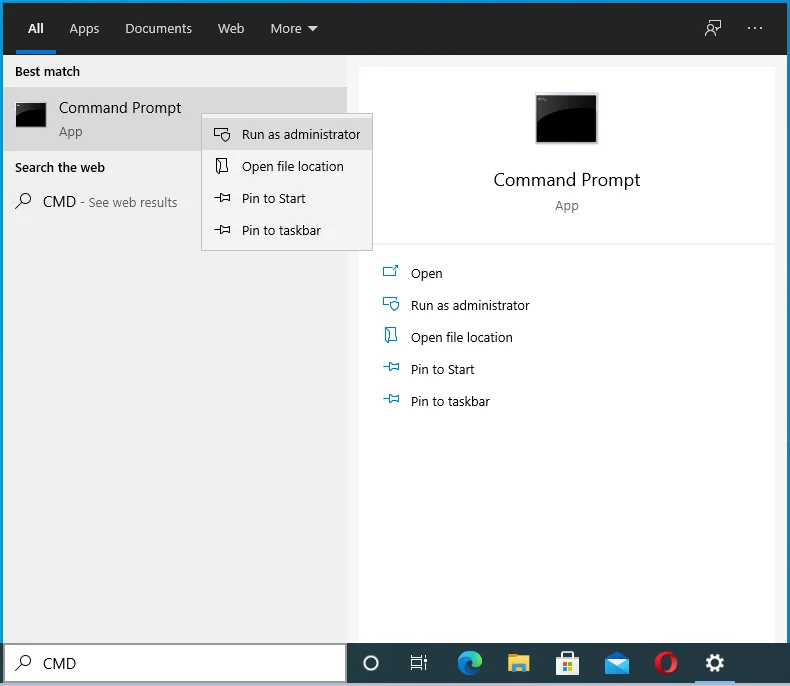
- Si el sistema se lo solicita, ingrese las credenciales de su cuenta de administrador.
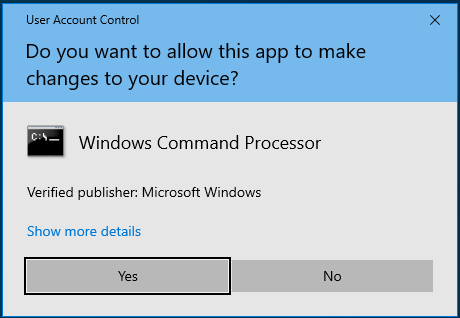
- Haga clic en el botón Sí en el cuadro de diálogo Control de cuentas de usuario para permitir que el símbolo del sistema realice cambios en su computadora.
- Cuando se abra la ventana del símbolo del sistema (administrador), ingrese el siguiente comando y presione Entrar para ejecutarlo:
takeown /f “ruta_carpeta” /r /dy
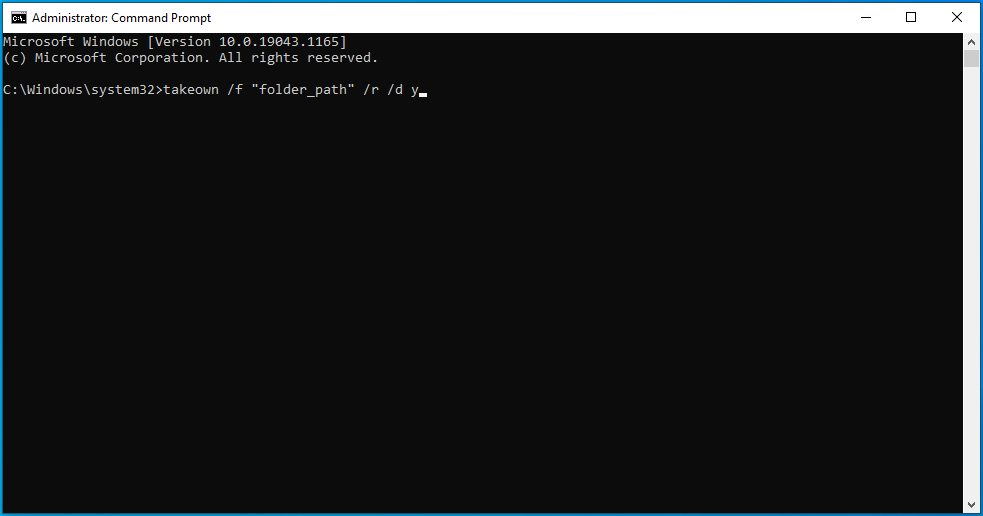
Nota: asegúrese de reemplazar "folder_path" en el comando con la ubicación real del elemento que activa el mensaje "Necesita permiso para realizar esta acción". Si no está seguro de la ruta, vaya al Explorador de archivos y localice el elemento. Luego, haga clic derecho sobre él y haga clic en Propiedades en el menú contextual y, luego, copie la ubicación del elemento.
- Después de ejecutar el comando, ahora tendrá la propiedad del archivo, la carpeta o el directorio. Cierre la ventana del símbolo del sistema (administrador) y reinicie su computadora.
Creación de un archivo .bat:
Puede usar un archivo .bat para obtener la propiedad de un elemento en su PC. Crear un archivo de este tipo es fácil. Así es cómo:
- Haga clic con el botón derecho en un área en blanco de su escritorio y coloque el cursor sobre Nuevo.
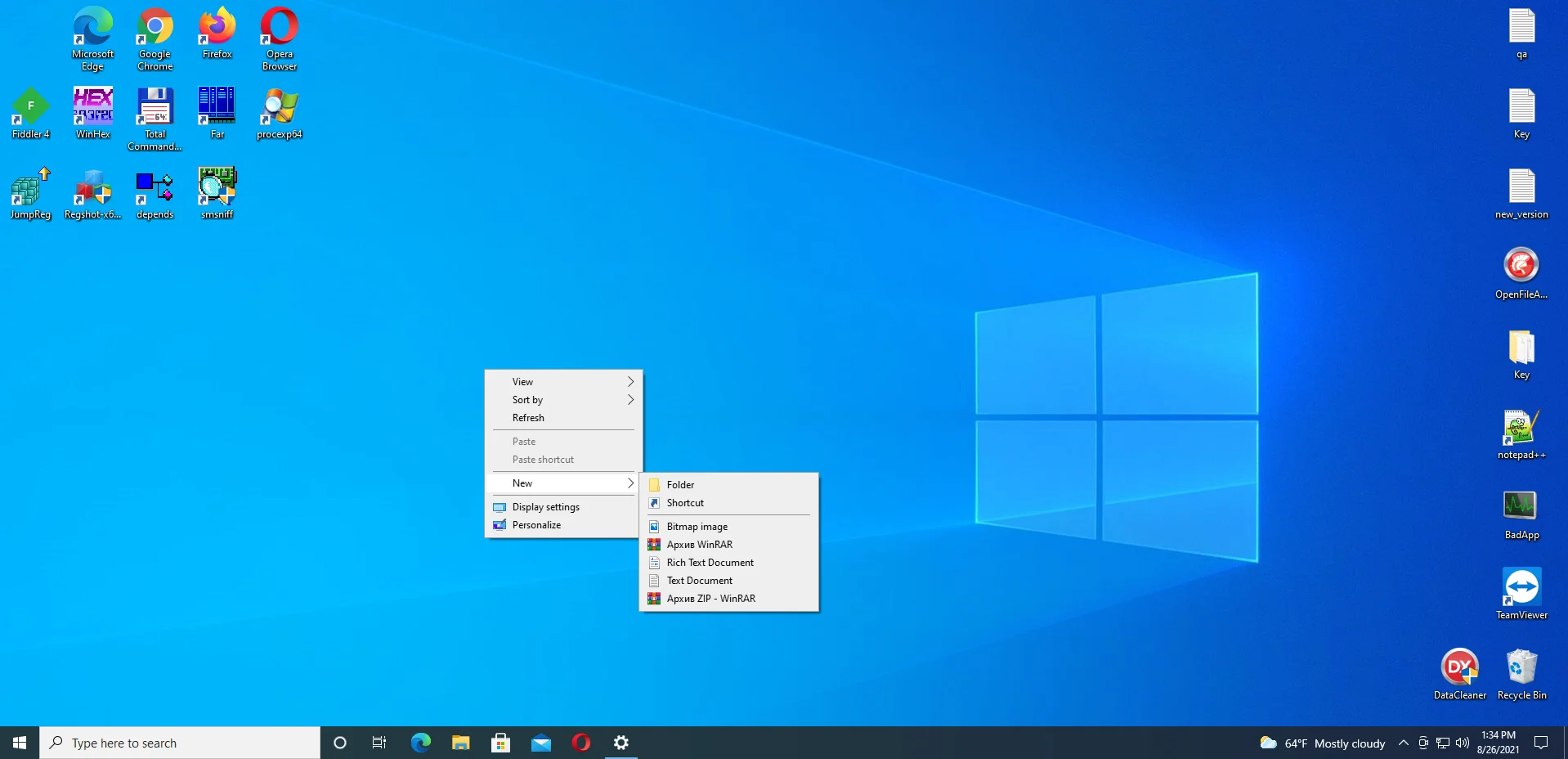
- Seleccione Documento de texto y nombre el nuevo documento como 'Mod.txt'.
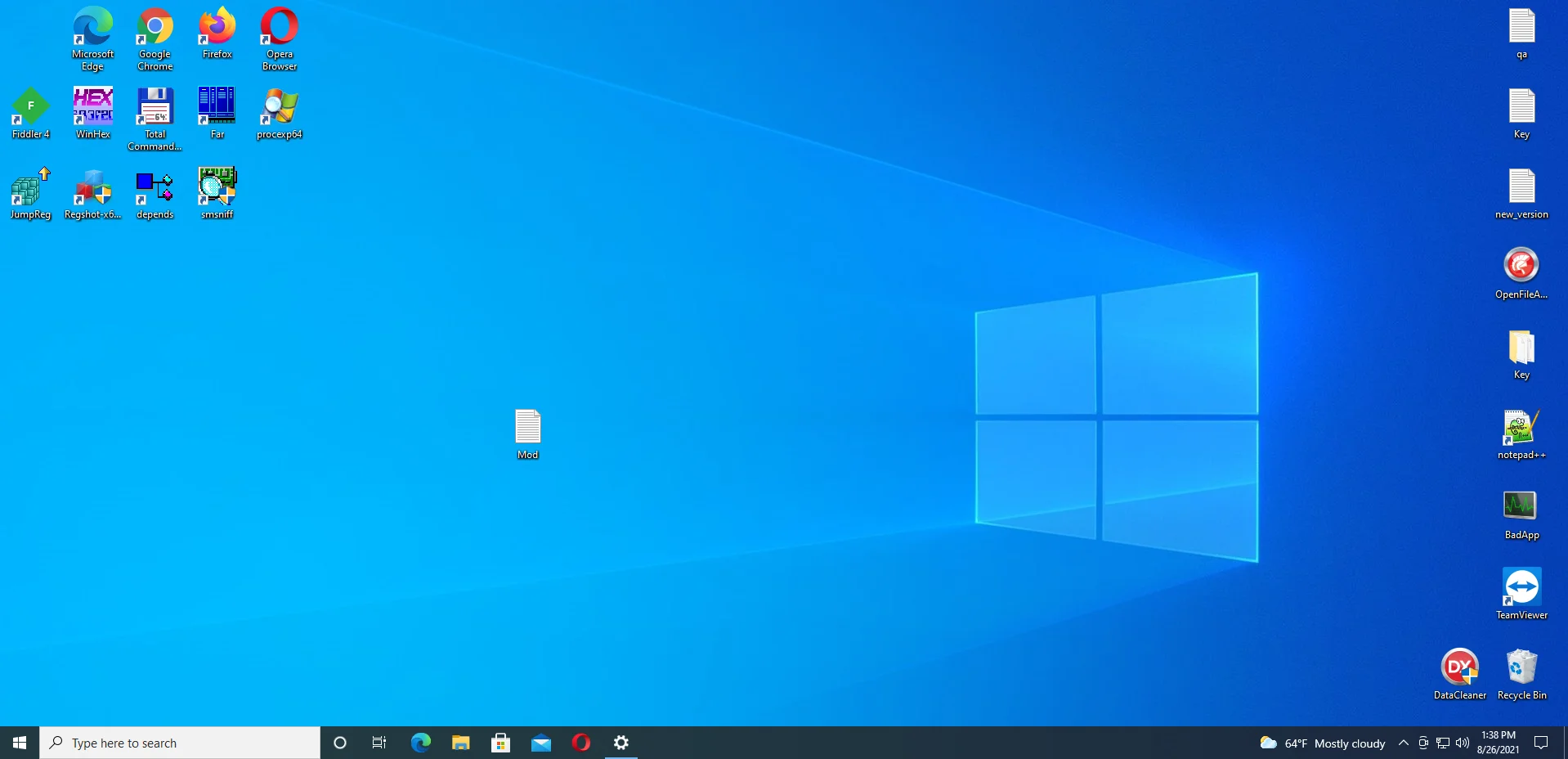
- Utilice un editor de texto para abrir Mod.txt. Luego copia y pega lo siguiente:
ESTABLECER DIRECTORIO_NOMBRE=” DIRECTORIO ”
TOMAR /f %NOMBRE_DIRECTORIO% /r /dy
ICACLS %DIRECTORY_NAME% /administradores de subvenciones:F /t
PAUSA
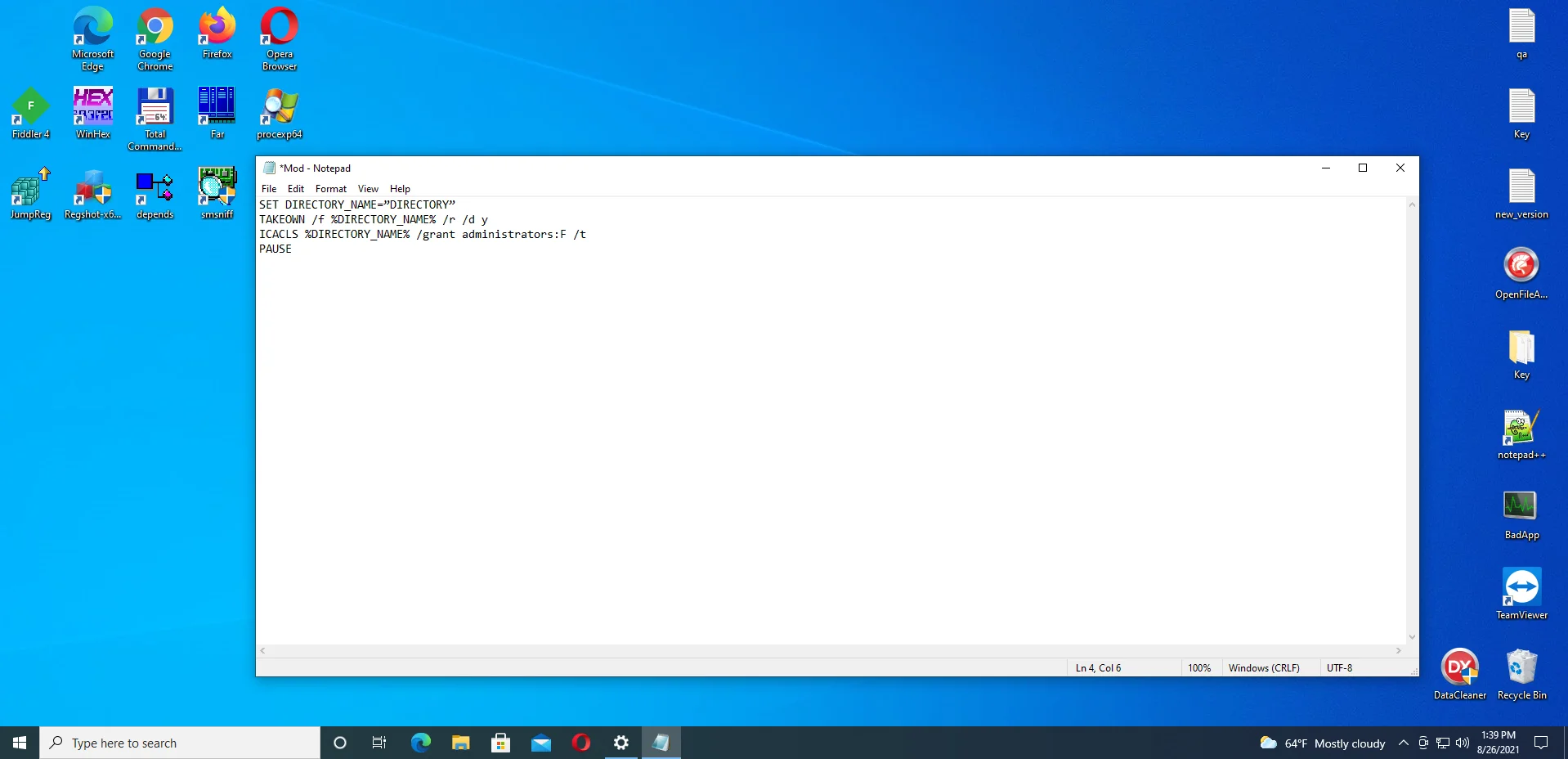
Nota: asegúrese de reemplazar DIRECTORIO con la ruta real del elemento con el que tiene problemas. Si no está seguro de la ruta, vaya al Explorador de archivos y haga clic con el botón derecho en el elemento (ya sea un archivo o una carpeta), luego haga clic en Propiedades y copie el texto en Ubicación.
- Guarde los cambios.
- Vaya a su escritorio y haga clic derecho en Mod.txt. Seleccione Cambiar nombre y cámbiele el nombre a 'Mod.bat'. El sistema mostrará una advertencia que le informará que está a punto de cambiar la extensión del archivo. Haga clic en Sí para continuar.
- Haga clic derecho en Mod.bat y seleccione Ejecutar como administrador en el menú contextual.
- Luego, intente realizar la acción restringida nuevamente y vea si aún aparece el mensaje "Necesita permiso para realizar esta acción".
Solución 7: escanee su PC en busca de malware
El 'Necesita permiso para realizar esta acción' podría ser causado por algún malware que haya secuestrado su computadora y tomado el control de sus archivos y procesos. Estos elementos maliciosos también pueden haber dañado o eliminado algunas entradas en el registro, así como los archivos de su sistema.
Es necesario actuar rápido en este sentido. Si no tiene un programa antivirus de terceros en su PC, significa que Microsoft Defender está activo pero no ha recibido actualizaciones. Es por eso que el malware pudo invadir.
Si tiene un programa antivirus de terceros, es posible que no sea lo suficientemente robusto para detectar amenazas esquivas. También puede ser que no lo hayas estado actualizando.
De cualquier manera, le sugerimos que actualice su antivirus, cualquiera que sea el que esté usando, y ejecute un escaneo de inmediato.
Si usa Microsoft Defender, asegúrese de que tenga las actualizaciones de seguridad más recientes. Luego, proceda a ejecutar un escaneo. Aquí se explica cómo ejecutar un análisis avanzado para hacer frente a las amenazas persistentes:
- Presione la combinación de teclado Windows + I para abrir la aplicación Configuración.
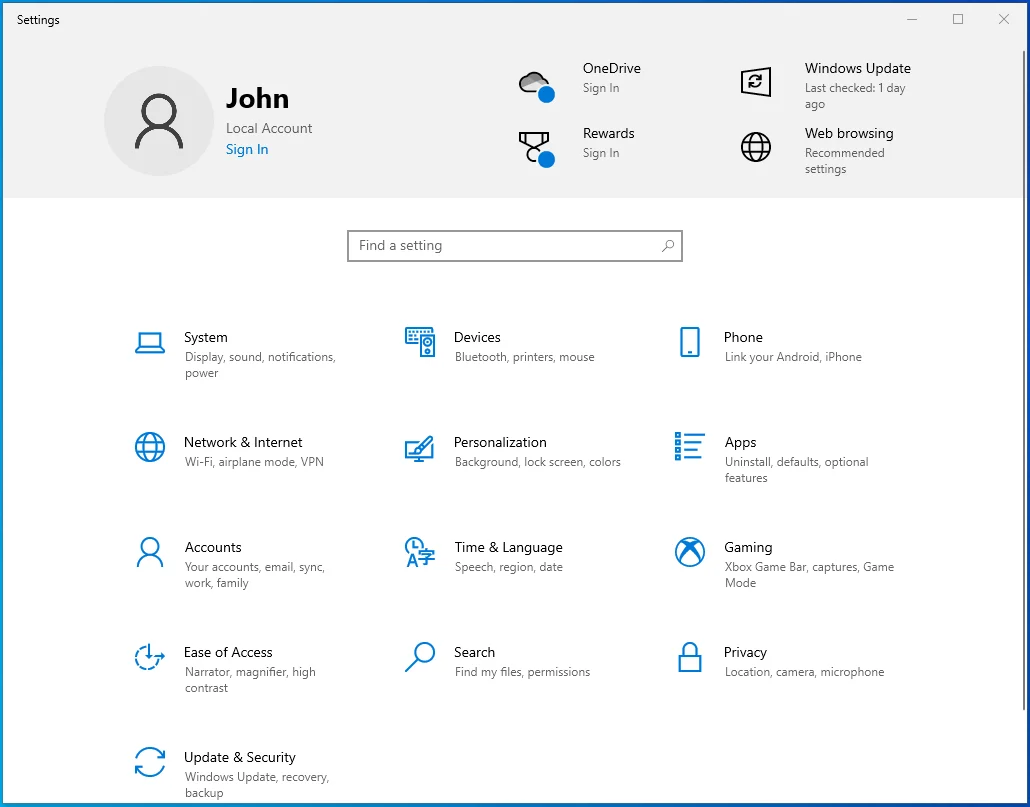
- Haga clic en Actualización y seguridad.
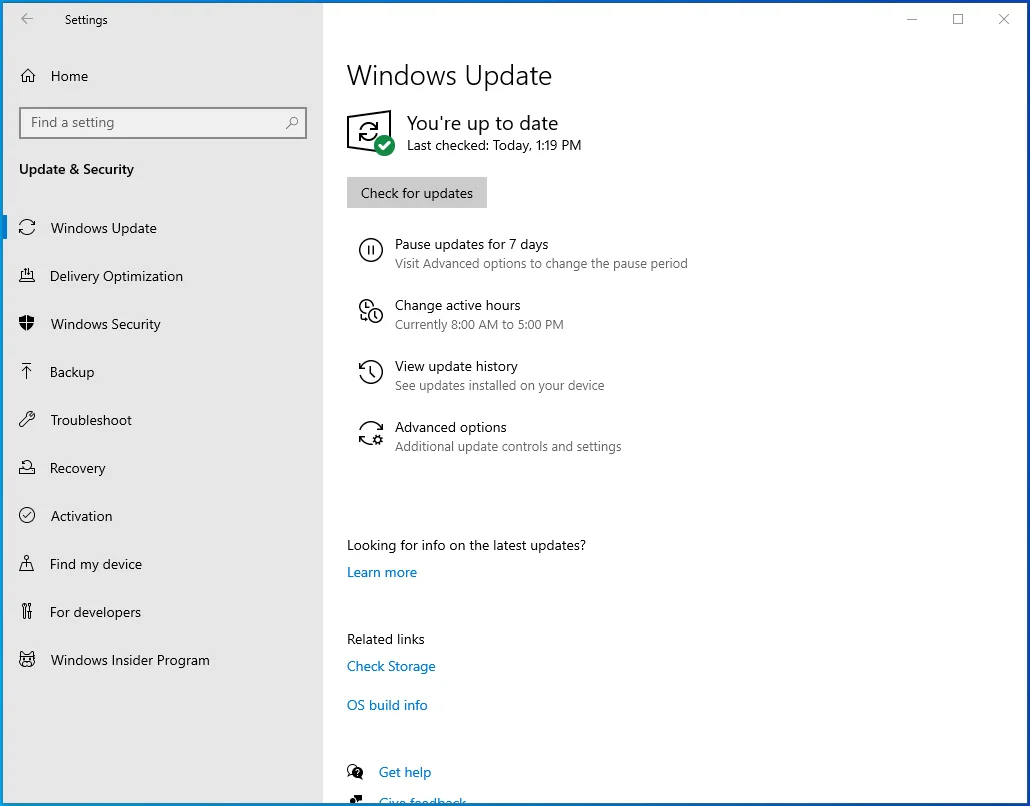
- Haga clic en Seguridad de Windows en el panel izquierdo.
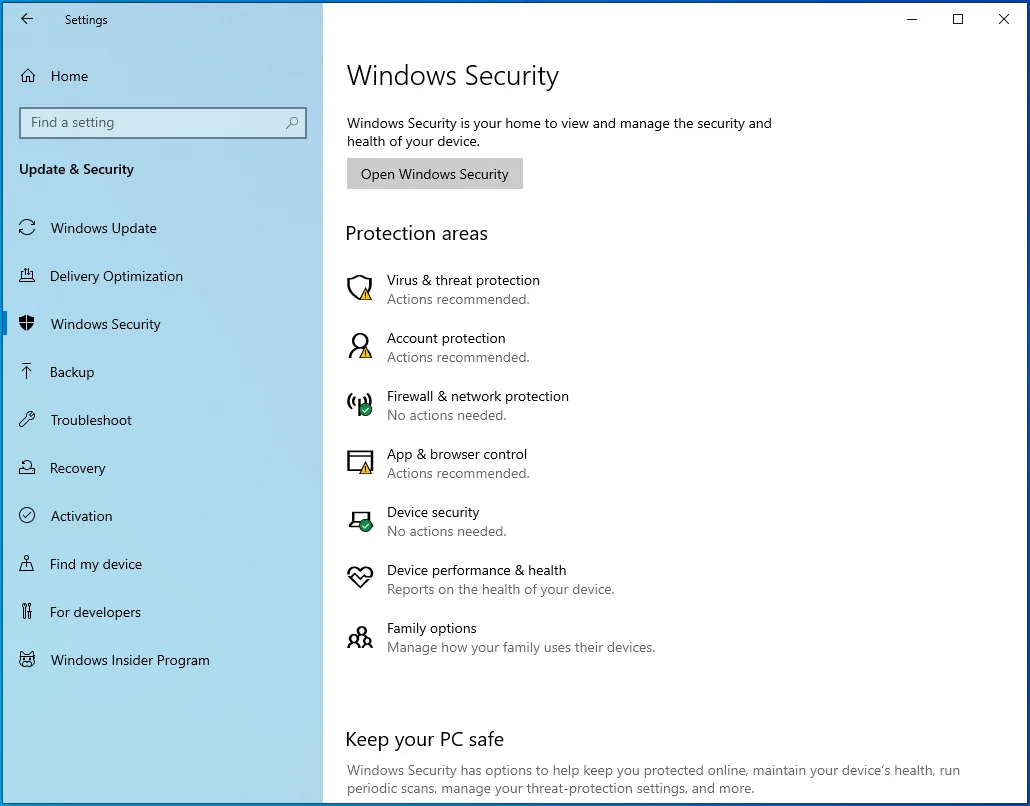
- Haga clic en Protección contra virus y amenazas. Es el icono del escudo.
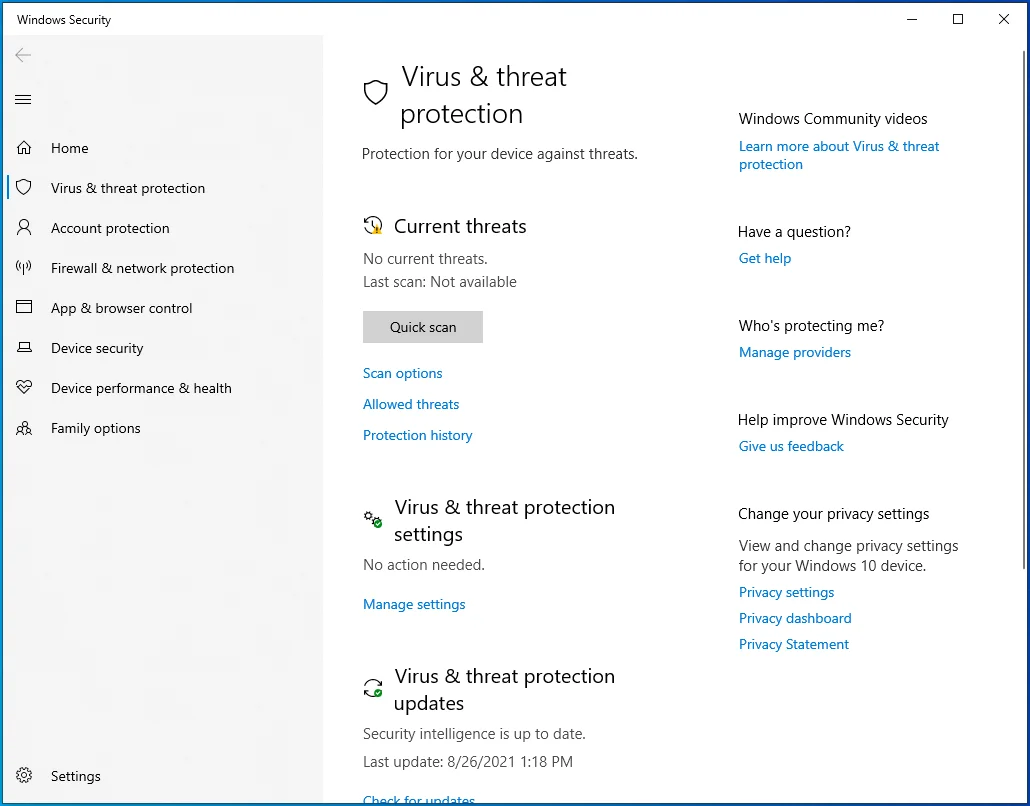
- Seleccione Opciones de análisis en Amenazas actuales. Si está utilizando una versión anterior de Windows 10, seleccione 'Ejecutar un nuevo análisis avanzado'.
- Verá tres opciones: Análisis completo, Análisis personalizado y Análisis sin conexión de Microsoft Defender. Primero, seleccione Escaneo completo y haga clic en Escanear ahora. Una vez completada la exploración, ejecute la exploración sin conexión de Microsoft defender.
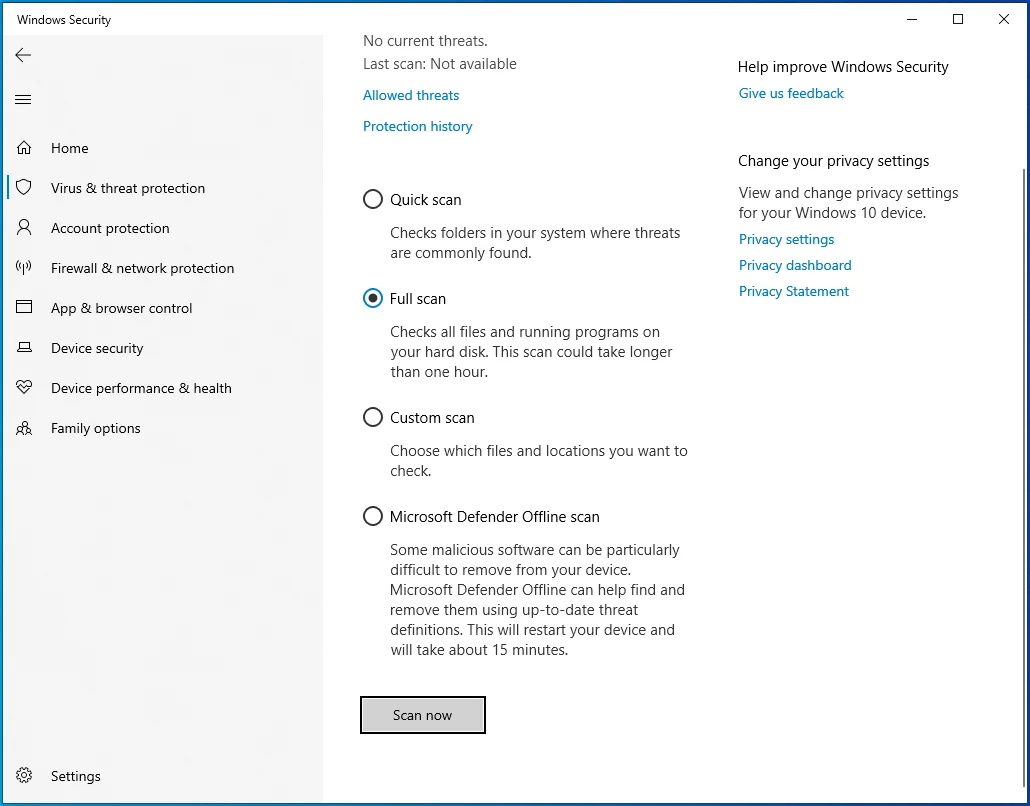
Si está utilizando un programa antivirus de terceros, le sugerimos que también obtenga Auslogics Anti-Malware para complementarlo. Esta herramienta fue diseñada y lanzada por un desarrollador de aplicaciones Microsoft Silver.
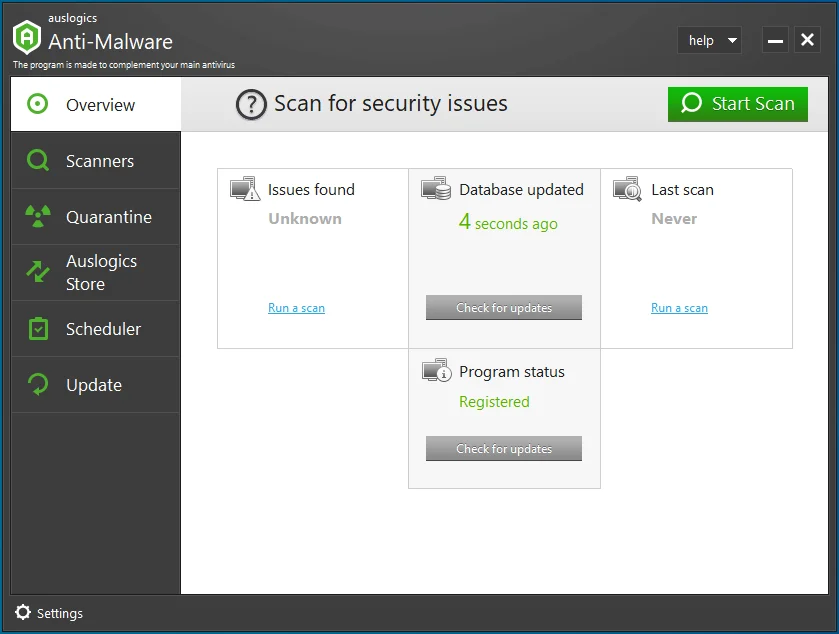
El programa puede detectar amenazas profundamente ocultas que su antivirus actual podría pasar por alto. Es fácil de usar y fácil de configurar y ejecutar.

Proteja la PC de amenazas con Anti-Malware
Verifique su PC en busca de malware que su antivirus pueda pasar por alto y elimine las amenazas de manera segura con Auslogics Anti-Malware
Solución 8: Ejecute un escaneo DISM y SFC
Verifique la integridad de los archivos de su sistema ejecutando escaneos de Administración y mantenimiento de imágenes de implementación (DISM) y Comprobador de archivos del sistema (SFC). Así es como se hace:
- Vaya al menú Inicio y escriba "Símbolo del sistema" (sin comillas) en la barra de búsqueda.
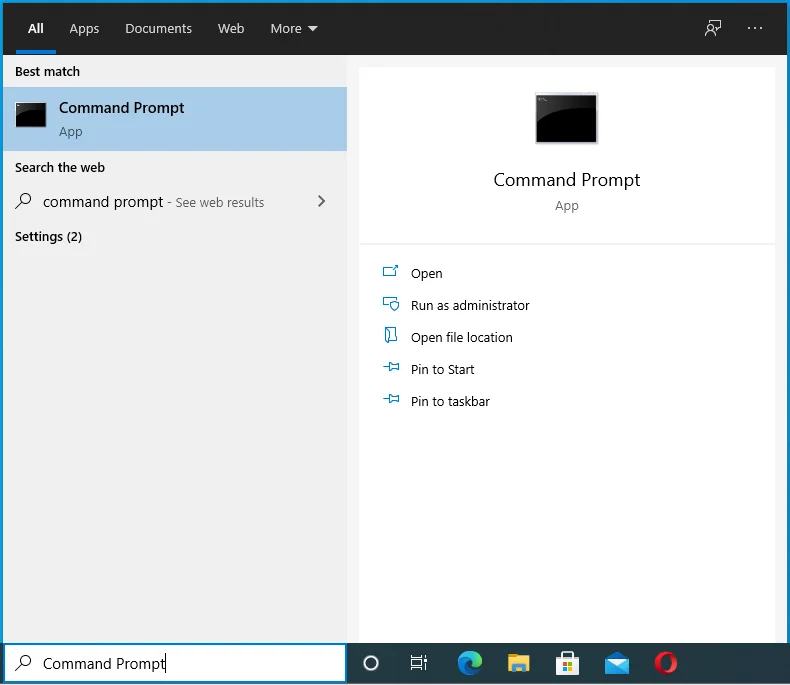
- Haga clic con el botón derecho en la opción cuando aparezca en los resultados de búsqueda.
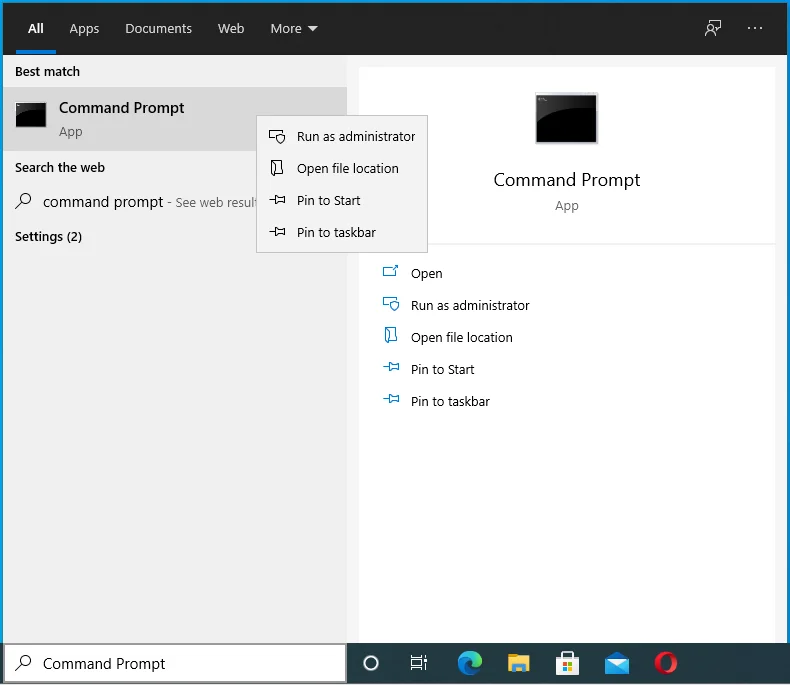
- Seleccione Ejecutar como administrador.
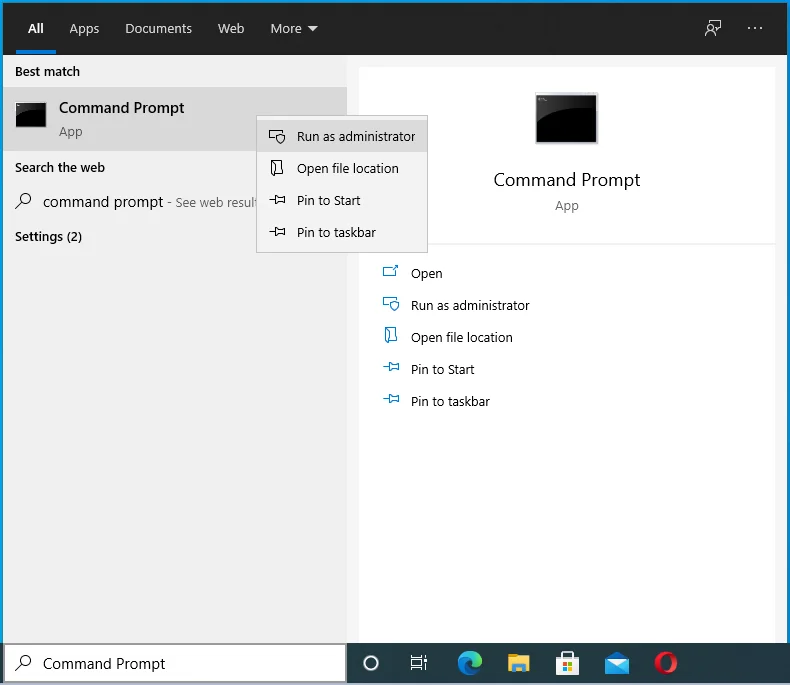
- Si el sistema solicita sus credenciales de administrador, proporciónelas.
- Haga clic en el botón Sí en el cuadro de diálogo Control de cuentas de usuario para permitir que el símbolo del sistema realice cambios en su PC.
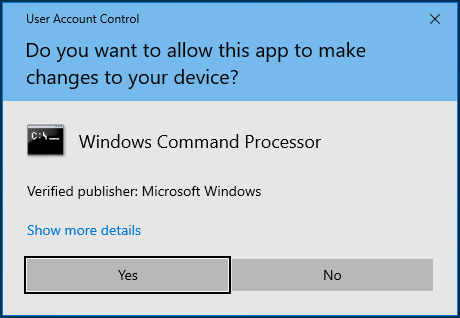
- Cuando se abra la ventana del símbolo del sistema (administrador), encienda su conexión a Internet e ingrese el siguiente comando (puede copiarlo y pegarlo). Luego, presiona Enter en tu teclado para ejecutarlo:
DISM /en línea /imagen de limpieza /restorehealth
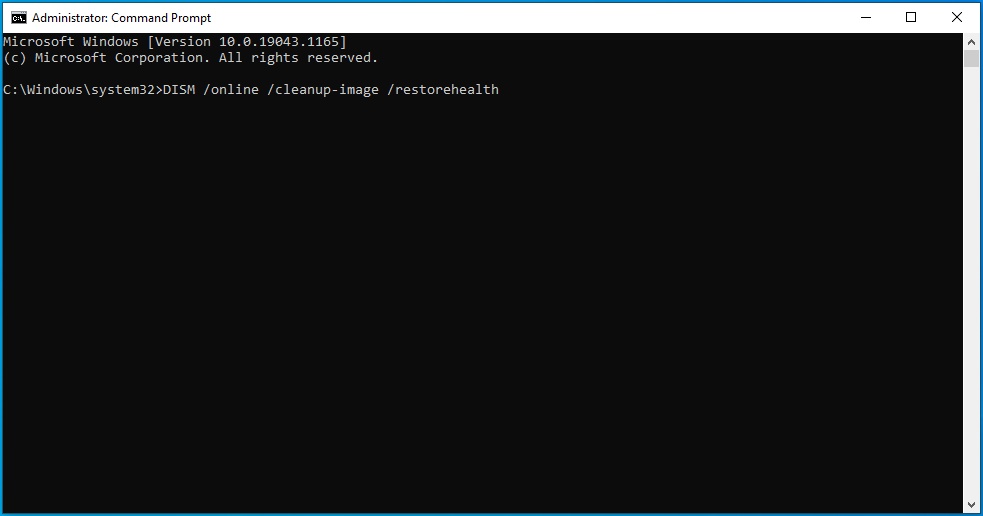
- Espere a que se complete el escaneo. Puede tomar hasta 30 minutos dependiendo de su sistema. Es posible que desee enchufar el cable de alimentación para evitar quedarse sin batería e interrumpir el escaneo.
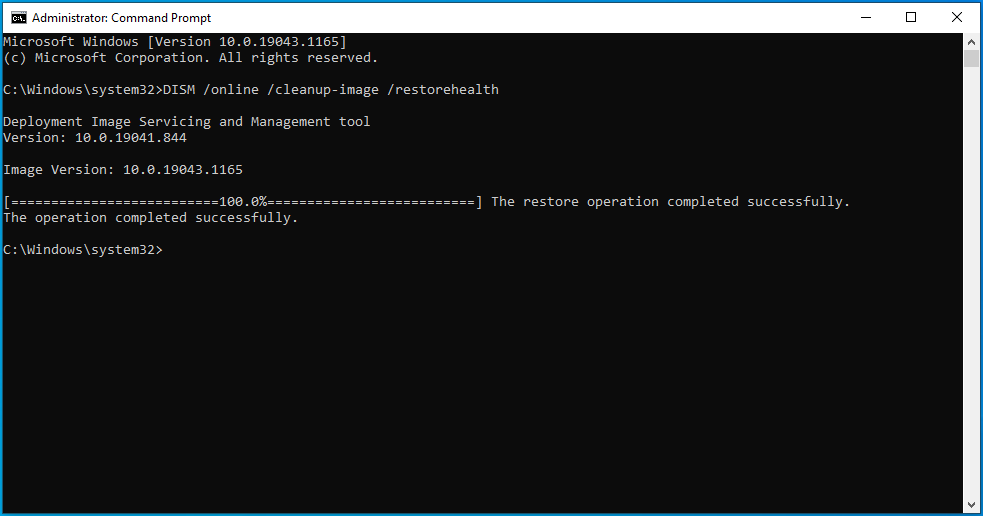
- Una vez finalizado el escaneo, ingrese el siguiente comando y presione Entrar para ejecutarlo:
sfc /escanear ahora
- Además, espere a que se complete el escaneo. Mostrará los resultados para informarle los problemas que se solucionaron.
- Luego, cierre la ventana del símbolo del sistema (administrador) y reinicie su computadora.
Solución 9: Ejecute un escaneo CHKDSK
Su disco duro puede contener algunos errores y es por eso que no puede realizar ciertas acciones. Para averiguarlo, ejecute un escaneo CHKDSK:
- Vaya al menú Inicio y escriba "Símbolo del sistema" (sin comillas) en la barra de búsqueda.
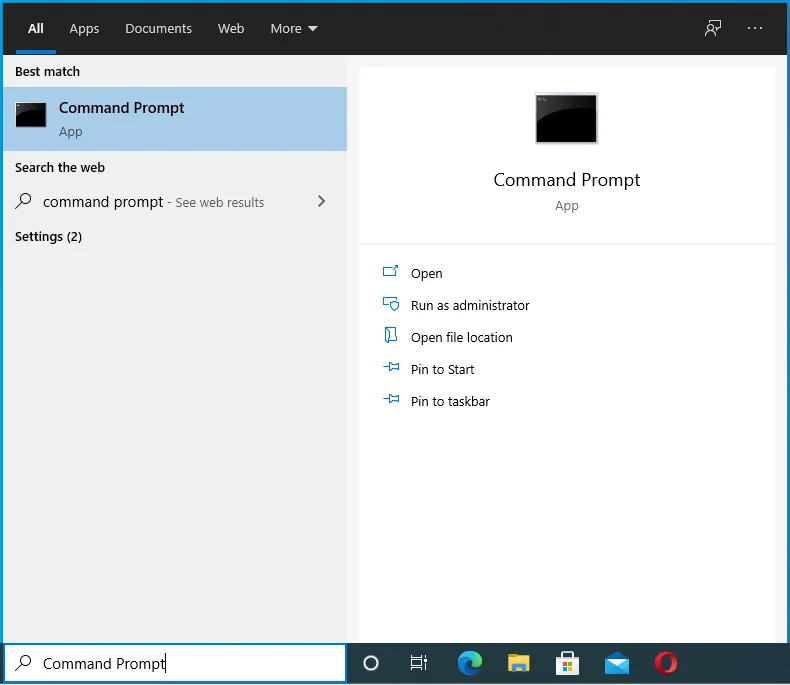
- Haga clic con el botón derecho en Símbolo del sistema en los resultados de búsqueda y seleccione Ejecutar como administrador en el menú contextual.
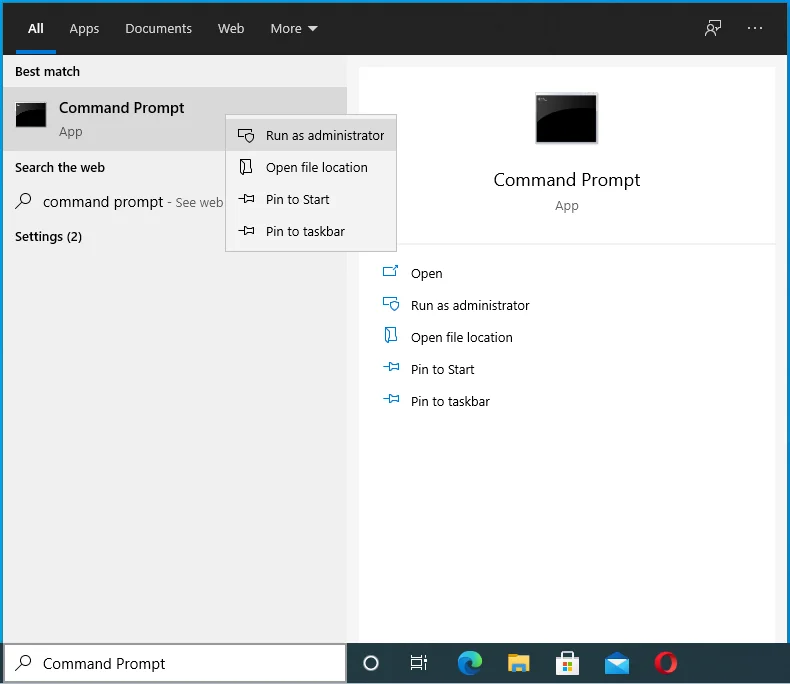
- Proporcione la contraseña de su cuenta de administrador si el sistema lo solicita.
- Haga clic en el botón Sí en el cuadro de diálogo Control de cuentas de usuario para permitir que el símbolo del sistema realice cambios en su computadora.
- Ingrese el siguiente comando y presione Entrar en su teclado para ejecutarlo:
chkdsk /r
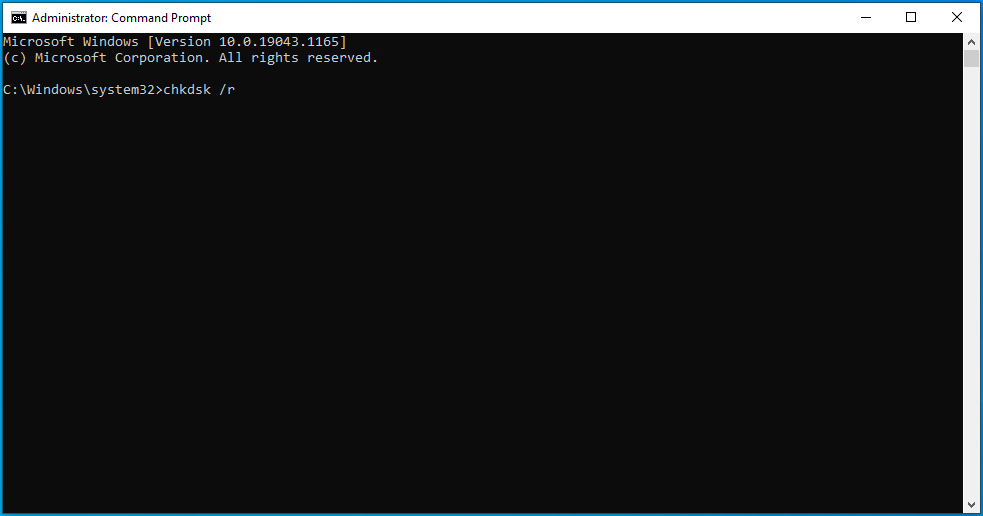
- Cuando se complete el proceso, cierre la ventana del símbolo del sistema (administrador) y reinicie su computadora.
Solución 10: inicie su PC en modo seguro
Puede iniciar su PC en modo seguro e intentar acceder al archivo restringido una vez más. Aquí se explica cómo iniciar Windows en modo seguro:
- Presione la combinación de teclado Windows + R para invocar el cuadro de diálogo Ejecutar.
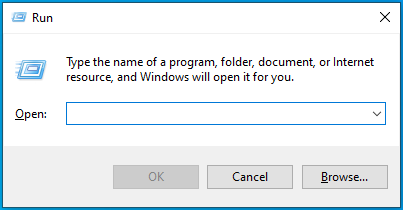
- Escriba "Msconfig" (sin comillas) y presione Entrar o haga clic en el botón Aceptar para abrir Configuración del sistema.
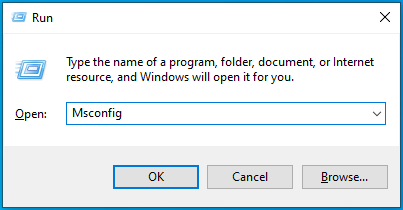
- Vaya a la pestaña Arranque.
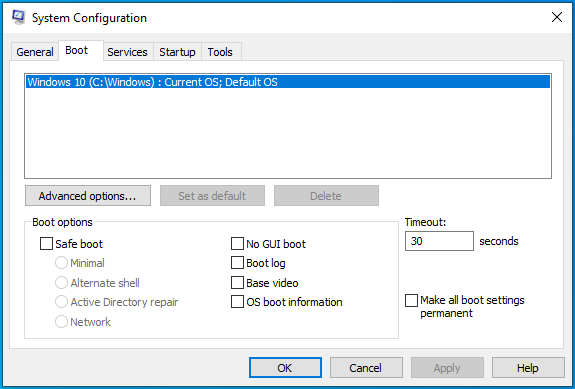
- Marque la casilla de verificación Arranque seguro en la sección Opciones de arranque.
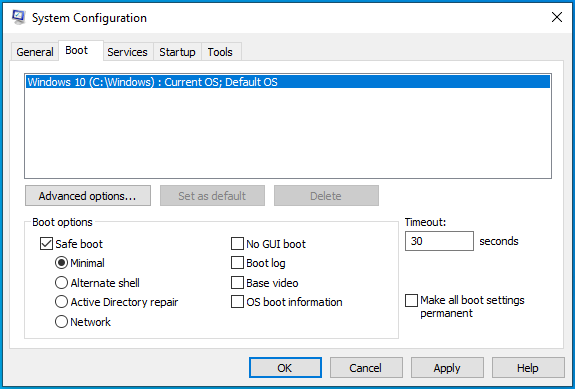
- Haga clic en el botón Aplicar y haga clic en el botón Aceptar.
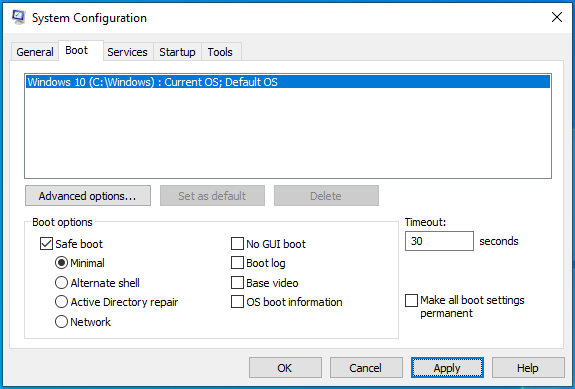
- Reinicie su sistema para iniciar en modo seguro. Intente realizar la acción restringida ahora y vea si funciona.
Para volver a iniciar Windows normalmente, abra Configuración del sistema, como se muestra anteriormente. Marque la casilla de verificación Arranque seguro y luego haga clic en Aplicar > Aceptar.
Solución 11: Deshabilitar programas en conflicto
Algunos usuarios informaron que el mensaje "Necesita permiso para realizar esta acción" fue causado por su programa antivirus de terceros. Considere deshabilitar su aplicación de seguridad temporalmente y vea si eso solucionará el problema. Siga los pasos a continuación:
- Haga clic con el botón derecho en el botón Inicio en la esquina inferior izquierda de su pantalla o presione la combinación de teclado Windows + X para abrir el menú Usuario avanzado.
- Haga clic en Administrador de tareas.
- Vaya a la pestaña Inicio y seleccione su programa antivirus. Luego, haga clic en el botón Deshabilitar para evitar que el programa se inicie automáticamente cuando inicie su PC.
- Reinicia tu computadora.
- Intente realizar la acción restringida nuevamente. A ver si pasa. Luego, vuelva a habilitar su antivirus o considere usar el Microsoft Defender integrado de Windows en su lugar para proteger su PC.
Solución 12: reinstale el programa problemático
¿Aparece el mensaje "Necesita permiso para realizar esta acción" cuando intenta ejecutar una aplicación? ¿Ha iniciado sesión en su cuenta de administrador cuando esto sucede? Si es así, es difícil saber qué está causando el problema del permiso. Entonces, intente reinstalar la aplicación y vea si eso ayuda:
- Presione la combinación de teclado Windows + I para abrir la aplicación Configuración.
- Haga clic en el mosaico Aplicaciones en la página de inicio de Configuración.
- Haga clic en Aplicaciones y características en el panel izquierdo.
- Ahora, revise la lista de aplicaciones y localice la aplicación a la que tiene problemas para acceder. Haga clic en él y haga clic en el botón Desinstalar.
- Reinicie su PC y reinstale la aplicación. A ver si se soluciona el problema.
Si el problema persiste, es probable que otro programa o proceso en su computadora sea el motivo. Puede averiguarlo ejecutando un inicio limpio. Un inicio limpio iniciará Windows con un conjunto mínimo de controladores y programas de inicio.
Es similar a iniciar su sistema en modo seguro. Sin embargo, le da control sobre qué servicios y programas se ejecutan al inicio para que pueda precisar la causa de sus problemas.
Sigue estos pasos para hacerlo:
- Inicie sesión en Windows con su cuenta de administrador.
- Abra el cuadro de diálogo Ejecutar: presione la combinación Windows + R en su teclado.
- Escriba "Msconfig" (sin comillas) y haga clic en el botón Aceptar para abrir Configuración del sistema.
- Vaya a la pestaña Servicios y marque la casilla de verificación Ocultar todos los servicios de Microsoft. Luego, haga clic en el botón Deshabilitar todo.
- Vaya a la pestaña Inicio y haga clic en el enlace Abrir Administrador de tareas.
- Cambie a la pestaña Inicio en el Administrador de tareas y deshabilite los elementos de inicio. Es decir, haga clic en cada uno y haga clic en el botón Deshabilitar.
- Cierre el Administrador de tareas y haga clic en Aceptar en Configuración del sistema.
- Reinicia tu computadora. Se iniciará en un entorno de arranque limpio. Luego, intente ejecutar su aplicación nuevamente. Vea si el mensaje 'Necesito permiso' seguirá apareciendo. Si el problema se resuelve, significa que uno de los servicios deshabilitados o elementos de inicio estaba causando el conflicto. Para saber cuál, habilítelos sistemáticamente y reinicie su computadora cada vez hasta que no pueda volver a ejecutar su aplicación. Luego, sabrá exactamente el elemento o servicio de inicio que estaba provocando el problema.
Solución 13. Limpiar el Registro
Debe verificar si hay corrupciones y entradas no válidas en el registro. Podrían ser la fuente de tus problemas. Para realizar esta tarea sin dañar su sistema operativo, sugerimos ejecutar la herramienta Registry Cleaner en Auslogics BoostSpeed.
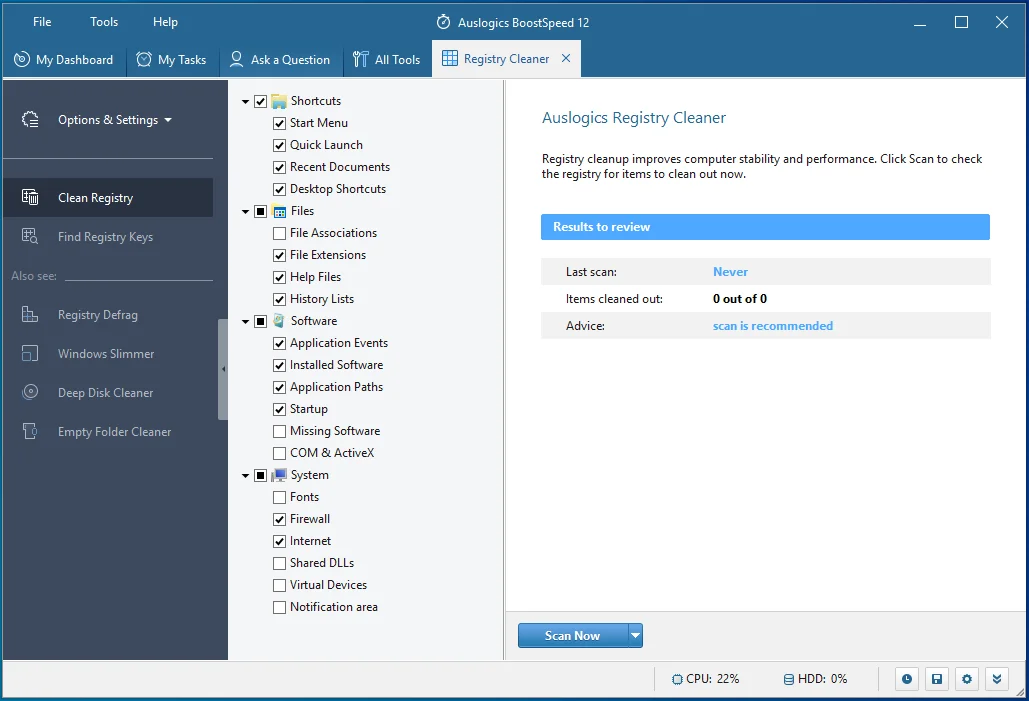
Eliminará y reemplazará de forma segura las claves corruptas, inválidas y vacías en el registro.

Resuelva problemas de PC con Auslogics BoostSpeed
Además de limpiar y optimizar su PC, BoostSpeed protege la privacidad, diagnostica problemas de hardware, ofrece consejos para aumentar la velocidad y brinda más de 20 herramientas para cubrir la mayoría de las necesidades de servicio y mantenimiento de la PC.
Corrección 14: deshabilitar el control de cuentas de usuario (UAC)
El Control de cuentas de usuario es un sistema de seguridad en Windows que ayuda a evitar que las aplicaciones realicen cambios no solicitados en su sistema operativo. No es aconsejable desactivarlo. Sin embargo, si está decidido, puede deshabilitar UAC temporalmente. Vea si podrá ejecutar su aplicación sin el mensaje "Necesita permiso para realizar esta acción".
Siga estos pasos para deshabilitar UAC a través del Panel de control:
- Presione la combinación de Windows + R en su teclado para abrir el cuadro de diálogo Ejecutar.
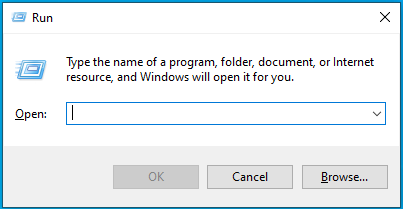
- Escriba "Panel de control" (sin comillas) y presione Entrar o haga clic en Aceptar.
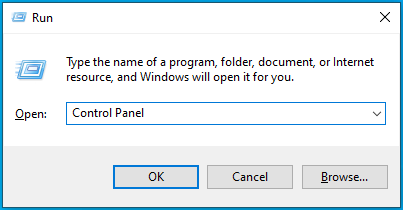
- Busque Cuentas de usuario y haga clic en él.
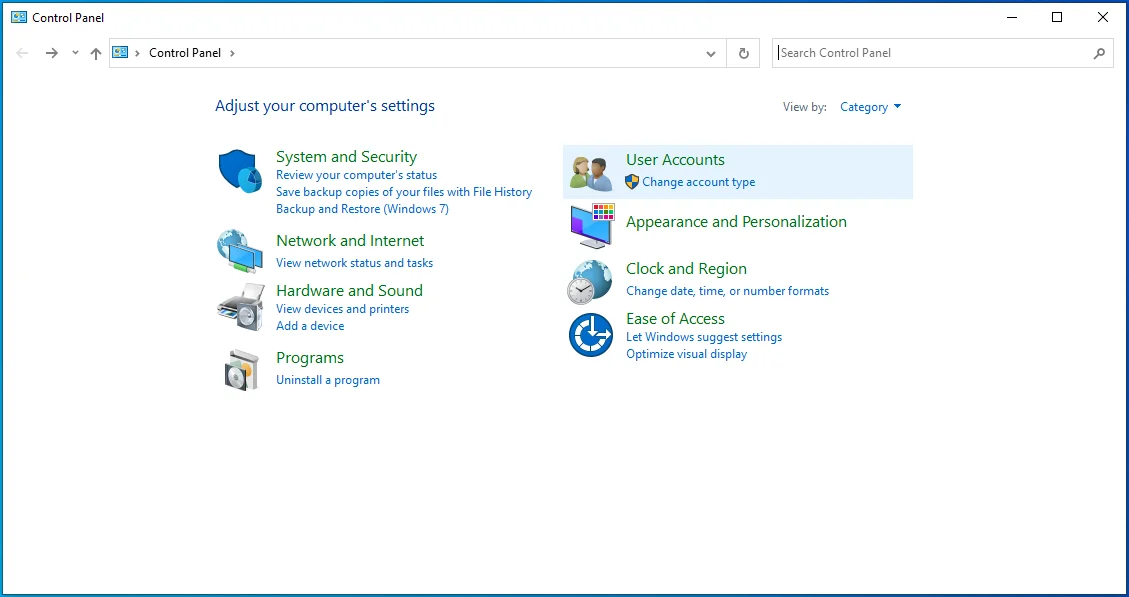
- Haga clic en el enlace 'Cambiar la configuración del Control de cuentas de usuario'.
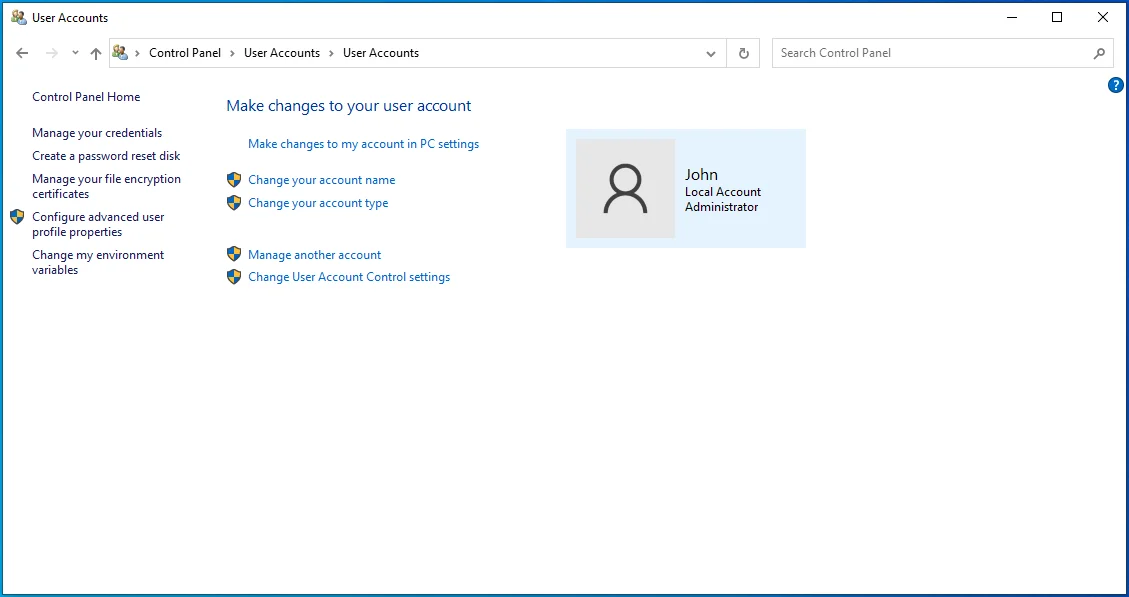
- Arrastre el control deslizante hacia abajo hasta Nunca notificar y haga clic en Aceptar.
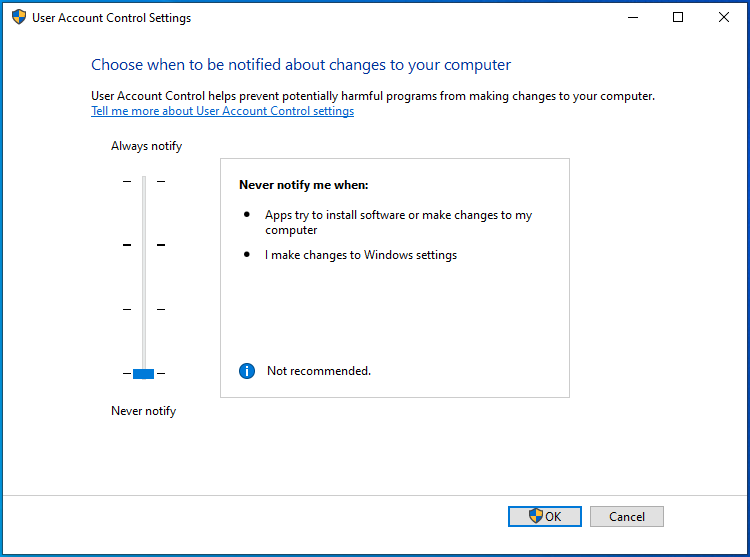
Intente ejecutar su aplicación nuevamente y vea si el problema persiste. No olvide activar las notificaciones de UAC después.
Solución 15: restablezca su sistema operativo
Si ninguna de las soluciones presentadas aquí le ayudó, no tiene otra alternativa que restablecer su sistema operativo. Es posible que desee realizar una copia de seguridad primero para guardar sus archivos. Posteriormente, siga el siguiente procedimiento:
- Vaya a Configuración de Windows: presione la combinación de teclado Windows + I para invocar Configuración.
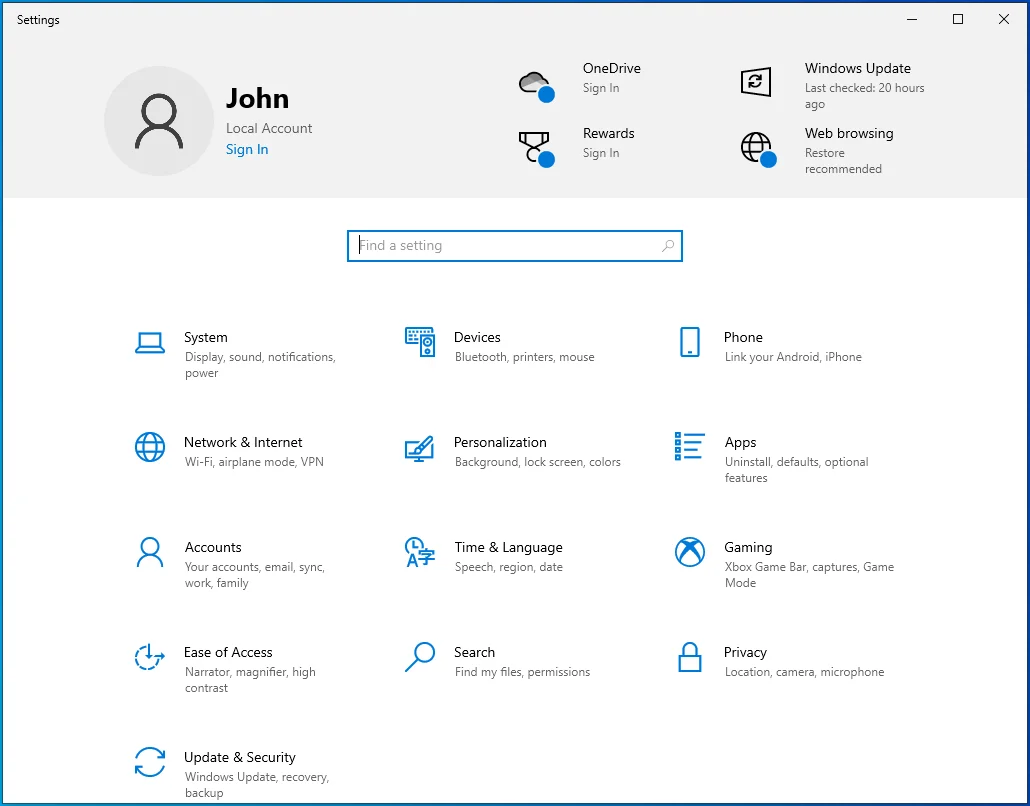
- Haga clic en Actualización y seguridad.
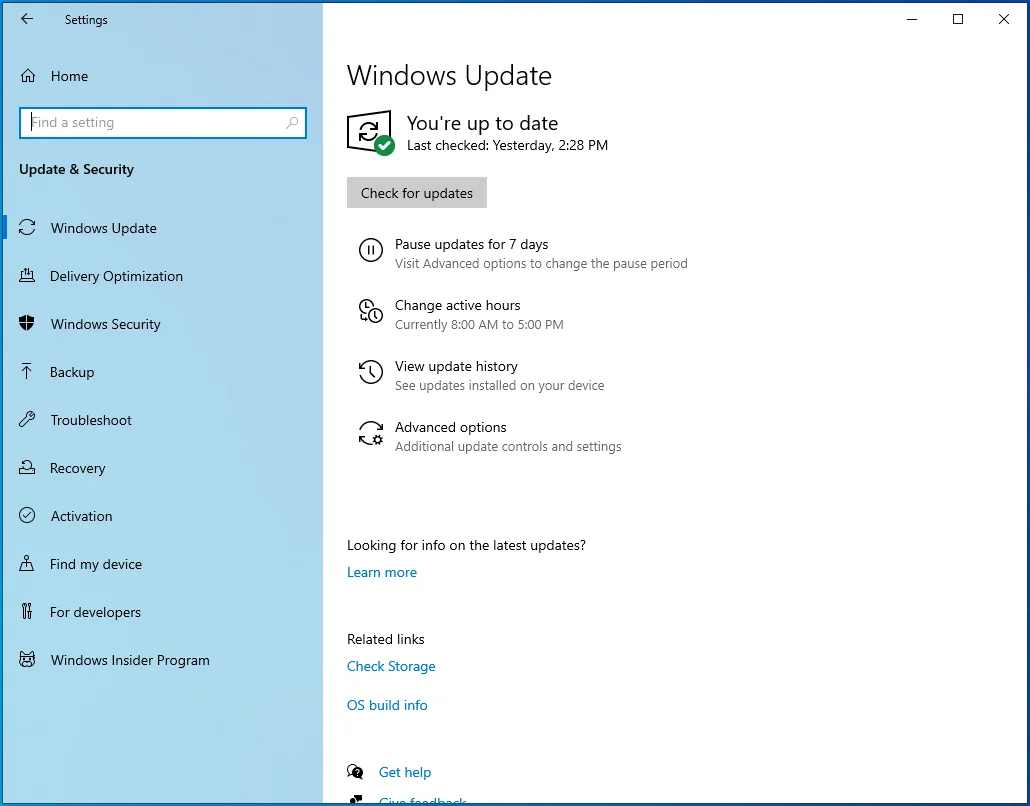
- Haga clic en Recuperación en el panel izquierdo.
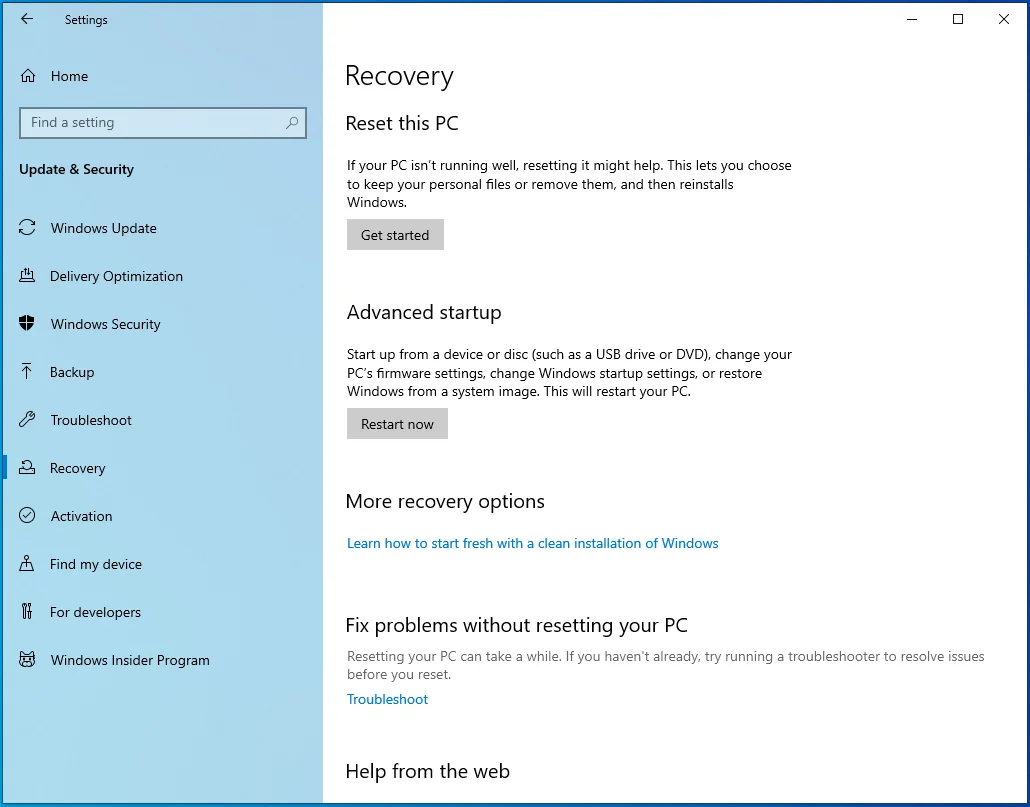
- Haga clic en Comenzar en Restablecer esta PC en el lado derecho de la página.
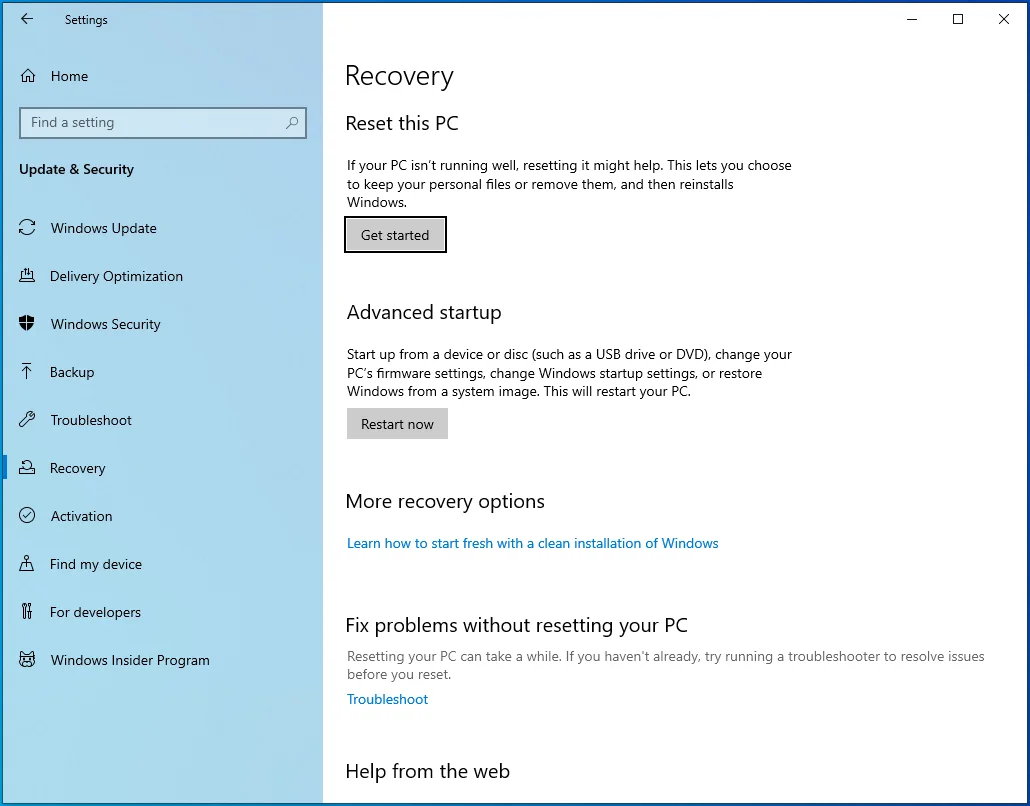
- Seleccione Eliminar todo.
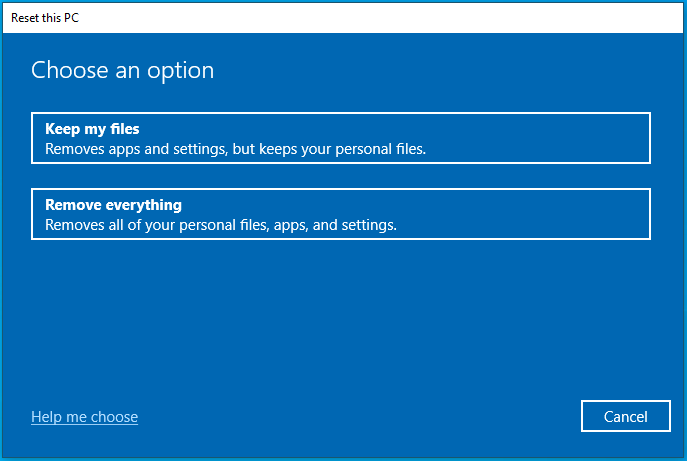
- Elija Descarga en la nube o Reinstalación local, según el método que prefiera para instalar Windows.
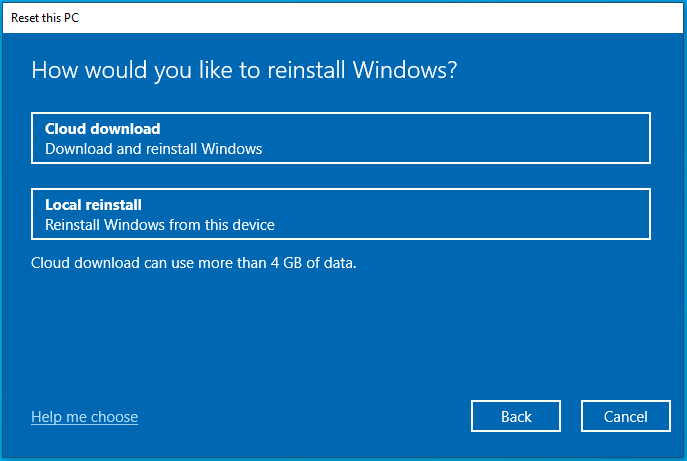
- Haga clic en Siguiente.
- Haga clic en Restablecer.
Después de reinstalar su sistema operativo, ahora tiene la configuración predeterminada y todos los archivos y aplicaciones se eliminan. Se espera que ya no se encuentre con el mensaje "Necesita permiso para realizar esta acción".
Conclusión
¿Windows le impide ejecutar aplicaciones? ¿Un mensaje de error le impide abrir, copiar, mover y renombrar archivos y carpetas? Si es así, las soluciones de este artículo deberían ayudarlo a superar el problema.
Si ha encontrado útil esta guía, no dude en dejarnos un comentario en la sección a continuación. Háganos saber la solución que funcionó para usted.
Consulte nuestro blog para obtener más consejos sobre Windows 10.
