Solucione que no tiene permiso para abrir la aplicación en Mac
Publicado: 2023-03-29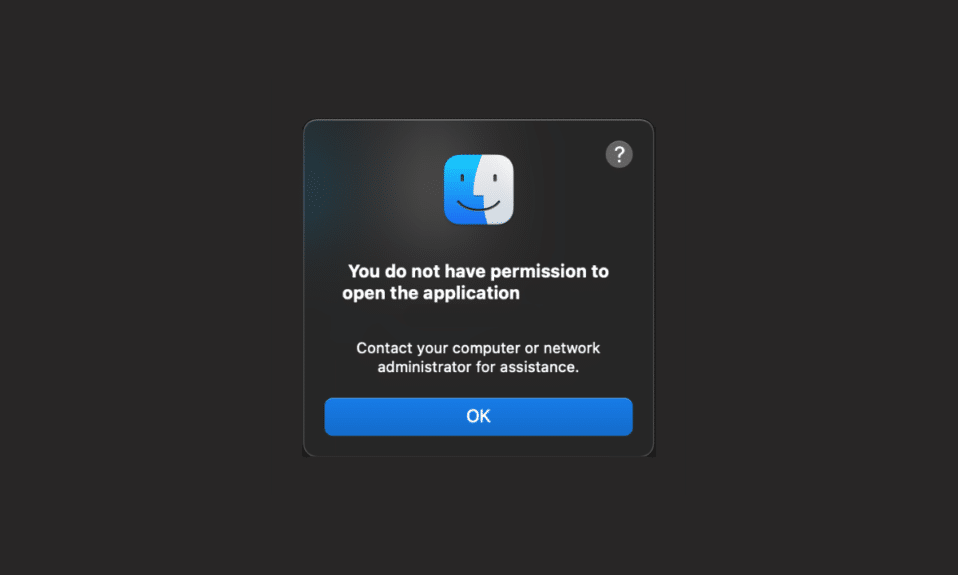
Las diversas aplicaciones en Mac tienen diferentes propósitos. Por ejemplo, usa la aplicación Música para escuchar sus canciones favoritas, Safari para navegar por los sitios web deseados, FaceTime para hacer llamadas de video/audio a sus seres queridos, etc. Estas aplicaciones en su Mac hacen que valga la pena usarlas porque sin las aplicaciones, seria util? Además de esto, varios usuarios se han dado cuenta de que no tiene permiso para abrir la aplicación Mac y no tiene permiso para abrir problemas de Mac. Si también te molesta, lee este artículo hasta el final para encontrar y seguir las soluciones adecuadas para solucionar el problema de no tener permiso para abrir la aplicación en tu dispositivo Mac.
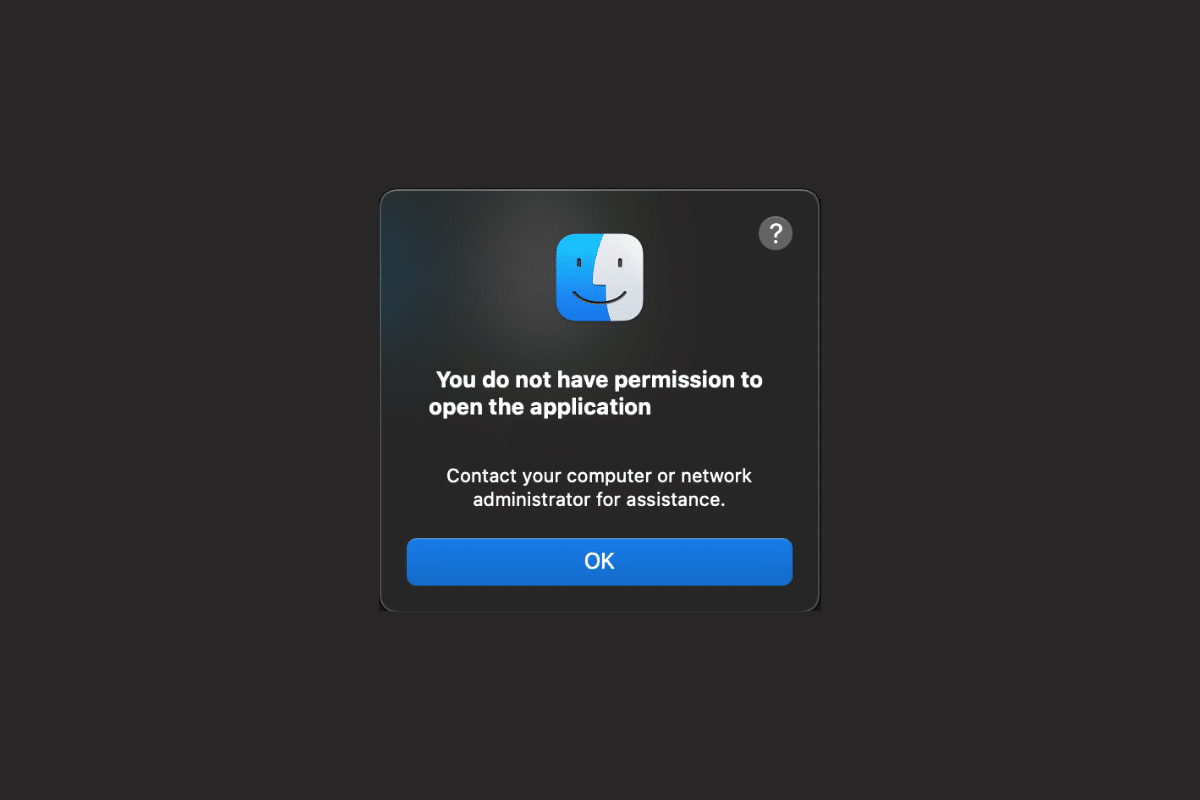
Tabla de contenido
- Solucione que no tiene permiso para abrir la aplicación en Mac
- Método 1: habilite el uso compartido y los permisos
- Método 2: cambiar elementos recientes a ninguno
- Método 3: proporcionar acceso de lectura/escritura
- Método 4: aplicación de codiseño
- Método 5: Actualizar macOS
- Método 6: eliminar la bandera de cuarentena
- Método 7: Desempaquetar binarios usando UPX
- Método 8: reinstalar la aplicación
- Consejo profesional: abra la aplicación usando Rosetta
Solucione que no tiene permiso para abrir la aplicación en Mac
Para saber cómo solucionar el problema de que no tiene permiso para abrir la aplicación Mac, lea los métodos que se analizan a continuación.
Respuesta rápida
Deberá proporcionar acceso de lectura y escritura a las aplicaciones para solucionar el problema. Es como hacerlo:
1. Abra la carpeta Aplicaciones usando Finder .
2. Luego, haga clic en la opción Utilidades .
3. Ahora, seleccione la opción Terminal del menú.
4. Arrastre la aplicación deseada en la ventana de Terminal y suéltela para ingresar la ruta.
5. Por último, cierre la ventana de Terminal e inicie la aplicación deseada a la que desea proporcionar acceso.
Método 1: habilite el uso compartido y los permisos
Para saber cómo puede verificar el uso compartido y los permisos, siga los pasos que se describen a continuación:
1. Navegue a la aplicación Preferencias del sistema en su Mac.
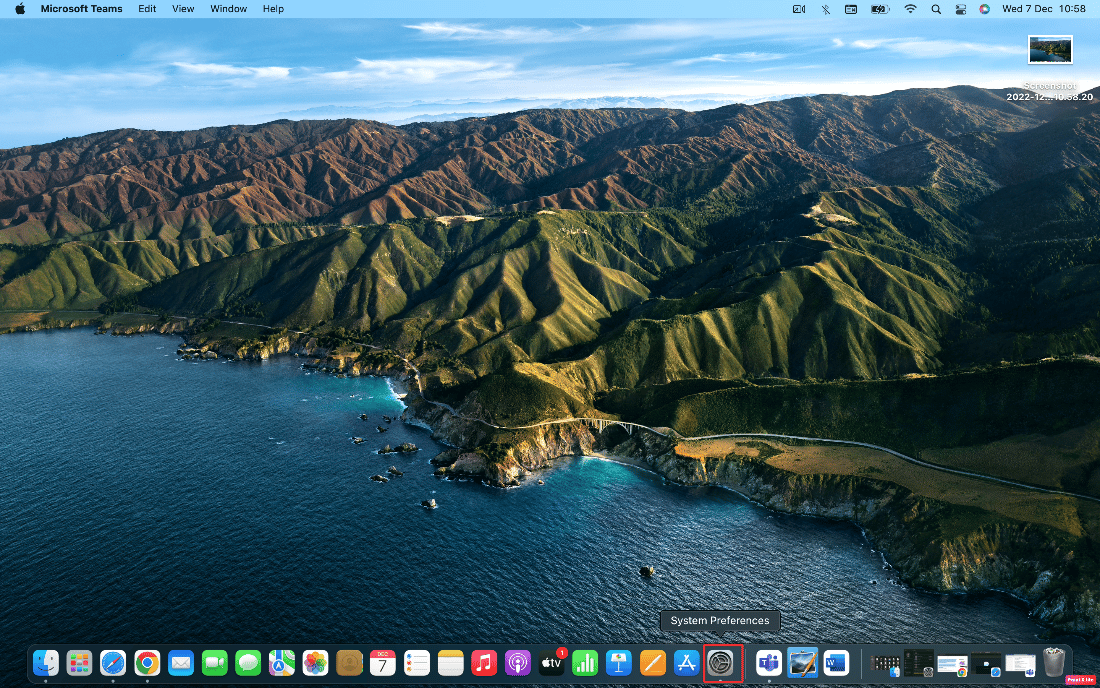
2. Luego, haga clic en la opción Compartir .
3. Seleccione la opción Compartir archivos y expanda Carpetas compartidas .
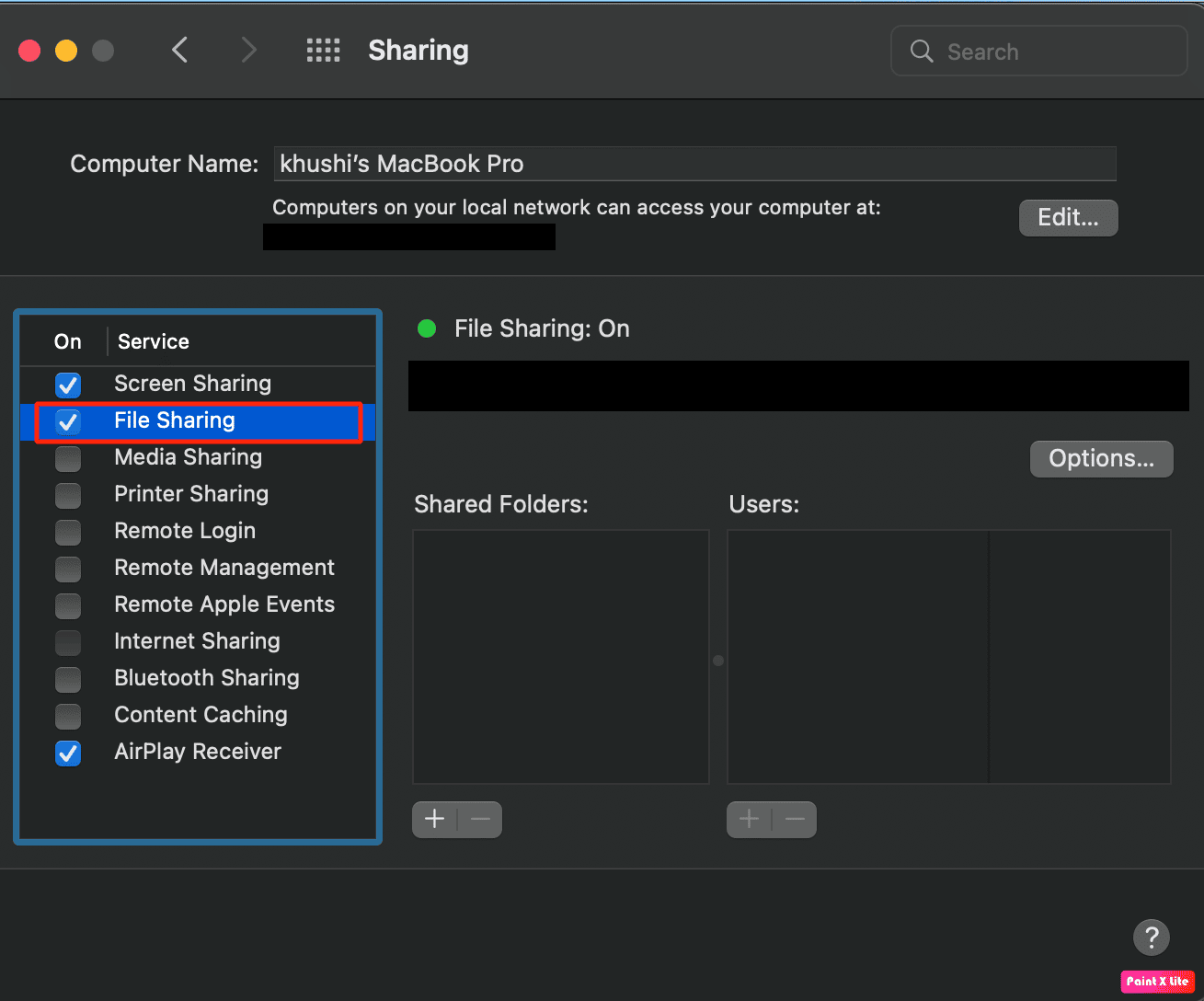
4. Luego, en la pestaña Usuarios , seleccione la opción Todos y configure la opción Leer y escribir .
Lea también : Cómo abrir la carpeta de aplicaciones en Mac
Método 2: cambiar elementos recientes a ninguno
Al disminuir la cantidad de elementos recientes, puede solucionar el problema de que no tiene permiso para abrir la aplicación Mac. Siga los pasos que se indican a continuación:
1. Primero, ve a la aplicación Preferencias del sistema y haz clic en la opción General .
2. En el campo Elementos recientes , seleccione la opción Ninguno .
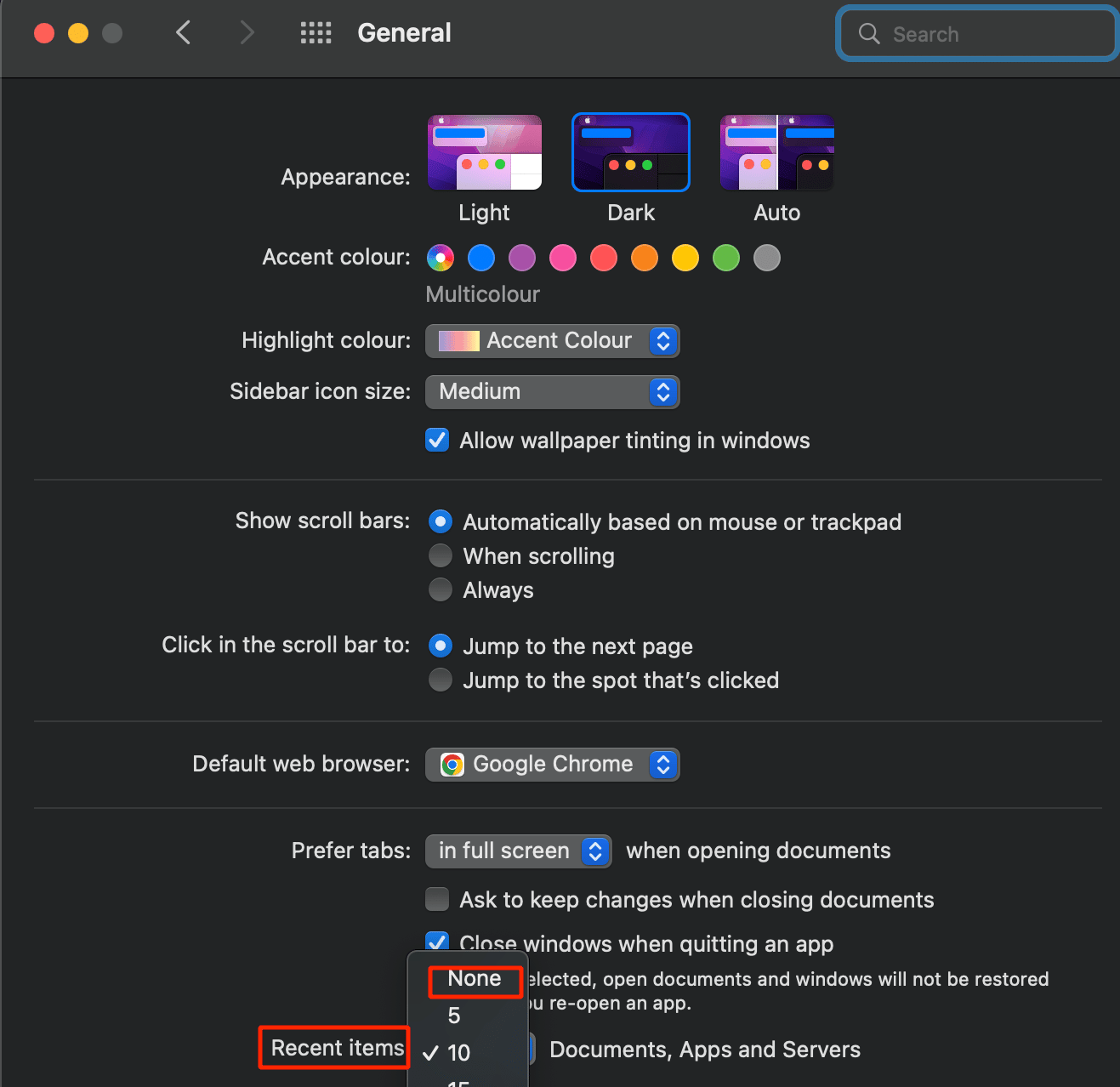
Método 3: proporcionar acceso de lectura/escritura
Si hay restricciones de lectura/escritura para algunos archivos de aplicaciones, concédeles permiso accediendo a la carpeta Utilidades para abrir la aplicación Terminal. Para aprender cómo puede hacer esto, siga los pasos que se mencionan a continuación:
1. Abra la aplicación Finder en su Mac.
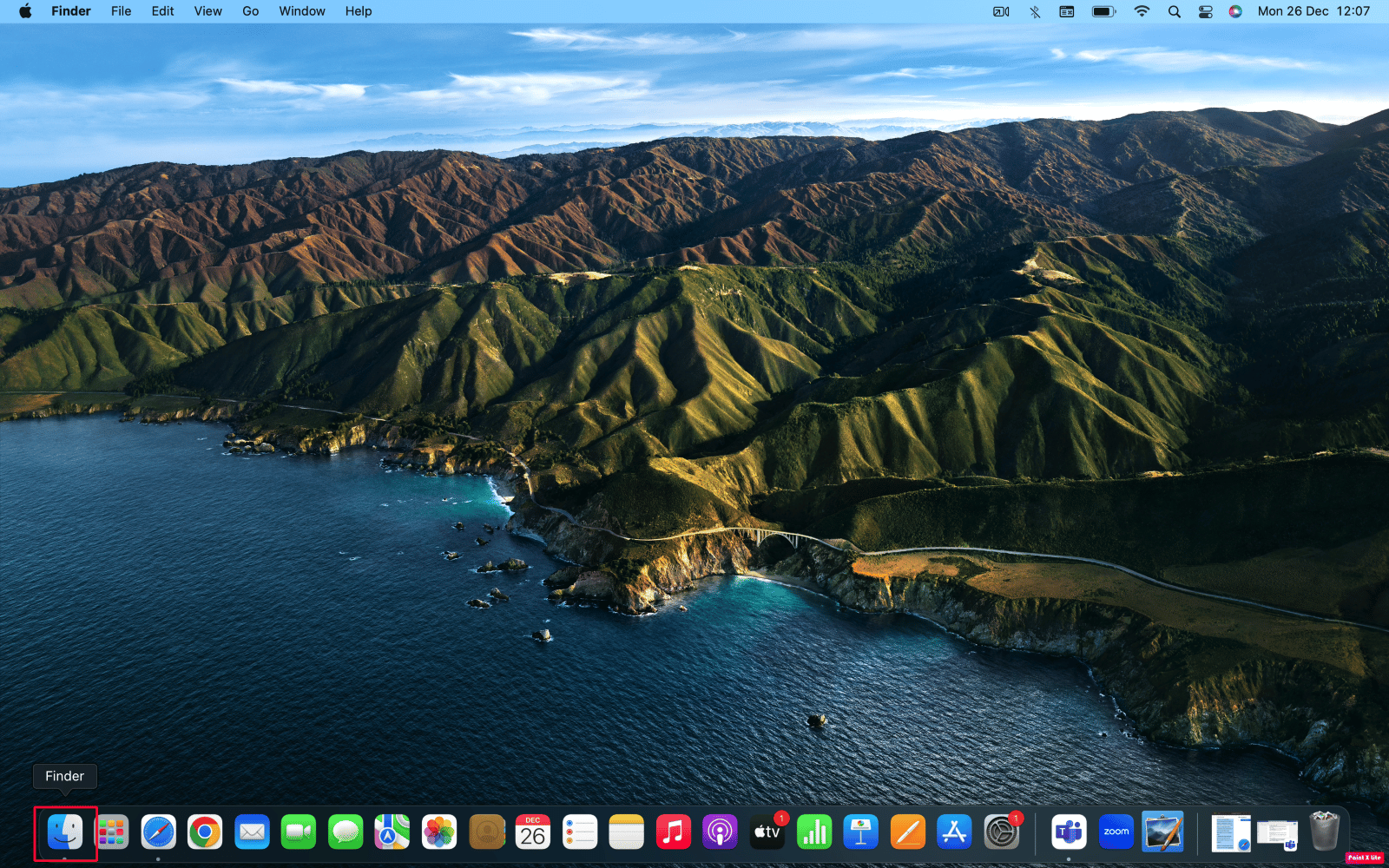
2. Luego, haga clic en la carpeta Aplicaciones .
3. Haga clic en Utilidades > Terminal .
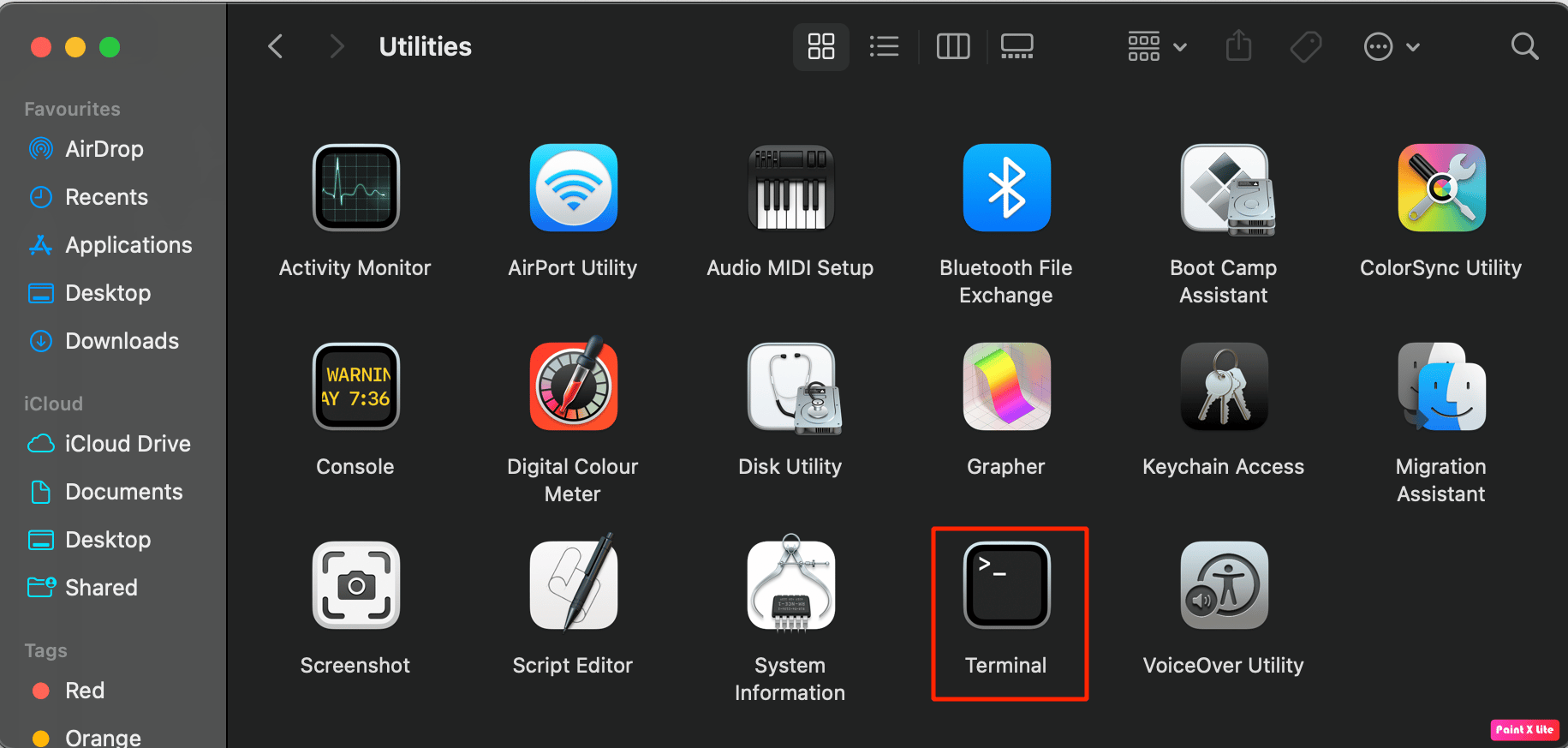
4A. Luego, ingresa el siguiente comando en la Terminal:
sudo chmod -R 755 <ruta del archivo de la aplicación>
Nota : en la <ruta del archivo de la aplicación> escriba la ruta completa del archivo de esa aplicación en particular.
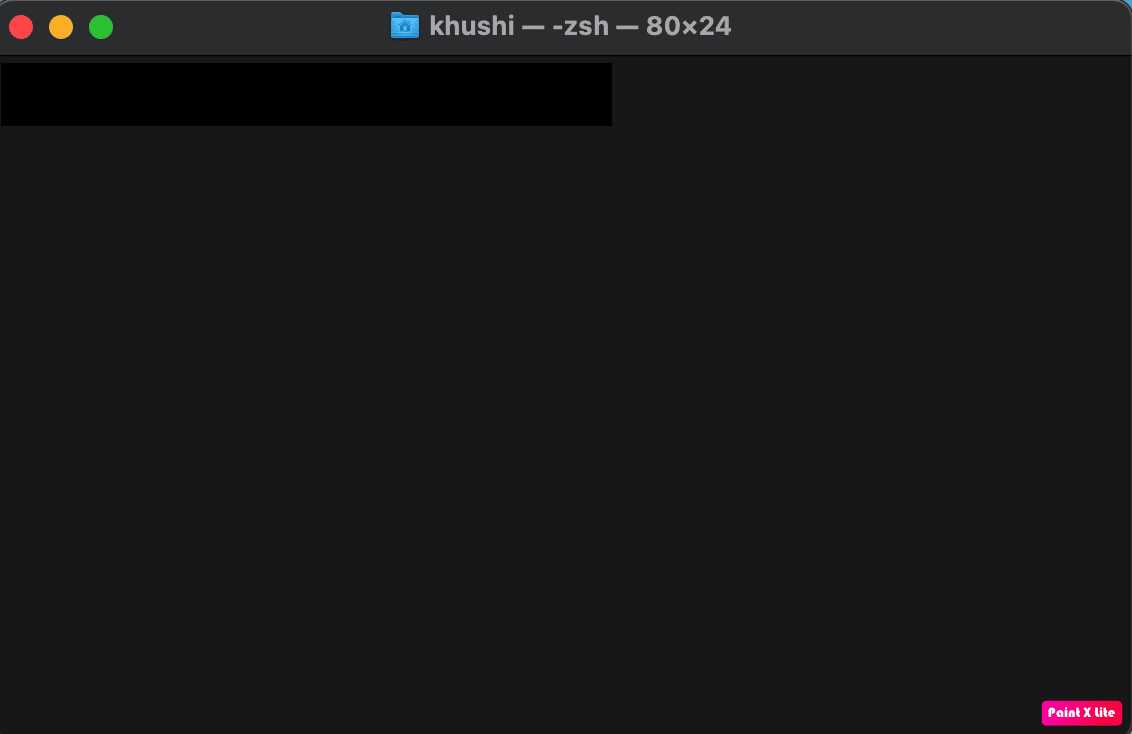
4B. O arrastre y suelte la aplicación de destino en la Terminal . Por lo tanto, se ingresará la ruta completa del archivo .
5. Salga de la aplicación Terminal e inicie la aplicación de destino que muestra que no tiene permiso para abrir la aplicación Error de Mac.
Lea también : Las 20 mejores aplicaciones de Mac Clipboard Manager
Método 4: aplicación de codiseño
Puede codiseñar la aplicación para resolver que no tiene permiso para abrir el problema de mac de la aplicación.
1. Abra la carpeta Aplicaciones .
2. Haga clic en la carpeta Utilidades para acceder a la aplicación Terminal.
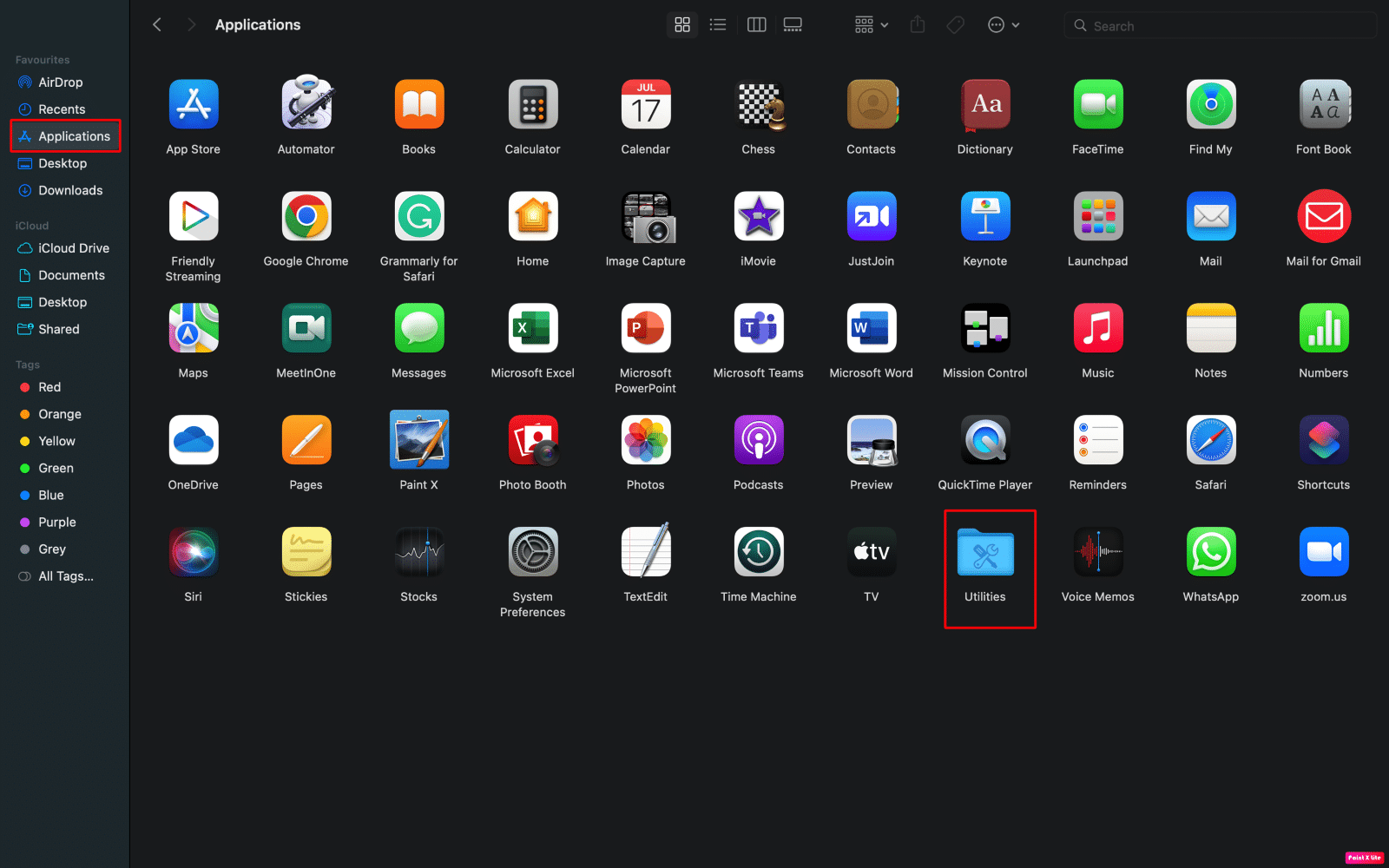

3A. Introduce el siguiente comando en la Terminal:
sudo codesign – force – deep – sign - <ruta del archivo de la aplicación>
3B. O arrastre y suelte la aplicación problemática en la Terminal para obtener la ruta completa del archivo .
Nota : si el comando de codiseño no funciona, es posible que las herramientas xtools no estén preinstaladas en su Mac. Si desea instalarlo, escriba este comando: xcode-select – install .
4. Luego, inicie la aplicación problemática .
Método 5: Actualizar macOS
Para resolver que no tiene permiso para abrir la aplicación Mac, puede intentar actualizar su macOS. Cuando instala el último software disponible, puede deshacerse de todos los errores y fallas que pueden estar creando este problema.
Siga los pasos que se mencionan a continuación si desea saber cómo puede actualizar su Mac:
1. Primero, ve a Preferencias del Sistema en tu Mac.
2. Luego, haga clic en la opción Actualización de software > Actualizar ahora .
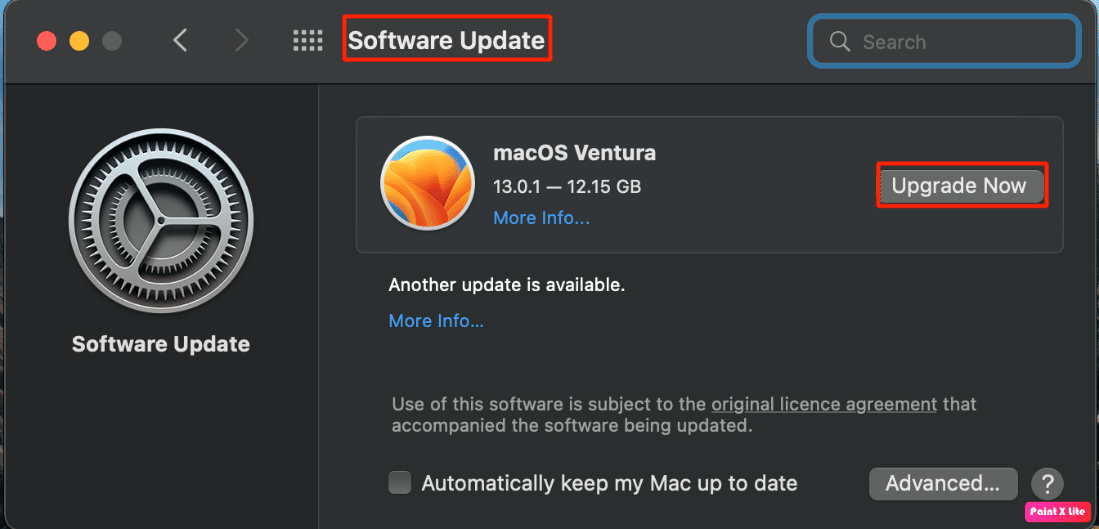
Método 6: eliminar la bandera de cuarentena
Para eliminar el indicador de cuarentena para que pueda resolver el problema, siga los pasos que se describen a continuación:
1. Navegue a la carpeta Aplicaciones > Utilidades .
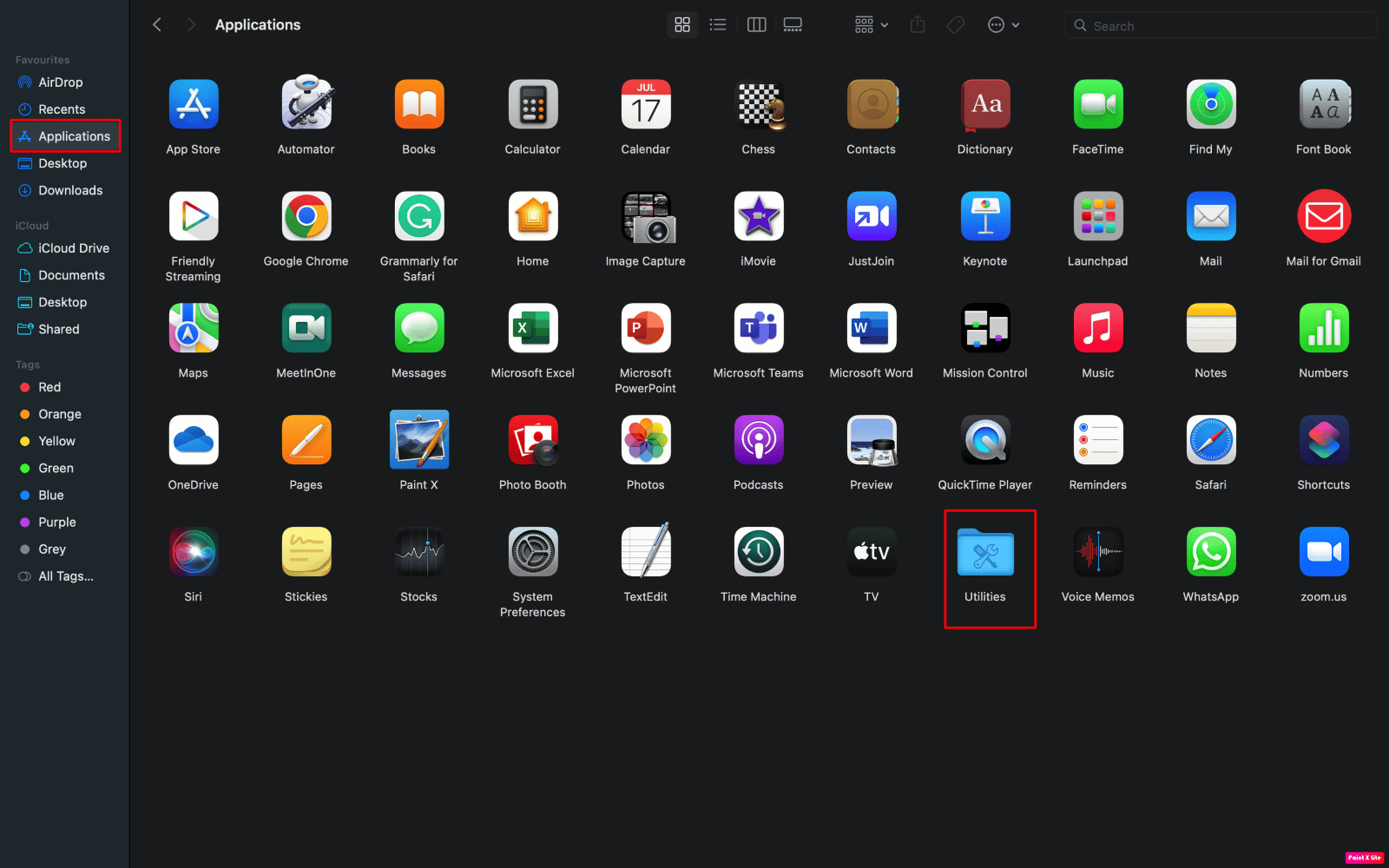
2. Luego, inicie la aplicación Terminal .
3. A continuación, ingrese el siguiente comando en la ventana Terminal:
sudo xattr -dr com.apple.quarantine <ruta del archivo de la aplicación>
4. Por último, abra la aplicación problemática .
Lea también : Cómo forzar el cierre de aplicaciones Mac con el atajo de teclado
Método 7: Desempaquetar binarios usando UPX
Para desempaquetar los archivos binarios comprimidos usando UPX para solucionar dicho problema, siga los pasos que se detallan a continuación:
1. Abra la aplicación Terminal en su dispositivo desde la carpeta Utilidades .
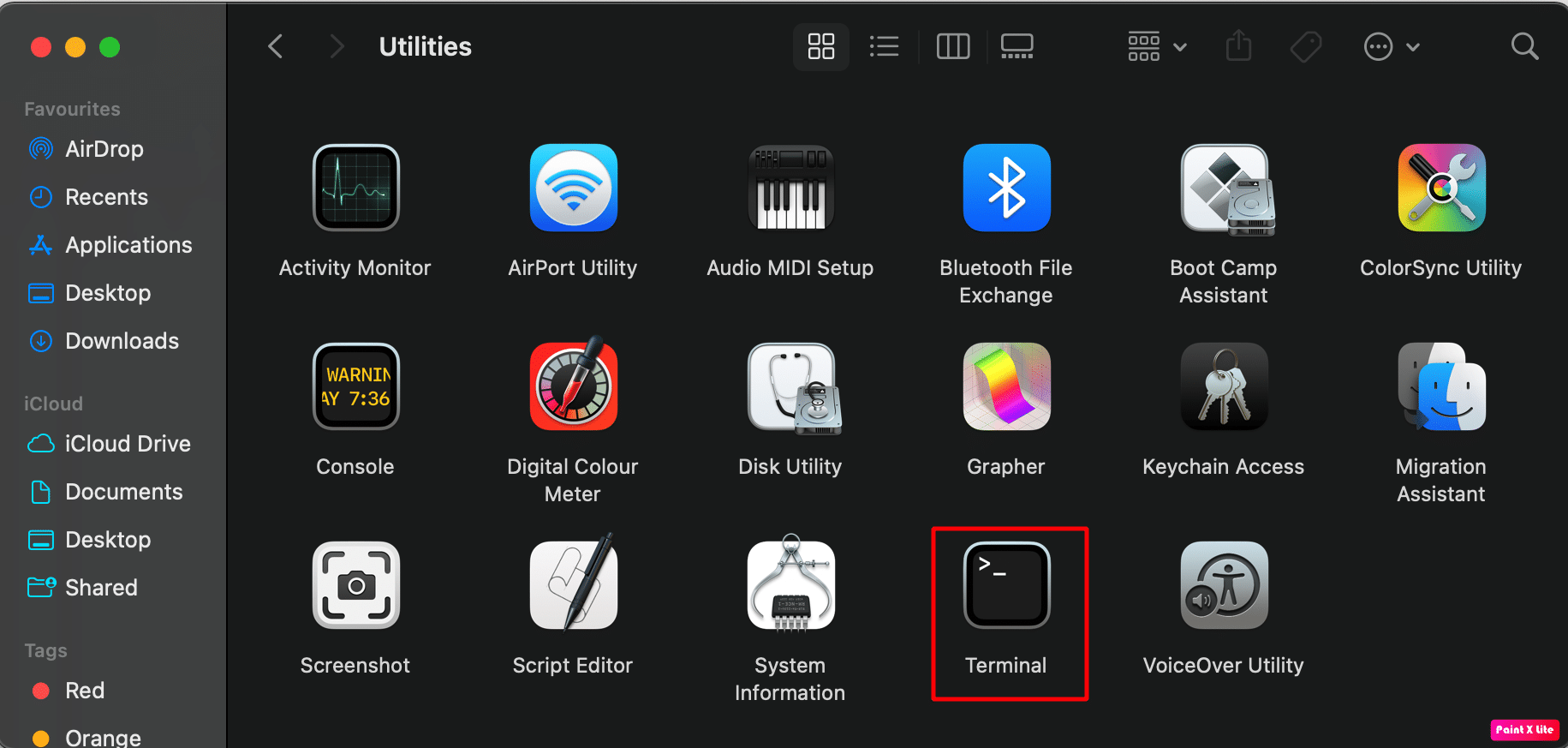
2. En la ventana Terminal , ingrese el siguiente comando para instalar Homebrew .
/bin/bash -c "$(curl -fsSL https://raw.githubusercontent.com/Homebrew/install/HEAD/install.sh)"
3. Después de eso, ingrese el comando mencionado a continuación para instalar UPX.
preparar upx de instalación
4. A continuación, haga clic con el botón derecho en la aplicación problemática y elija la opción Mostrar contenido del paquete .
5. Navegue a Contenidos > Mac OS .
6. En consecuencia, ingrese el siguiente comando .
sudo upx –d
7. Arrastre y suelte la aplicación UNIX exe en la Terminal y presione la tecla Retorno .
Método 8: reinstalar la aplicación
Otra forma de solucionar que no tiene permiso para abrir la aplicación en su Mac es reinstalar la aplicación nuevamente. Para familiarizarse con cómo puede hacerlo, siga los pasos dados:
1. Abra la aplicación Finder en su Mac.
2. Luego, haga clic en la carpeta Aplicaciones .
3. Después de eso, arrastre y suelte la aplicación problemática que está causando el problema en la Papelera que se encuentra al final del Dock en su dispositivo Mac, como se muestra a continuación.
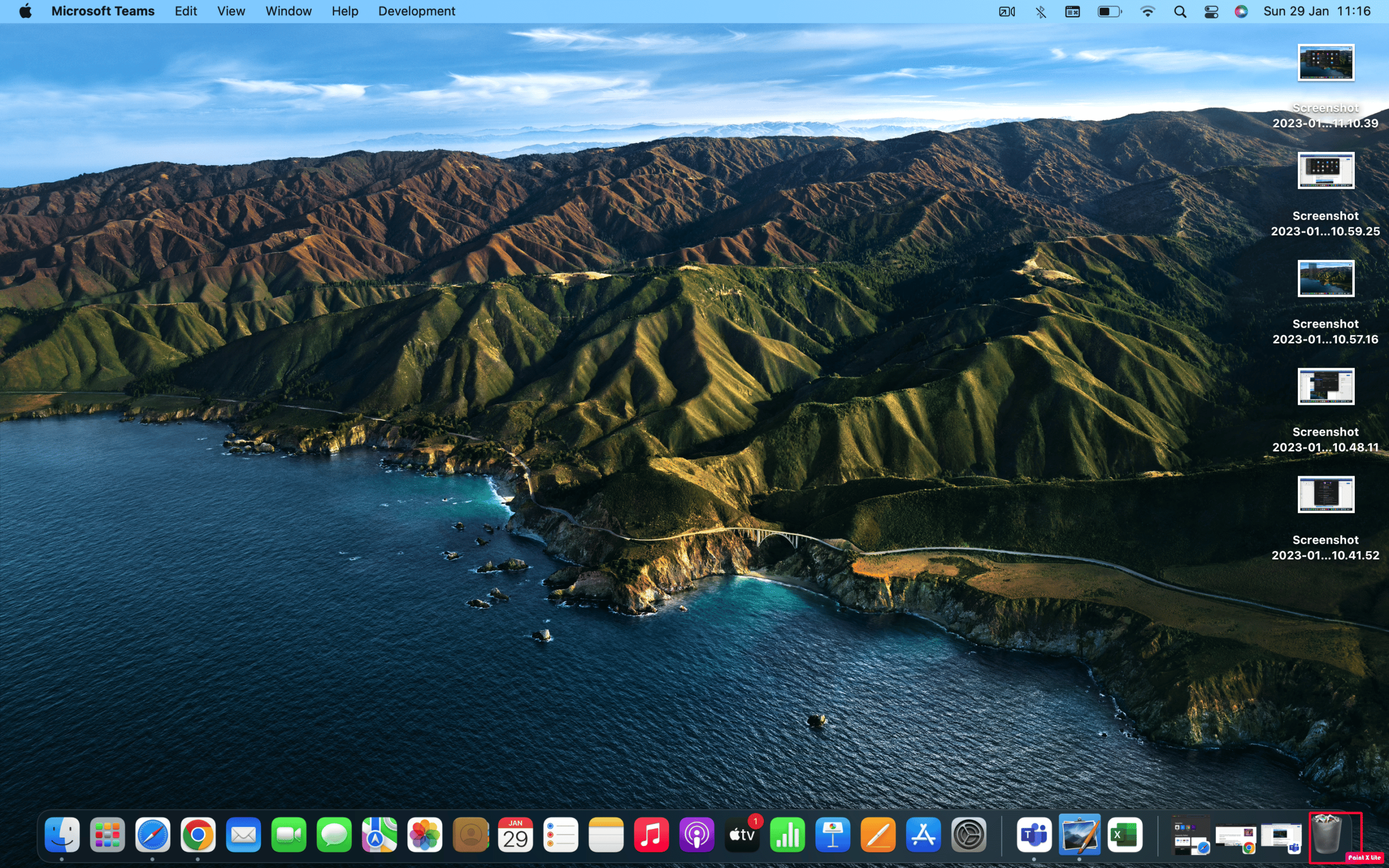
4. Vuelva a instalar la aplicación .
Lea también : Cómo eliminar aplicaciones de MacBook
Consejo profesional: abra la aplicación usando Rosetta
También puede optar por este método para abrir una aplicación cuando no tenga permiso. Lea y siga los pasos que se indican a continuación:
Nota : si Rosetta no está preinstalado en su versión de Mac, puede ingresar el comando /usr/sbin/softwareupdate – install-rosetta – accept-to-license en la ventana Terminal para instalarlo.
1. Haga clic derecho en la aplicación problemática desde la carpeta Aplicaciones .
2. Después de eso, haga clic en la opción Obtener información .
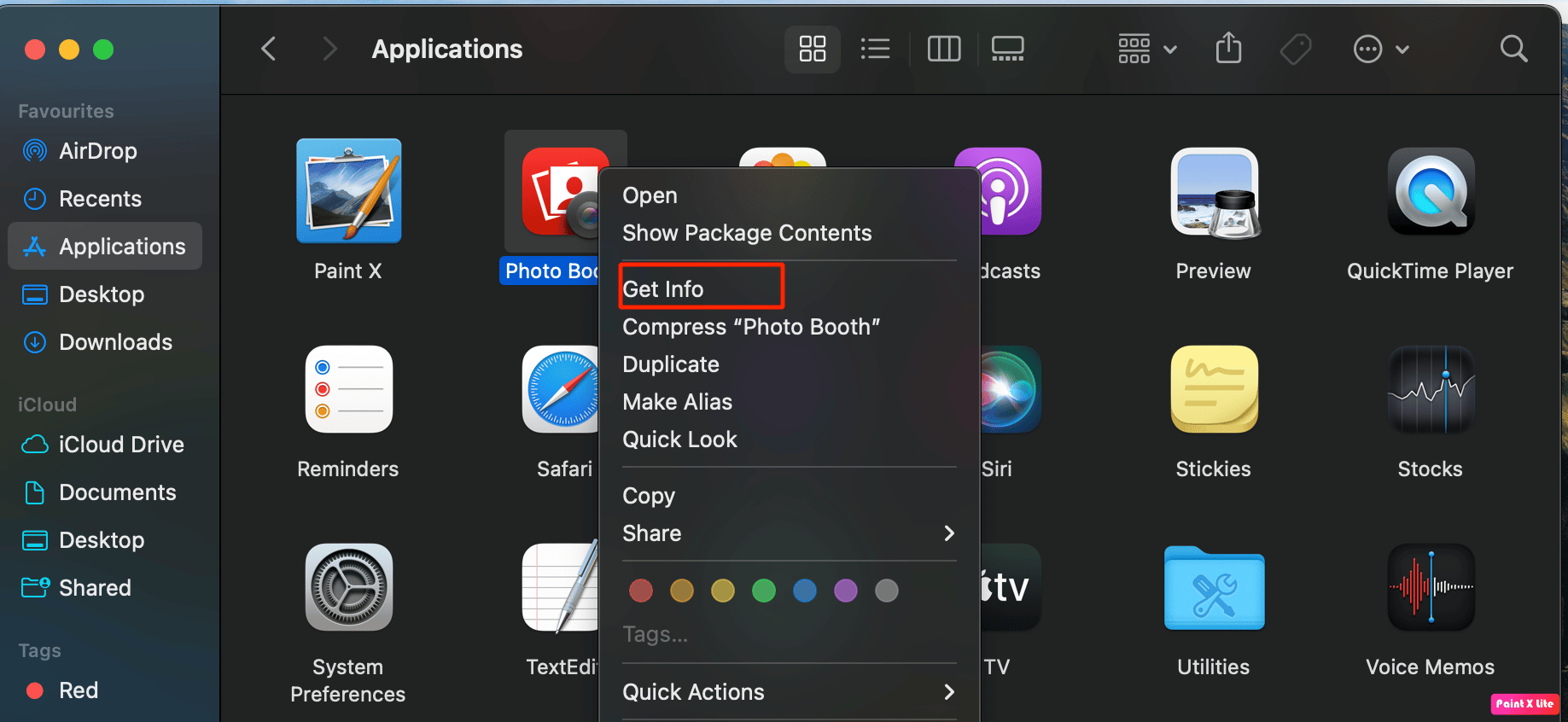
3. Luego, en la pestaña General , haga clic en la opción Abrir usando Rosetta .
4. A continuación, haga doble clic en la aplicación problemática para abrirla.
Recomendado :
- Cómo saber si alguien tiene una cuenta de OnlyFans
- Cómo instalar el archivo APK en iPhone
- La corrección no se puede abrir porque el desarrollador no se puede verificar en Mac
- ¿Qué es el código de error 36 en Mac?
Esperamos que haya aprendido cómo solucionar el problema de que no tiene permiso para abrir la aplicación Mac . No dude en comunicarse con nosotros con sus consultas y sugerencias a través de la sección de comentarios a continuación. Además, háganos saber sobre qué tema desea aprender en nuestro próximo artículo.
