Cómo resolver que XP Pen no funcione con una computadora
Publicado: 2021-05-03Los dispositivos fabricados por XP-Pen se consideran dispositivos de nicho, al menos por ahora. Aunque la empresa está bien establecida, sus productos no son tan populares fuera de la industria gráfica. Sin embargo, con la pandemia alterando la vida normal de muchas maneras, estos dispositivos han visto nuevas aplicaciones, como el aprendizaje virtual.
A medida que los dispositivos XP-Pen se afianzan cada vez más en la vida moderna, la expectativa es que funcionen de inmediato. Sin embargo, algunos usuarios han tenido problemas para usar sus tabletas y bolígrafos XP-Pen después de conectarse a una PC con Windows 10.
Si eres uno de los usuarios afectados, escribimos esta guía para ti. Siga leyendo para aprender algunas técnicas efectivas para que su dispositivo XP-Pen vuelva a funcionar normalmente.
Cómo usar un dispositivo XP-Pen con una PC con Windows 10
Antes de profundizar en las soluciones para cuando su dispositivo XP-Pen no funciona correctamente, es útil saber cómo configurar correctamente una tableta XP-Pen, como la serie Artist. Saber esto ayudará a evitar algunos pasos en falso que pueden hacer que la tableta no funcione cuando está conectada a su PC.
El primer paso es conectar los cables provistos a su computadora. Debe conectar los cables USB y HDMI a su tableta y computadora.
Una vez que realice la conexión, el controlador de la tableta comenzará a instalarse automáticamente. De lo contrario, instálelo manualmente y reinicie su computadora. Después de que la PC se reinicie, haga clic derecho en cualquier parte de su escritorio y seleccione Configuración de pantalla. Desplácese hacia abajo en la pantalla Pantalla y haga clic en el cuadro desplegable debajo de Múltiples pantallas. Seleccione "Extender estas pantallas" y cierre la ventana Configuración.
A continuación, busque el icono en la barra de tareas que representa la tableta conectada. Haga clic en él para abrir la configuración del controlador de la tableta y cambiar a la pestaña Configuración del monitor. Haga clic en el cuadro desplegable Monitor, seleccione Monitor 2 y haga clic en Aceptar.
¿Por qué XP-Pen no funciona?
Estas son las posibles razones por las que su tableta o lápiz XP-Pen ha dejado de funcionar:
- Un controlador de tableta obsoleto o corrupto
- Interferencia del software de PC
- Problemas de hardware (por ejemplo, un bolígrafo dañado)
- Configuración incorrecta
Cómo resolver XP-Pen no funciona
Varios clientes de XP-Pen informaron que sus tabletas habían dejado de responder como antes cuando se conectaban a una PC. Para otros, el lápiz óptico dejaba de funcionar o se volvía lento y no dibujaba correctamente. Para todos los escenarios de dispositivos XP-Pen que no funcionan normalmente, las soluciones que se dan a continuación deberían ayudar.
Solucionar problemas del dispositivo
Asegúrese de que su dispositivo XP-Pen esté configurado correctamente. Vuelva a configurar el dispositivo y siga los pasos adecuados descritos por el fabricante.
Además, verifique el estado de energía del dispositivo. Es menos probable que un dispositivo X-Pen completamente cargado tenga fallas durante el uso. El bolígrafo X-Pen debe funcionar y no estar dañado. Si está dañado, es posible que deba pedir un bolígrafo nuevo.
Verifique la conexión
A veces, su dispositivo o bolígrafo X-Pen puede dejar de funcionar debido a una conexión incorrecta. Compruebe el cable del conector USB y asegúrese de que realmente funciona. Puede probar con otro puerto USB en su PC y ver si hace la diferencia. Si tiene otro cable por ahí, puede intentarlo también.
Recuerde que para la mayoría de los dispositivos X-Pen, debe conectar tanto el cable USB como el cable HDMI para que el dispositivo funcione correctamente. Según el fabricante, ambas entradas deben estar conectadas.
Deshabilitar el modo de suspensión
Muchos usuarios encontraron el problema al intentar usar el dispositivo directamente desde el modo de suspensión. Cuando la PC se activa, el lápiz XP-Pen se vuelve lento o deja de funcionar.
Este comportamiento parece prevalecer con el modo de suspensión en Windows 10 y no ocurre con el modo de hibernación. Entonces, en lugar de poner su PC en suspensión, intente hibernarla. Aunque la PC tardará más en activarse, al menos podrá continuar usando el XP-Pen de inmediato.
Alternativamente, simplemente puede desactivar el modo de suspensión en su computadora. Puede hacerlo desde el Panel de control.
- Escriba "cpl" en el menú Inicio y presione Entrar para abrir el subprograma.
- Cambie el modo de vista en el Panel de control a Iconos pequeños. Use el menú desplegable en la esquina superior derecha de la ventana del Panel de control.
- Busque y haga clic en Opciones de energía.
- En la pantalla Opciones de energía, haga clic en el enlace "Cambiar la configuración del plan" para su plan de energía actual.
- En la pantalla Editar configuración del plan, haga clic en el menú desplegable junto a "Poner la computadora en suspensión" y seleccione Nunca.
- Haga clic en el botón Guardar cambios y salga del Panel de control.
Reinicie la computadora e intente usar su lápiz XP-Pen. Puede probar la siguiente solución si el lápiz o el dispositivo aún tienen problemas.
Desactivar el área de trabajo de tinta de Windows
A medida que surgen nuevas innovaciones tecnológicas, Windows 10 hace un buen trabajo al evolucionar. Con el auge de los bolígrafos digitales y las tabletas gráficas, Microsoft introdujo Windows Ink Workspace en Windows. Esta característica mejora la experiencia del usuario para aquellos con dispositivos de dibujo digital.
Al igual que con las innovaciones más recientes, Windows Ink Workspace tiene un largo camino por recorrer antes de que se optimice por completo para todos los casos de uso. A veces, en lugar de mejorar la experiencia de gráficos digitales, puede causar retrasos y otras fallas al dibujar, escribir o pintar con un lápiz gráfico.
Deshabilitar la función eliminó el retraso para algunos usuarios. Puedes probarlo y ver si te funciona a ti también.
Una advertencia importante: no puede eliminar o deshabilitar Windows Ink Workspace a través de medios convencionales. La solución consiste en deshabilitarlo del registro configurando la clave de registro principal para esta función en 0.
Antes de profundizar, una nota de precaución. El registro es un lugar en el que desearía pisar con cuidado. Hacer o deshacer algo incorrecto aquí puede causar serios problemas a su computadora. Por lo tanto, le recomendamos que realice una copia de seguridad del registro antes de editar el registro. Puede restaurar esta copia de seguridad si algo sale mal.

Primero, haga una copia de seguridad de su registro:
- Escriba "regedit" en el menú Inicio y presione Entrar.
- En el Editor del Registro, haga clic con el botón derecho en Equipo en el panel izquierdo y seleccione Exportar.
- Asigne un nombre al archivo, elija una ubicación para guardar y haga clic en Guardar para crear su copia de seguridad.
Ahora puede continuar y deshabilitar la función Windows Ink Workspace.
- Navegue por el camino a continuación o use la barra en la parte superior para saltar rápidamente a la ubicación:
HKEY_LOCAL_MACHINE\SOFTWARE\Policies\Microsoft\WindowsInkWorkspace
Si la política WindowsInkWorkspace no está presente, créela usted mismo. Haga clic con el botón derecho en la carpeta de Microsoft en el panel izquierdo y seleccione Nuevo > Clave. Nombre la nueva clave de registro WindowsInkWorkspace.
- Haga doble clic en la entrada AllowWindowsInkWorkspace en el panel derecho y cambie el valor en el campo Información del valor a 0.
Como antes, si esta entrada no existe, créela haciendo clic con el botón derecho en WindowsInkWorkspace > Nueva clave y asigne 0 como datos de valor.
Después de este procedimiento, reinicie la máquina y conecte su dispositivo XP-Pen. Ahora debería funcionar normalmente.
Si esto no resuelve el problema con su dispositivo gráfico, la siguiente solución debería solucionarlo todo.
Cómo reparar los controladores XP-Pen que no funcionan
La mayoría de las fallas en los dispositivos de hardware se reducen a problemas con los controladores del dispositivo. Los controladores son un aspecto subestimado de la informática perfecta. Desempeñan el papel de un puente entre el sistema operativo y el hardware en uso, transmitiendo instrucciones de entrada para que el sistema operativo las implemente.
Los controladores obsoletos pueden causar varios dolores de cabeza a los usuarios. Si su controlador de gráficos está desactualizado, es posible que el hardware correspondiente no pueda implementar las funciones de gráficos más recientes. Además, un controlador antiguo corre el riesgo de volverse incompatible cuando se actualiza el sistema.
Los conductores corruptos son otra cara de la misma moneda. Cuando los archivos del controlador se dañan, el controlador no puede funcionar normalmente. Esto puede dar lugar a problemas técnicos, como que un lápiz gráfico se retrase mientras está en uso o que el dibujo se distorsione. Los usuarios de XP-Pen han sufrido episodios de mal funcionamiento del lápiz o la tableta.
Afortunadamente, actualizar sus controladores es fácil si tiene el conocimiento o la herramienta adecuada.
Si su dispositivo XP-Pen sigue funcionando mal, siga los pasos a continuación para actualizar el controlador de la tableta.
Método 1. Actualice el controlador de la tableta manualmente
XP-Pen lanza regularmente actualizaciones para los dispositivos en su establo de tabletas gráficas, monitores interactivos y lápices ópticos. Para actualizar manualmente el controlador para su dispositivo específico, visite la página de descarga oficial de XP-Pen y elija el controlador que corresponda con su dispositivo.
Asegúrese de descargar el controlador que se ajuste a la arquitectura de su dispositivo. También puede obtener la última actualización de firmware para su dispositivo gráfico e instalarla para una mejor experiencia.
Cuando haya descargado el controlador, instálelo como lo haría con una aplicación normal de Windows. Simplemente siga las instrucciones del asistente de instalación.
Después de actualizar su controlador de esta manera, reinicie la máquina. El problema con el dispositivo XP-Pen o el lápiz debe resolverse.
También puede actualizar el controlador de su dispositivo a través del Administrador de dispositivos:
- Abra el Administrador de dispositivos. Abra el menú Usuario avanzado con la tecla Win + atajo X y seleccione Administrador de dispositivos.
- Expanda la opción que alberga su dispositivo XP-Pen.
- Haga clic derecho en su dispositivo XP-Pen y seleccione Actualizar controlador.
- En la siguiente pantalla, haga clic en "Buscar controladores automáticamente".
Windows descargará e instalará el último controlador disponible para el dispositivo.
Método 2. Actualizar el controlador de la tableta automáticamente
Si prefiere un método más fácil, simple y conveniente para actualizar el controlador de la tableta, y cualquier otro controlador de dispositivo en su PC, puede optar por un software de actualización de controladores certificado por Microsoft como Auslogics Driver Updater.
Driver Updater solo necesita escanear su PC una vez. Después de unos segundos, ubicará todos los controladores de hardware en su PC e identificará aquellos que necesitan actualización. No necesita preocuparse por encontrar los controladores correctos o instalarlos usted mismo. Driver Updater hace la búsqueda por usted. Todo lo que tiene que hacer es hacer clic en el botón Actualizar junto a un controlador y se actualizará automáticamente.
Con una licencia, puede actualizar todos sus controladores de hardware con solo dos clics: uno para iniciar el escaneo y otro para actualizar todo. Driver Updater realiza una copia de seguridad de sus controladores actuales antes de instalar otros nuevos para que no tenga que preocuparse si algo sale mal.
Puede visitar la página del software Auslogics Driver Updater para obtener más información sobre lo que puede hacer y descargarlo en su sistema.
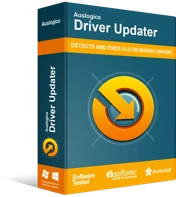
Resuelva problemas de PC con Driver Updater
El rendimiento inestable de la PC a menudo es causado por controladores obsoletos o corruptos. Auslogics Driver Updater diagnostica problemas de controladores y le permite actualizar los controladores antiguos todos a la vez o uno a la vez para que su PC funcione mejor
Esperamos que una de las correcciones anteriores lo haya ayudado a resolver el problema de XP-Pen que no funciona. Los dispositivos XP-Pen son dispositivos realmente buenos para el dibujo digital. Ser capaz de resolver errores como este cuando ocurren es muy importante para los propietarios.
