Fix WoW tarda una eternidad en iniciarse en Windows 10
Publicado: 2022-07-30
World of Warcraft, también conocido como Wow, es amado por millones de jugadores. Es un juego de rol multijugador publicado por Blizzard Entertainment. Este juego se puede disfrutar en los sistemas operativos Windows y Mac. Como todos los juegos, World of Warcraft no es perfecto sin errores y problemas. Pocos usuarios de Windows informan que WoW tarda una eternidad en iniciar el problema. Si también enfrenta el mismo problema, esta guía lo ayudará a solucionarlo. Entonces, ¡sigue leyendo!

Contenido
- Cómo arreglar WoW tarda una eternidad en iniciarse en Windows 10
- Método 1: métodos básicos de solución de problemas
- Método 2: Renombrar Caché, Interfaz y Carpetas WTF
- Método 3: eliminar la carpeta de caché WOW
- Método 4: cambiar el atributo de solo lectura
- Método 5: Reparación de archivos del sistema
- Método 6: ejecutar la limpieza del disco
- Método 7: Ejecute la herramienta de reparación de Blizzard
- Método 8: Actualizar Windows
- Método 9: actualizar los controladores de gráficos
- Método 10: revertir los controladores de GPU
- Método 11: reinstalar los controladores de gráficos
- Método 12: modificar la configuración del firewall de Windows Defender
- Método 13: deshabilite el antivirus de terceros temporalmente (si corresponde)
- Método 14: reinstalar World of Warcraft
- Método 15: realizar la restauración del sistema
Cómo arreglar WoW tarda una eternidad en iniciarse en Windows 10
Aquí hay algunas razones comunes que hacen que WoW no inicie problemas en su PC con Windows 10.
- Tu PC no cumple los requisitos del juego
- La conexión a Internet no es estable.
- Alguna otra tarea en segundo plano está interfiriendo con el juego
- Pocos archivos de programa corruptos impiden que el juego se inicie
- Presencia de archivos corruptos en PC
- Su PC no tiene el espacio adecuado y, por lo tanto, el almacenamiento de RAM le está causando problemas
- Sistema operativo y controladores obsoletos
- La protección antivirus y de cortafuegos está bloqueando el juego.
- Archivos de juego mal configurados en PC
En esta sección, hemos compilado una lista de métodos de solución de problemas que lo ayudarán a solucionar el problema de WoW que no se inicia.
Método 1: métodos básicos de solución de problemas
1A: Garantizar los requisitos básicos del sistema
Si se enfrenta a un problema de World of Warcraft que no se inicia al iniciarse, debe verificar los requisitos básicos del juego y asegurarse de que su PC los satisfaga.
- Sistema operativo : Windows 7 de 64 bits.
- Procesador: Intel Core i5-760, AMD FX-8100.
- GPU : NVIDIA GeForce GTX 560 de 2 GB, AMD Radeon HD 7850 de 2 GB o Intel HD Graphics 530 (45 W TDP con 8 GB de RAM del sistema).
- RAM : 4 GB de RAM (8 GB para gráficos integrados como la serie Intel HD Graphics).
- Almacenamiento : 70 GB de espacio disponible 7200 RPM HDD.
1B. Asegúrese de una conexión de red adecuada
Una conexión a Internet inestable conduce a que WoW tarde una eternidad en iniciar el error, además, si hay obstáculos entre su enrutador y su computadora, pueden interferir con la señal inalámbrica y causar problemas de conexión intermitentes. Puede ejecutar una prueba de velocidad para conocer el nivel óptimo de velocidad de red requerido para la conexión adecuada.
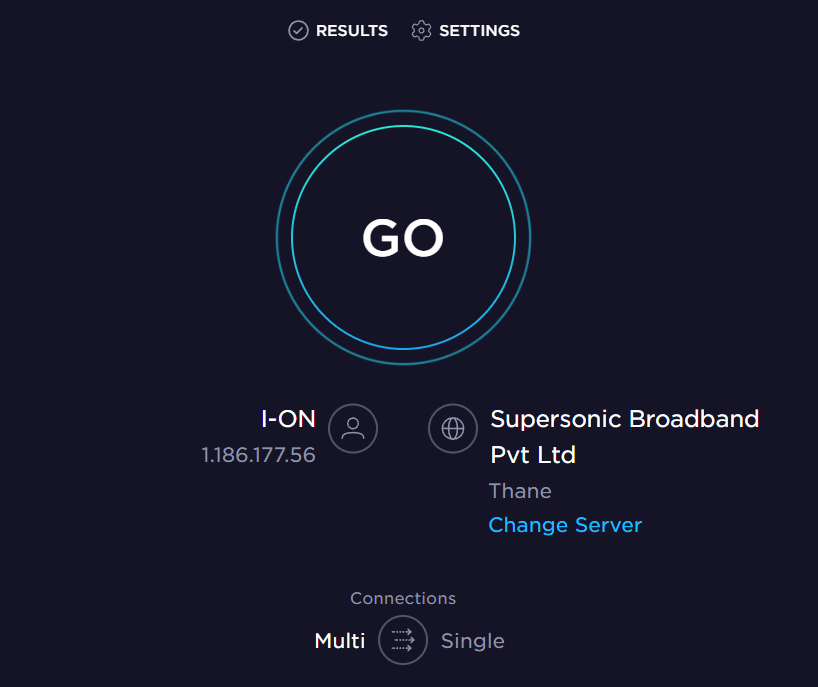
Asegúrese de que su dispositivo cumpla con los siguientes criterios.
- Encuentre la intensidad de la señal de su red y, si es muy baja, elimine todas las obstrucciones en el camino.
- Evite demasiados dispositivos conectados a la misma red.
- Compre siempre un módem/enrutador verificado por su proveedor de servicios de Internet (ISP) y que estén libres de conflictos.
- No utilice cables viejos, rotos o dañados. Reemplace los cables si es necesario.
- Asegúrese de que los cables del módem al enrutador y del módem a la pared estén estables y sin interferencias.
Si hay algún problema de conectividad a Internet, consulte nuestra guía Cómo solucionar problemas de conectividad de red en Windows 10 para solucionar el mismo problema.
1C. Ejecute Blizzard Battle.net como administrador
Esta es una de las razones más comunes por las que WoW no se inicia en su PC con Windows 10. Solo se puede acceder a ciertos permisos y funciones si ha otorgado derechos de administrador para el juego World of Warcraft. En este escenario, puede corregir el error discutido siguiendo las instrucciones que se enumeran a continuación.
1. Haga clic con el botón derecho en el acceso directo de World of Warcraft en el escritorio o navegue por el directorio de instalación y haga clic con el botón derecho en él.
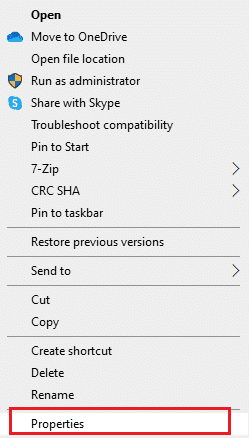
2. Ahora, seleccione la opción Propiedades .
3. Luego, cambie a la pestaña Compatibilidad y marque la casilla Ejecutar este programa como administrador .
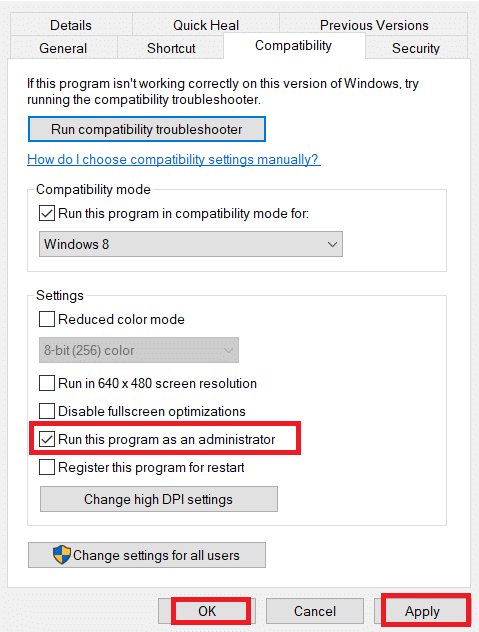
4. Finalmente, haga clic en Aplicar y Aceptar para guardar los cambios. Compruebe si ha solucionado el problema de World of Warcraft que no se inicia.
1D. Cerrar procesos en segundo plano
Varios usuarios han confirmado que WoW tarda una eternidad en iniciarse y se puede resolver cerrando todas las tareas en segundo plano que se ejecutan en su PC. Para implementar la tarea, siga nuestra guía Cómo finalizar una tarea en Windows 10 y proceda según las instrucciones.
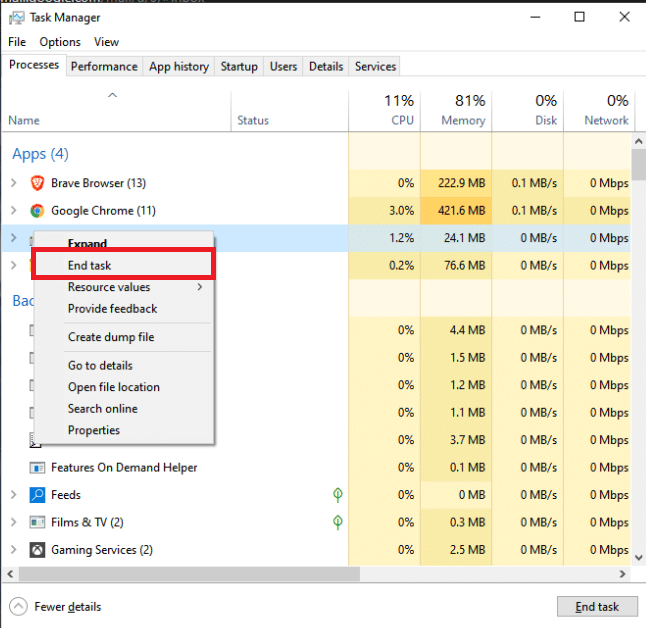
Una vez que haya cerrado todos los procesos en segundo plano, verifique si pudo resolver el problema de WoW que no se inicia.
Método 2: Renombrar Caché, Interfaz y Carpetas WTF
Hay algunos archivos de juegos que residen en carpetas como Caché, Interfaz y WTF que son responsables de almacenar la información básica sobre el juego, el progreso y la configuración. Si están corruptos, se enfrentará a un problema de WoW que no se inicia. Por lo tanto, se recomienda cambiar el nombre de las carpetas y comprobar si funciona.
1. Cierre todos los procesos que se ejecutan en segundo plano como se indica en el método 1D y presione las teclas Windows + E juntas para abrir el Explorador de archivos.
2. Ahora, navegue a la ruta dada como se muestra.
C:\Archivos de programa (x86)\World of Warcraft
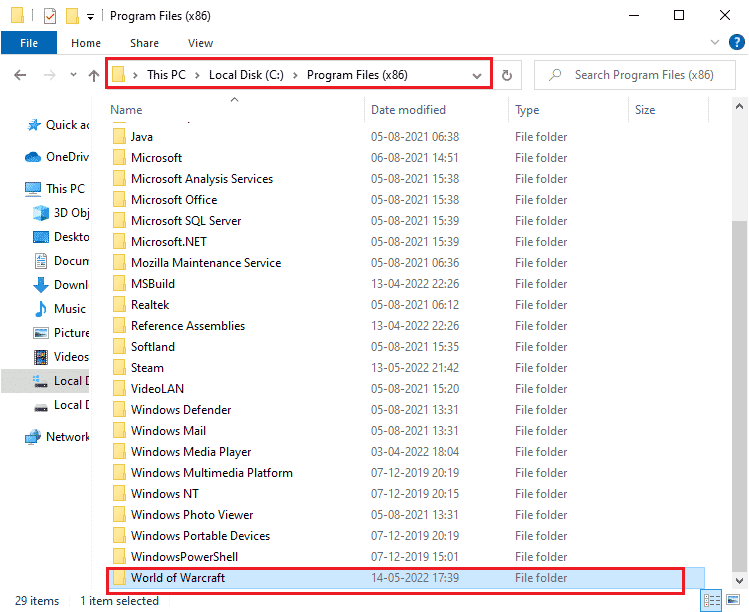
3. Ahora, busque las siguientes carpetas y haga clic derecho sobre ellas. Luego, seleccione Renombrar como se muestra.
- Cache
- Interfaz
- WTF
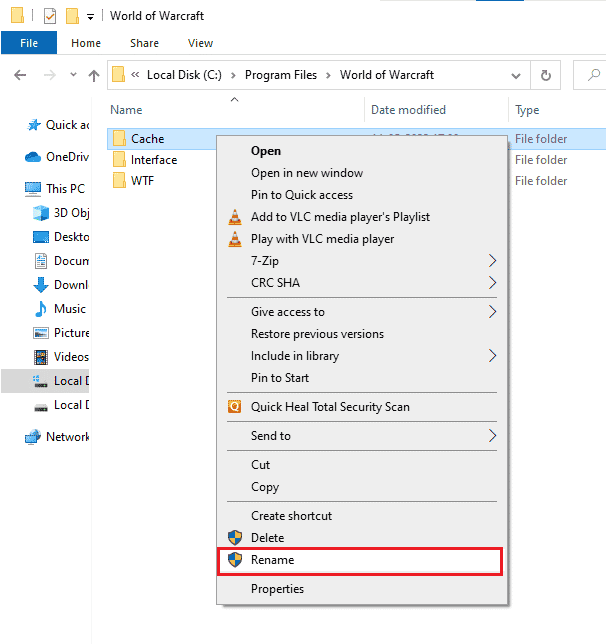
4. Ahora, cambie el nombre de las carpetas a algo como Cacheold , Interfaceold , WTFold respectivamente.
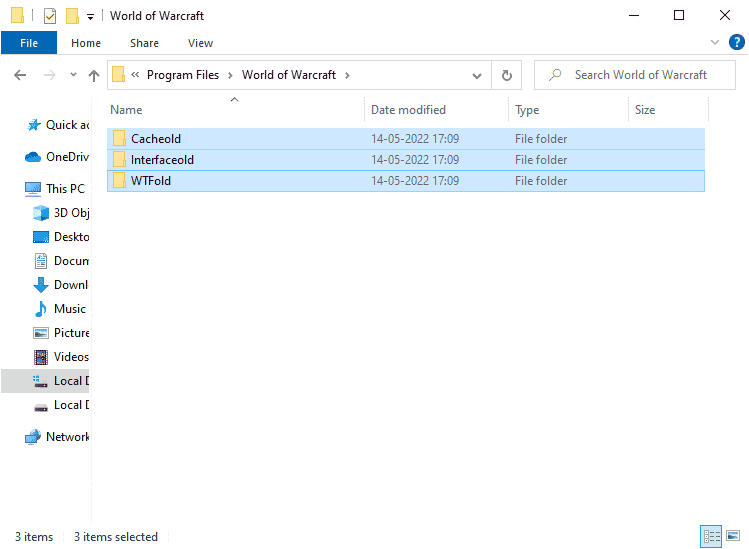
5. Una vez que haya cambiado el nombre de estas carpetas, reinicie el juego y verifique si WOW no inicia el problema en su PC con Windows 10.
Lea también: ¿Dónde están instalados los juegos de Steam?
Método 3: eliminar la carpeta de caché WOW
Varios usuarios enfrentan que WoW tarda una eternidad en iniciarse durante el inicio y este problema podría resolverse cuando la carpeta de caché se elimine por completo de su computadora. Todos los archivos temporales del juego se eliminarán y el próximo inicio sucesivo iniciará el juego sin ningún error. Si cambiar el nombre de las carpetas no funciona para usted, las instrucciones que se enumeran a continuación lo ayudarán a hacerlo.
1. Repita los pasos 1 y 2 como se indica en el método anterior.
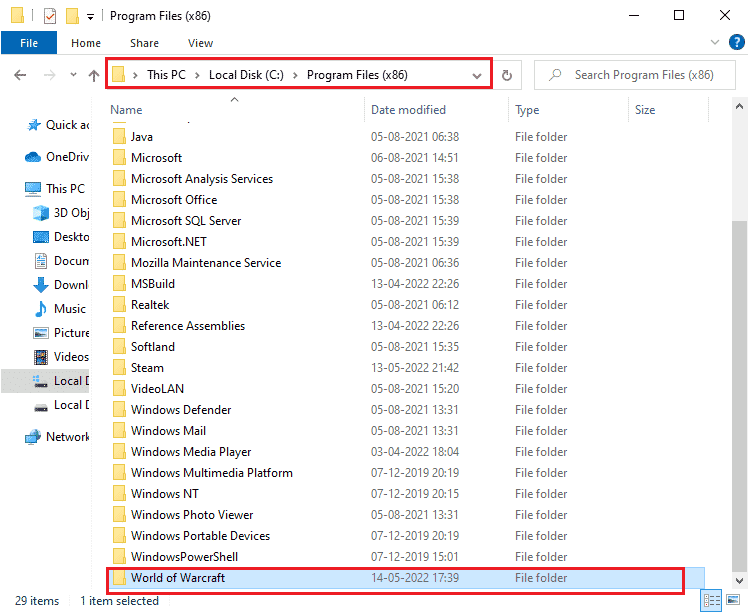
2. Luego, haga clic derecho en la carpeta Caché y seleccione la opción Eliminar como se muestra.
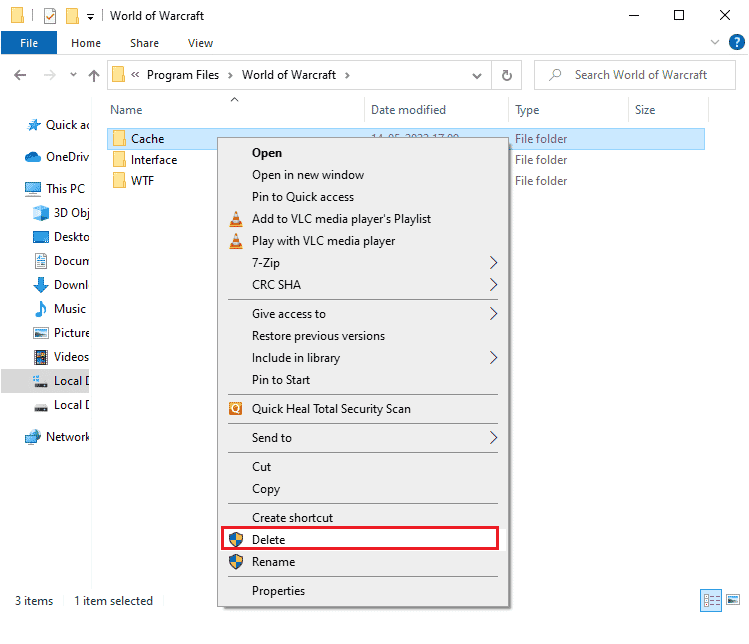
Luego, verifique si ha solucionado el problema de World of Warcraft que no se inicia.
Método 4: cambiar el atributo de solo lectura
El juego World of Warcraft se ejecutará sin errores cuando haya otorgado la configuración adecuada de atributos personalizados en UAC (Control de cuentas de usuario). Si en el caso, el juego y sus componentes solo tienen componentes de solo lectura, no puedes modificar o actualizar World of Warcraft. Esto da como resultado que WoW tarde una eternidad en iniciarse en su PC. En este caso, cambie el atributo de solo lectura del juego como se indica a continuación.
1. Inicie el Explorador de archivos presionando las teclas Windows + E juntas y navegue hasta la siguiente ruta de ubicación.
C:\Archivos de programa (x86)\World of Warcraft
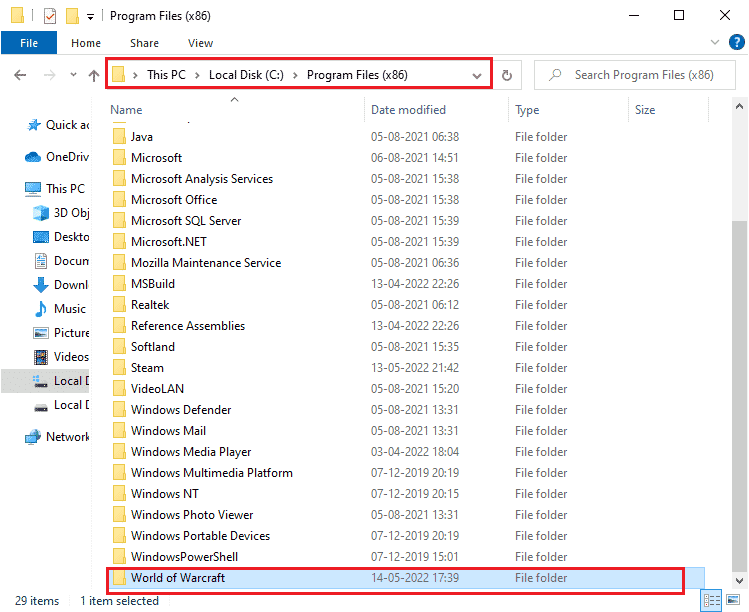
2. Ahora, haga clic derecho en el archivo de instalación Wow.exe y seleccione la opción Propiedades .
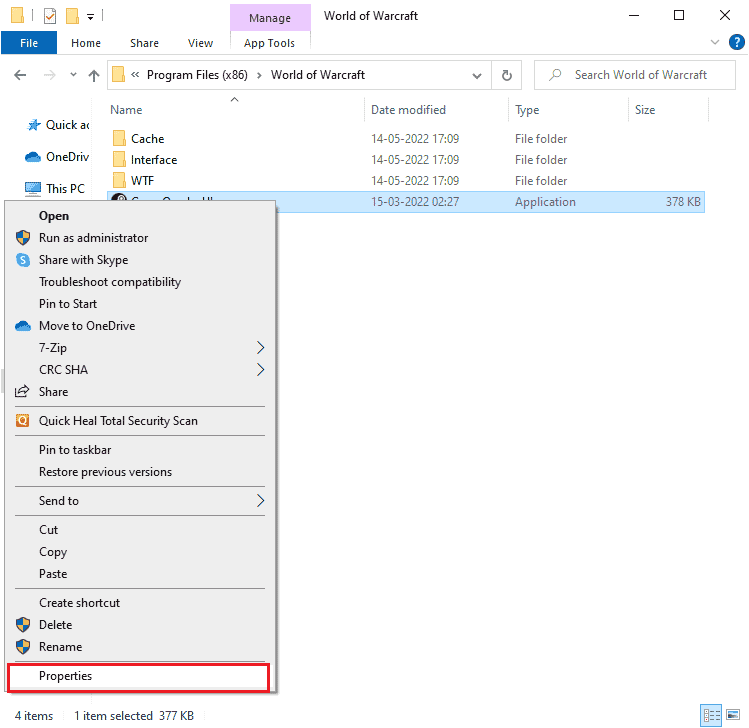
3. Ahora, cambie a la pestaña General y desmarque la casilla junto a Solo lectura junto a la sección Atributos como se muestra.
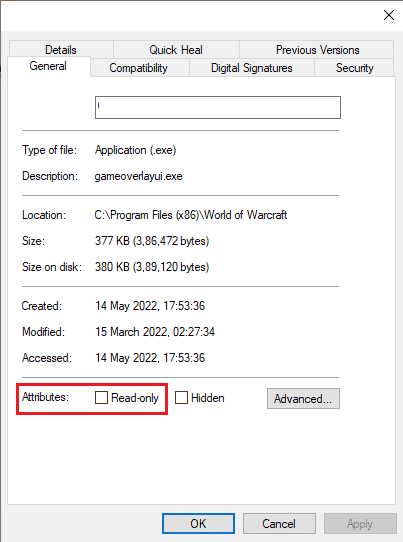
4. Luego, haga clic en Aplicar y Aceptar para guardar los cambios. Ahora, compruebe si se ha resuelto el problema de que World of Warcraft no se inicia.
Lea también: 17 formas de corregir el error de escritura en disco de Dota 2
Método 5: Reparación de archivos del sistema
Si faltan archivos o están dañados en su PC con Windows 10, WoW tardará una eternidad en iniciarse. Sin embargo, está reparando estos archivos corruptos mediante el uso de utilidades incorporadas, a saber, System File Checker y Deployment Image Servicing and Management . Lea nuestra guía sobre cómo reparar archivos del sistema en Windows 10 y siga los pasos que se indican para reparar todos sus archivos corruptos.
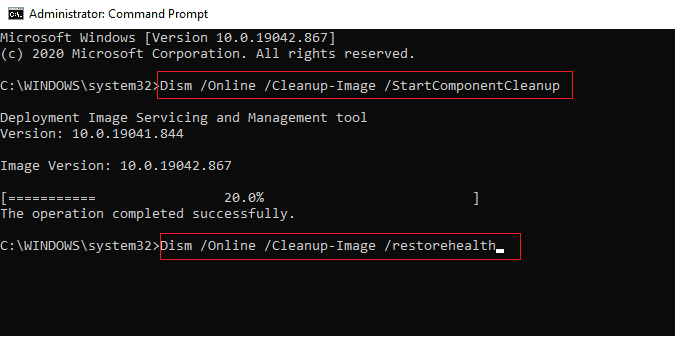
Una vez después de completar el escaneo, mostrará cualquiera de estos mensajes:
- Protección de recursos de Windows no encontró ninguna infracción de integridad.
- La protección de recursos de Windows no pudo realizar la operación solicitada.
- La Protección de recursos de Windows encontró archivos corruptos y los reparó con éxito.
- La Protección de recursos de Windows encontró archivos corruptos, pero no pudo reparar algunos de ellos.
Espere la declaración de Verificación 100 % completada y verifique si su computadora es capaz de solucionar los problemas de WoW que no se inician.
Método 6: ejecutar la limpieza del disco
Pocos usuarios han sugerido que liberar algo de espacio en el disco en la PC les ha ayudado a resolver WoW que no se inicia. Esto permitirá que su computadora instale nuevos archivos cuando sea necesario, lo que lo ayudará a solucionar el problema. Si hay un espacio mínimo disponible en su computadora que contribuye al problema discutido, siga nuestra guía 10 maneras de liberar espacio en el disco duro en Windows que lo ayuda a borrar todos los archivos innecesarios en su computadora.
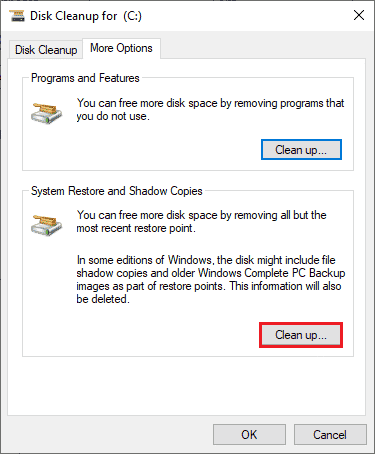
Lea también: Arreglar el alto uso de disco de WaasMedicSVC.exe en Windows 10
Método 7: Ejecute la herramienta de reparación de Blizzard
Si todavía no pudo arreglar WoW tarda una eternidad en iniciarse, puede haber algunas posibilidades de que su PC tenga algunos archivos de juego dañados. Los archivos dañados pueden llenar su computadora debido a un paquete antivirus sobreprotector o debido a una falla de actualización. Afortunadamente, puedes resolver todos estos archivos corruptos de juegos automáticamente con la ayuda de una herramienta integrada de Blizzard. Aquí hay algunas instrucciones para ejecutar la herramienta de reparación de Battle.net.
1. Como lo hizo anteriormente, navegue hasta el directorio del archivo de configuración Wow.exe y seleccione la opción Ejecutar como administrador como se muestra.
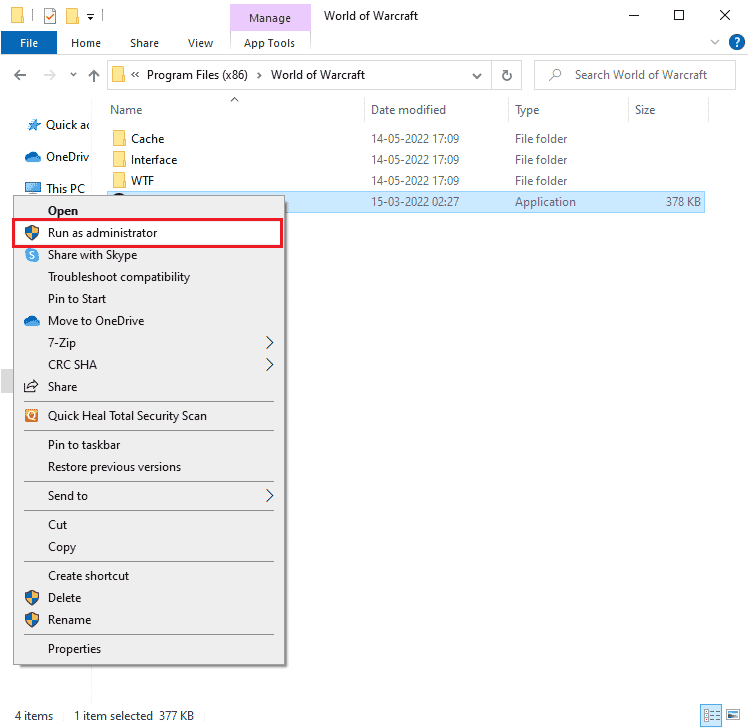
2. Si se lo solicita la ventana Control de cuentas de usuario , haga clic en Sí para continuar.

3. Ahora, cambie a la pestaña Juegos en la esquina superior de la ventana y luego seleccione World of Warcraft de la lista.
4. Luego, haga clic en Opciones seguido de Escanear y reparar en la lista desplegable.
5. En el siguiente mensaje, haga clic en Comenzar escaneo y espere hasta que se complete el proceso.
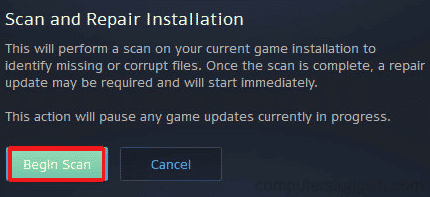
6. Finalmente, reinicie su juego y verifique si puede solucionar el problema de World of Warcraft que no se inicia.
Método 8: Actualizar Windows
También puede erradicar errores en su computadora y juego actualizando su sistema operativo. Siempre asegúrese de haber actualizado su sistema operativo Windows y si hay actualizaciones pendientes en acción, use nuestra guía Cómo descargar e instalar la última actualización de Windows 10
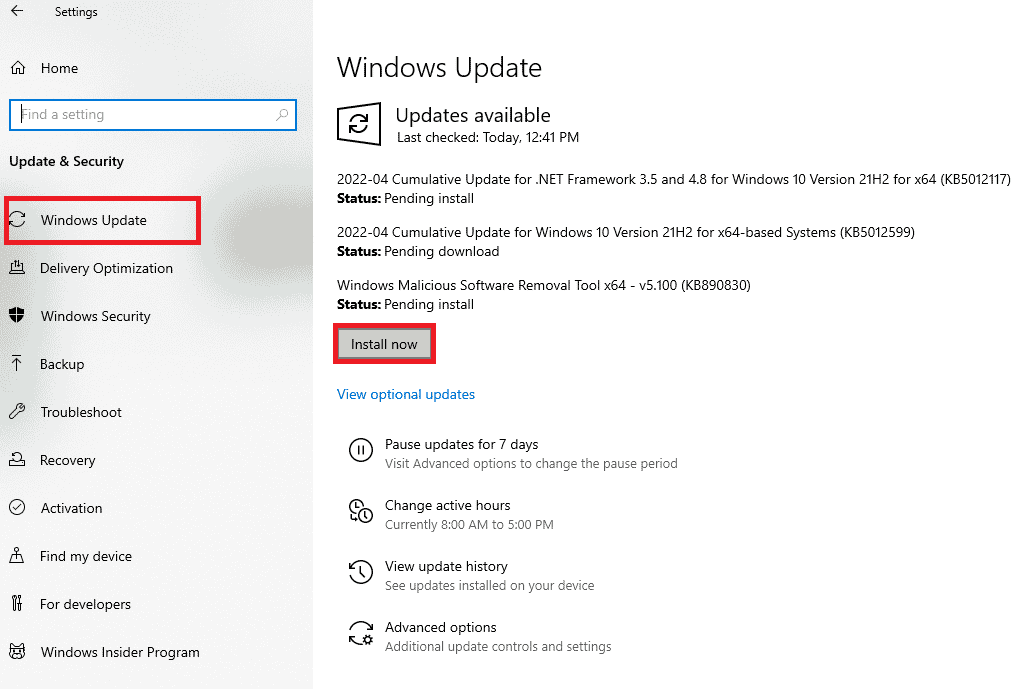
Después de actualizar su sistema operativo Windows, verifique si puede solucionar el problema de WoW que no se inicia.
Lea también: Solucionar el error de activación de Windows 10 0x80072ee7
Método 9: actualizar los controladores de gráficos
World of Warcraft es un juego con gráficos intensivos, su controlador de gráficos es esencialmente importante para su experiencia de juego. Si los controladores están desactualizados o son defectuosos, asegúrese de actualizarlos. Puede buscar las versiones más recientes de controladores desde sus sitios web oficiales o puede actualizarlos manualmente. Siga nuestra guía 4 formas de actualizar los controladores de gráficos en Windows 10 para actualizar su controlador y verificar si solucionó el problema de que WoW tarda una eternidad en iniciarse.

Método 10: revertir los controladores de GPU
A veces, la versión actual de los controladores de GPU puede causar conflictos de inicio y, en este caso, debe restaurar las versiones anteriores de los controladores instalados. Este proceso se denomina reversión de controladores y puede revertir fácilmente los controladores de su computadora a su estado anterior siguiendo nuestra guía Cómo revertir los controladores en Windows 10. Esto lo ayuda a solucionar el problema de que WoW tarda una eternidad en iniciarse.
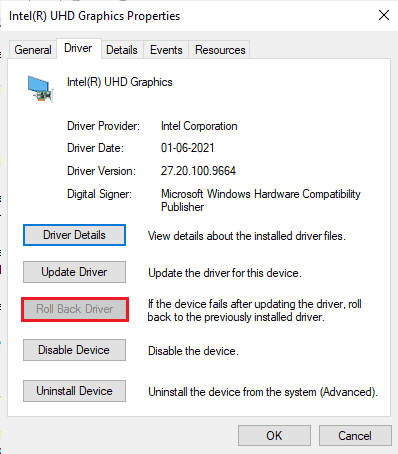
Método 11: reinstalar los controladores de gráficos
Si aún enfrenta que World of Warcraft no se inicia después de actualizar sus controladores gráficos, reinstale los controladores de dispositivos para solucionar cualquier problema de incompatibilidad. Hay varias formas de reinstalar los controladores en su computadora. Sin embargo, puede reinstalar fácilmente los controladores gráficos como se indica en nuestra guía Cómo desinstalar y reinstalar controladores en Windows 10.

Después de reinstalar los controladores de la GPU, comprueba si puedes acceder a World of Warcraft sin ningún error.
Lea también: Arreglar la tarjeta gráfica no detectada en Windows 10
Método 12: modificar la configuración del firewall de Windows Defender
También se enfrentará a que WoW no se iniciará debido a un conjunto de antivirus demasiado reactivo o sobreprotector en su computadora con Windows 10. Esto evita el enlace de conexión entre el iniciador del juego y el servidor. Entonces, para solucionar este problema, puede incluir World of Warcraft en la lista blanca en la configuración de su Firewall o desactivar el problema temporalmente.
Opción I: Lista blanca de World of Warcraft
Para permitir World of Warcraft en su Firewall de Windows Defender, siga nuestra guía Permitir o bloquear aplicaciones a través del Firewall de Windows e implemente los pasos como se indica.
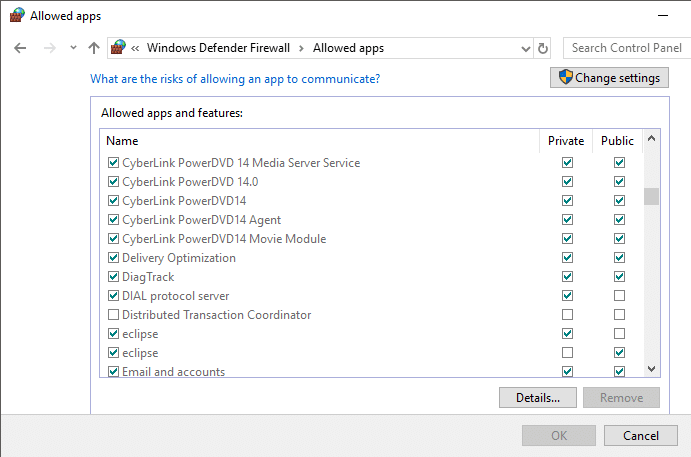
Opción II: deshabilitar el Firewall de Windows Defender (no recomendado)
Si no sabe cómo deshabilitar el Firewall de Windows Defender, nuestra guía sobre Cómo deshabilitar el Firewall de Windows 10 lo ayudará a hacerlo.
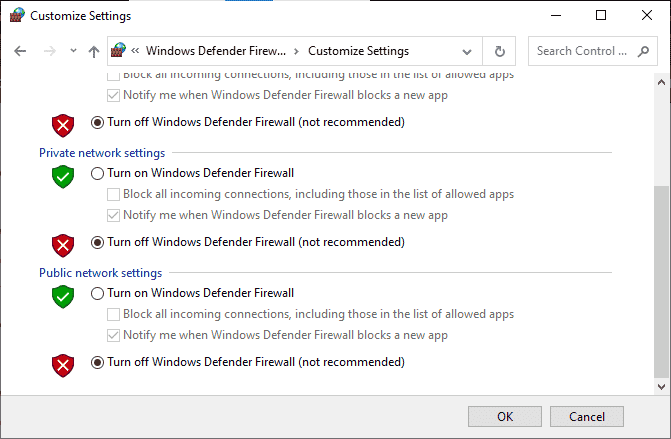
Opción III: Crear Nueva Regla en Firewall
1. Presione la tecla de Windows y escriba Windows Defender Firewall con seguridad avanzada , luego haga clic en Abrir .
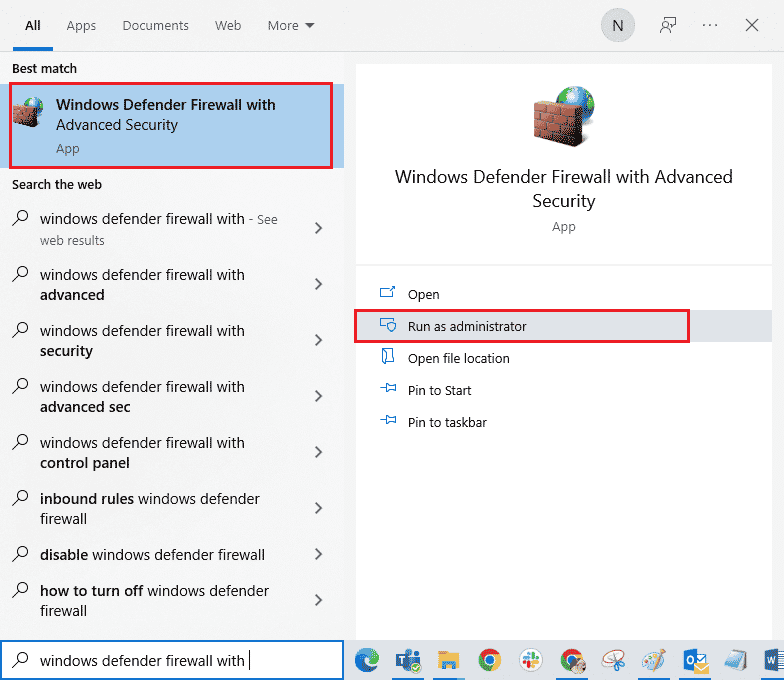
2. Ahora, en el panel izquierdo, haga clic en Reglas de entrada como se muestra.
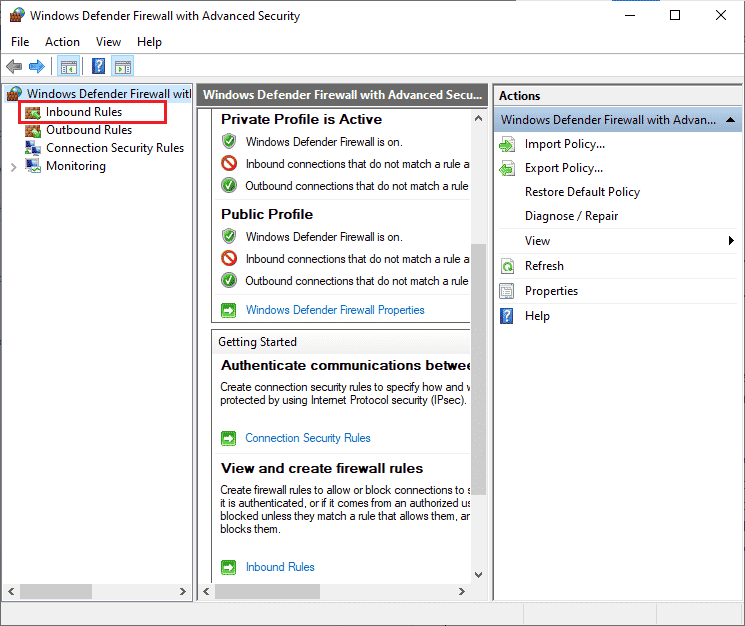
3. Luego, en el panel derecho, haga clic en Nueva regla... como se muestra.
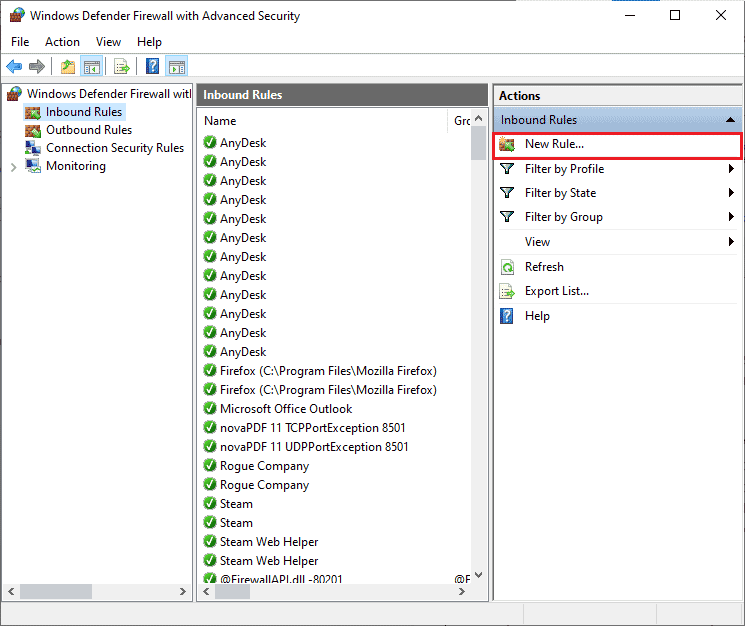
4. Ahora, asegúrese de seleccionar la opción Programa en ¿Qué tipo de regla le gustaría crear? menú y haga clic en Siguiente> como se muestra.
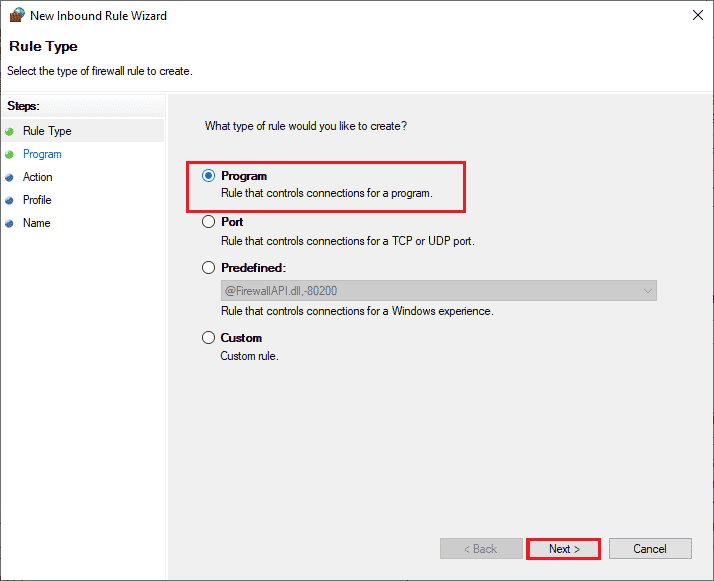
5. Luego, haga clic en el botón Examinar... correspondiente a Esta ruta del programa: como se muestra.
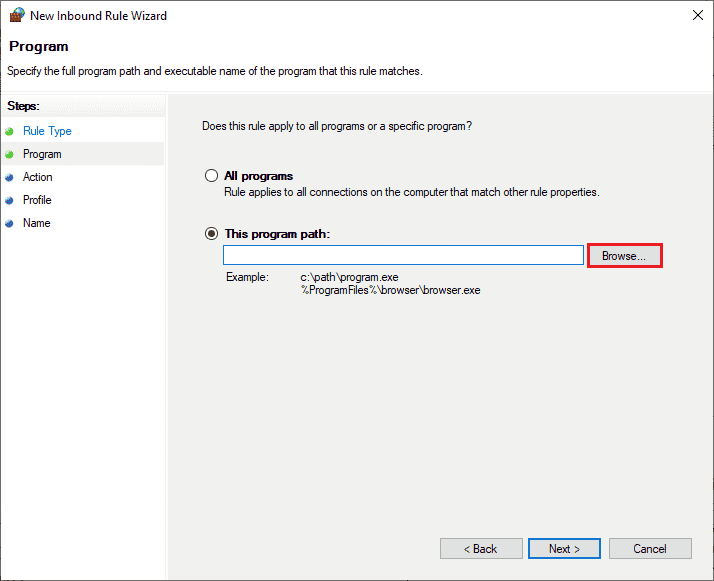
6. Luego, navegue hasta la ruta C:\Program Files (x86)\World of Warcraft y haga doble clic en el archivo de instalación . Luego, haga clic en el botón Abrir .
7. Luego, haga clic en Siguiente > en la ventana Asistente para nueva regla de entrada como se muestra.
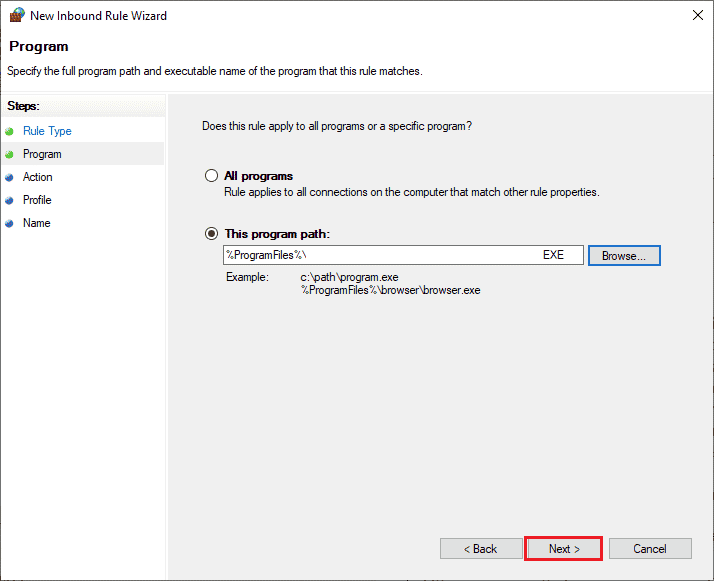
8. Ahora, seleccione el botón de opción junto a Permitir la conexión y haga clic en Siguiente > como se muestra.
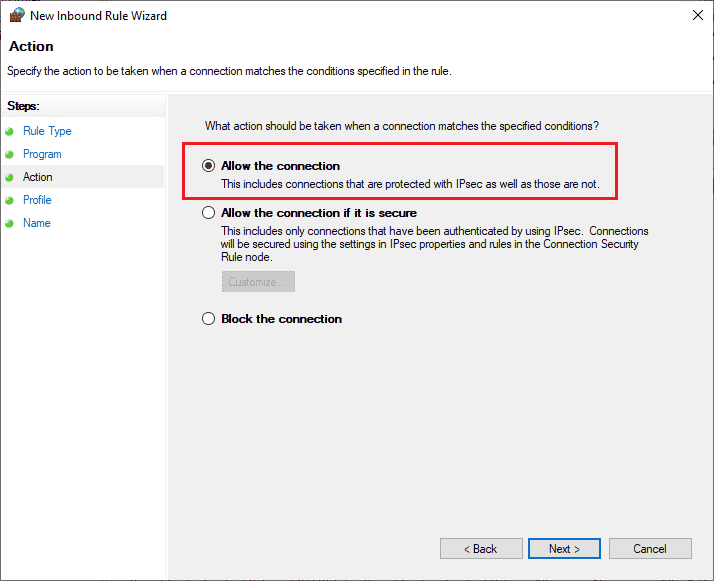
9. Asegúrese de que las casillas Dominio, Privado, Público estén seleccionadas y haga clic en Siguiente > como se muestra.
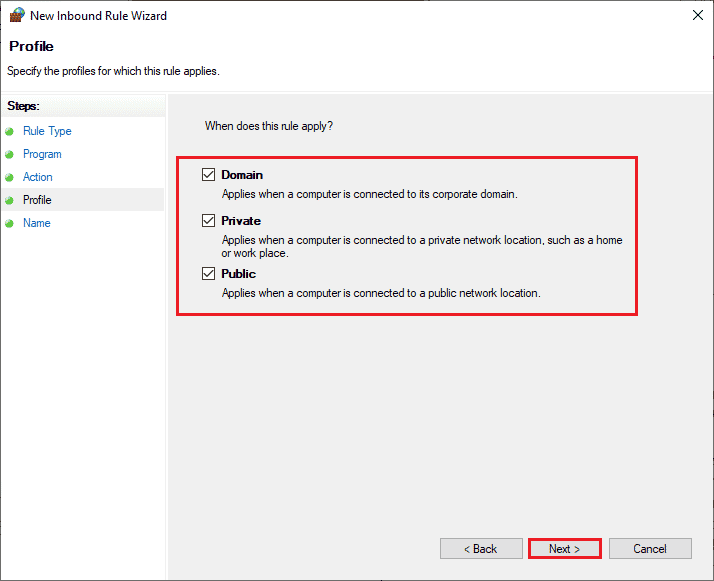
10. Finalmente, agregue un nombre a su nueva regla y haga clic en Finalizar .
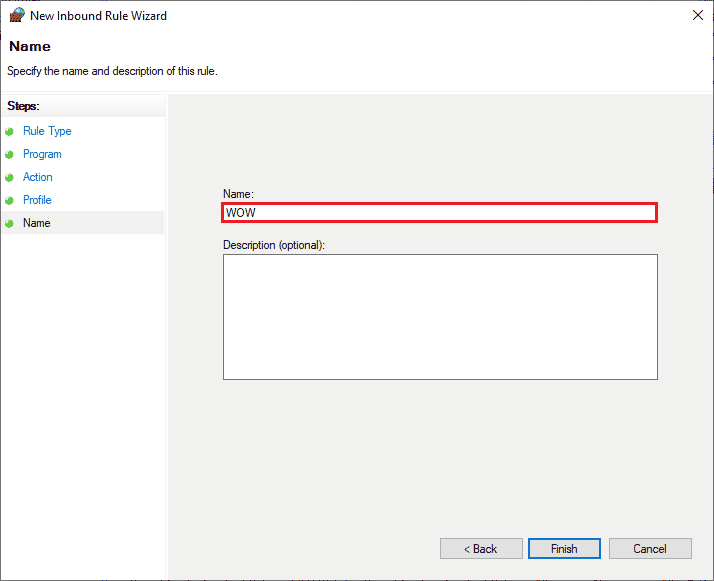
Finalmente, verifique si ha solucionado el problema de World of Warcraft que no inicia o no.
Lea también: Cómo desinstalar McAfee LiveSafe en Windows 10
Método 13: deshabilite el antivirus de terceros temporalmente (si corresponde)
Algunos programas antivirus incompatibles instalados en su computadora harán que WoW tarde una eternidad en iniciarse. Para evitar conflictos, debe asegurarse de la configuración de seguridad de su computadora con Windows 10 y verificar si son estables o no. Para averiguar si el paquete antivirus es el motivo del problema de inicio, desactívelo una vez e intente conectarse a una red. Lea nuestra guía sobre cómo deshabilitar temporalmente el antivirus en Windows 10 y siga las instrucciones para deshabilitar temporalmente su programa antivirus en su PC.
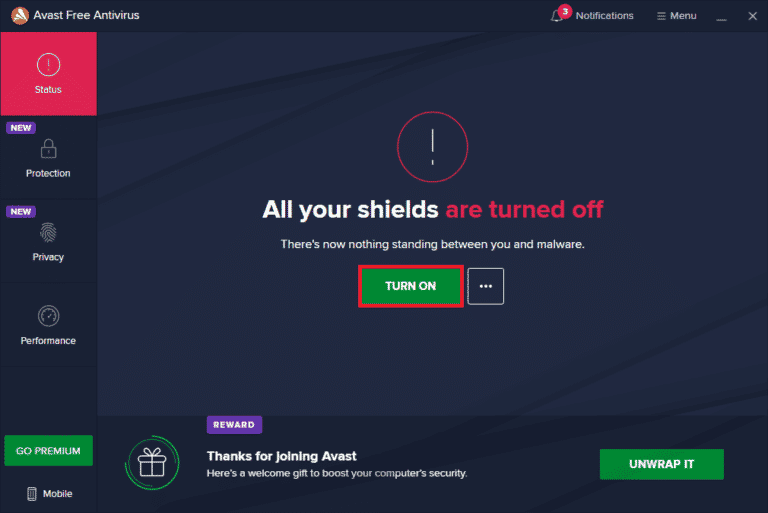
Si tiene un problema de World of Warcraft no se inicia después de deshabilitar el programa antivirus en su computadora, se le recomienda desinstalar el programa completamente de su PC. Lea nuestra guía Forzar la desinstalación de programas que no se desinstalarán en Windows 10 para desinstalar su programa antivirus en su computadora.
Método 14: reinstalar World of Warcraft
Cualquier archivo mal configurado en World of Warcraft dará lugar a problemas de apertura incluso si ha seguido todos los métodos discutidos anteriormente y ha actualizado todas las acciones pendientes. Entonces, en este caso, no tienes otra opción que reinstalar el juego. Así es como lo haces.
1. Presione la tecla de Windows y escriba aplicaciones y funciones , luego haga clic en Abrir .
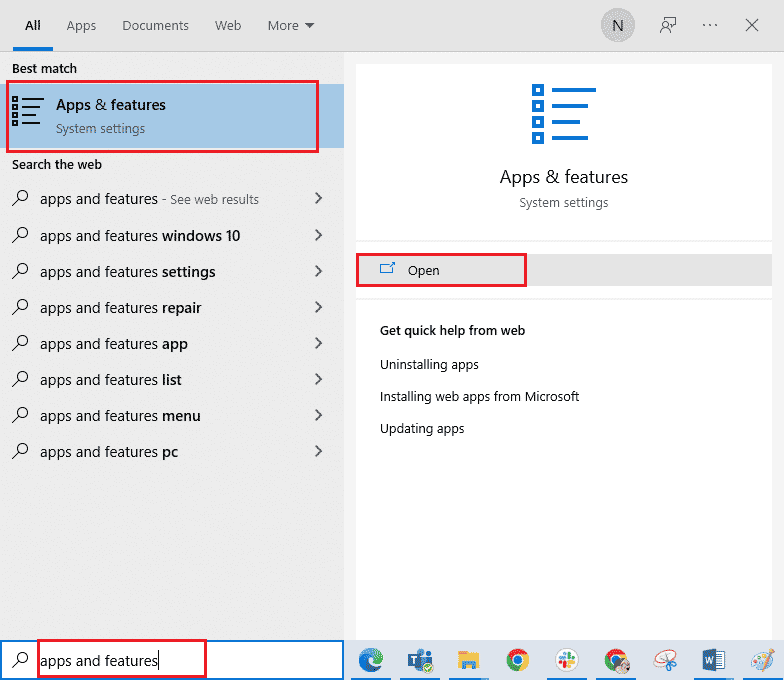
2. Ahora, busque World of Warcraft en la lista y haga clic en él. Luego, seleccione la opción Desinstalar .
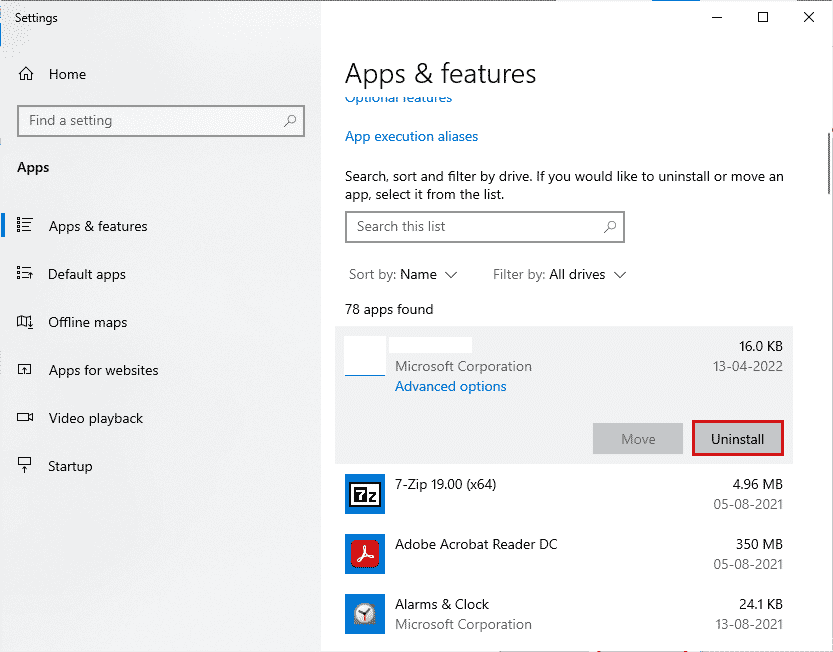
3. Si se le solicita, vuelva a hacer clic en Desinstalar .
4. Una vez que el juego se haya desinstalado por completo de su computadora, mantenga presionadas las teclas Windows + E juntas para abrir el Explorador de archivos .
5. Ahora, navegue a las siguientes rutas y elimine las carpetas relacionadas con WOW .
C:\Windows\Temp C:\Archivos de programa\título del juego C:\Archivos de programa (x86)\título del juego C:\Archivos de programa\Archivos comunes\Blizzard Entertainment C:\Usuarios\Público\Juegos\título del juego C:\Usuarios\Público\Documentos públicos\Blizzard Entertainment\título del juego
Nota: asegúrese de encontrar algo relacionado con World of Warcraft en lugar del título del juego en las ubicaciones anteriores.
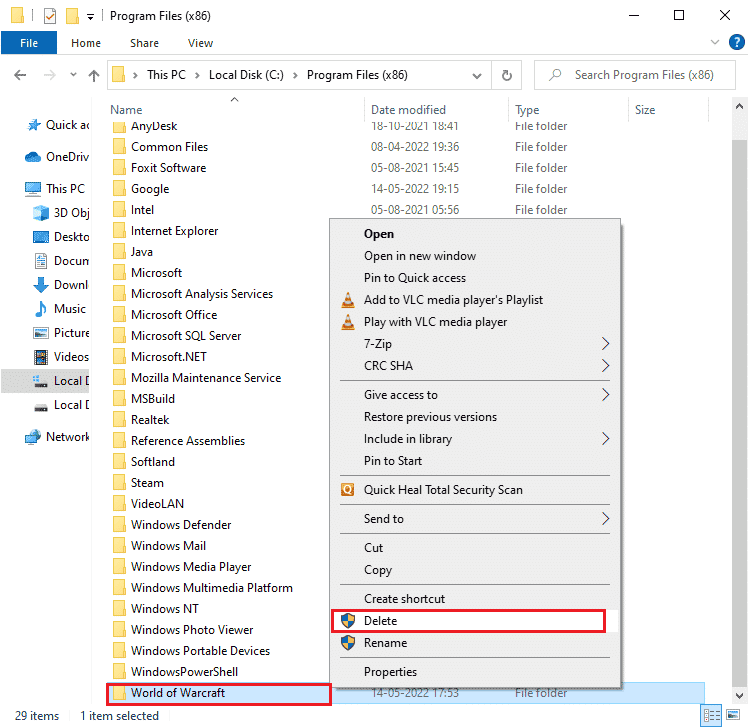
6. Luego, vacíe todos los datos en la Papelera de reciclaje y elimine permanentemente los archivos/carpetas que ha eliminado ahora.
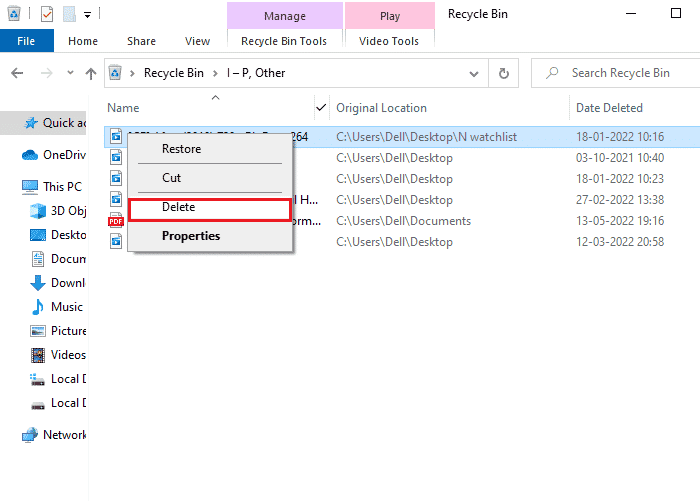
6. Luego, visite el sitio oficial de Blizzard para descargar World of Warcraft para PC con Windows.
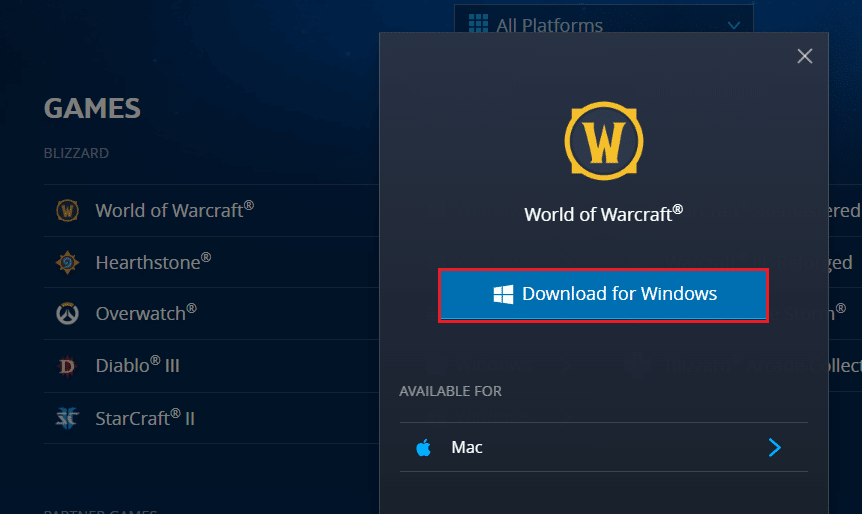
7. Luego, haga clic en Descargar para Windows y espere hasta que el juego se instale en su PC.
8. Vaya a Mis descargas en el Explorador de archivos y haga doble clic en el archivo de instalación para ejecutar la aplicación.
9. Siga las instrucciones en pantalla para instalar el juego en su PC con Windows 10.
Finalmente, reinicie el juego y ahora no tendrá WoW sin problemas de lanzamiento.
Lea también: Arreglar Blizzard Otra instalación en curso en Windows 10
Método 15: realizar la restauración del sistema
Si recientemente actualizó su sistema operativo Windows 10 y luego se enfrenta a WoW que tarda una eternidad en iniciarse, los últimos componentes de actualización de Windows pueden interferir con cualquier software presente en su computadora y pueden causar el problema discutido. Entonces, en este caso, debe restaurar su computadora a la versión anterior cuando funcionaba bien. Para hacerlo, siga nuestra guía sobre Cómo usar Restaurar sistema en Windows 10 e implemente las instrucciones como se muestra.
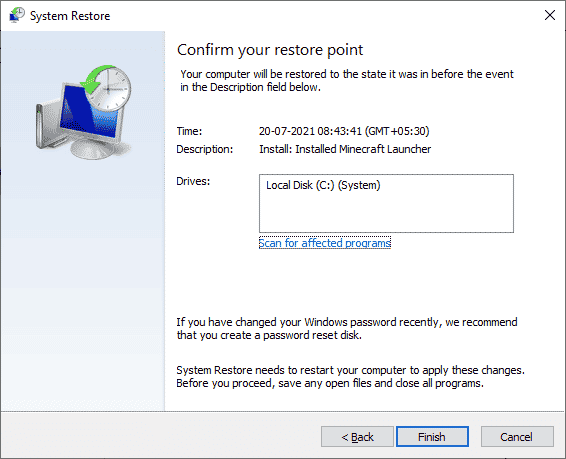
Después de restaurar su PC con Windows 10, verifique si puede conectarse al juego sin ningún problema. Si ninguno de los métodos le ha ayudado a solucionar el problema de que World of Warcraft no se inicia, entonces debe realizar una instalación limpia de su sistema operativo Windows. Para un inicio limpio de su computadora, implemente los pasos como se indica en nuestra guía Cómo hacer una instalación limpia de Windows 10
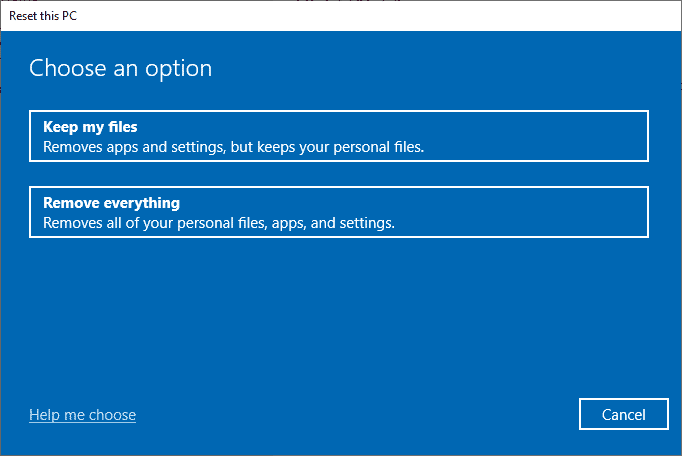
Recomendado:
- Solucione los errores de Chrome mientras busca software dañino
- Solucionar el error 004 de League of Legends en Windows 10
- Repare WOW High Latency pero Internet está bien en Windows 10
- Cómo arreglar WOW Error #134 Condición fatal
Esperamos que esta guía haya sido útil y que pueda solucionar el problema de que WoW tarda una eternidad en iniciarse en su PC con Windows 10. Háganos saber qué método funcionó mejor para usted. Además, si tiene alguna consulta/sugerencia con respecto a este artículo, no dude en dejarla en la sección de comentarios.
