Arreglar el bloqueo de Witcher 3 en Windows 10
Publicado: 2022-07-29
The Witcher 3: Wild Hunt es un juego de acción de rol desarrollado y publicado por CD Project. Esta serie de juegos está en curso y ha dejado una gran huella en el mundo digital. Incluso con una gran popularidad, algunos usuarios se encontraron con un problema particular en el que el juego se bloquea durante el juego o en las cinemáticas. Después de que el juego falla, dirige automáticamente al usuario al escritorio sin ningún mensaje de error. Esto es muy molesto, ya que no hay ningún tipo de mensaje. En este artículo, verá todas las causas y posibles soluciones para el problema de bloqueo de Witcher 3. Entonces, continúa leyendo para arreglar la congelación de Witcher 3 en la PC.
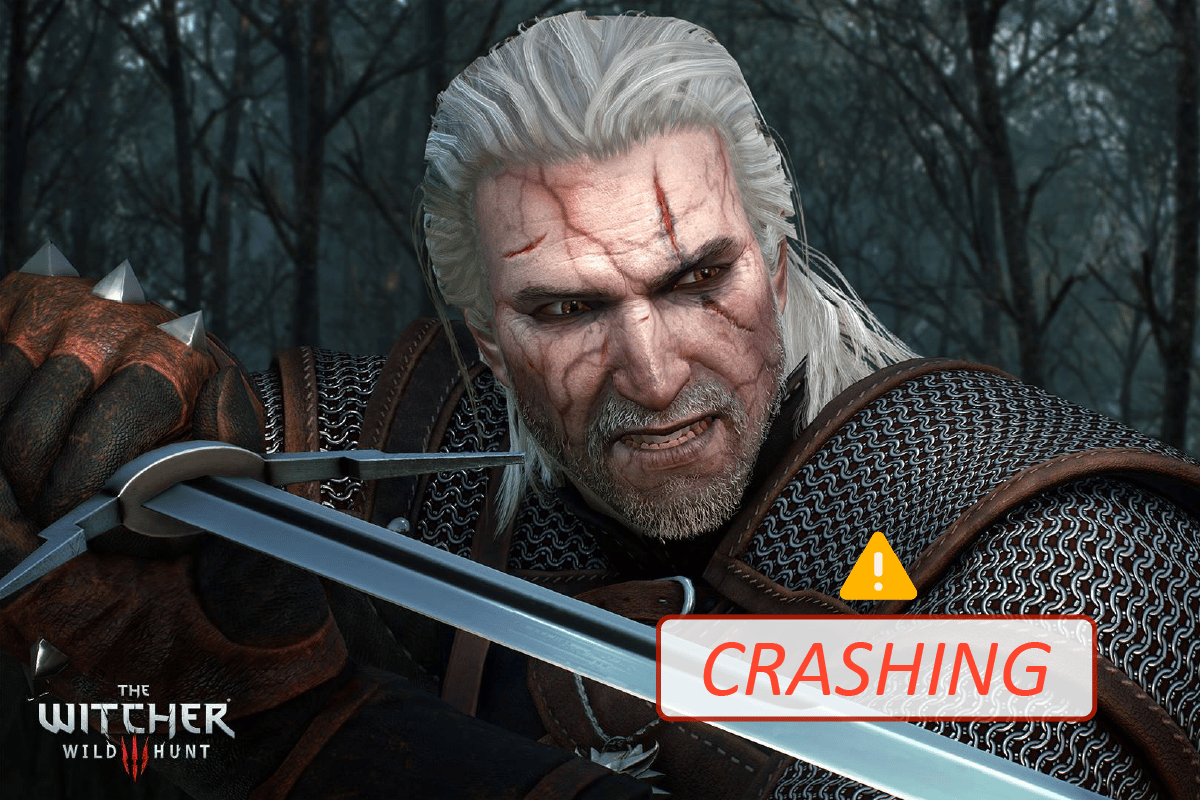
Contenido
- Cómo arreglar el bloqueo de Witcher 3 en Windows 10
- Requisitos del sistema para jugar Witcher 3
- Métodos básicos de solución de problemas
- Método 1: verificar la integridad de los archivos del juego (en Steam)
- Método 2: cambiar la prioridad del juego
- Método 3: reiniciar el servicio NVIDIA Streamer
- Método 4: deshabilite la sincronización de Steam Cloud
- Método 5: deshabilitar VSync
- Método 6: deshabilitar el límite de velocidad de fotogramas
- Método 7: jugar en pantalla completa
- Método 8: Extender la partición del sistema
- Método 9: deshabilite el antivirus temporalmente (si corresponde)
- Método 10: deshabilite el Firewall de Windows Defender (no recomendado)
- Método 11: Actualizar Windows
- Método 12: actualizar los controladores de gráficos
- Método 13: reinstalar los controladores de gráficos
- Método 14: revertir los controladores de gráficos
- Método 15: Actualizar .NET Framework
Cómo arreglar el bloqueo de Witcher 3 en Windows 10
En esta sección, hemos compilado una lista de posibles razones que causan el problema de congelación de Witcher 3 en la PC. Analícelos profundamente para que obtenga un mejor conocimiento de cómo solucionarlos en consecuencia.
- Archivos de juegos corruptos en Steam
- El servicio de transmisión de NVIDIA necesario no se está ejecutando en su PC
- La función de sincronización en la nube está activa e interfiere con la aplicación
- Antivirus o Windows Defender Firewall está bloqueando el juego y no puedes todas sus características
- Está utilizando una versión obsoleta del sistema operativo Windows
- Los controladores de su PC no son compatibles o están desactualizados
- Su PC utiliza una versión desactualizada del marco .NET
- Archivos mal configurados del juego que solo se pueden arreglar cuando los reinstalas
Requisitos del sistema para jugar Witcher 3
Antes de ver las soluciones, debes verificar si tu computadora cumple con los requisitos del sistema de este juego.
1. Requisitos mínimos del sistema
- CPU : CPU Intel Core i5-2500K 3,3 GHz / CPU AMD Phenom II X4 940
- RAM : 6GB
- Sistema operativo : Windows 7 de 64 bits o Windows 8 de 64 bits (8.1)
- TARJETA DE VÍDEO : Nvidia GPU GeForce GTX 660 / AMD GPU Radeon HD 7870
- SOMBREADOR DE PÍXELES : 5.0
- SOMBREADOR DE VÉRTICES : 5.0
- ESPACIO LIBRE EN DISCO : 40 GB
- RAM DE VÍDEO DEDICADA : 1,5 GB
2. Requisitos recomendados
- CPU: CPU Intel Core i7 3770 3,4 GHz / CPU AMD AMD FX-8350 4 GHz
- RAM: 8GB
- Sistema operativo: Windows 7 de 64 bits o Windows 8 de 64 bits (8.1)
- TARJETA DE VÍDEO: GPU Nvidia GeForce GTX 770 / GPU AMD Radeon R9 290
- SOMBREADOR DE PÍXELES: 5.0
- SOMBREADOR DE VÉRTICES: 5.0
- ESPACIO LIBRE EN DISCO: 40 GB
- RAM DE VÍDEO DEDICADA: 2 GB
Debe asegurarse de que su computadora tenga los requisitos de sistema recomendados que se requieren para ejecutar el juego sin problemas.
Métodos básicos de solución de problemas
Las siguientes son algunas comprobaciones preliminares que puede seguir para corregir dicho error.
- Deshabilite el overclocking: cada computadora de gama alta está construida con la opción de overclocking, lo que ayuda a generar más jugo que sus especificaciones que ya tiene. Ejecutar la tarjeta gráfica o el procesador más rápido que la velocidad predeterminada se refiere a overclocking. Cuando esto pasa;
- Su computadora alcanzará la temperatura máxima después de un tiempo determinado.
- La computadora detecta esto y ajusta la velocidad del reloj a la velocidad normal hasta que se enfría.
- La velocidad del reloj aumenta nuevamente después de que se enfrían. Esto aumenta el rendimiento de su computadora y es de gran ayuda si no tiene una computadora potente.
- Cabe señalar que todos los juegos no admiten overclocking. Lo mismo se aplica a Witcher 3. Por lo tanto, debes intentar deshabilitar todo el overclocking en tu computadora e intentar iniciar el juego. Si se inicia bien, se soluciona el problema del bloqueo de Witcher 3 en la PC.
- Desactivación de mods: los mods cambian un poco los gráficos y también agregan más funciones que la versión estándar del juego. En última instancia, esto cambia la experiencia de juego para los jugadores. Como los mods son de terceros, se sabe que tienen conflictos con el motor del juego y pueden causar varios errores. El juego puede bloquearse si la versión del juego y la versión del mod no coinciden. En este caso, debe intentar deshabilitar todas las modificaciones en su computadora y verificar si el problema de congelación de PC de Witcher 3 está solucionado.
- Verifique el sobrecalentamiento: las computadoras a menudo se sobrecalientan cuando se usan durante mucho tiempo o cuando realizan tareas pesadas. Cada vez que la computadora se sobrecalienta, puede enfrentar este error. Por lo tanto, asegúrese de mantener la temperatura de su computadora mientras juega. Puede descargar utilidades de control de temperatura para comprobar la temperatura mientras juega.
- Verificar conectores: verificar los conectores también es algo que debe verificar si enfrenta este problema. Asegúrese de que estén conectados correctamente. Esta es una ocurrencia muy común con múltiples usuarios. Los datos no se transferirán correctamente si la conexión no es estable. Esto también podría causar que Witcher 3 se bloquee con un error de Windows 10. Siempre asegúrese de que sus conectores estén conectados correctamente.
Método 1: verificar la integridad de los archivos del juego (en Steam)
Antes de probar los métodos técnicos de solución de problemas, es más inteligente verificar si tiene una instalación de juego válida. Hemos visto muchos casos en los que los archivos del juego faltan o están dañados o tenían instalaciones incompletas. Los usuarios también pueden experimentar este problema si se ven interrumpidos por el proceso de actualización o si los archivos del juego se están moviendo. Lea nuestra guía sobre cómo verificar la integridad de los archivos del juego en Steam.
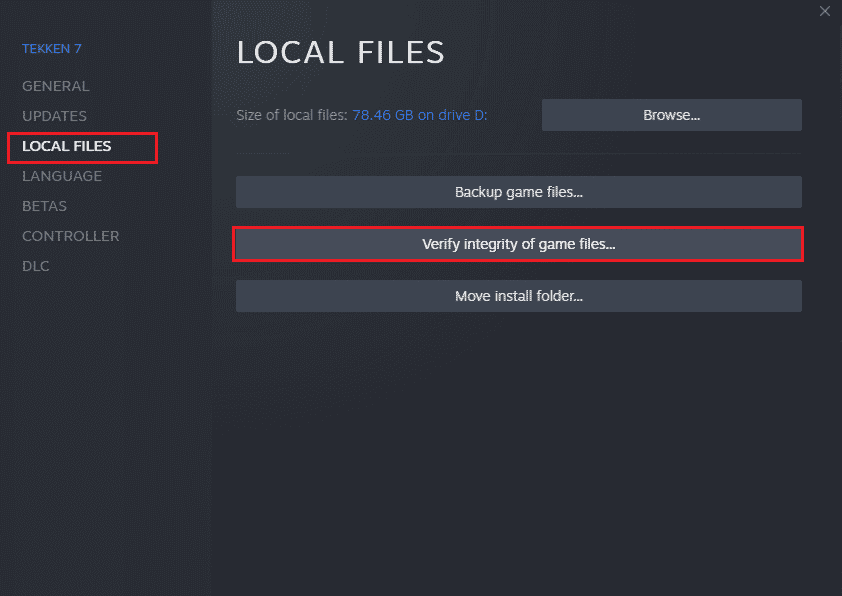
Método 2: cambiar la prioridad del juego
La preferencia de una aplicación o proceso le dice a la computadora la importancia y si se le debe dar preferencia sobre los demás al asignar los recursos. La prioridad de todas las aplicaciones es normal, excepto los procesos del sistema, por defecto. Witcher 3 podría colapsar si no obtiene suficientes recursos.
1. Presione las teclas Ctrl + Shift + Esc simultáneamente para abrir el Administrador de tareas .
2. Ahora, busca el proceso de The Witcher 3.
3. Luego cambie la prioridad a Prioridad alta y verifique si esto funciona.
Nota: Cambie la prioridad con mucha precaución, ya que cambiar la prioridad del proceso sin cuidado podría hacer que su sistema sea extremadamente lento o inestable.
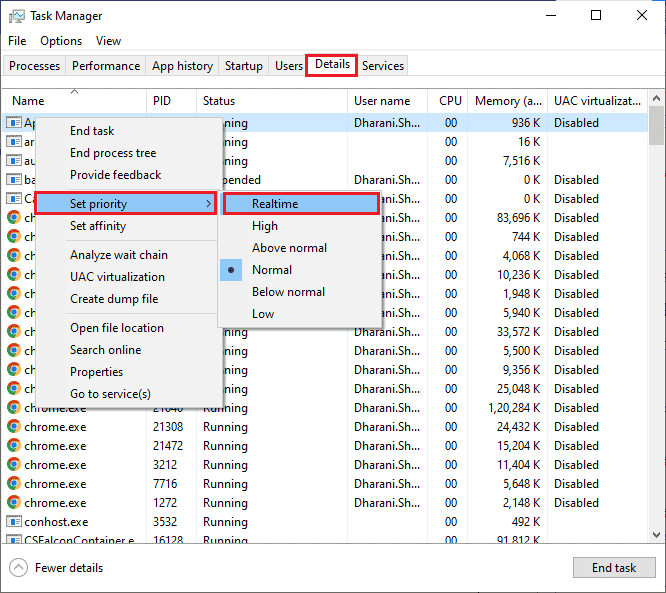
4. Cierre el Administrador de tareas y reinicie la PC y verifique si Witcher 3 se estrelló en el problema de Windows 10 está resuelto.
Lea también: Fix Desktop Window Manager dejó de funcionar
Método 3: reiniciar el servicio NVIDIA Streamer
NVIDIA Streamer Service viene con la última tarjeta gráfica lanzada por NVIDIA. Se ejecuta como un servicio en segundo plano en su computadora en todo momento y entra en juego cada vez que está transmitiendo con la aplicación NVIDIA. En esta solución, navegaremos a los Servicios y reiniciaremos el servicio manualmente.
1. Abra el cuadro de diálogo Ejecutar presionando las teclas Windows + R juntas.
2. Escriba services.msc y presione la tecla Intro para iniciar la ventana Servicios .
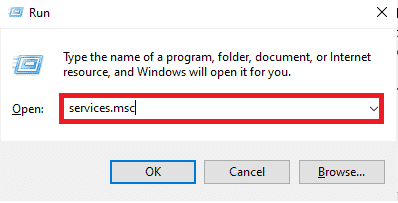
3. Busque NVIDIA GeForce Experience Service y haga doble clic en él.
Nota: Haga clic con el botón derecho en el servicio y elija Reiniciar para asegurarse de que el servicio se está ejecutando correctamente.
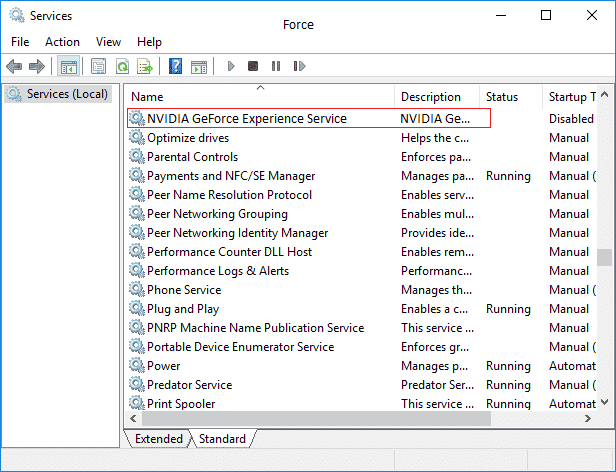
4. Haga clic en Iniciar si el estado del servicio es detenido.
5. Elija la opción Automático del menú desplegable de Tipo de inicio.
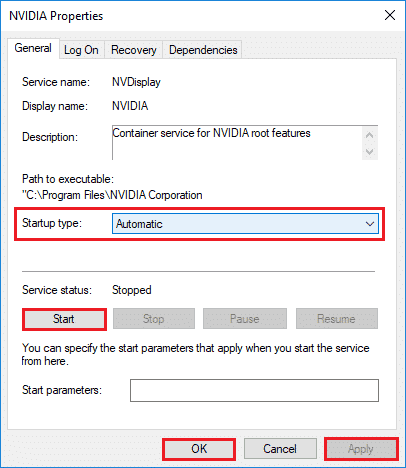
6. Haga clic en Aplicar y luego haga clic en Aceptar para guardar los cambios.
7. Repita los mismos pasos para NVIDIA Streaming Service también.
Método 4: deshabilite la sincronización de Steam Cloud
Steam Cloud es una plataforma que permite a los usuarios y juegos guardar el progreso y sus datos en la nube Steam para que un usuario pueda iniciar sesión en el cliente en cualquier momento y el cliente descargue y actualice el progreso y las preferencias automáticamente. Esta es una buena característica que hace que Steam sea preferible en comparación con otros motores, pero puede causar muchos problemas.
1. Abra Steam e inicie sesión con sus datos de inicio de sesión.
2. Luego, haga clic en la pestaña Steam en la esquina superior izquierda de la pantalla.
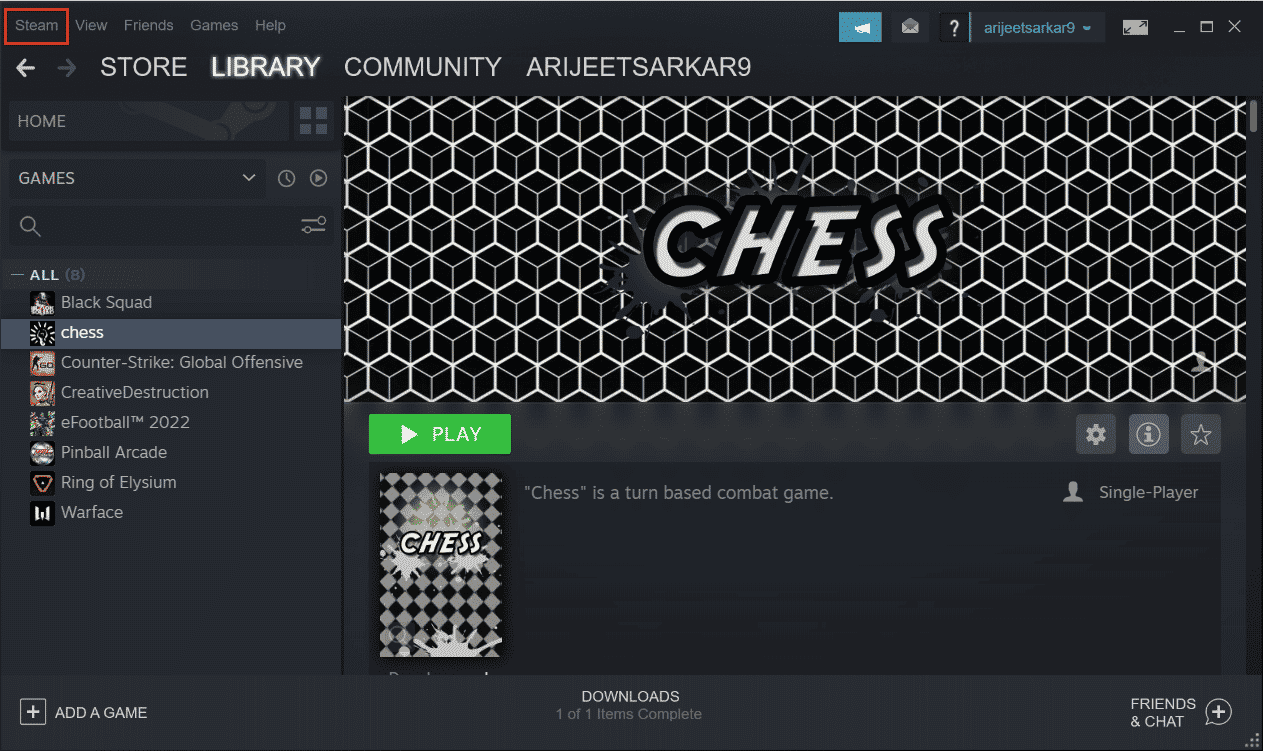
3. Entonces. Haga clic en la opción Configuración del menú desplegable.
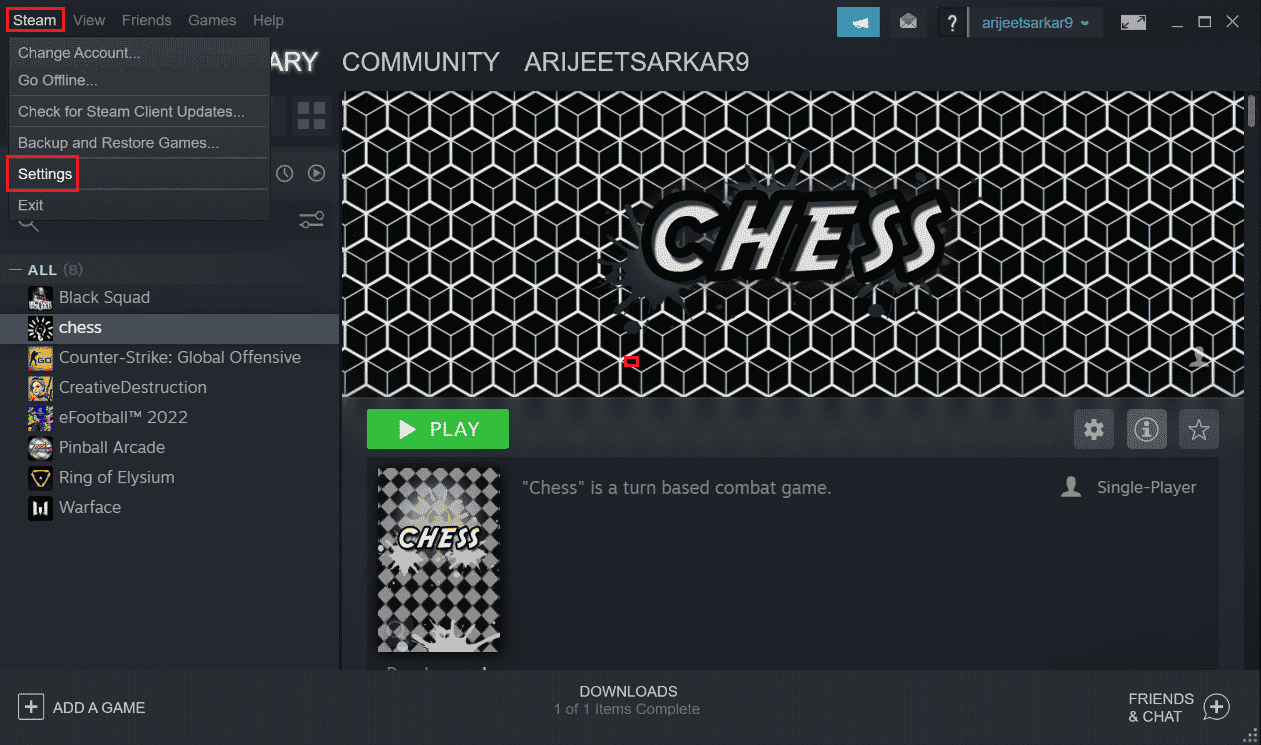

4. Ahora, haga clic en la pestaña Nube en el panel izquierdo y luego desmarque la opción que está marcada Habilitar la sincronización de Steam Cloud para aplicaciones que lo admitan, como se muestra en la imagen.
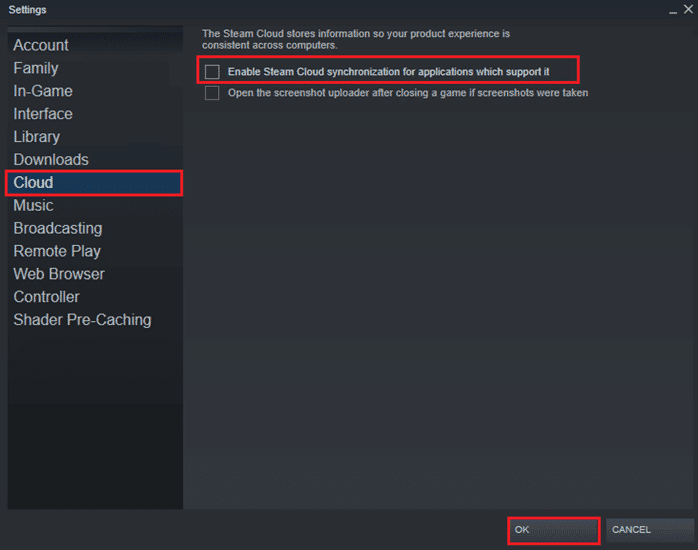
5. Por último, haga clic en Aceptar para guardar los cambios y luego cierre la aplicación. Compruebe si ha solucionado el bloqueo de Witcher 3 en el problema de la PC o no.
Lea también: Arreglar el Bootstrapper del cliente de Steam que no responde en Windows 10
Método 5: deshabilitar VSync
Vertical Sync ( VSync ) permite a los usuarios sincronizar la velocidad de fotogramas del juego con la frecuencia de actualización del monitor, lo que aumenta la estabilidad. Esta función suele estar habilitada de forma predeterminada y está integrada en Witcher 3. Aunque este mecanismo es realmente útil, se sabe que causa algunos problemas en el juego. En esta solución, iremos a la configuración del juego y desactivaremos la opción.
1. Abra Witcher 3 y luego haga clic en Opciones.
2. Luego, haga clic en Video y elija Gráficos.
3. Haga clic en VSync y luego desactive la opción en la opción Gráficos .
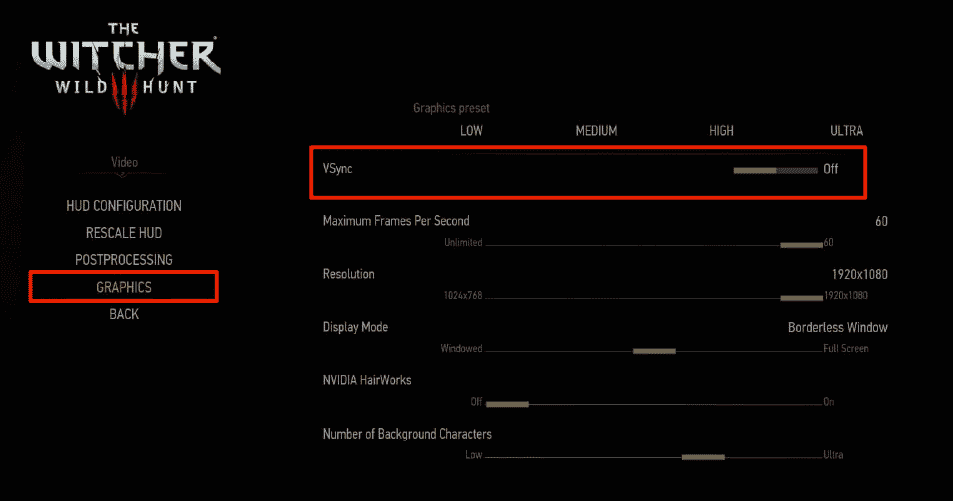
4. También puede cambiar otras configuraciones de gráficos allí si este método no funcionó.
5. Guarde los cambios y luego salga.
6. Vea si el problema de congelación de PC de Witcher 3 se resuelve después de reiniciar Witcher 3.
Método 6: deshabilitar el límite de velocidad de fotogramas
Witcher 3 también tiene una opción en el juego que permite al usuario establecer la velocidad de fotogramas máxima. Aunque puede administrar la velocidad de fotogramas, también causa algunos problemas con el juego. En esta solución, deberá navegar a la configuración de gráficos y luego quitar la tapa. Esto lo ayudará a solucionar el problema de bloqueo de Witcher 3.
1. Vaya a la configuración de Gráficos .
2. Busque la opción Máximo de fotogramas por segundo en la configuración de Gráficos y mueva el control deslizante a Ilimitado , es decir, 60 .
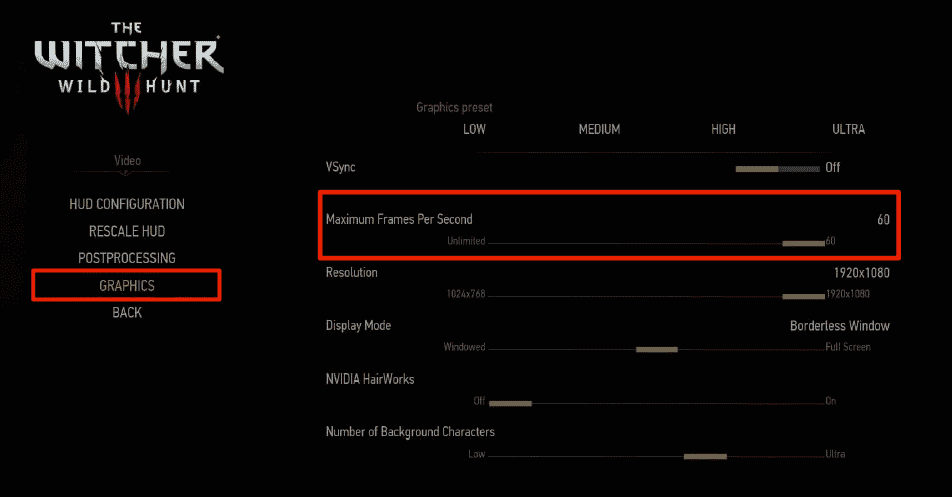
Comprueba si el problema del bloqueo de Witcher 3 en la PC se resuelve después de reiniciar el juego.
Lea también: Arreglar la cuenta de usuario de Nvidia bloqueada en Windows 10
Método 7: jugar en pantalla completa
Cambiar el juego a pantalla completa puede arreglar Witcher 3 congelando la PC. Se ve que una ventana sin bordes hace que la CPU trabaje más, ya que crea más carga en ella. Esto se debe a que el escritorio también se ejecutará en segundo plano.
1. Vaya a Configuración de gráficos usando las Opciones del menú principal como se muestra en el Método 6 .
2. Luego, haga clic en Modo de visualización y luego configure la opción en Pantalla completa.
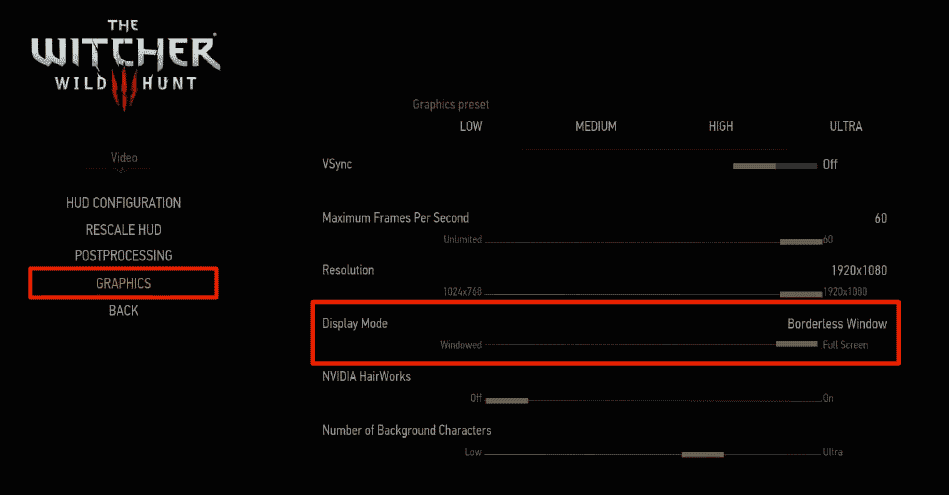
3. Guarde los cambios y luego salga. Compruebe si el problema de congelación de PC de Witcher 3 se resuelve después de reiniciar el juego.
Método 8: Extender la partición del sistema
No podrás instalar ninguna actualización del juego en tu computadora si no hay espacio suficiente en la partición del sistema. Hay muchas formas de aumentar el espacio de memoria en su computadora, pero esto podría no ser útil en todas las situaciones. Tienes que extender la partición reservada del sistema para reparar el bloqueo de Witcher 3 en el problema de la PC. Hay muchas herramientas de terceros para extender la partición reservada del sistema, pero es preferible hacerlo manualmente. Siga los pasos que se indican en este artículo Cómo extender la partición de la unidad del sistema (C:) en Windows 10.
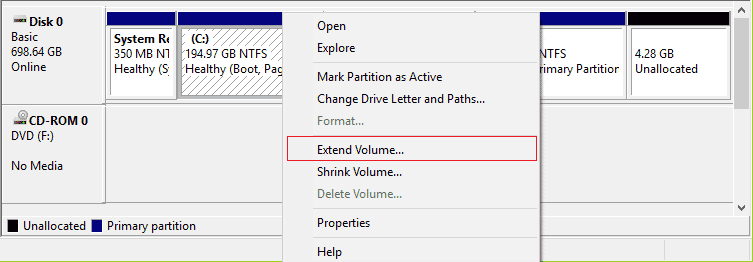
Lea también: Fix Cannot Create New Partition Espacio no asignado en Windows 10
Método 9: deshabilite el antivirus temporalmente (si corresponde)
A veces, el paquete de antivirus puede impedir que se realicen las últimas actualizaciones del juego. Es muy probable que el software antivirus como Avast y Norton eviten cualquier actualización más reciente de Windows y se recomienda desactivar temporalmente cualquier software antivirus integrado o de terceros para solucionar este problema. Lea nuestro artículo sobre cómo deshabilitar temporalmente el antivirus en Windows 10 y siga los pasos de la guía para deshabilitar temporalmente su programa antivirus en su PC.
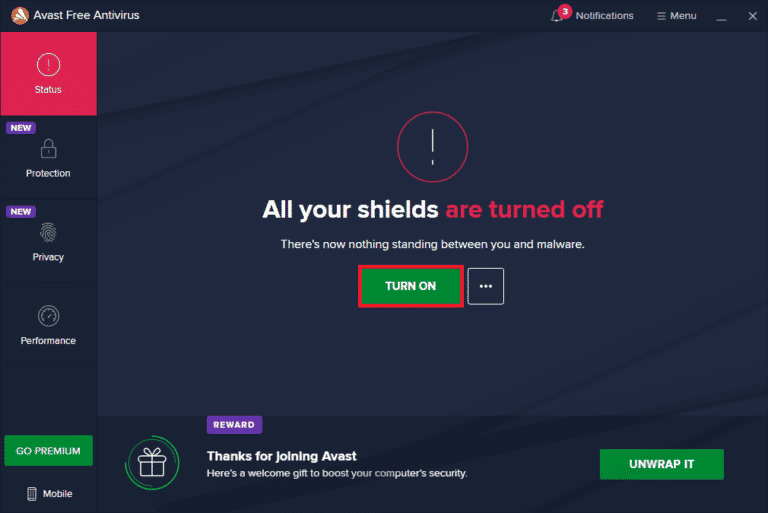
Después de reparar el bloqueo de Witcher 3 en su PC, asegúrese de volver a habilitar el programa antivirus, ya que un sistema sin un paquete de seguridad siempre es una amenaza.
Método 10: deshabilite el Firewall de Windows Defender (no recomendado)
A veces, el Firewall de Windows Defender en su computadora puede impedir que se abra el juego debido a algunas razones de seguridad. En este caso, Witcher puede fallar debido al Firewall de Windows Defender. Si no sabe cómo deshabilitar el Firewall de Windows Defender, consulte nuestra guía Cómo deshabilitar el Firewall de Windows 10 y siga las instrucciones que se proporcionan.
Puede seguir esta guía Permitir o bloquear aplicaciones a través del Firewall de Windows para permitir la aplicación.
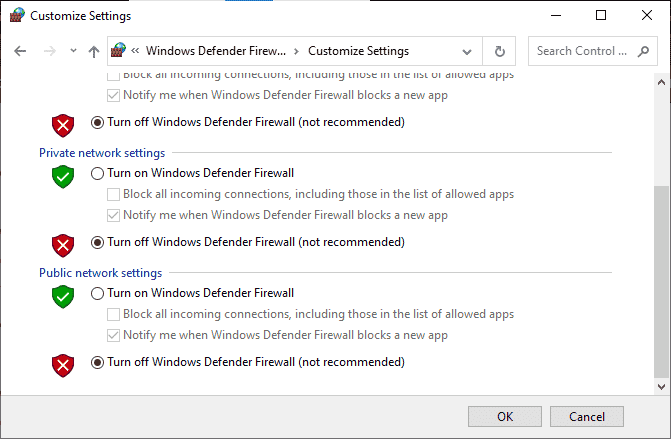
Asegúrese de habilitar nuevamente el paquete de Firewall después de actualizar su dispositivo, ya que una computadora sin un programa de firewall es una amenaza.
Lea también: Cómo desinstalar McAfee LiveSafe en Windows 10
Método 11: Actualizar Windows
Si su computadora tiene algún error, entonces podría causar el error de Witcher 3, simplemente puede solucionarlo actualizando su sistema operativo. Siga los pasos que se dan en esta guía Cómo descargar e instalar la última actualización de Windows 10 si es nuevo en la actualización de su PC con Windows 10.
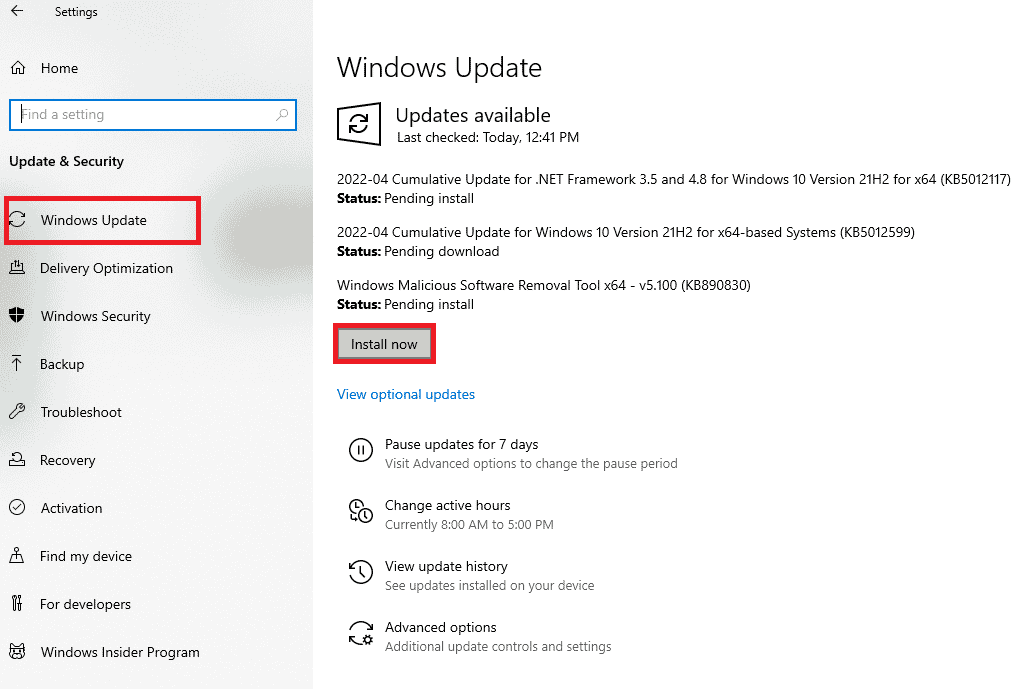
Compruebe si el problema de congelación de PC de Witcher 3 se solucionó después de actualizar Windows.
Método 12: actualizar los controladores de gráficos
Si los controladores están corruptos o desactualizados, puede causar que Witcher 3 se bloquee en la PC. Si no sabe cómo actualizar los controladores de gráficos, siga las instrucciones proporcionadas en esta guía 4 formas de actualizar los controladores de gráficos en Windows 10.
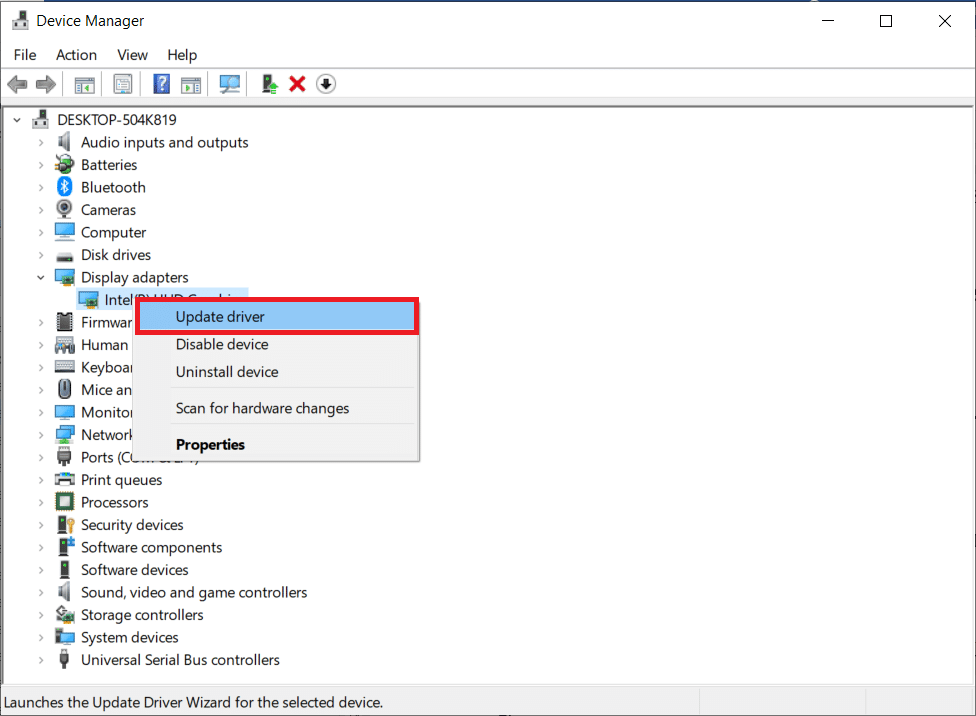
Lea también: Arreglar la configuración de usuario para el controlador falló en Windows 10
Método 13: reinstalar los controladores de gráficos
Si la actualización de los controladores de gráficos no solucionó el problema discutido, intente reinstalar los controladores de gráficos. Existen varios métodos para reinstalar los controladores de gráficos en Windows. Si es nuevo en la reinstalación de controladores gráficos, lea esta guía Cómo desinstalar y reinstalar controladores en Windows 10 y siga las instrucciones que se proporcionan allí.
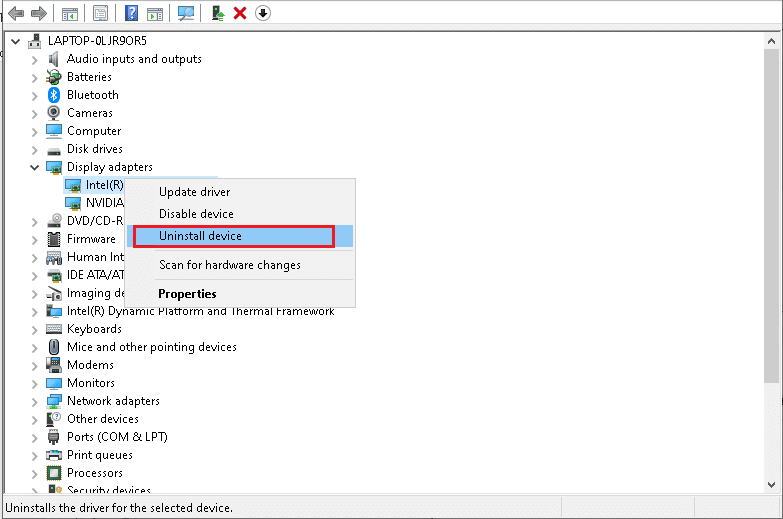
Después de reinstalar los controladores de gráficos, compruebe si se ha resuelto el problema de congelación de PC de Witcher 3.
Método 14: revertir los controladores de gráficos
No sirve de nada reinstalar o actualizar los controladores si la versión actual de los controladores de gráficos no es compatible con su juego. Revertir los controladores a la versión anterior es todo lo que tiene que hacer y, para hacerlo, siga las instrucciones que se proporcionan en esta guía Cómo revertir los controladores en Windows 10.
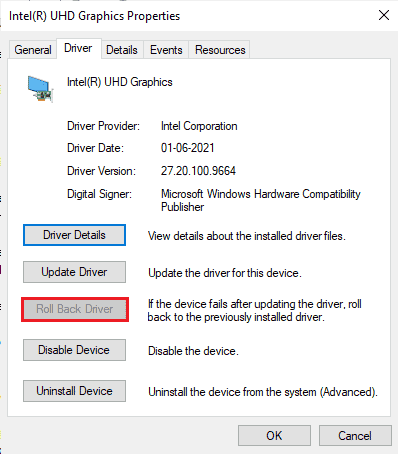
Una vez que haya revertido sus controladores, compruebe si ha solucionado el problema de bloqueo de Witcher 3 o no.
Lea también: Las 14 mejores tarjetas gráficas para Linux
Método 15: Actualizar .NET Framework
La mayoría de los usuarios disfrutan de un servicio ininterrumpido de juegos y aplicaciones modernos y el marco .NET es esencial en Windows 10 para esto. Muchos juegos tendrán una opción de actualización automática para el marco .NET y, por lo tanto, se actualizará automáticamente cada vez que haya una actualización disponible. También puedes instalar la última versión de .NET framework y para hacerlo sigue los siguientes pasos.
1. Vaya al sitio web oficial de Microsoft y busque nuevas actualizaciones para .NET Framework.
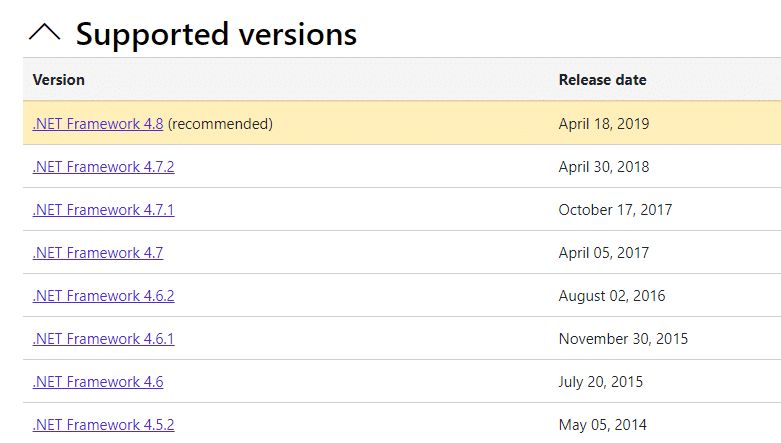
2. Haga clic en el enlace recomendado o correspondiente y haga clic en Descargar. Opción .NET Framework 4.8 Runtime , si hay alguna actualización.
Nota: Como algunos programas usan Descargar .NET Framework 4.8 Developer Pack , no se recomienda hacer clic en él.
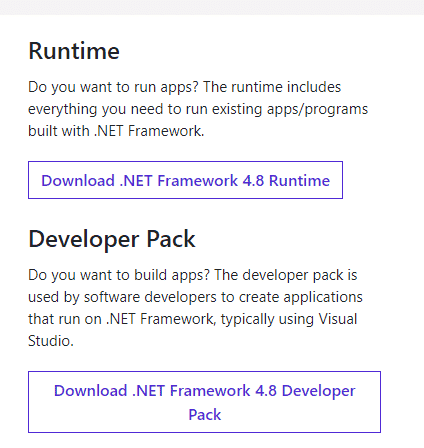
3. Vaya a Mis descargas y ejecute el archivo descargado haciendo doble clic en el archivo de instalación.
4. Siga las instrucciones en pantalla para instalar .NET framework en su computadora.
Recomendado:
- ¿Qué es el código de error 36 en Mac?
- Solucionar el error 10002 de Star Citizen en Windows 10
- Arreglar el error de memoria referenciada de Arma 3 en Windows 10
- Cómo reiniciar Valorant Riot Client en Windows 10
Esperamos que esta guía haya sido útil y que pueda solucionar el bloqueo de Witcher 3 en Windows 10. Háganos saber qué método funcionó mejor para usted. Además, si tiene alguna consulta/sugerencia con respecto a este artículo, no dude en dejarla en la sección de comentarios.
