Arreglar la actualización de Windows Take Forever en Windows 10
Publicado: 2022-05-19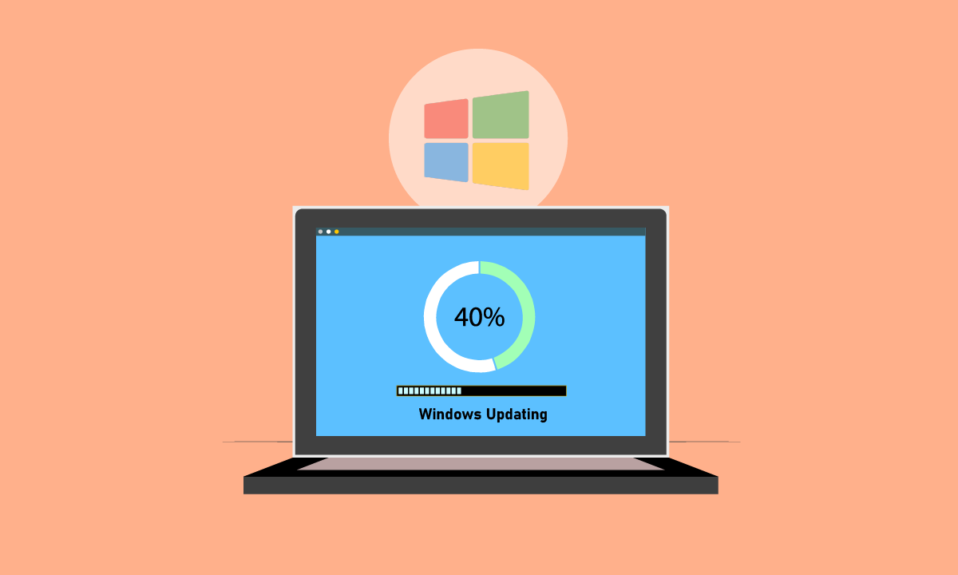
Microsoft publica paquetes de actualización regularmente para reparar problemas y agregar nuevas capacidades. Si bien las actualizaciones pueden ayudar a mejorar la estabilidad y la velocidad del sistema, la actualización de Windows que tarda una eternidad puede ser frustrante. El tiempo que tarda una actualización en completarse depende de una variedad de factores, incluida la antigüedad de su máquina y la velocidad de su conexión a Internet. Aunque algunos usuarios pueden necesitar solo unas pocas horas, muchos usuarios requieren más de 24 horas, a pesar de tener una conexión a Internet decente y una estación de trabajo de alta gama. Incluso después de 24 horas, puede parecer que la actualización está bloqueada al 90 por ciento o al 80 por ciento y es posible que vea una pantalla de carga durante 3 a 4 horas sin hacer ningún progreso. Continúe leyendo el artículo para solucionar el problema de la actualización de Windows 10 que toma demasiado tiempo.
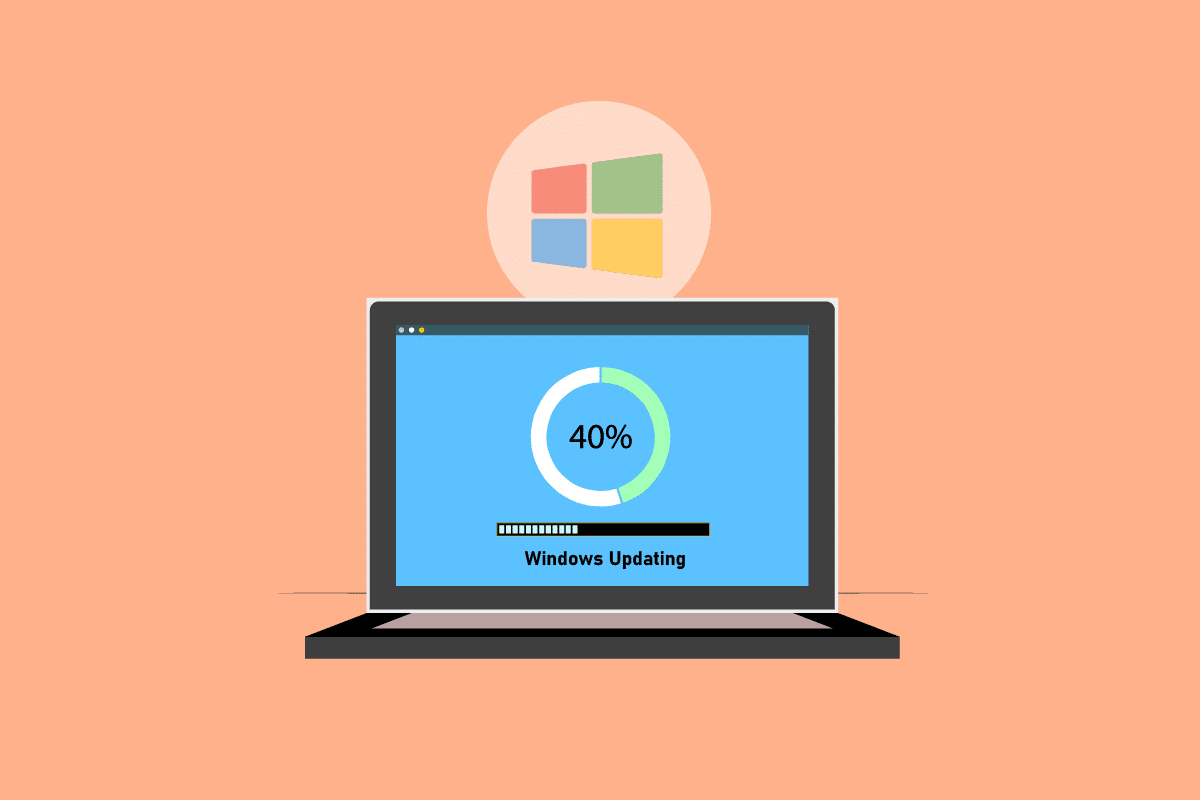
Contenido
- Cómo arreglar Windows Update Take Forever en Windows 10
- Método 1: optimizar la red
- Método 2: reiniciar PC
- Método 3: Realice un reinicio completo
- Método 4: programar actualizaciones para períodos de poco tráfico
- Método 5: realizar un arranque limpio
- Método 6: restablecer los componentes de actualización de Windows
- Método 7: Ejecute el Solucionador de problemas de actualización de Windows
- Método 8: deshabilite las aplicaciones de inicio de terceros
- Método 9: reiniciar el servicio de actualización de Windows
- Método 10: liberar espacio en el disco duro
- Método 11: ejecutar la limpieza del disco
- Método 12: Desfragmentar y optimizar unidades
- Método 13: actualizar los controladores de dispositivos
- Método 14: reparar archivos dañados
- Método 15: realizar la restauración del sistema
- Método 16: Actualizar BIOS
Cómo arreglar Windows Update Take Forever en Windows 10
En este artículo, hemos discutido algunos métodos para ayudarlo a reparar Windows Update que tarda una eternidad en Windows 10. Esta guía lo ayudará a solucionar lo mismo sin ningún problema. Entonces, ¡sigue leyendo!
Nota: asegúrese de que su computadora tenga suficiente espacio para instalar la actualización. Windows Update puede atascarse en un cierto porcentaje si no hay suficiente espacio en su PC.
Método 1: optimizar la red
Una conexión más rápida es a veces todo lo que se requiere. Actualice a una conexión de fibra óptica o compre capacidad adicional de su proveedor de Internet. Utilice software de administración de ancho de banda para garantizar que se mantengan suficientes recursos de red para actualizaciones de Windows 10 en lugar de acaparadores de ancho de banda como Skype o YouTube.

Método 2: reiniciar PC
Antes de seguir las instrucciones, tenga en cuenta que esta operación puede ir en cualquier dirección. Para algunos clientes, el reinicio de Windows arregló el problema de que Windows Update tomaba una eternidad, pero para otros, Windows volvió a su condición anterior. Por lo tanto, si la actualización se detuvo durante más de 20 horas y parece estar atascada, reinicie la máquina bajo su propio riesgo. Corre el riesgo de perder todo su progreso. Es posible que deba reiniciar la actualización y esperar otras 20 horas o más.
Si está preparado para correr el riesgo o está seguro de que la actualización está atascada (es decir, el indicador de carga ha estado visible durante 4 o 5 horas), reinicie.
1. Presione la tecla de Windows .
2. Haga clic en el ícono de Encendido .
3. Luego, seleccione la opción Reiniciar .
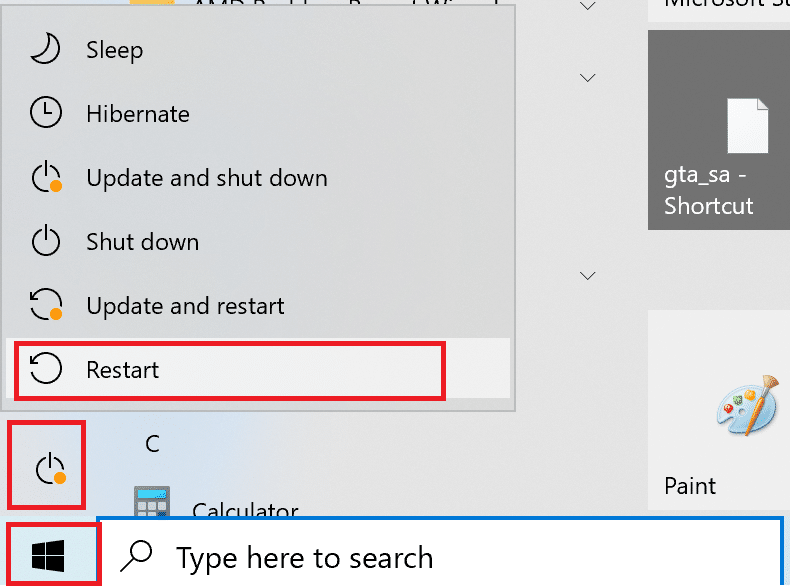
La instalación continuará normalmente cuando la máquina se haya reiniciado. No tiene más remedio que reiniciar por completo si la instalación de Windows Update está detenida.
Lea también: Solucionar el error de activación de Windows 10 0x80072ee7
Método 3: Realice un reinicio completo
Puede reiniciar por completo si siente que la actualización está atascada y desea probar algo nuevo. Volver a intentar la actualización de Windows después de un reinicio completo puede ayudarlo.
Nota: Si sigue los procedimientos a continuación, perderá todo el progreso de su actualización. Deberá iniciar el proceso de actualización de Windows nuevamente, lo que llevará muchas horas. Entonces, si está listo para esperar o está seguro de que su actualización de Windows está atascada, intente esto.
Los pasos para ejecutar un reinicio completo son los siguientes:
1. Mantenga presionado el botón de encendido hasta que su computadora se apague. Esto se puede hacer usando la pantalla de actualización de Windows (donde la actualización está atascada).
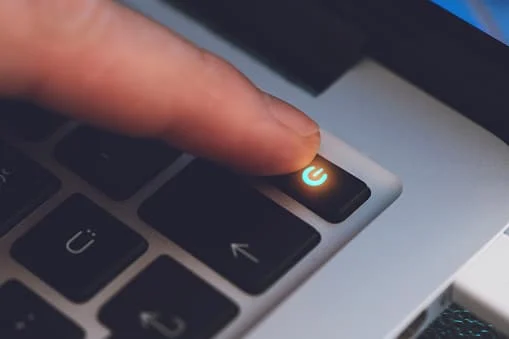
2. Mantenga la computadora apagada durante 45 segundos .
3. Retire el cable de alimentación .

4. Retire también la batería de su computadora portátil durante al menos 15 segundos .
5. Presione el botón de encendido . Espere 5 minutos .
6. En el caso de una computadora de escritorio, reemplace la batería y conecte la fuente de alimentación .
7. Ahora, inicie su PC .
Es posible que encuentre la pantalla Opciones de inicio avanzadas en lugar de la pantalla de inicio de sesión estándar después de reiniciar. La pantalla Configuración de inicio también puede aparecer en algunas circunstancias. Si aparece una de estas pantallas, seleccione Modo seguro con funciones de red e intente actualizar Windows nuevamente.
Método 4: programar actualizaciones para períodos de poco tráfico
Las actualizaciones masivas con largas duraciones de instalación a veces son inevitables. En lugar de instalarlos durante el día, hágalo fuera del horario de atención cuando sus PC y la red comercial no estén en uso. Siga estos pasos para programar actualizaciones en Windows 10.
1. Presione las teclas Windows + I simultáneamente para abrir la Configuración de Windows .
2. Haga clic en Actualización y seguridad .
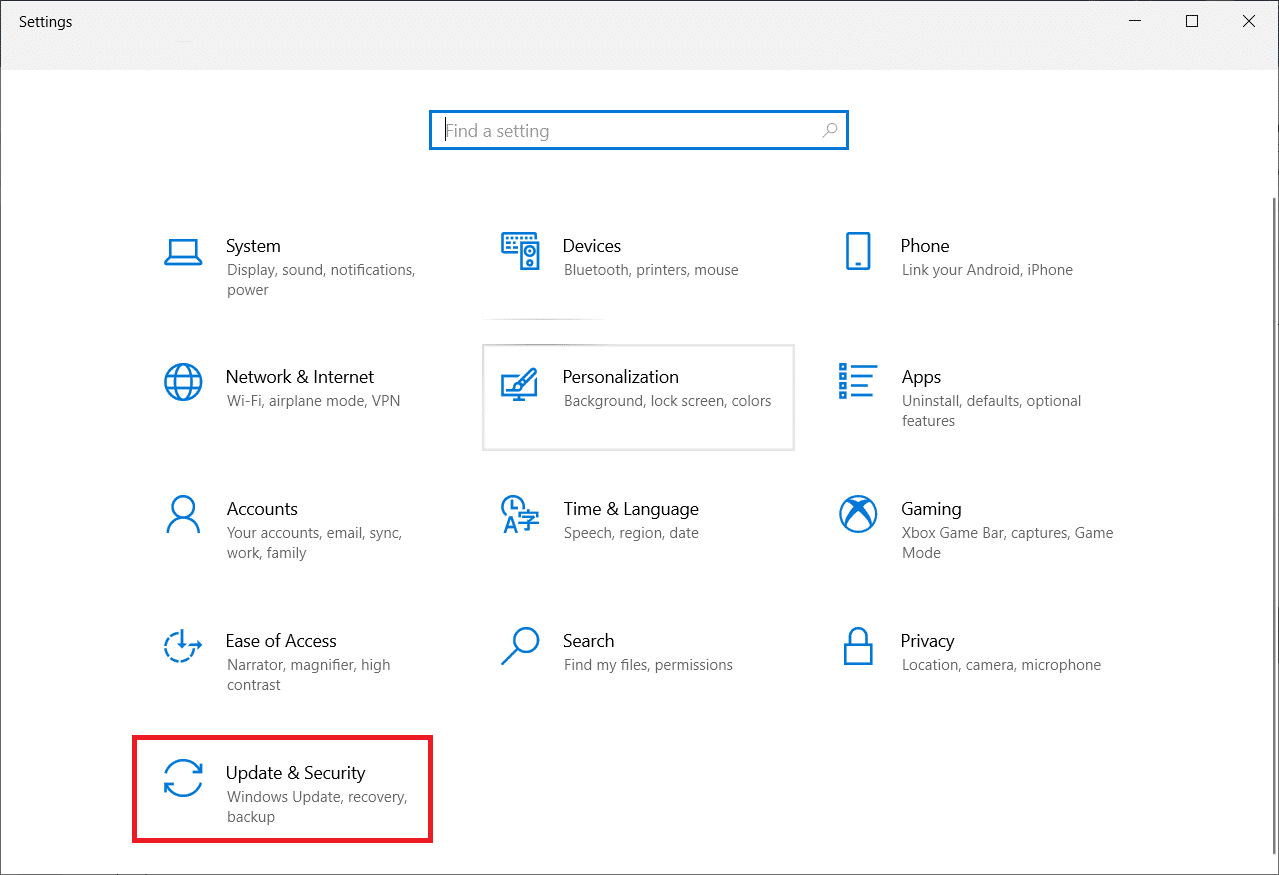
3. Luego, seleccione las Opciones Avanzadas.
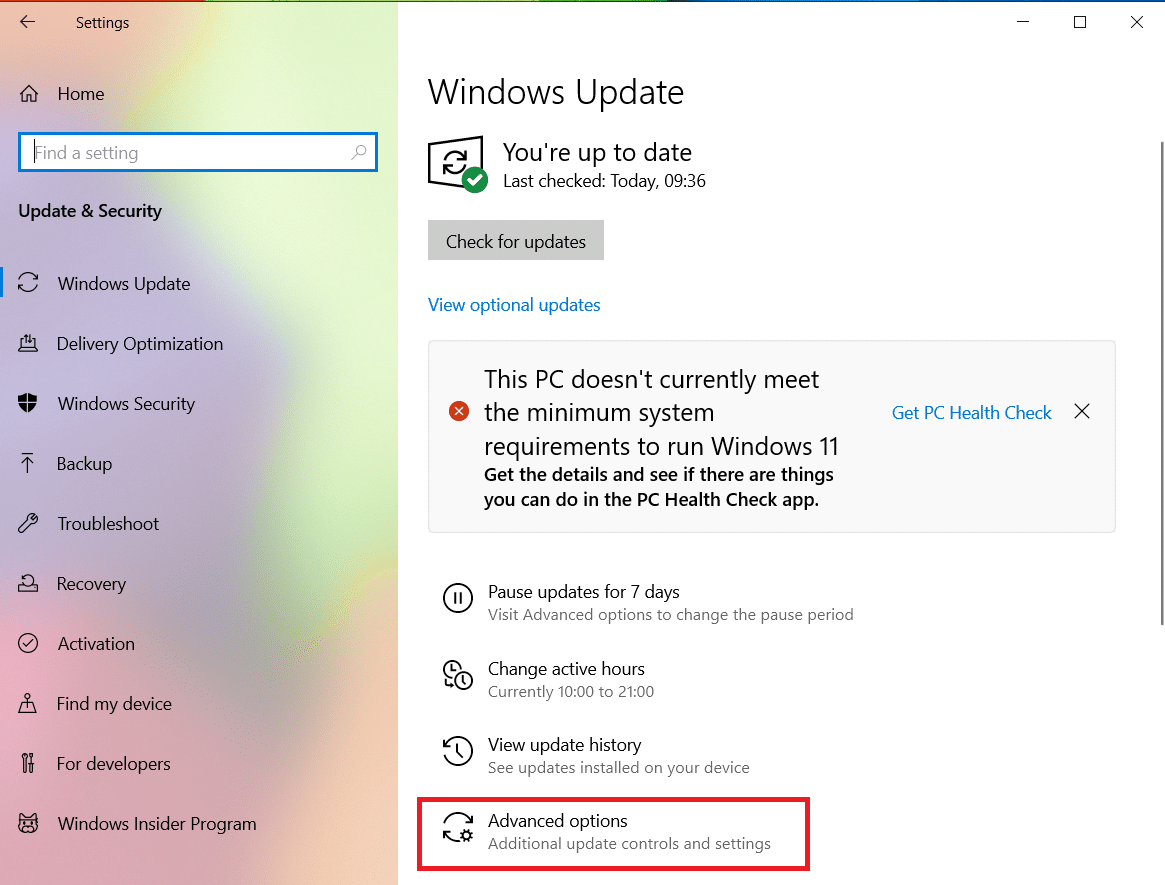
4. A continuación, haga clic en la opción desplegable en la opción Pausar actualizaciones .

5. Ahora, seleccione la fecha para programar las actualizaciones.
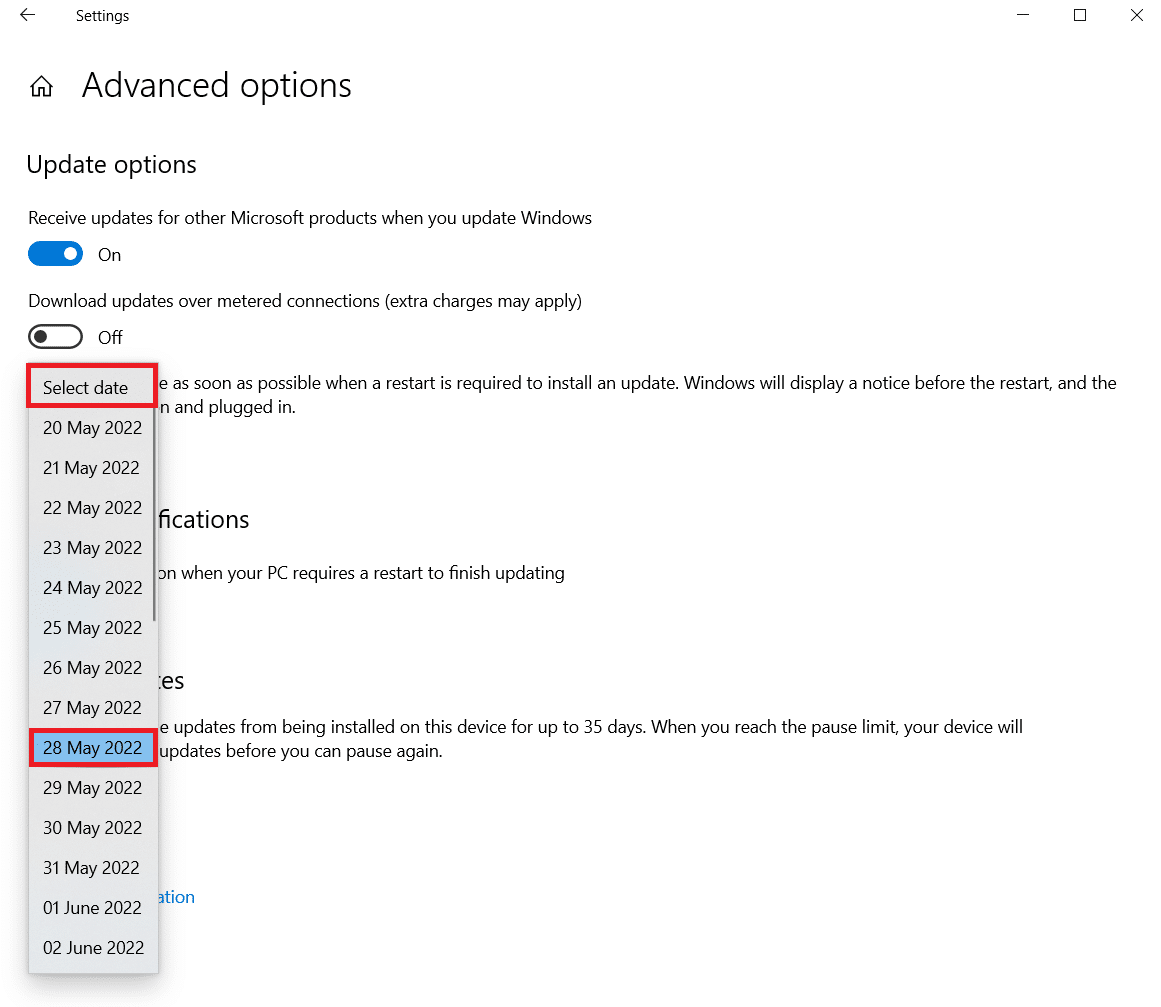
Lea también: Solucionar el error de activación de Windows 10 0x80072ee7
Método 5: realizar un arranque limpio
Al instalar las actualizaciones de Windows, un inicio limpio puede ayudarlo a evitar problemas de software. Incluso si no soluciona el problema de que la actualización de Windows 10 tarda demasiado, elimina la posibilidad de que un programa de terceros interfiera con la actualización. Lea nuestra guía sobre cómo realizar un arranque limpio en Windows 10 para reparar la actualización de Windows que tarda una eternidad.
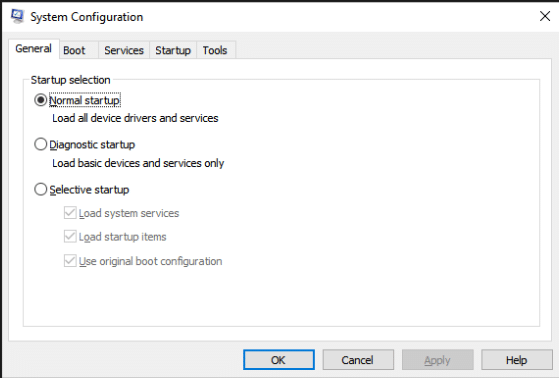
Método 6: restablecer los componentes de actualización de Windows
Puede surgir un problema con la actualización de Windows 10 si los componentes de Windows Update no funcionan correctamente. Si nada más funciona, intente restablecer manualmente los componentes de Windows Update y reinstalar Windows Update. Lea nuestra guía sobre cómo restablecer los componentes de actualización de Windows en Windows 10 para hacerlo.
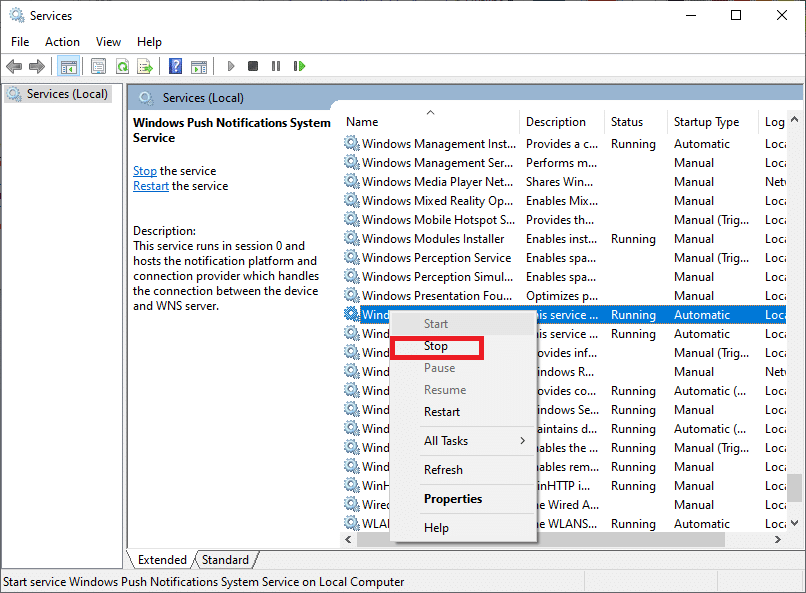
Lea también: Cómo reparar el error 0x80070002 Windows 10
Método 7: Ejecute el Solucionador de problemas de actualización de Windows
El Solucionador de problemas de actualización es un programa integrado de Windows que puede ayudarlo a resolver las dificultades típicas de descarga e instalación. Este programa puede reparar la actualización de Windows 10 que toma demasiado tiempo y reducir los tiempos de descarga e instalación si los componentes de software defectuosos están creando problemas de actualización de Windows para siempre. Lea nuestra guía sobre cómo ejecutar el solucionador de problemas de Windows Update para hacerlo.

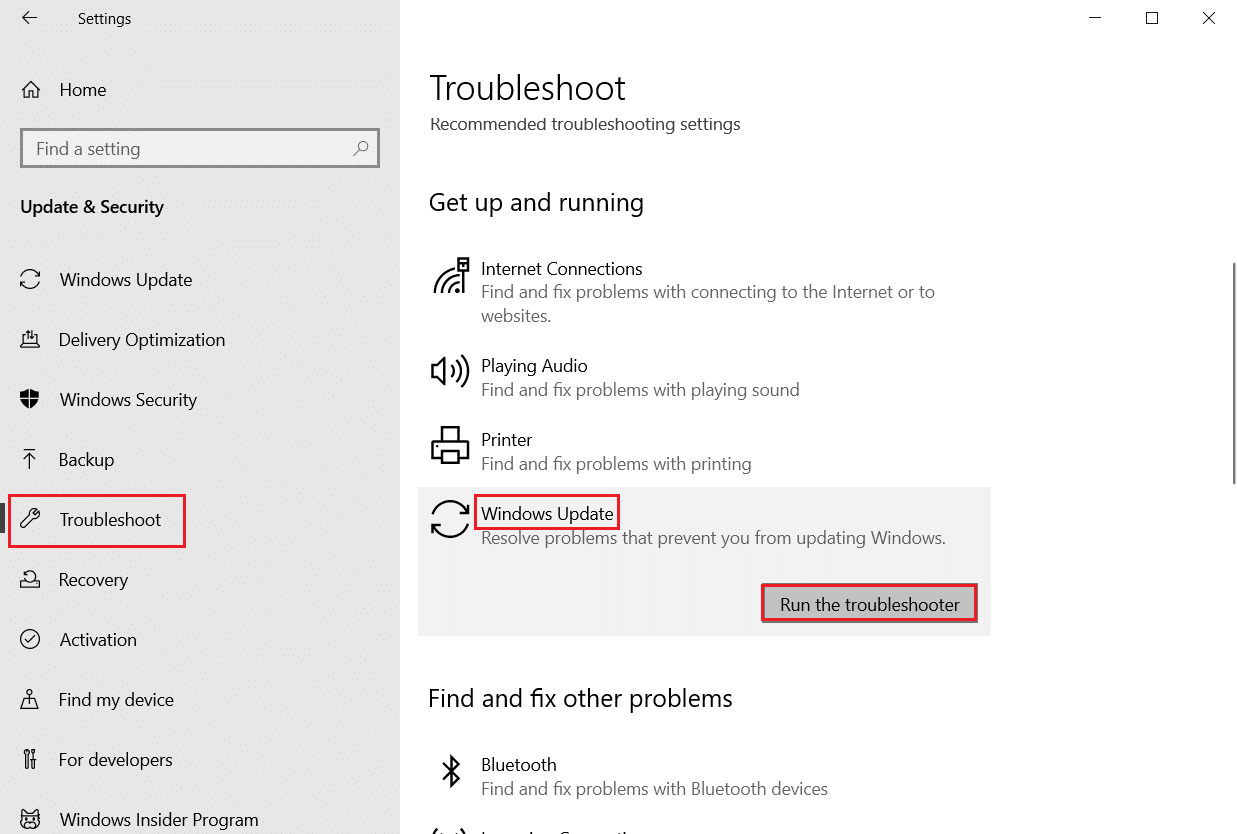
Método 8: deshabilite las aplicaciones de inicio de terceros
Algunos programas de terceros pueden interferir con el proceso de actualización de Windows y generar demoras. También debe deshabilitar cualquier programa de terceros que pueda causar problemas antes de iniciar la actualización.
1. Presione las teclas Ctrl + Shift + Esc juntas para iniciar el Administrador de tareas .
2. Seleccione la opción Inicio .
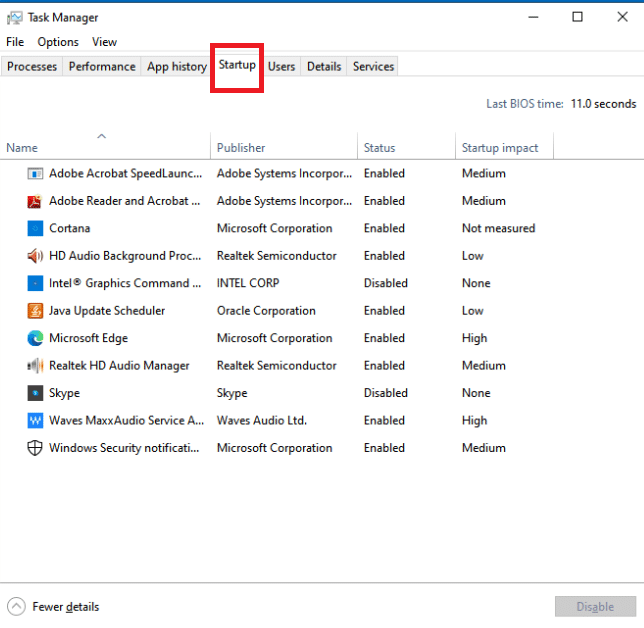
3. Haga clic derecho en la aplicación de terceros que desea desactivar.
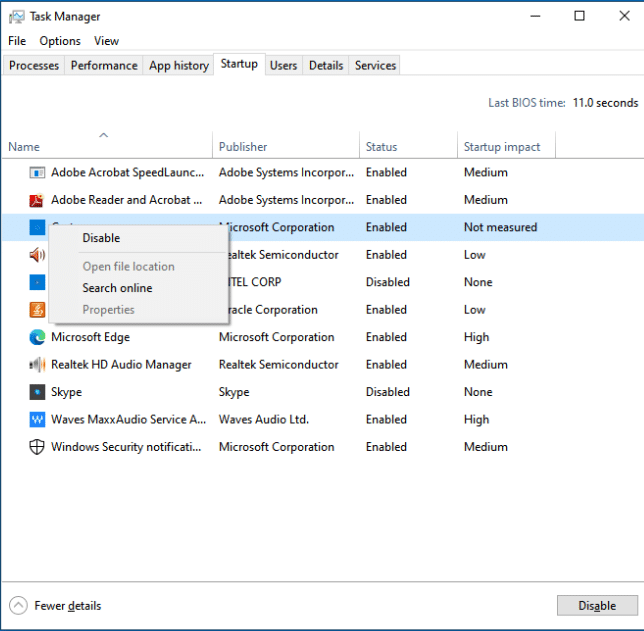
4. Haga clic en Deshabilitar .
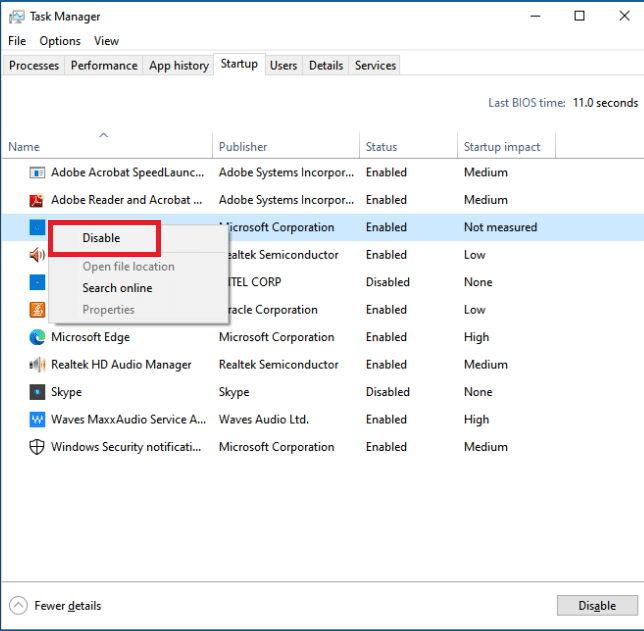
Lea también: Solucionar el error de actualización de Windows 0x80070005
Método 9: reiniciar el servicio de actualización de Windows
Cuando el servicio de actualización de Windows no funciona correctamente, pueden surgir errores. Para verificar si esto soluciona su problema, intente reiniciar el servicio de actualización de Windows:
1. Presione las teclas Windows + R simultáneamente para abrir el cuadro de diálogo Ejecutar .
2. Escriba services.msc y presione la tecla Intro para iniciar la ventana Servicios .
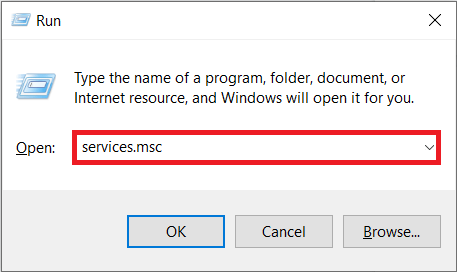
3. Reinicie Windows Update haciendo clic con el botón derecho y haciendo clic en Reiniciar .
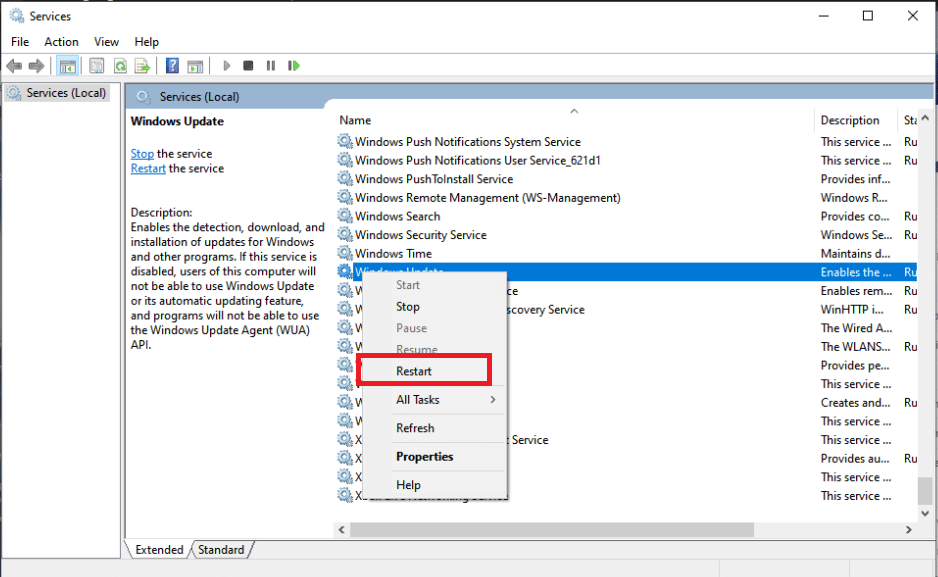
4. Para probar si el problema está resuelto, reinicie su PC .
Lea también: Arreglar los servicios de dominio de Active Directory no está disponible actualmente
Método 10: liberar espacio en el disco duro
Las actualizaciones de Windows pueden ocupar mucho espacio en su disco duro. La instalación de las actualizaciones de Windows puede ser difícil si su PC no tiene suficiente espacio libre.
1. Presione la tecla de Windows y escriba Panel de control, luego haga clic en Abrir.
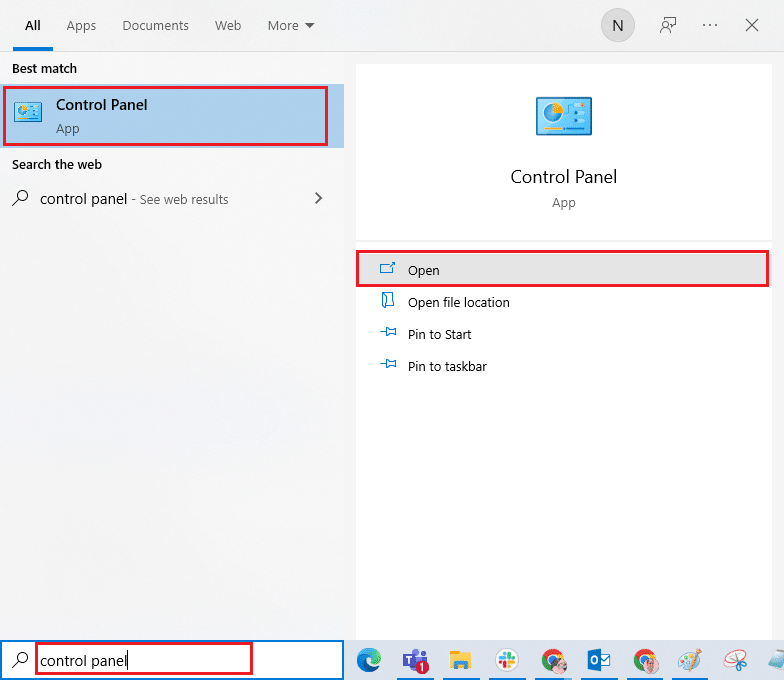
2. Establezca Ver por: en Categoría y seleccione Desinstalar un programa .
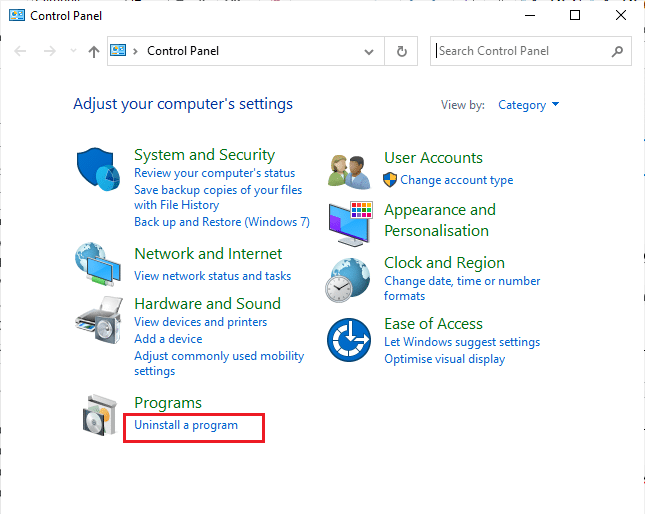
3. Desinstale el software que no usa haciendo clic con el botón derecho y seleccionando Desinstalar .
Nota: Borra los programas que ya no uses. No elimine ningún programa con el que no esté familiarizado. Puede ser crucial para el funcionamiento de su computadora.
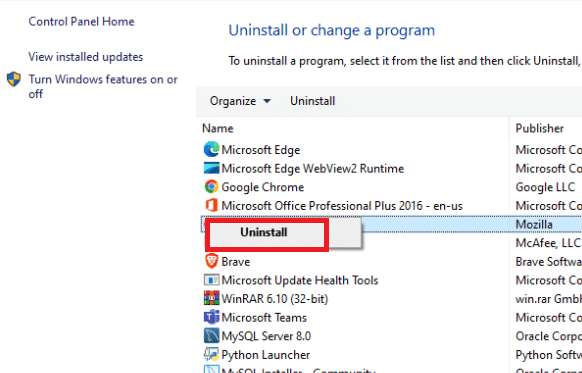
Método 11: ejecutar la limpieza del disco
La respuesta más probable al problema de que la actualización de Windows 10 tarda demasiado es liberar espacio en el disco duro. Aquí le mostramos cómo liberar espacio en su disco duro para los archivos de actualización:
1. Presione la tecla de Windows y escriba Liberador de espacio en disco , luego haga clic en Abrir.
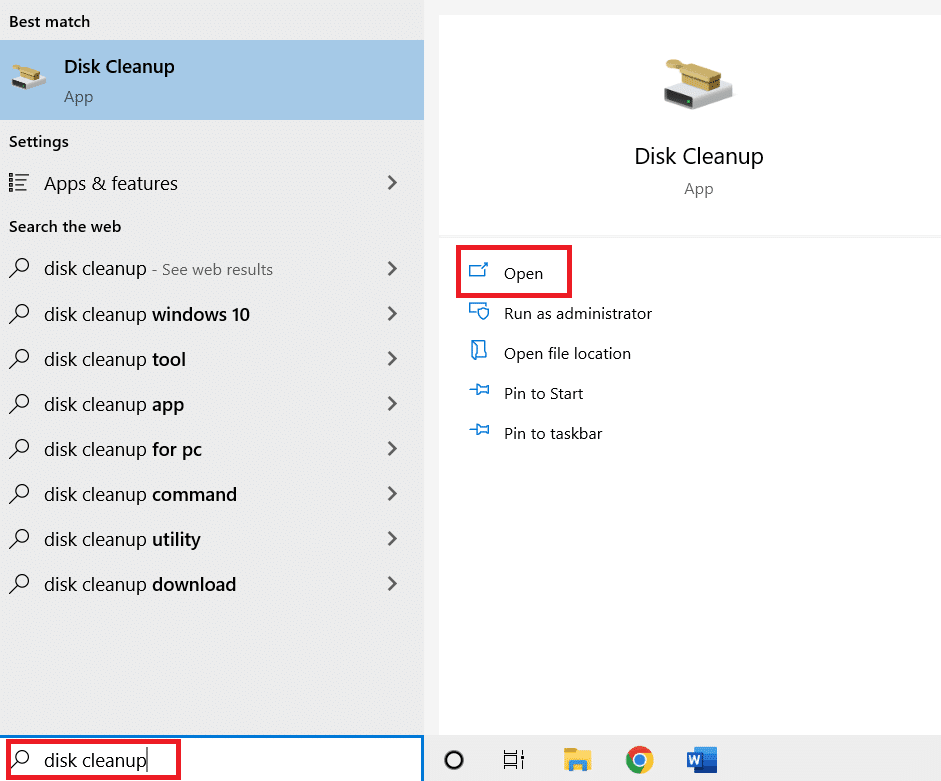
2. Seleccione la unidad que desea limpiar.
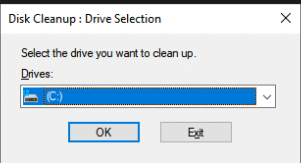
3. Para deshacerse de ciertos formatos de archivo, marque las casillas . Luego, haz clic en Limpiar archivos del sistema .
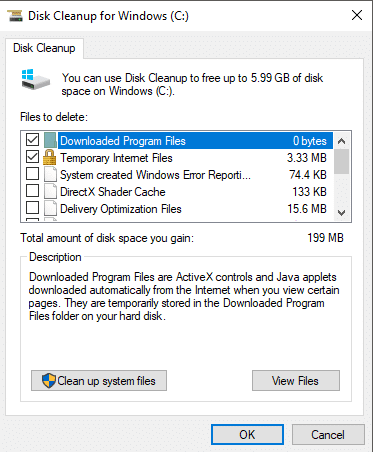
4. Haga clic en Aceptar .
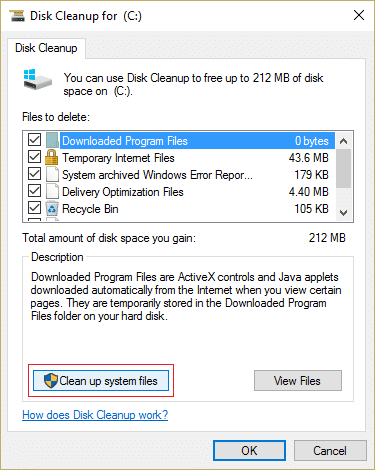
Esto puede ayudarlo a eliminar archivos temporales y no deseados de su disco duro, lo que permite que su computadora se actualice más rápidamente.
Método 12: Desfragmentar y optimizar unidades
Las actualizaciones de Windows 10 ocupan mucho espacio en el disco duro, por lo que deberá hacer espacio en su disco duro para permitir que se instalen más rápidamente. Esto incluye eliminar datos obsoletos y desinstalar aplicaciones obsoletas. También debe desfragmentar su disco duro, que es un procedimiento que organiza los datos en su disco duro para que pueda generar, abrir y guardar archivos más rápidamente.
1. Presione la tecla de Windows y escriba Liberador de espacio en disco , luego haga clic en Abrir .
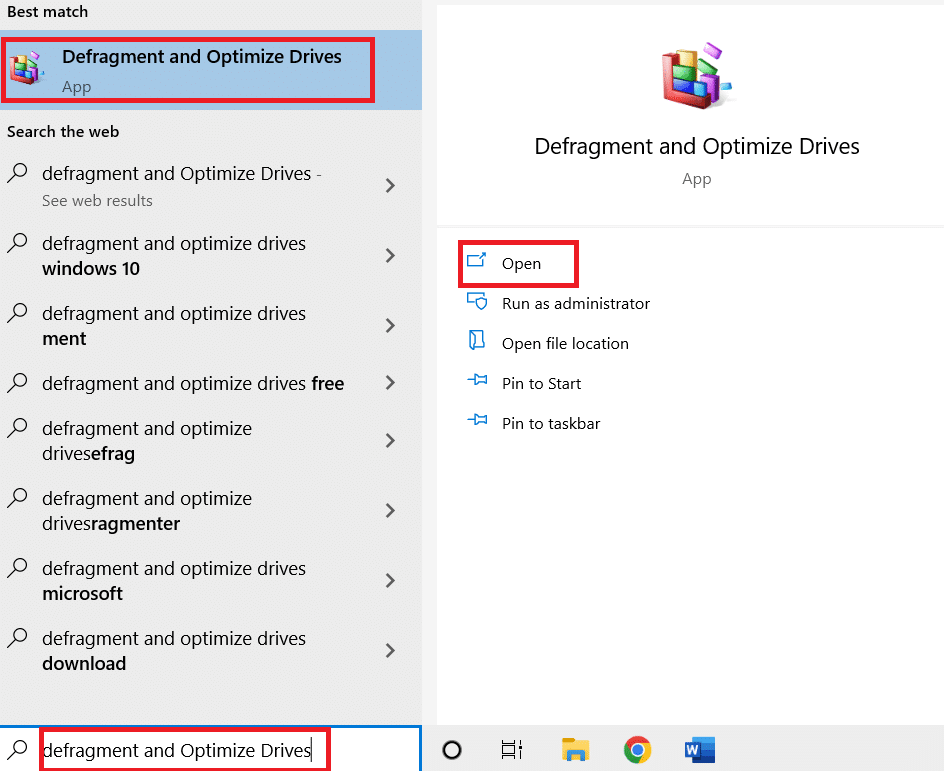
2. Seleccione la unidad que desea optimizar y haga clic en Optimizar .
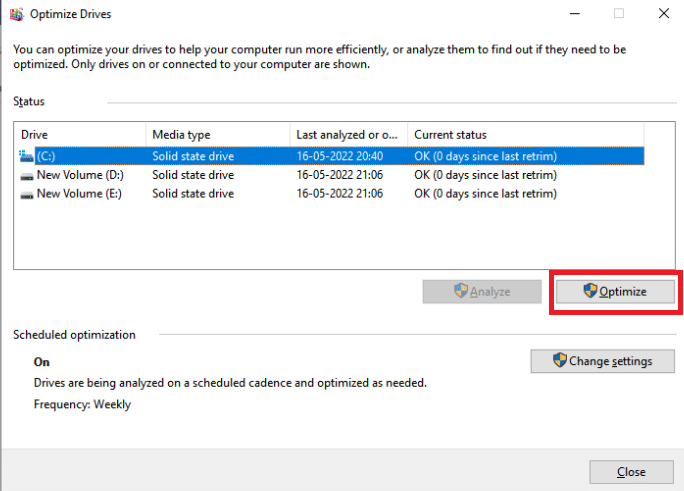
Compruebe si la actualización de Windows que tarda una eternidad está arreglada.
Lea también: Corrija el código de error 0x80070490 en Windows 10
Método 13: actualizar los controladores de dispositivos
Es fundamental tener los controladores correctos más actualizados en su computadora en todo momento para que funcione sin problemas. Lea nuestra guía sobre cómo actualizar los controladores de dispositivos en Windows 10 para hacerlo.
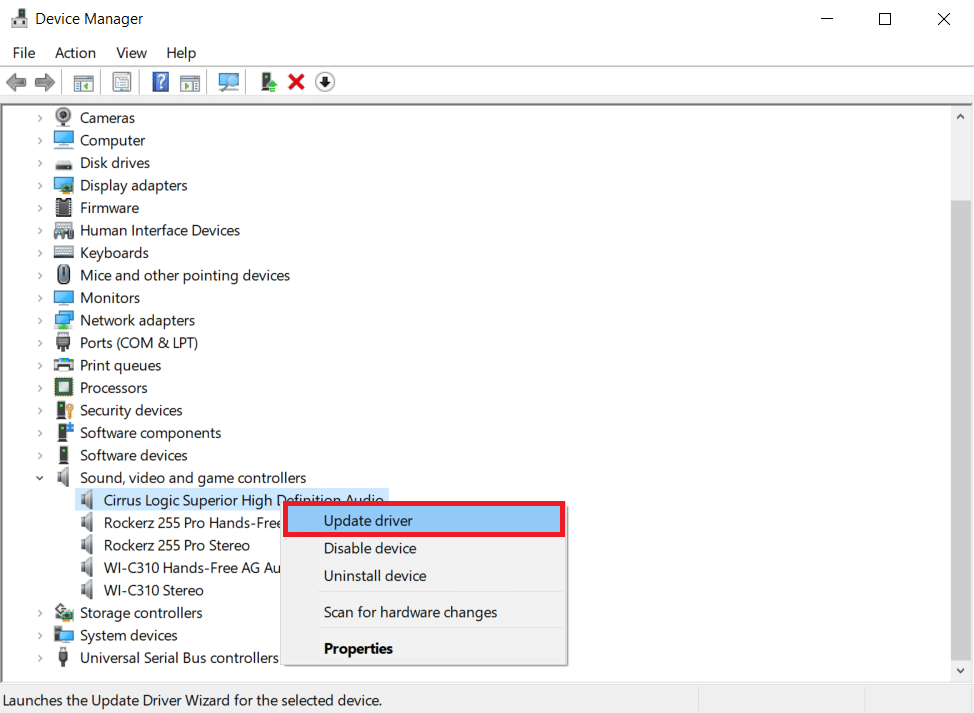
Método 14: reparar archivos dañados
Si Windows Update tarda mucho en finalizar, podría deberse a un error de corrupción. En este caso, ejecutar el Comprobador de archivos del sistema podría ayudar a resolver el problema de la actualización de Windows para siempre. Lea nuestra guía sobre cómo reparar archivos de sistema en PC con Windows 10.
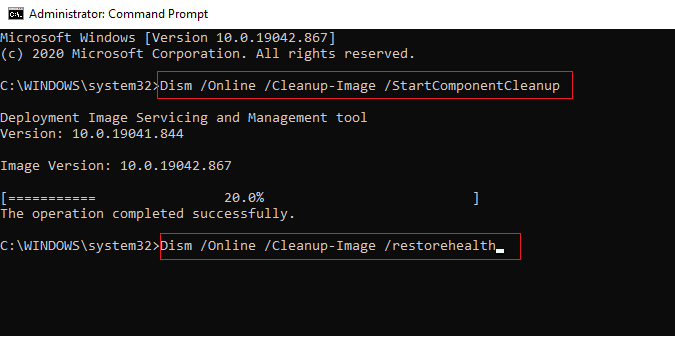
Método 15: realizar la restauración del sistema
Restaurar sistema ha sido importante para abordar las dificultades de Windows durante muchos años. Lea nuestra guía sobre cómo crear un punto de restauración del sistema en Windows 10 para reparar la actualización de Windows que tarda una eternidad.
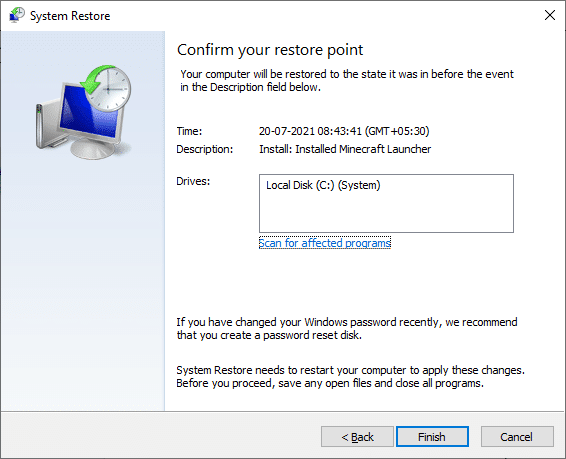
Lea también: Solucionar el error de actualización de Windows 10 0x80072ee7
Método 16: Actualizar BIOS
Aunque un BIOS desactualizado no es la fuente más frecuente de problemas de actualización de Windows para siempre, es factible. Si una o más de las modificaciones que Windows intenta realizar están relacionadas con la forma en que Windows interactúa con su placa base u otro hardware integrado, es posible que se requiera una actualización del BIOS. Lea nuestra guía sobre Qué es el BIOS y cómo actualizar el BIOS.
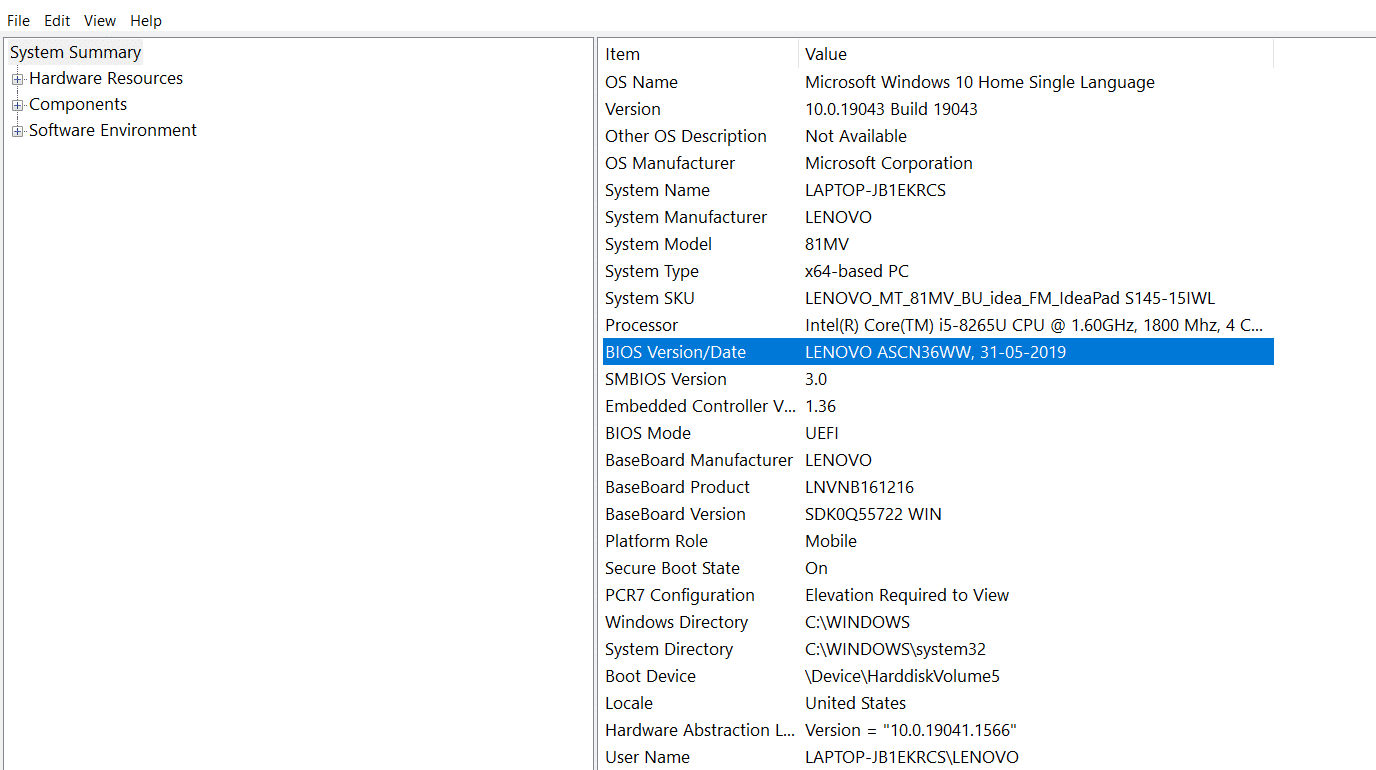
Recomendado:
- Cómo reparar el código de error de Zoom 1001 en Windows 10
- Cómo activar Windows 10 sin clave
- Arreglar el código de error de actualización de Windows 0x80070017
- El dispositivo de reparación requiere una instalación adicional en Windows 10
Esperamos que esta información le haya resultado útil y que haya podido resolver el problema de cómo reparar Windows Update que tarda una eternidad . Háganos saber qué estrategia funcionó mejor para usted. Si tiene alguna pregunta o comentario, por favor utilice el siguiente formulario.
